Defining High Speed Signal Paths with xSignals
The Challenge
With ever-increasing device switching speeds comes the challenge of maintaining the integrity of the signal, and meeting the signal's timing requirements. The signal integrity can be managed through controlled impedance routing, which is achieved through careful design of both the PCB stackup and the routing widths to be used on each layer.
The timing requirements are met by matching the routed lengths of the signal paths. For a set of 2-pin signal paths, each running from an output pin to a single input pin, calculating and comparing the lengths is a straightforward process. This is not the case for many typical design solutions though, where there may be a series termination component in the signal path, or there are more than 2 pins in the signal, which could then be routed using a Balanced T or a Fly-By routing topology, as shown in the image below.
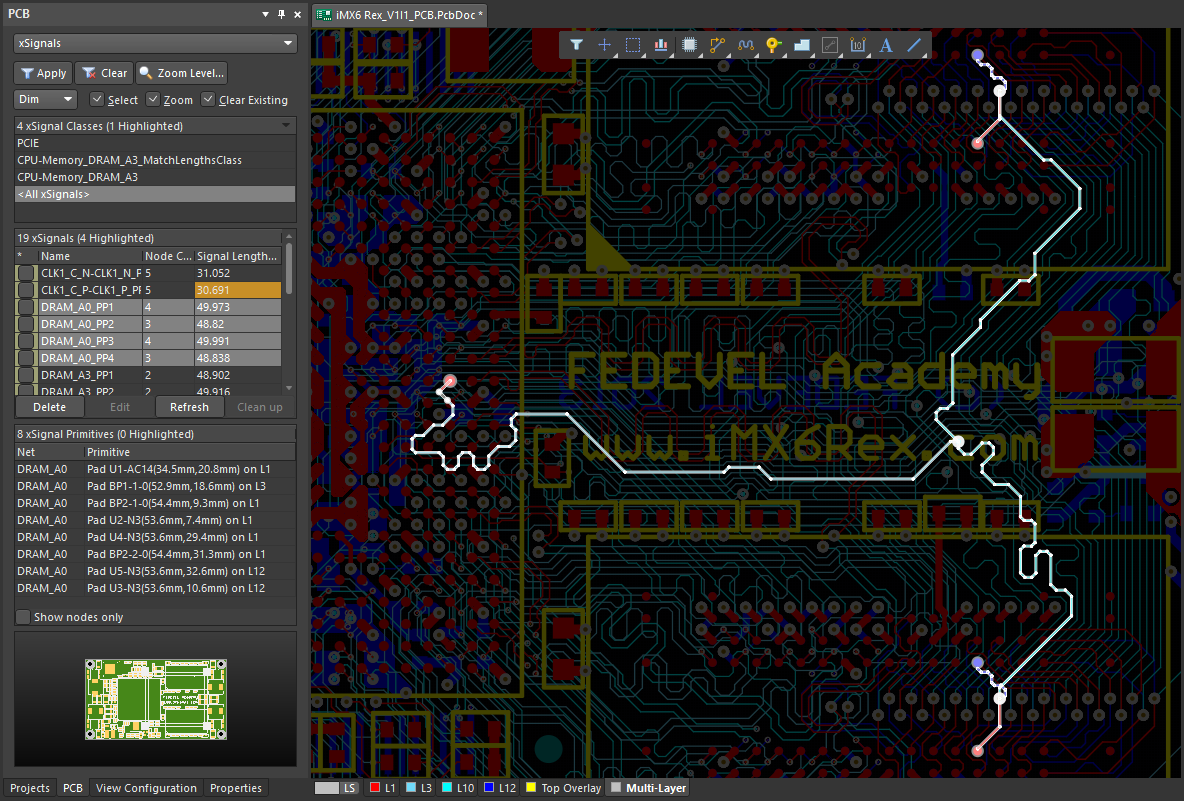
Four DDR2 RAM chips routed using a Balanced T topology. ##
The Solution
The designer's job is to translate their design requirements, such as the maximum route length allowed to meet the timing budget, into a set of design rules, such as a Length rule to ensure that the timing is met, and a Matched Length rule to detect potential timing mismatches.
Now the designer sees the signals in terms of their function - here is an address signal and it must be routed from this connector to each memory device, to achieve that I'll route using a fly-by topology with a termination resistor at the end. I might also require a series terminator at the source. Even though address A0 passes through a termination resistor, to the designer, that signal is still A0 on the other side of that resistor.
But the PCB editor sees each signal simply as a set of connected pins (commonly referred to as a net) — Net A0 goes from this connector pin to this memory component pin, then to this memory component pin, and so on. As soon as a series termination resistor is added, that address line becomes 2 discrete nets. This makes it difficult for the designer to specify key design requirements, such as Length and Matched Length design rules.
This can be managed by a feature called xSignals. This feature enables the correct treatment of a high-speed signal path as just that - a path for a signal to travel between a source and destination, through termination components, as well as branches.
► Watch a video on Enhanced Phase and Delay Tuning
Creating a New xSignal
An xSignal is a designer-defined signal path between 2 nodes - they can be 2 nodes within the same net, or they can be 2 nodes in different nets.
xSignals are defined using one of the following methods:
- Use the xSignals Wizard. This will be the most common approach to creating xSignals, and is covered in detail in the xSignal Wizard page.
Alternatively, the following methods are used by selecting objects of interest first, then choosing the appropriate command:
- Create a single xSignal based on selected pads. Select the required start pad and end pad (these pads can be in different nets if there is a series termination component). Pads can be directly selected in the workspace, or the PCB panel can be used in Nets mode to locate and select the pads (as shown in the image below). Once the pads are selected, either right click on a selected pads in the workspace and run the xSignals » Create xSignal from Selected Pins command, or right click on one of the selected pads in the PCB panel and run the Create xSignal command. The new xSignal will be listed in the xSignal mode of the PCB panel.
- Select the source component, then right-click on the selected component and choose the xSignal » Create xSignals between Components command from the context menu. The Create xSignals Between Components dialog will open, with the chosen source component selected. The dialog is described below.
- Select one or more series components in the workspace, then right-click on one of the selected components and choose the xSignal » Create xSignals from Connected Nets command from the context menu. The Create xSignals From Connected Nets dialog will open. The chosen source component, and the nets connected to that component, will be selected. The dialog is described below.
- There may also be situations where you wish to create an xSignal within an existing xSignal, in this situation the xSignal mode of the PCB panel can be used. Ensure that the Select option is enabled at the top of the panel, locate the current xSignal, select the required pads in the xSignal Primitives section of the panel, then right-click on one of the selected pads in the workspace and use the method described in point 2 of this list to complete the process.
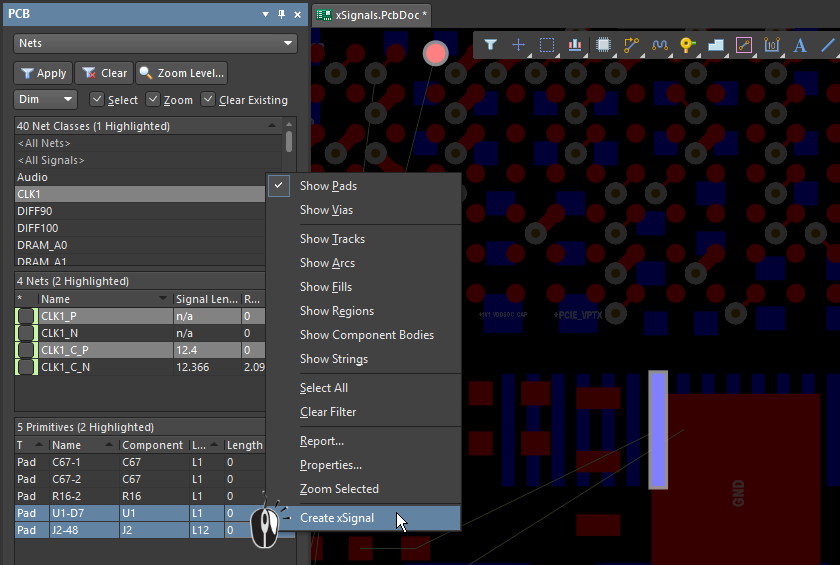
Select the 2 pads in the Nets mode of the panel, then right-click on one of the selected pads and choose Create xSignal. Note that the pads are in different nets.
Create xSignals Between Components Dialog
If you have a large number of xSignals to define, it is more efficient to use the Create xSignals Between Components dialog. Accessed via the Design » xSignals » Create xSignals command, the dialog presents Source Components and their Source Nets on the left, and Destination Components on the right, and allows you to create 1 or many xSignals in a single operation. The approach is to:
- Select the Source Component.
- Select the Destination Component(s).
- Select the Source Net(s) of interest.
- Click the Analyze button. The software will identify all possible xSignals, between the chosen components that include the chosen nets, and list them in the xSignals region. Note that the analysis algorithm follows the current topology of the chosen nets and this will influence the proposed xSignals - more on this below.
- After analysis has been performed, potential xSignals will be listed in the lower region of the dialog, and all will be enabled for creation. Carefully check through the list of proposed xSignals, and enable only those that are required.
- Select the required class at the bottom of the dialog, or type in a name to create a new class. If no class is chosen the xSignals are still created, you can add them to any xSignal class in the Classes dialog (Design » Classes).
- Click OK to create the xSignals.
The dialog will close, returning you to the workspace. The new xSignals will be listed in the xSignals mode of the PCB panel.
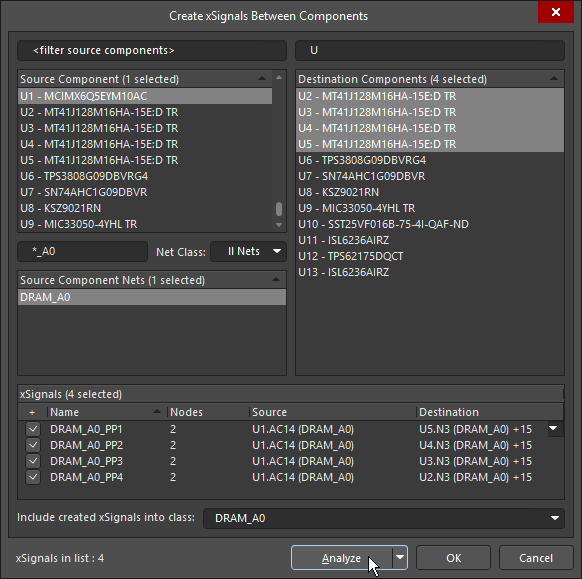
Use the dialog to quickly identify and create multiple xSignals, and add them to the required xSignal class.
Create xSignals From Connected Nets Dialog
If you are creating xSignals that include series termination components, a good approach is to use the Create xSignals from Connected Nets command. The command is available whenever a component is selected, either via the Design » xSignals sub-menu, or the right-click xSignals sub-menu.
This command is designed to build xSignals outward from a selected series termination component, such as a resistor or capacitor. It supports both one or more discrete components, and one or more multi-instance pack-style components, such as resistor networks. After running this command, the Create xSignals from Connected Nets dialog will open.
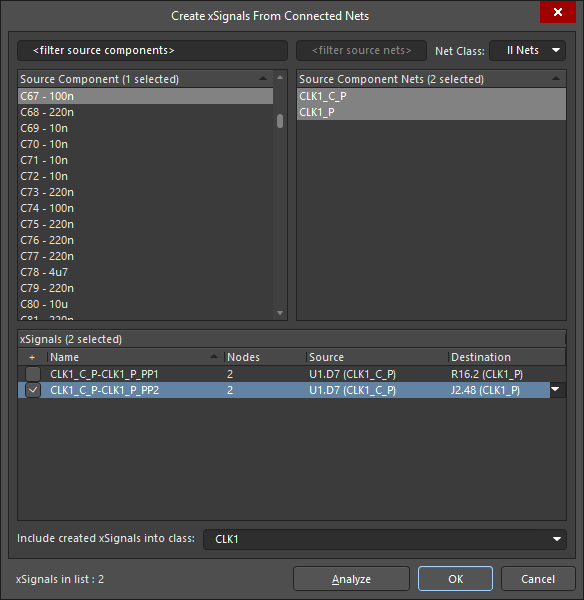
Using the dialog to create xSignals that span across a selected series component.
In this example 2 possible xSignals were proposed, only 1 is going to be created.
The Role of the Net Topology
When you define an xSignal, it is between 2 nodes, or pads. However, when you select that xSignal in the xSignal mode of the PCB panel, it will actually follow the path of the connection lines that runs between those 2 pads - indicating that this is the path that the software assumes the xSignal will be routed. The reason it does this is because it is obeying the topology defined for that net. Net topology is defined by the applicable Routing Topology design rule, the default topology is Shortest.
The simple animation shows a CPU connected to 4 DDR3 memory chips, which is going to be routed using a fly-by routing strategy. The DRAM_A2 xSignal class contains 4 xSignals, first the class is selected, then each xSignal is selected in turn. You can seen how the xSignal path follows the topology of the net, which is currently set to the default, Shortest.
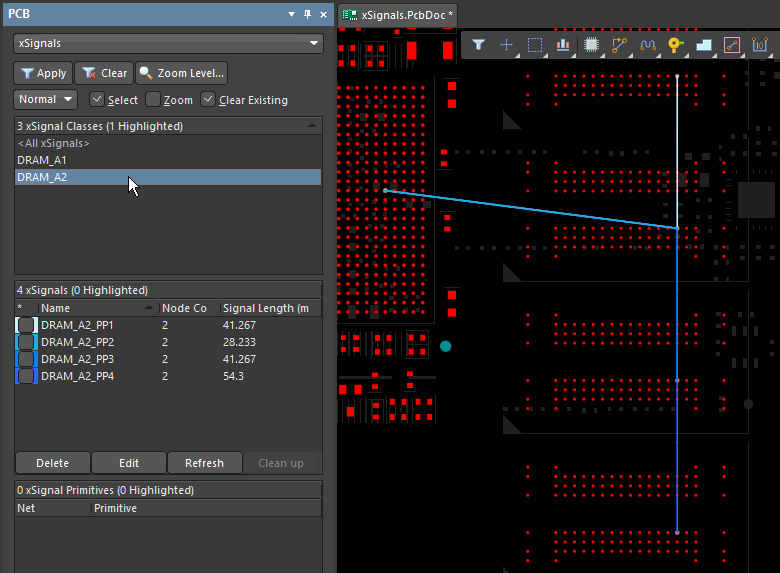
Because the net topology is currently set to shortest, the xSignals are not following the required path from the processor to the memory chips.
xSignal Creation Commands
Apart from the Design » xSignals » Create xSignals command, there are other xSignal creation commands appear in the xSignal sub-menu when certain conditions are met.
Below is a summary of the commands and when they are available:
| Command | Description |
|---|---|
| Create xSignal from selected pins | Immediately creates a single xSignal. This command is available when there are 2 or more pads selected in the workspace, and is the same command presented when you right-click on one of multiple selected pads. |
| Create xSignals between components | This command is available when components are selected in the workspace. When it is run the Create xSignals Between Components dialog opens with the component(s) pre-selected. Ensure that the correct Source and Designation components are selected, then complete the Analysis/Creation process. |
| Create xSignals from connected nets | Use this command when there are one or more series termination components to create xSignals for. Select the termination component(s), then run the command to open the Create xSignals from Connected Nets dialog, ready to complete the process of creating a set of xSignals. |
| Create xSignals | Opens the Create xSignals Between Components dialog. This command is always available. |
Defining the Branch Point in a Balanced T Pattern
One of the challenges of a Balanced T routing strategy is how to equalize the length of the trunks and the branches beyond the T points? The available nodes in the net are only at the pads, so it is not possible to define separate xSignals for the trunk, and from the branch point to the end of each branch. The branch points are indicated by the red dots in the image below.
One way to solve this problem is to add a single pin component to the net. Create a component with a single pad that is the size of the vias being used in the design. If the branch point component pad is single-layer, then it can also be used in combination with a blind or buried via, by placing it on the via's start or end layer, giving complete flexibility as to how the routing is created. If you only want to include the branch point component on the PCB, set the branch point component's Type to Mechanical to exclude it from the BOM and prevent any sycnronization issues with the schematic. If you plan on including the branch point component on the schematic, the component Type can be set to Standard (no BOM).
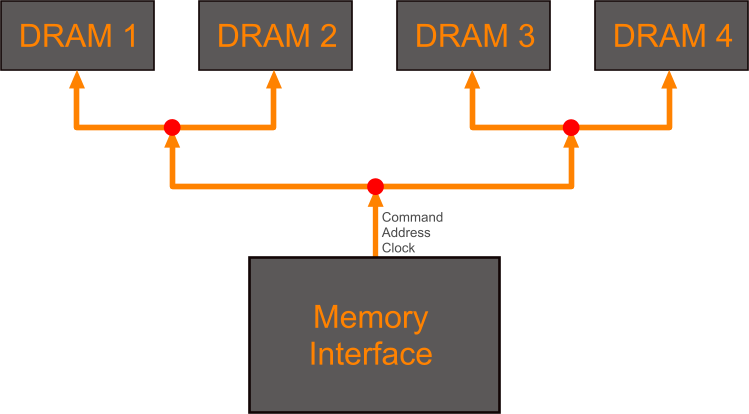
Balanced T routing can require matched lengths between intermediate branch points.
Because the branch point is a node in the net, you can now define xSignals for just the trunk, for each major branch, and for each minor branch, if needed. These can then be used to scope matched length design rules, giving the designer complete control over how finely the length matching is to be performed.
Working in the xSignal Panel
The PCB panel includes an xSignal mode, select it from the drop-down at the top of the panel to detail all xSignal Classes, xSignals, and their Primitives. The xSignal mode of the panel is used to examine and manage existing xSignals.
Right-click in the relevant section of the panel to perform xSignal related editing tasks, including:
- Add, Delete or Edit the members in an xSignal class - appropriate classes of xSignals are essential for correct design rule creation. How the xSignals are clustered into classes will depend on the what signal lengths must be matched, which will be determined by the chosen routing topology. The Add and Delete commands are available on the right-click menu, double-click on an existing class to edit it.
- Change the color of an xSignal (changes the color of all connection lines in the xSignal). This can be performed on a class, or selected xSignals. The use of color can simplify working with a crowded PCB. As well as changing the color of the ratsnest, the net color can also be used as an overlay on the routing, which greatly helps identify related nets during routing.
Displaying and Hiding the xSignal Lines
When you click to select an xSignal in the panel, the workspace display will dim, select and zoom, based on the settings of these options at the top of the panel. If the xSignal is already routed, a thin line will be shown, following the path that the software uses to calculate the xSignal signal length.
Deleting an xSignal
Select the xSignal in the panel and click the Delete button below the list of xSignals. Alternatively, right-click and select Delete from the context menu, or press Delete on the keyboard.
xSignal Query Keywords
The PCB editor includes a powerful and sophisticated filtering engine. This engine is used to identify objects when: searching for objects in the workspace; applying rules during interactive and automatic design tasks; and for checking rule compliance. The designer tells the filtering engine what objects they are interested in by writing a query, using query keywords recognized by the filtering engine.
The following xSignal type query keywords have been added for use in design rules and workspace filters:
Membership Check Type Keywords
- InxSignal - Is the object in the specified xSignal, an example might be
InxSignal('DRAM_A0_PP1') - InxSignalClass - Is the object in the specified xSignal class, an example might be
InxSignalClass('PCIE') - IsxSignal - Is the object an xSignal with the specified name, an example might be
IsxSignal('DRAM_A0_PP1')
Attribute Check Type Keywords
- InAnyxSignal - Is the object in any xSignal, an example would be
InAnyxSignal
Design Rule Support for xSignals
Design rules are how the designer translates their requirements into a set of instructions that the PCB editor can understand and obey. Rules can be checked during object placement, referred to as Online DRC, or as a post process, referred to as Batch DRC. xSignals can be used to define the objects thata design rule must be applied to.
► Refer to the Design Rules page to learn more about design rules.
Matched Length Rule
The Matched Length rule is used to ensure that the length of the specified nets is within the specified range. This rule is essential in a high-speed design, where the challenge is not just about how long it takes the signals to arrive (which is determined by their overall length), but how important it is that the specified signals arrives at the same. Depending on the signal switching speeds, the function of the signal, and the materials used in the board, the allowed difference could be as much as 500mils, or as little as 1mil.
The image below shows an example of the Matched Length design rule configured to target the xSignals in the xSignal class PCIE_TX, and test for a difference in lengths within each differential pair in that xSignals class. Each pair in the class must have routed lengths that are within 0.025mm (~1mil) of each other.
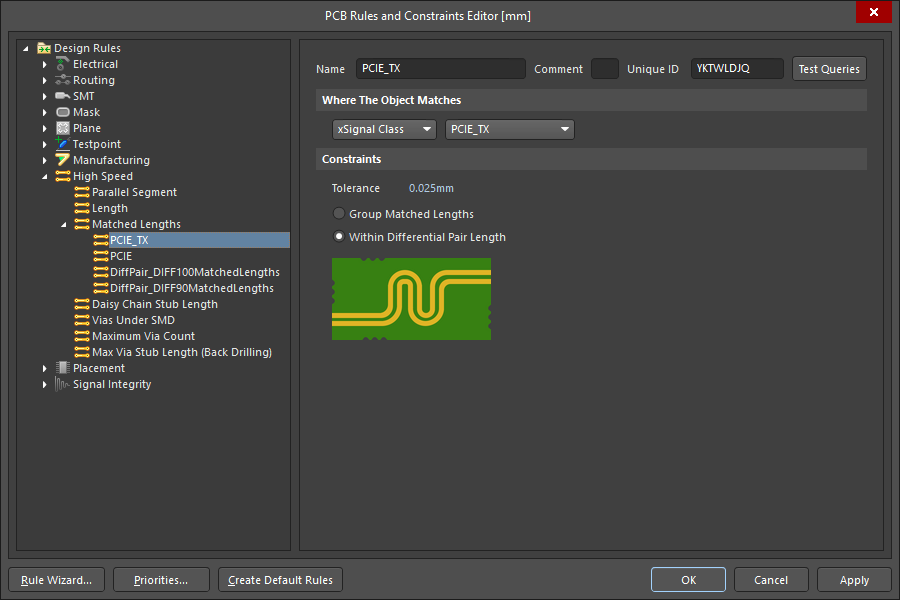
Note that the Matched Length design rule Constraints requires you to select between matching the length of all targeted nets (Group Matched Lengths), or matching the 2 nets
within each diff pair in the targeted nets.
The image below shows the PCIE_TX xSignal class selected in the panel, and those xSignals selected in the workspace.
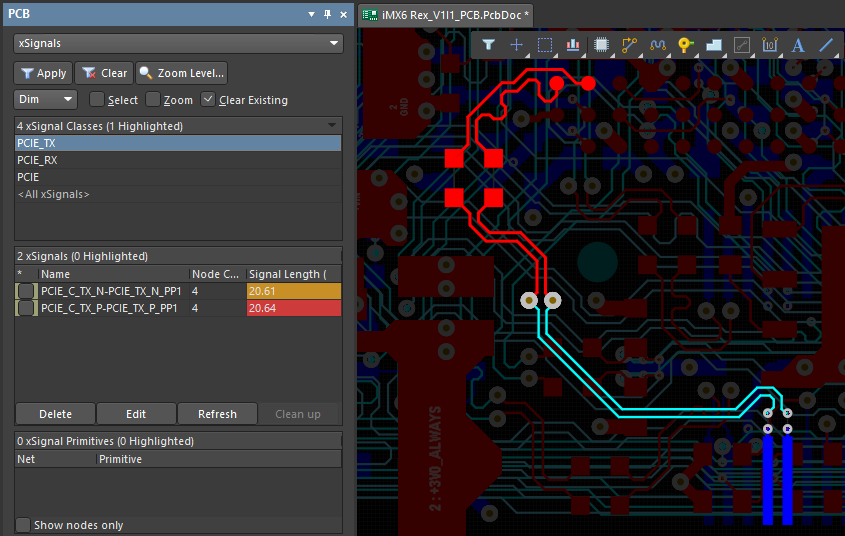
As well as the PCIE class, there are also classes defined for the TX and RX pairs. Note that 1 of the TX xSignals fails the applicable matched length rule. ##
Length Rule
The Length rule is used to ensure that the overall routed length is within the specified range. This rule is typically used to ensure that the target nets are no longer than the specified length, for exampe to ensure that the circuit timing requirements will be met. The length rule respects the xSignal type queries listed above.
Accurate Length Calculations
A key requirement of defining high speed design rules is accurate calculation of the route lengths. The traditional approach to calculate signal length is to add up the centerline length of all segments used in a route, as well as the vertical distance due to the height of the vias, which was originally determined by the board thickness.
This approach is not adequate for a high speed design though, for a number of reasons, including:
- Stacked and overlapping objects - an algorithm that simply adds the centerline length of all objects in a net does not cater for stacked or overlapped objects.
- Wandering route path within an object - there is often routing objects completely within a pad or via, which can falsely add to the length, as shown in the image on the left below. The image on the right shows the correct way to calculate the length when a fill object is part of the routing.
- Via length - blind and buried vias do not traverse all layers of the board, so the board thickness is not sufficiently accurate to determine the vertical length. The actual via height must be used, taking into consideration the copper and insulation thicknesses that the via passes through.
The PCB editor's length calculator returns the most accurate route length possible.
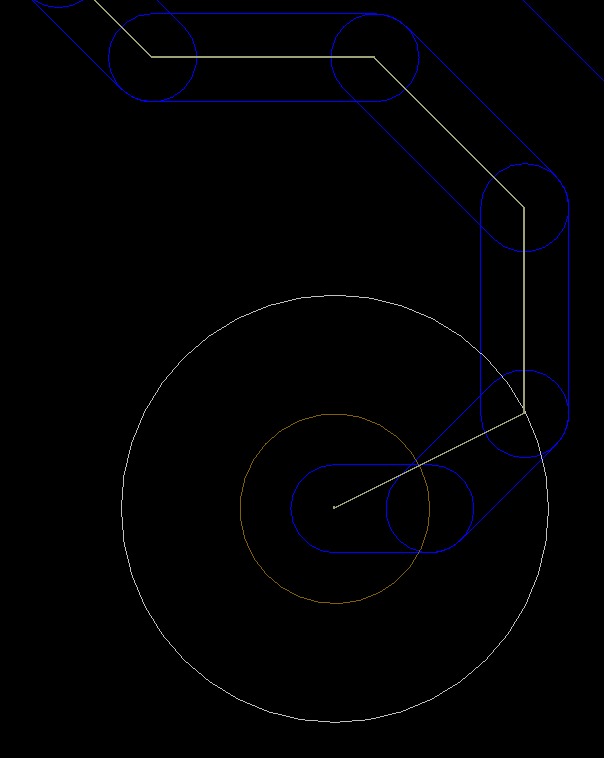
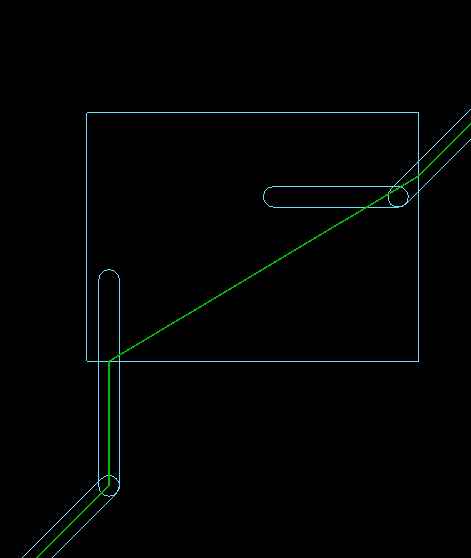
The length calculation is accurately calculated along the centerline of the shortest path, as shown in these 2 images.
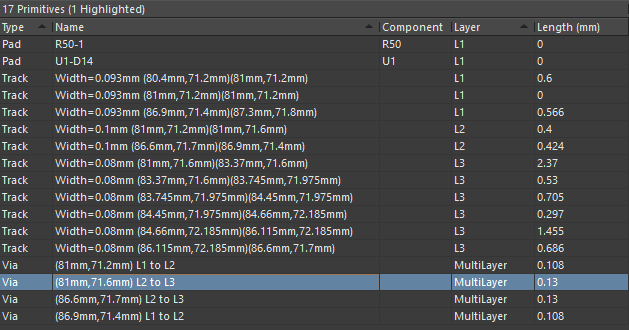
Accurate lengths, based on the layers traversed and the stackup dimensions, are calculated for vias. Image from the PCB panel in Nets mode.
Pin Package Delay
In every high speed design over 500 MHz, the connection medium, or bond wire to the die, introduces a delay to the signal. This in-device delay is referred to as the pin-package delay. Even if two devices are fully pin compatible from a design and PCB standpoint, package flight times will be different across different devices, so they will need to be accounted for. Flight time information can be found within the IBIS 6 document for the device. The Package Pins information should be considered during the I/O planning stage, or after synthesis for an FPGA.
All device manufacturers should be able to supply the package delays, which will be specified either as a picosecond delay, or as a length. The software uses the length method, as this can be added to the routing length during length tuning and length /matched length design rule checking.
The pin package length is included in the the overall Signal Length, which can be examined in various modes of the PCB panel, including the Nets mode and the xSignals mode.
Including the Delay in the Schematic
Pin package lengths can be defined as an attribute of the schematic component pin, in the Properties panel in Pin mode. The software will default to use the Units of the underlying document, to be sure you get the correct units you can enter the required units along with the value.
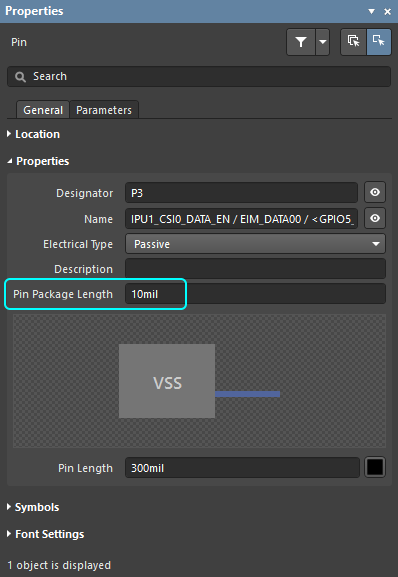
Enter the pin-package length, with the required units.
Defining the Delay in the PCB Editor
The length value is transfered to PCB layout, where it displayed as the Pin Package Length property of the pad - as seen in the Pad mode of the Properties panel.
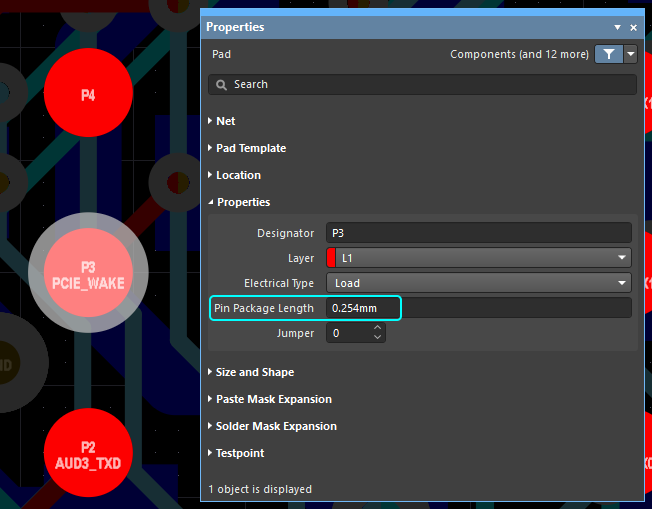
The length is transferred from the schematic to the PCB, it can also be defined directly in the PCB.
Examining the Pin/Pkg Length in the PCB Panel
The Pin/Pkg Length is automatically included in the Signal Length calculations, which are dispayed in various modes of the PCB panel. Set the panel to Nets mode to examine (or edit) the value of the Pin/Pkg Length for the pins in the chosen net. Note how the Routed Length column reflects the length of the routing, and the Signal Length column reflects the length of the routing plus any Pin/Pkg Lengths in that net.
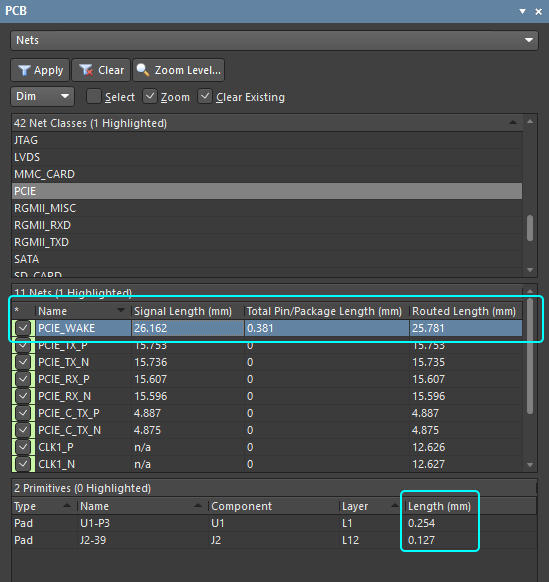
The Pin/Pkg Length and its impact on the Signal Length is shown in the Nets mode of the PCB panel.
How the Length is Included in xSignals
The Pin/Pkg length is automatically included in the overall xSignal length, when:
- That signal is part of an xSignal definition
- That pad is not connected in a fly-by routing pattern (there is only one trace connected to that pad)
Net-related Terminology
In the PCB editor, the following terminology is used:
- Net - a collection of components pins (nodes) that are connected to each other. The arrangement of how those nodes connect to each other is referred to as the topology, the default topology is shortest.
- From-To - Conceptually, a From-To runs between 2 nodes in a net. The From-Tos can be created to follow the topology, or arrangement of nodes, in that net. For example, the net topology could be from R1-1, to U1-5, to U3-2, to R5-2. This net could have 3 From-Tos: R1-1 to U1-5; U1-5 to U3-2; and U3-2 to R5-2. If the topology is changed, so will the possible From-Tos. From-Tos are created in the From-To mode of the PCB panel, by either clicking the Generate button to create them based on a topology, or by selecting 2 pads in a net and clicking the Add From To button.
- xSignal - A user-defined set of nodes, typically a sub-set of a net (from this node to that node), or a combination of 2 nets that include a series component, such as a termination resistor.
