X-Y Axis Scale
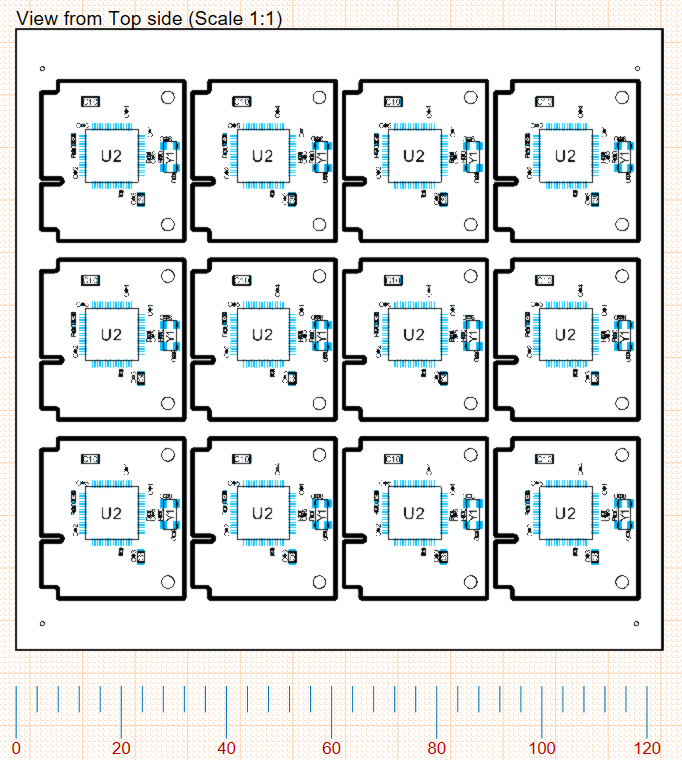 A variety of X, Y Axis Scale applied to a Board Assembly View.
A variety of X, Y Axis Scale applied to a Board Assembly View.
Summary
The Draftsman document X, Y Axis Scale object is an automated dimensioning graphic that applies to all corners on a Board Assembly View object. The visual style of the axis scale and the configuration of the axis scale text data can be set in the Properties panel when a placed X, Y Axis Scale is selected.
Availability
The X, Y Axis Scale object is available when a graphic object, such as a Board Assembly View, has been placed in a Draftsman document. Its placement is accessed from the Draftsman Editor as follows:
- Choose the Place » X, Y Axis Scale command from the main menus.
- Click the
 button in the dimension objects drop-down on the Active Bar located at the top of the design space. Click and hold an Active Bar button to access other related commands. Once a command has been used, it will become the topmost item on that section of the Active Bar.
button in the dimension objects drop-down on the Active Bar located at the top of the design space. Click and hold an Active Bar button to access other related commands. Once a command has been used, it will become the topmost item on that section of the Active Bar.
- Right-click in the drawing design space then select Place » X, Y Axis Scale from the context menu.
- Click the
 entry in the dimensions menu (
entry in the dimensions menu (  ) on the Drawing Annotations toolbar (View » Toolbars » Drawing Annotations).
) on the Drawing Annotations toolbar (View » Toolbars » Drawing Annotations).
Placement
When the command is launched, the cursor will change to a crosshair, indicating X, Y Axis Scale placement mode. To apply the axis scale to an object, the placement steps are:
- Hover the cursor over the corner of a Board Assembly View object. Each corner will be highlighted as an orange colored outline.
- Click on a highlighted corner to place the axis scale target reference.
- Move the mouse and click to set the position of the X, Y Axis Scale on the desired horizontal or vertical side to determine the scale.
- Lastly, position the scale as far or close to the Board Assembly View object as desired. Once determined, right-click to place the X, Y Axis Scale object.
Graphical Editing
The X, Y Axis Scale object can be graphically modified by selecting any part of its graphic representation and then dragging its editing handle towards or away from the Board Assembly View object – its associated extension lines will adjust accordingly.
Select and drag the dimension's editing handle to a new position.
Non-Graphical Editing
Properties page: X, Y Axis Scale Properties
The non-graphical method of editing an X, Y Axis Scale object is available in the Draftsman Properties panel, which provides a wide range of editable properties and graphic options.
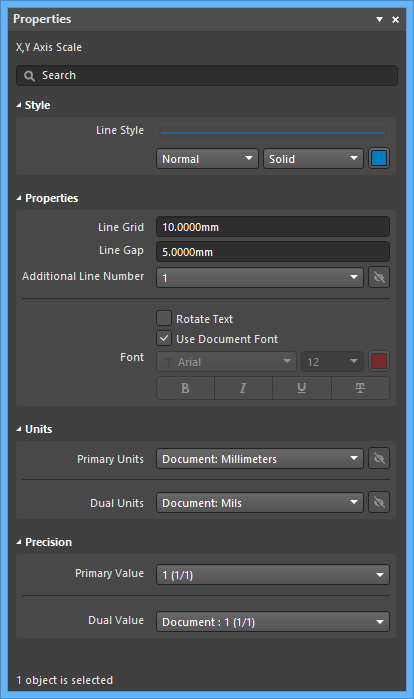 The Properties panel when X, Y Axis Scale object is selected.
The Properties panel when X, Y Axis Scale object is selected.
To open the Properties panel and access the properties of a placed X, Y Axis Scale:
- Double-click on the X, Y Axis Scale object in the design space.
- Right-click on the X, Y Axis Scale then select Item Properties from the context menu.
If the Properties panel is already active:
- Click on the X, Y Axis Scale bject to access its properties in the panel.

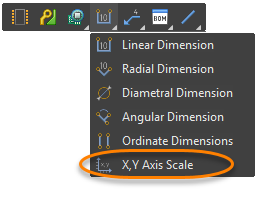
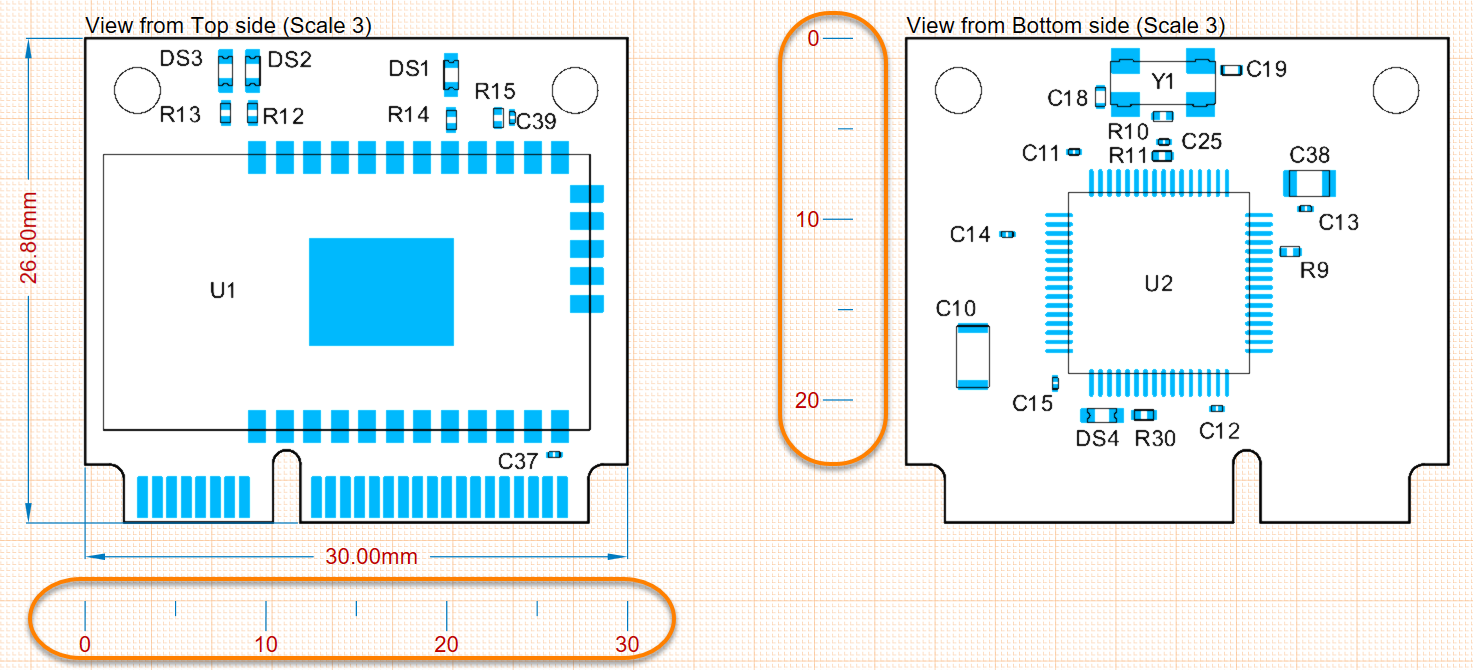
 button at the bottom right of the design space then select Properties from the pop-up menu.
button at the bottom right of the design space then select Properties from the pop-up menu.