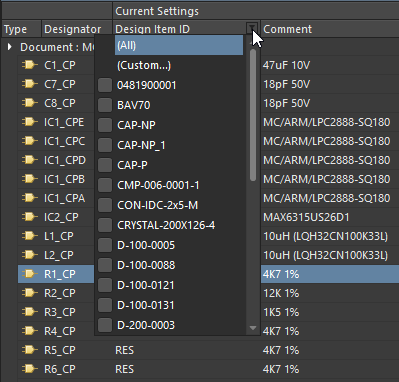Managing Content with the Item Manager
Parent page: Designing with a Connected Workspace
Altium NEXUS, in conjunction with your connected Workspace, offers the ability to update components in an existing board design to use components that reside in that Workspace. The components sourced from database and file-based libraries can be individually updated to Workspace components, or batch updated using automated Parameter matching through the Altium NEXUS Item Manager.
Using a highly configurable rule system to target suitable components in the Workspace, the Item Manager dialog provides a fast and effective way to convert the current PCB project to one that uses Workspace Components.
The Item Manager provides two key abilities in relation to components and sheets of re-usable schematic circuitry in a board design project:
- Migration – firstly, it allows the conversion of a design project from using components and schematic sheets based on traditional approaches to using Workspace entities (components and managed sheets). In this respect, it can be thought of as providing a 'convert to using Workspace data' function.
- Synchronization – secondly, once a design has been converted to using Workspace content, the Item Manager provides a simple way to synchronize the content used in the design to any corresponding source content in the Workspace that has been updated. In this respect, it can be thought of as providing an 'update from Workspace data' functionality.
By way of background, note that an individual component in a design can be updated to a Workspace component directly from the Properties panel in the Schematic Editor. To do so, select the component on the schematic sheet and then use the panel's Source drop-down menu to choose a Workspace as the component data source – you need to be connected to the Workspace for access. The subsequent Component source dialog provides the option to select a target component from the Workspace or simply link the component to the Workspace while retaining or replacing the component identifier (Design Item ID).
If the Workspace component has been selected, the accessed component data will replace the existing component and models, and update the component parameters. The panel will also indicate the component's current lifecycle state and revision status, as shown below.
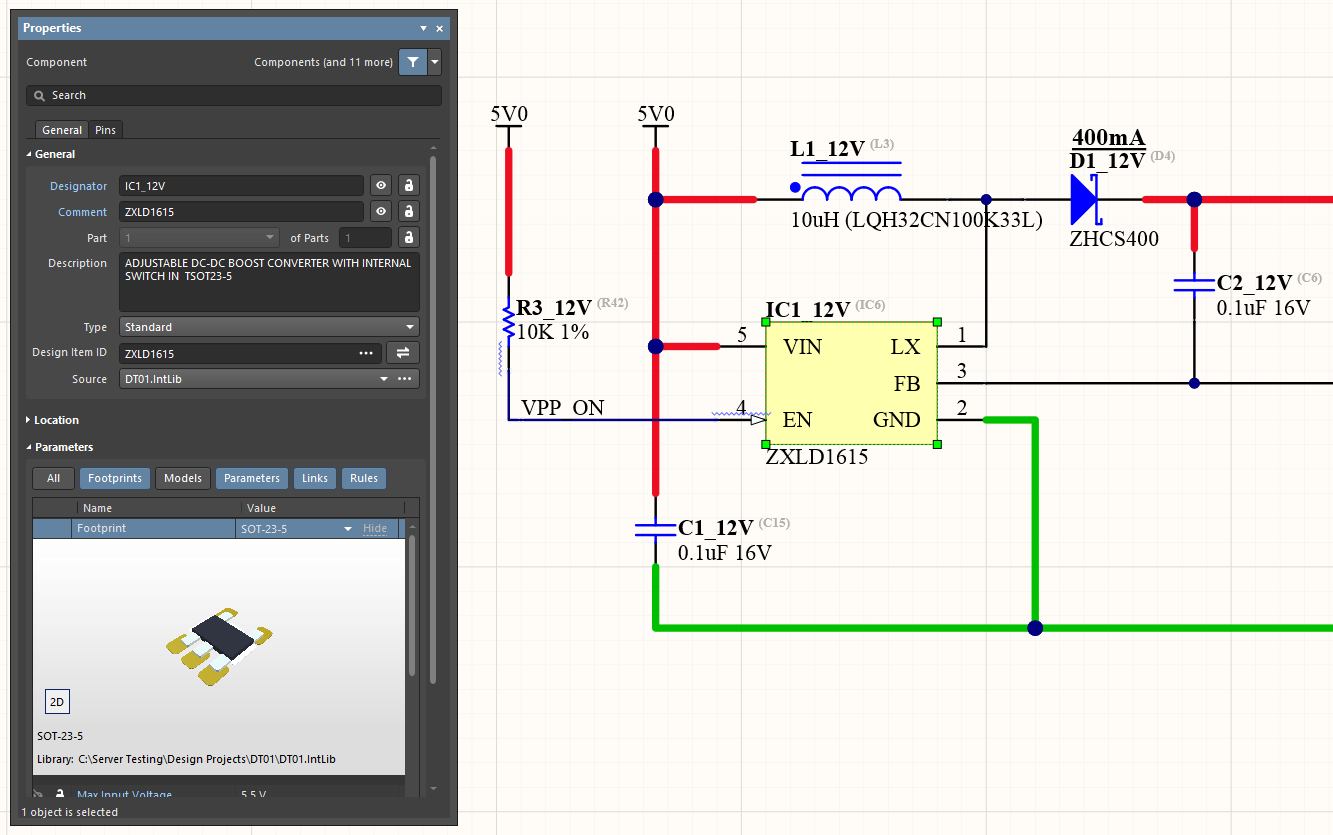
A local component can be converted to a Workspace component on an individual basis, or in bulk using the Item Manager. Here you can see the original component. Hover over the image to see the component switched out for its Workspace counterpart.
Alternatively, components can be replaced through the project's ActiveBOM document (BomDoc).
While this would be a laborious approach to updating all of a design's local components to Workspace components, in even a small-scale board design, the Item Manager provides a simple and automated conversion method that uses advanced parameter matching (Automatching) and a bulk update approach. A typical application of the Item Manager would be to update an existing board design to use Workspace components and managed schematic sheets that have been migrated to a Workspace from company libraries.
Accessing the Item Manager
The Item Manager dialog is accessed from the main Tools menu from an active schematic document (Tools » Item Manager) and presents all components and sheet symbols found in the active board design project.
Select the dialog's lower Unmanaged or Components tab to populate the list of components in the current design. In essence, the left section of the dialog shows component settings of the active project (Current Settings), while the right section lists how they will change (New Settings) when suitable Workspace components from the Workspace have been assigned. To view and access sheet symbols, select the Sheet Symbols tab.
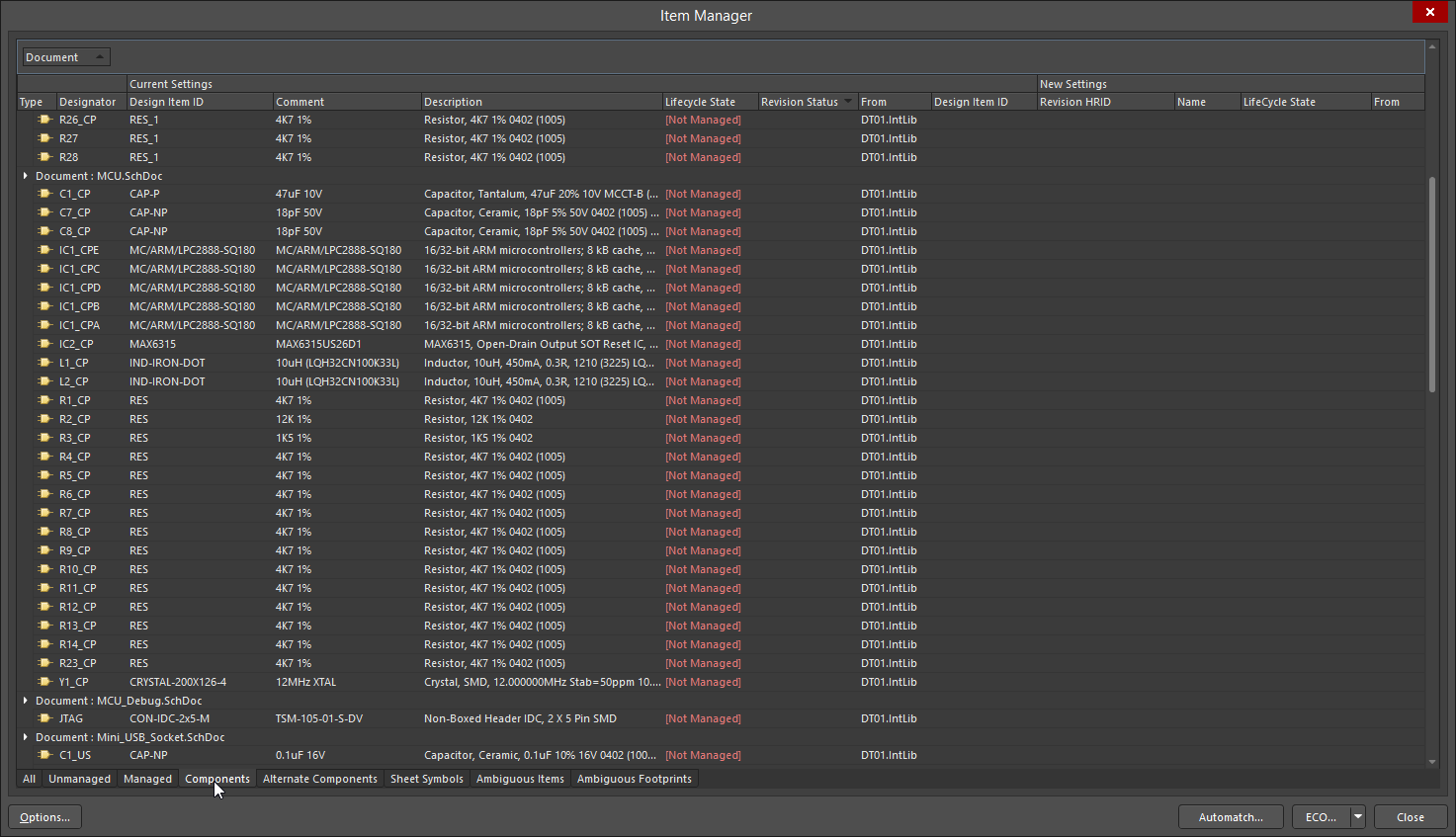
Access the Item Manager from the Schematic Editor's main Tools menu. The dialog will auto-populate with the current design components (and schematic sheets).
The way in which component data is presented in the Item Manager dialog is highly configurable, based on the data columns that are enabled and/or grouped. This allows the list of design content and their associated system/user parameters to be shown in a way that matches specific approaches to component identification – all item parameters, such as proprietary company part numbers, for example, can be displayed as needed.
Columns
To configure which columns are presented in the Item Manager, right-click in the dialog's column heading area and select Columns » Select Columns from the context menu. The Select columns dialog will offer all available parameters, including those specifically from the local design ([Current Settings]) and the content in the Workspace ([New Settings]). Use the 'eye' control to the left of an entry to display the column ( ) or not (
) or not ( ).
).
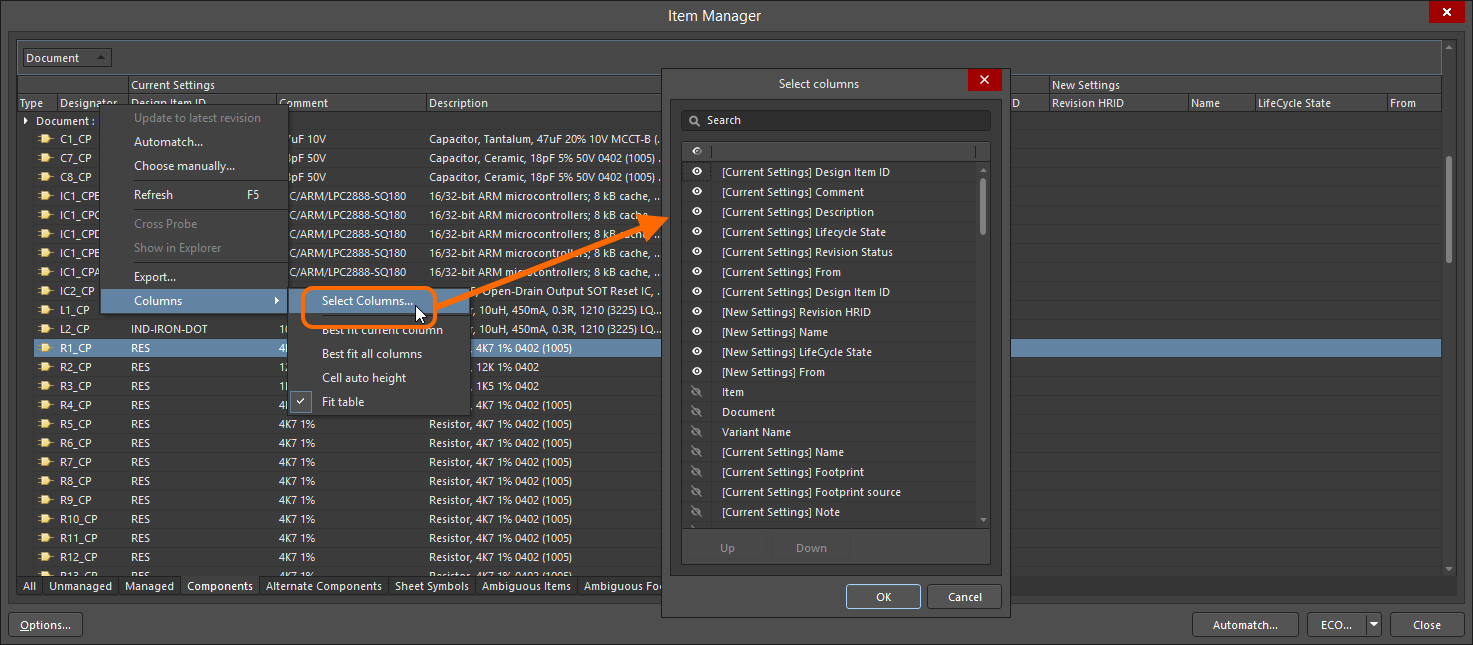
The columns that are shown, and their order, can be configured to suit your Workspace/library systems and preferences.
Hover over a column heading to expose its filter icon which when selected, allows the listing in the Item Manager to be constrained to specific entry types or to a custom-created filter.
Grouping
To group the listed content data by a particular parameter column, such as component type category or schematic document, etc., drag the desired column heading entry to the dialog's upper title row (as indicated by the hint text). The content list will reconfigure to group its entries by the assigned parameter column.
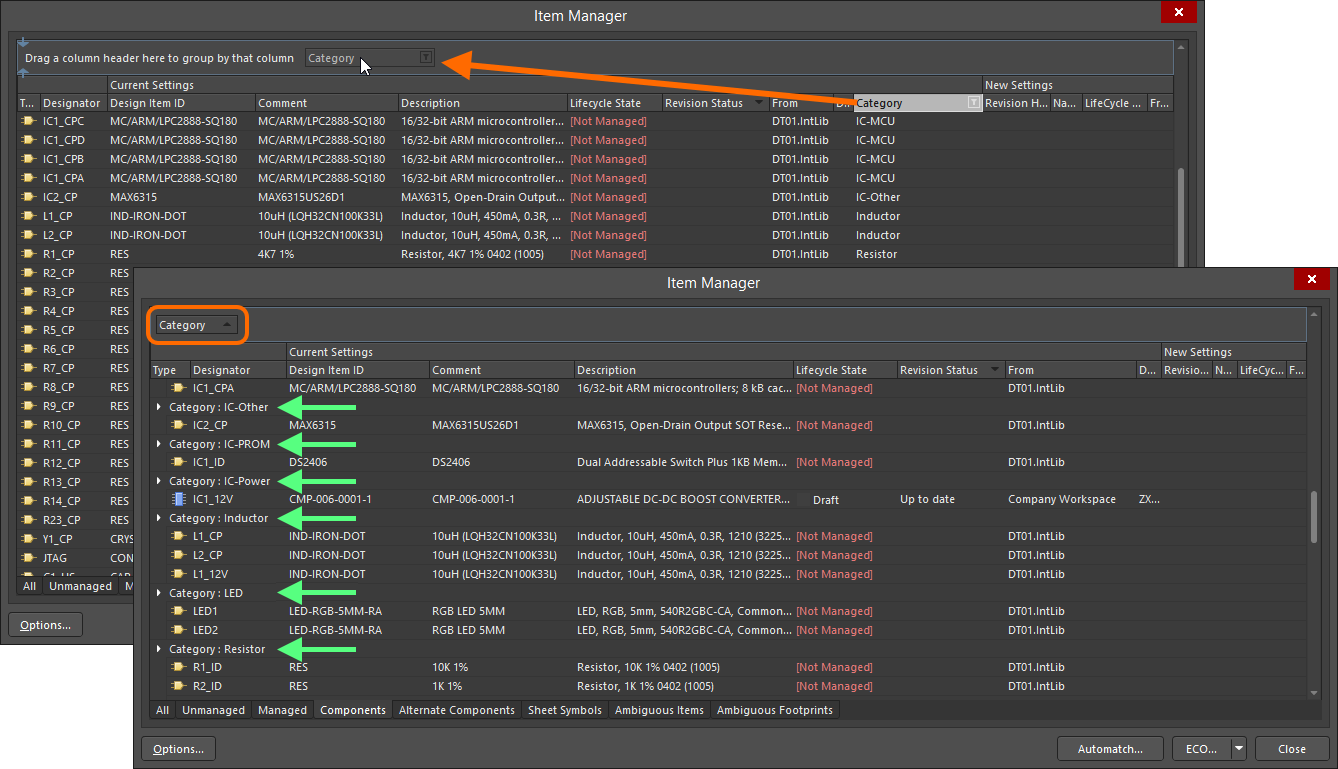
Any data column heading can be dragged to the dialog's top row to group the listed entries by that parameter.
Migrating to Workspace Design Content
Assuming that the connected Workspace is populated with collections of components and managed schematic sheets, the current board design project can be converted to using these content where a suitable match is available. The local-to-Workspace matching can be performed manually, or as an automated process through the Item Manager based on configurable parameter matching. When complete, the local component definitions will be updated to their Workspace counterparts.
Manually Choosing Workspace Content
To manually replace a local component (or schematic) with a Workspace version, select its entry in the Item Manager list and then Choose manually from its right-click context options. In the subsequent Replace Component dialog, browse and select a suitably matched Item in the Workspace (the latest revision of that Item will be used).
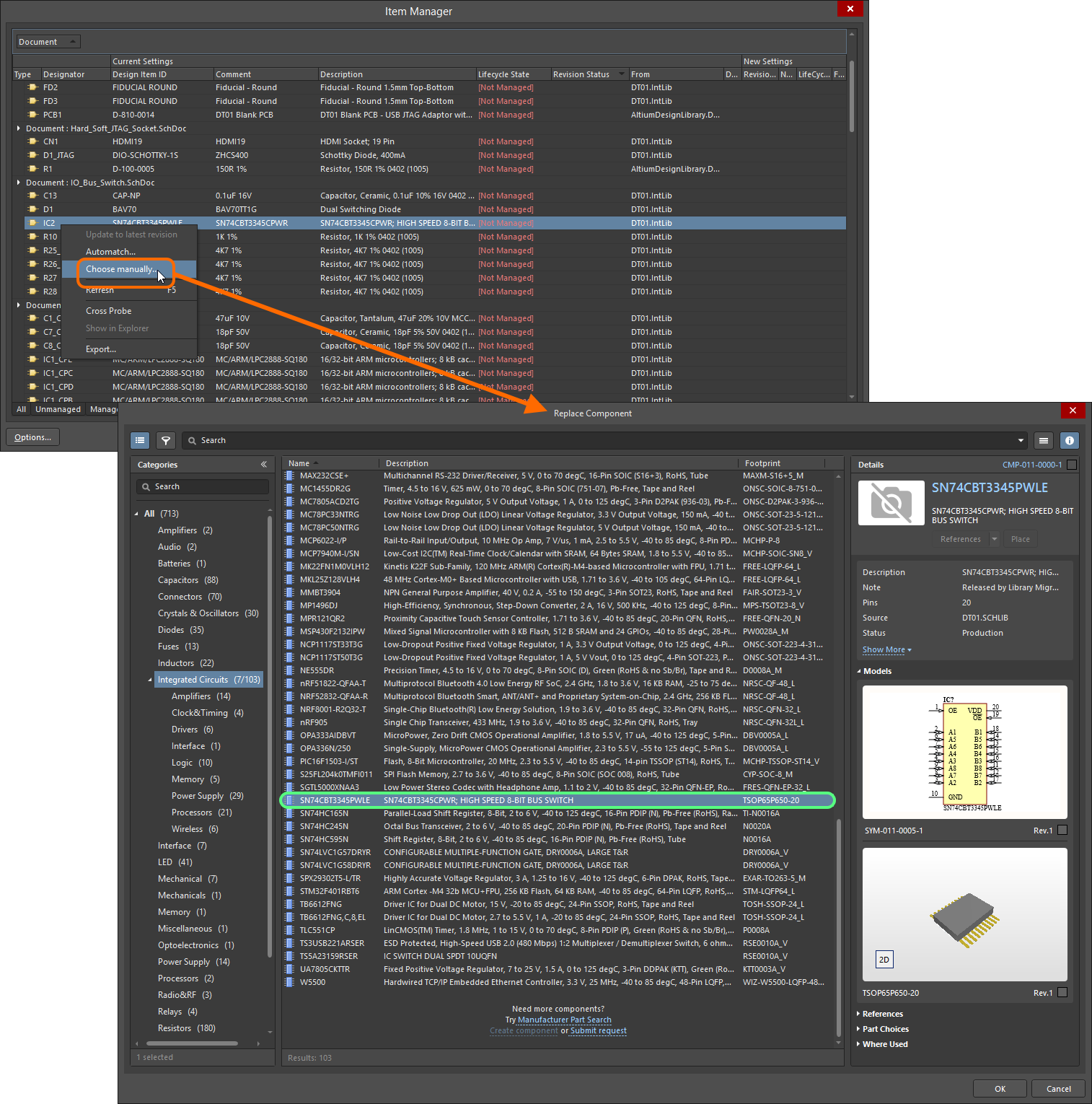
An example of manually choosing a Workspace component to use as the source for the existing design component in a design.
When the dialog is closed (OK), the selected Workspace component information will populate the entry's New Settings region in the list. Note that since the entry is now a pending Workspace entity, the updated entry is transferred from the listing under the Unmanaged tab to the list under the Managed tab.
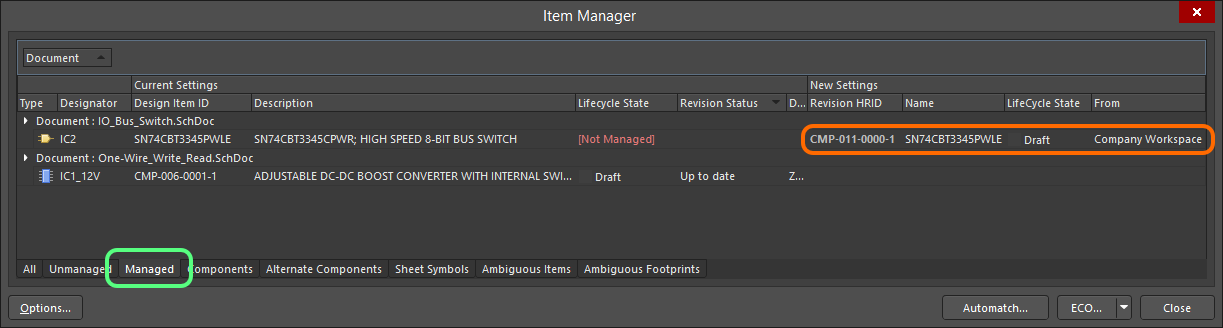
Details regarding the chosen Workspace Item appear in the New Settings region of the grid, listed under the Managed tab.
Automatching Components
To automate the process of choosing matching Workspace content, the Item Manager provides a configurable auto-matching capability that attempts to match each local design component with a component in the connected Workspace. When a match is found, that Workspace component will be proposed for the update.
The key to the Item Manager's automatic parameter matching capabilities is the update rules and options available in the Item Manager Options dialog, accessed from the Item Manager dialog's  button. The configurable rules determine which component parameters in the active (local) design are matched to the parameters of all Workspace components in the selected Source server.
button. The configurable rules determine which component parameters in the active (local) design are matched to the parameters of all Workspace components in the selected Source server.
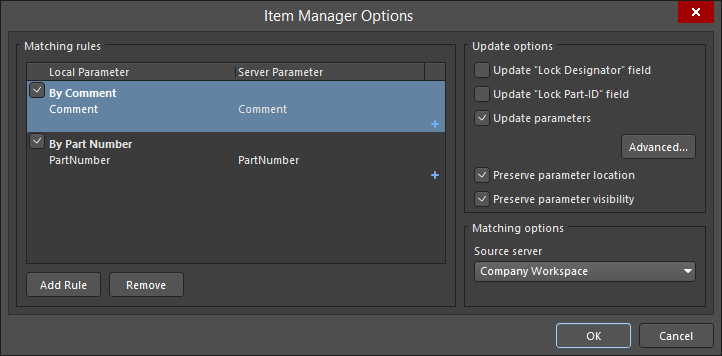
Create simple or complex rules to accurately match local components to suitable components in the Workspace.
How effective these rules are in achieving a local-to-Workspace component match will depend upon the available component parameters, which will be specific to company systems or individual preferences. In the simplest but perhaps unlikely scenario, the Comment or Component Name parameter entries may match between the local and equivalent Workspace components. In the ideal case, however, both the local and Workspace components will share a company reference or manufacturer part number parameter.
To create such a part number rule, for example, select and modify an existing rule (which can also be renamed) or use the  button to create a new rule – a rule must be selected (checked) to be edited. Note that the Local Parameter and Server Parameter selection drop-down lists are independent, which allows differently named parameters to be nominated – in the below example, the local
button to create a new rule – a rule must be selected (checked) to be edited. Note that the Local Parameter and Server Parameter selection drop-down lists are independent, which allows differently named parameters to be nominated – in the below example, the local Libray Reference parameter and the Workspace Part Number parameter represent a company part reference number.
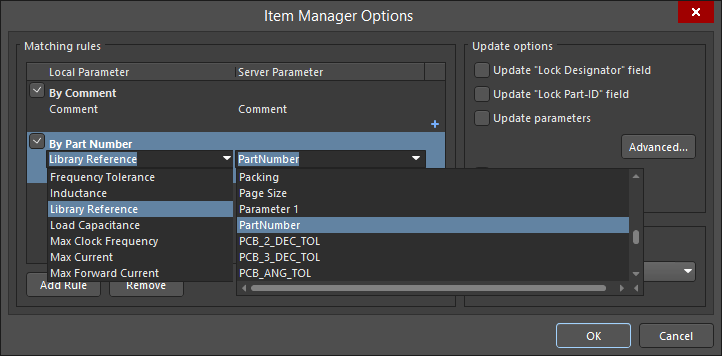
Complex, multi-parameter rules require that all nominated component parameters match those in a Workspace component.
Running a part/reference number matching rule such as above is likely to create a near-complete match between the local and Workspace components. With the rule established, the matching process is initiated by the 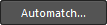 button in the Item Manager dialog.
button in the Item Manager dialog.
The subsequent Automatching items dialog will indicate positive matches with the ![]() status icon and include a reference to the name of the successful rule.
status icon and include a reference to the name of the successful rule.
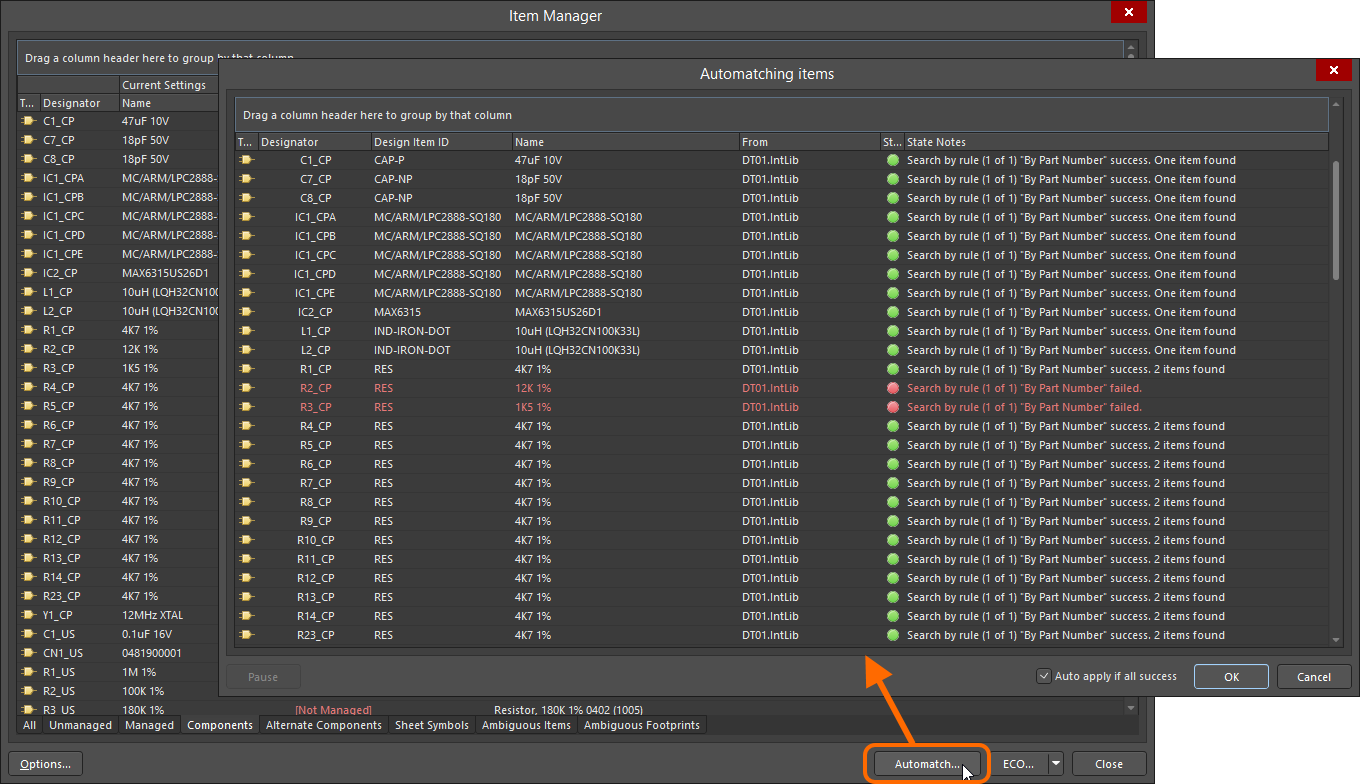
An example of achieving a successful local-to-Workspace match for many components using a single rule based on a common part number.
When a match cannot be found, the entry will appear with the ![]() status icon, be in red text, and a reference included indicating the reason for the error or matching failure – a different or additional Rule will need to be created to achieve a successful match for those components. Also note that a rule may detect more than one Workspace component as a match, which is considered as a successful result but requires manual intervention to resolve. This conflict is regarded as an 'ambiguous' result, and can be resolved in the Item Manager dialog – see below.
status icon, be in red text, and a reference included indicating the reason for the error or matching failure – a different or additional Rule will need to be created to achieve a successful match for those components. Also note that a rule may detect more than one Workspace component as a match, which is considered as a successful result but requires manual intervention to resolve. This conflict is regarded as an 'ambiguous' result, and can be resolved in the Item Manager dialog – see below.
When the automatch process is complete, close the Automatching items dialog (OK) to populate the Items Manager dialog with the proposed new component settings. The pending Workspace content that will be applied to matched entries are listed in the New Settings region under the dialog's Managed tab, or under the Components tab along with content that have not been matched.
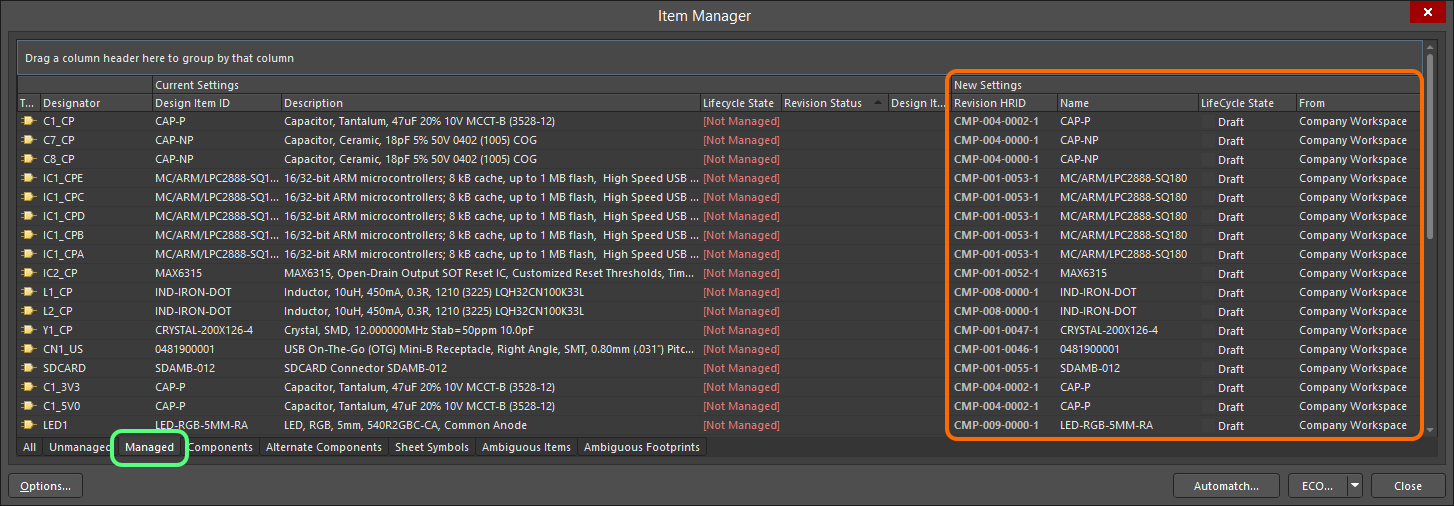
The pending changes to Workspace content are detailed in the dialog's New Settings region.
To resolve any ambiguous content, generally caused by multiple matches, select the Ambiguous Items (or Ambiguous Footprints) tab and make a suitable choice from the drop-down menu of the Revision HRID cell in the dialog’s New Settings section (which displays as <Not selected> by default). Note that multiple matches, and therefore the available choices, can in fact be referencing different revisions of the same component. When the issue is resolved (no longer classed as ambiguous) the component entry will move to the Managed/Components tab lists.
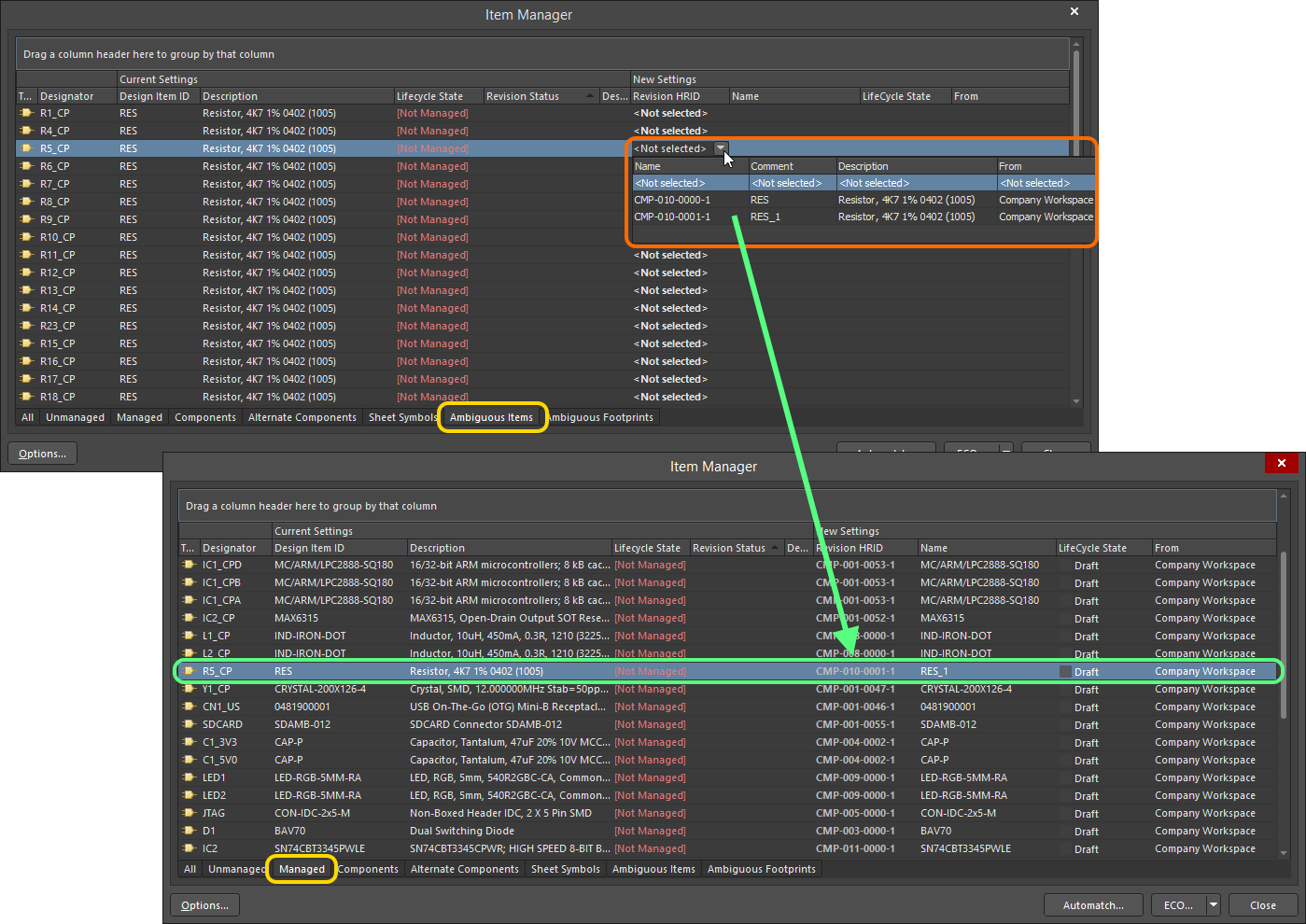
Where a rule detects more than one match the Ambiguous Items tab offers the capability of nominating a choice. More than six matches will result in a rule error.
Advanced Matching Rules
As outlined above, Item Manager rules establish parameter matches between the local project components and Workspace components. Any number of rules can be created, and these work on descending priority basis. If the first (top) rule fails, then the next rule is applied – effectively a sequential Boolean OR relationship. A rule is active only when its associated checkbox is enabled.
When the automatch process is run, the State Notes column in the Automatching items dialog indicates which rules have failed in finding a match. In this case, a different or new rule is required to satisfactorily match the available parameters.
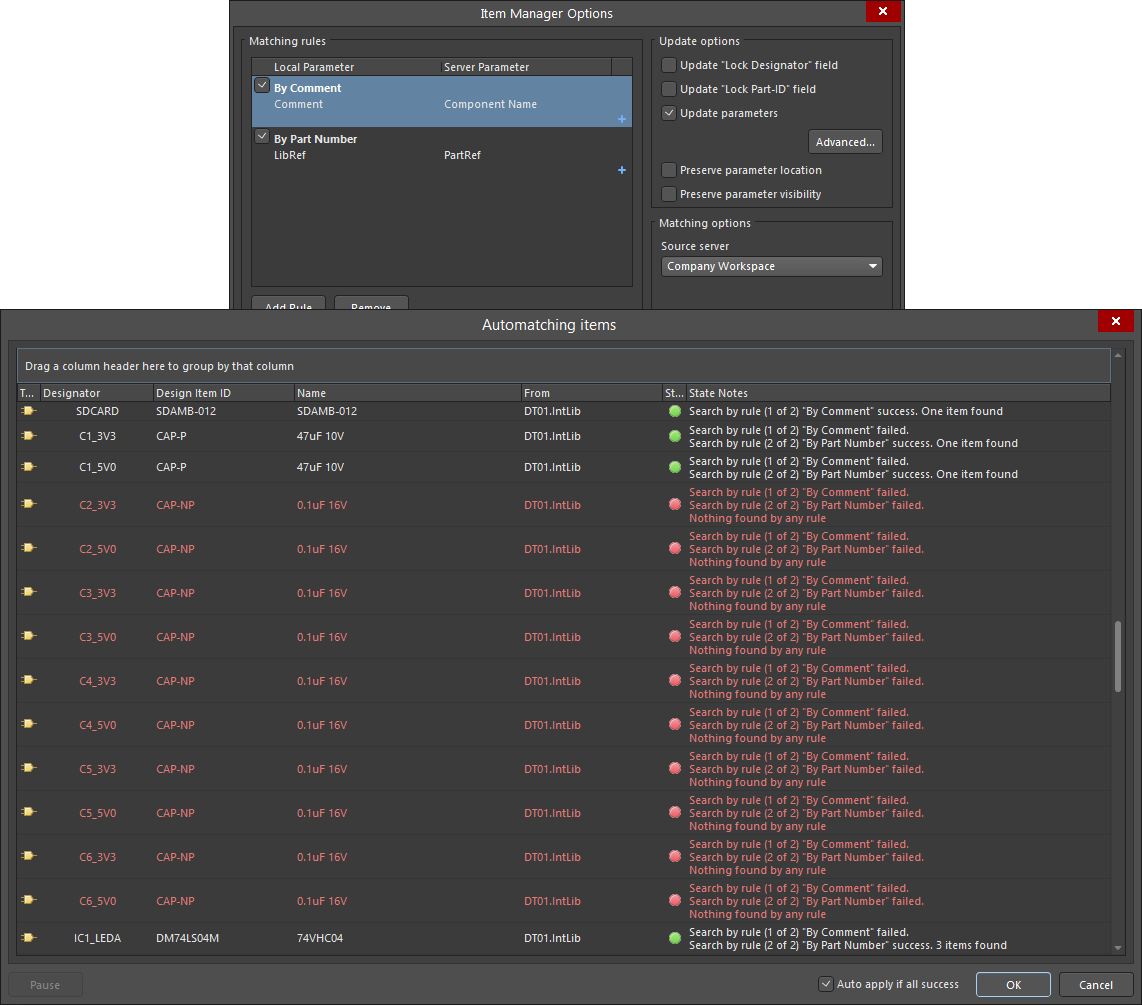
While basic rules may fail to find a match for all components, more specific parametric rules can be created to achieve a fully matched result.
Use the Item Manager Options dialog’s  button to create a new rule, and the associated
button to create a new rule, and the associated  button to apply multiple parameter matching conditions. As each parameter condition is added the rule becomes increasingly specific, and all conditions need to be satisfied before the rule match succeeds – effectively a Boolean AND condition.
button to apply multiple parameter matching conditions. As each parameter condition is added the rule becomes increasingly specific, and all conditions need to be satisfied before the rule match succeeds – effectively a Boolean AND condition.
Taking the example shown here, where (say) the components cannot be matched by part/reference number parameters, a new rule can be created to match suitable specifications for the listed unmatched capacitors shown above.
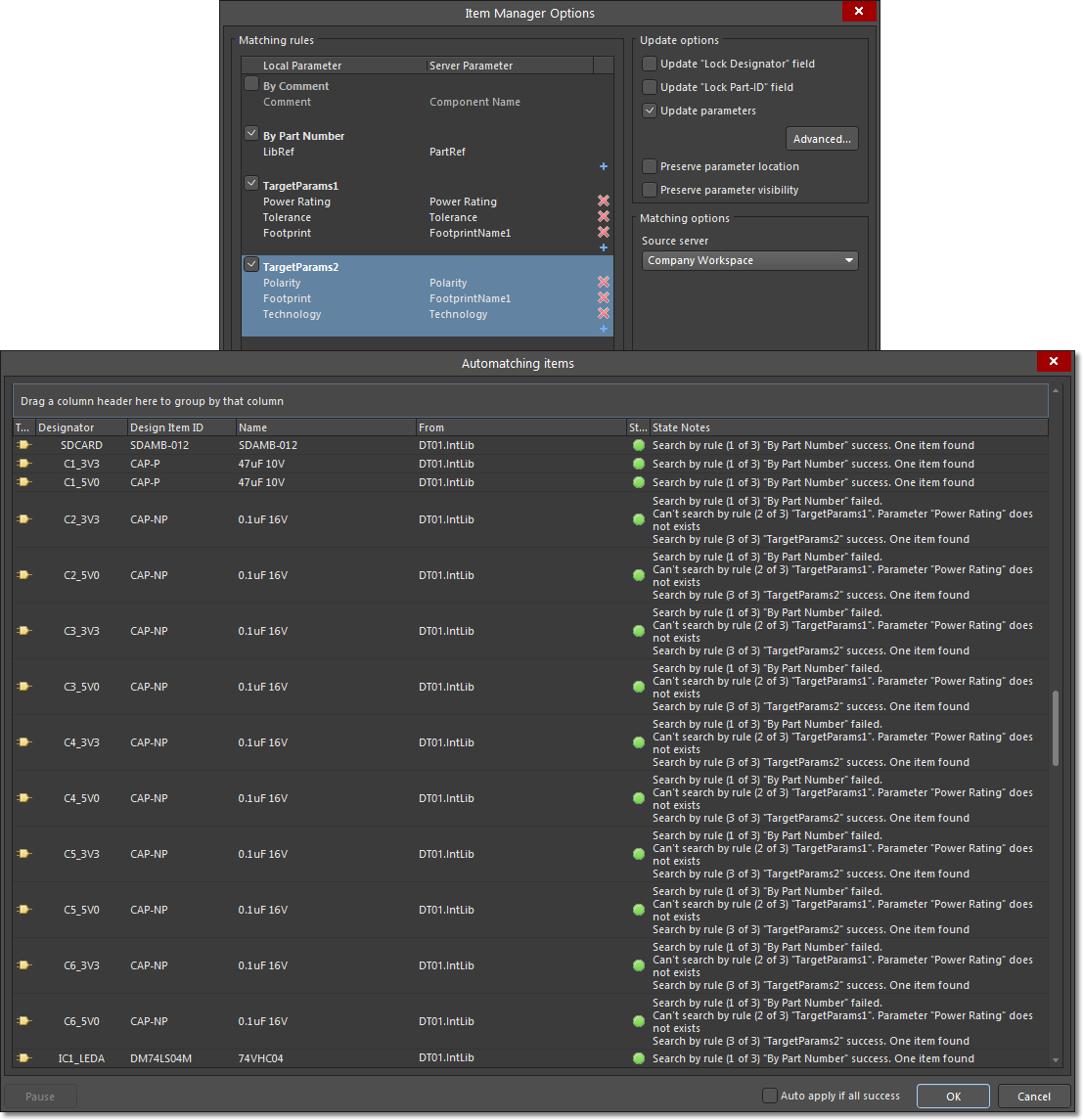
Rules operate in top-to-bottom sequence until a match is found. Multi-parameter rules must satisfy all conditions for a match.
Update Options
The Item Manager Options dialog provides a range of content updating options that can be used to further refine how automatched Workspace components are applied to the current board design.
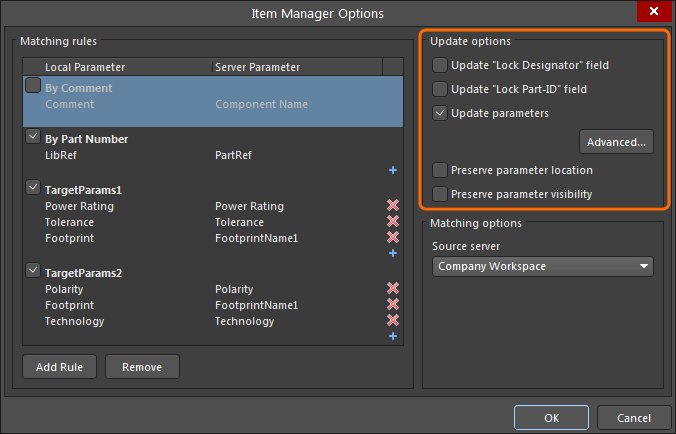
The Item Manager's Update options provide a flexible way to determine which parameters are updated, and under what conditions.
The options are applied to the current design via the ECO process, and behave as follows:
- Update ‘Lock Designator’ field – when checked, the local component’s Locked state for the Designator field will be overwritten by its state in the linked Workspace component.
- Update ‘Lock Part-ID’ field – when checked, the local component’s multi-part device ID selector’s Locked state will adopt that of the linked Workspace component.
- Update Parameters – check to allow a component’s parameters to be updated to those in the linked Workspace component. Enables the below options.
-
 button – opens the Library Update Settings dialog (see below).
button – opens the Library Update Settings dialog (see below). - Preserve parameter location – when checked, the position of a visible parameter on the schematic sheet remains unchanged, rather than reset to the default position of the linked Workspace component.
- Preserve parameter visibility – when checked, the Visible status of a parameter remains unchanged, rather than adopting that of the linked Workspace component.
-
The Library Update Settings dialog includes a list of all available parameters, for all components, in the current board project (right-click to access mass on/off functions). Those parameters checked in the list will be updated when a local component is replaced with/updated to a Workspace component – the behavior of that update is determined by the options outlined below.
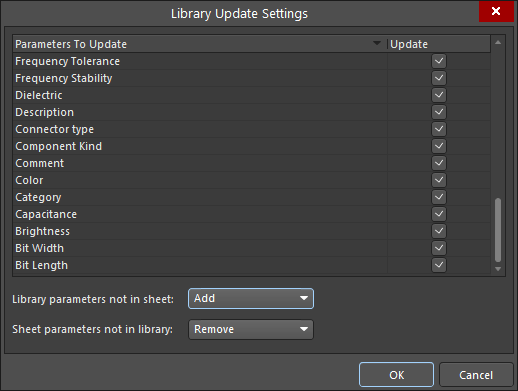
Which component parameters are updated can be precisely specified. Right-click to checking options.
The parameter replacement (or addition) behavior is determined by the lower two options in the dialog:
- Library parameters not in sheet – sets the update behavior when a Workspace component (Library) parameter does not exist in the local (Sheet) component.
- Add – the parameter is added to the component during the update.
- Do not add – the parameter is not added to the component during the update.
- Add if not blank – the parameter is only added to the component during the update if it has valid data (its Value entry is not blank).
- Sheet parameters not in library – sets the update behavior when a local (Sheet) component parameter does not exist in the linked Workspace component (Library).
- Remove – the existing (local) parameter is deleted from the component during the update.
- Do not remove – the existing parameter is not deleted from the component during the update.
- Remove if blank – the existing parameter is deleted from the component during the update if it does not have valid data (its Value entry is blank).
Applying the Update
The proposed changes that have been set up in the Item Manager are applied to the current board design by generating and executing an Engineering Change Order (ECO). Select the range of listed components you wish to update, and then the desired ECO option from the  button menu – the options are:
button menu – the options are:
- Generate ECO – use this command to generate and execute an ECO through the Engineering Change Order dialog. Within the dialog, you can browse the actions that will be taken to implement those changes and disable any actions as required. When satisfied, execute the ECO and the changes will be applied.
- Apply ECO – use this command to directly create and execute an ECO 'quietly' (without the Engineering Change Order dialog appearing).
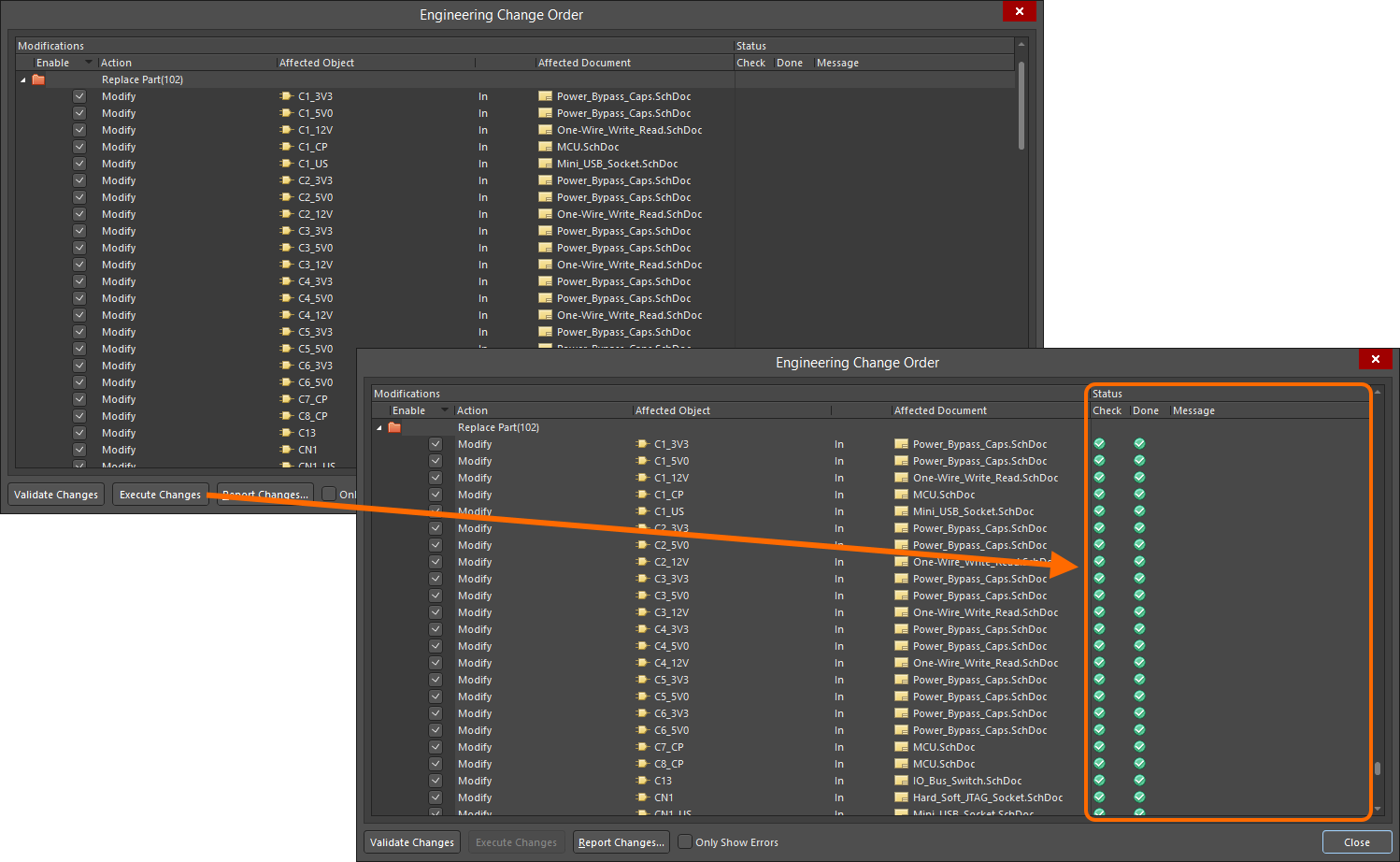
Changes are implemented through use of an Engineering Change Order (ECO), which can be run quietly, or through a dialog (as shown).
The executed ECO process will update the project components accordingly, which will then be listed in the Item Manager dialog as currently up-to-date Workspace components. Note that the previous icon for each entry (![]() ) has changed to indicate the reference to a Workspace component (
) has changed to indicate the reference to a Workspace component (![]() ).
).
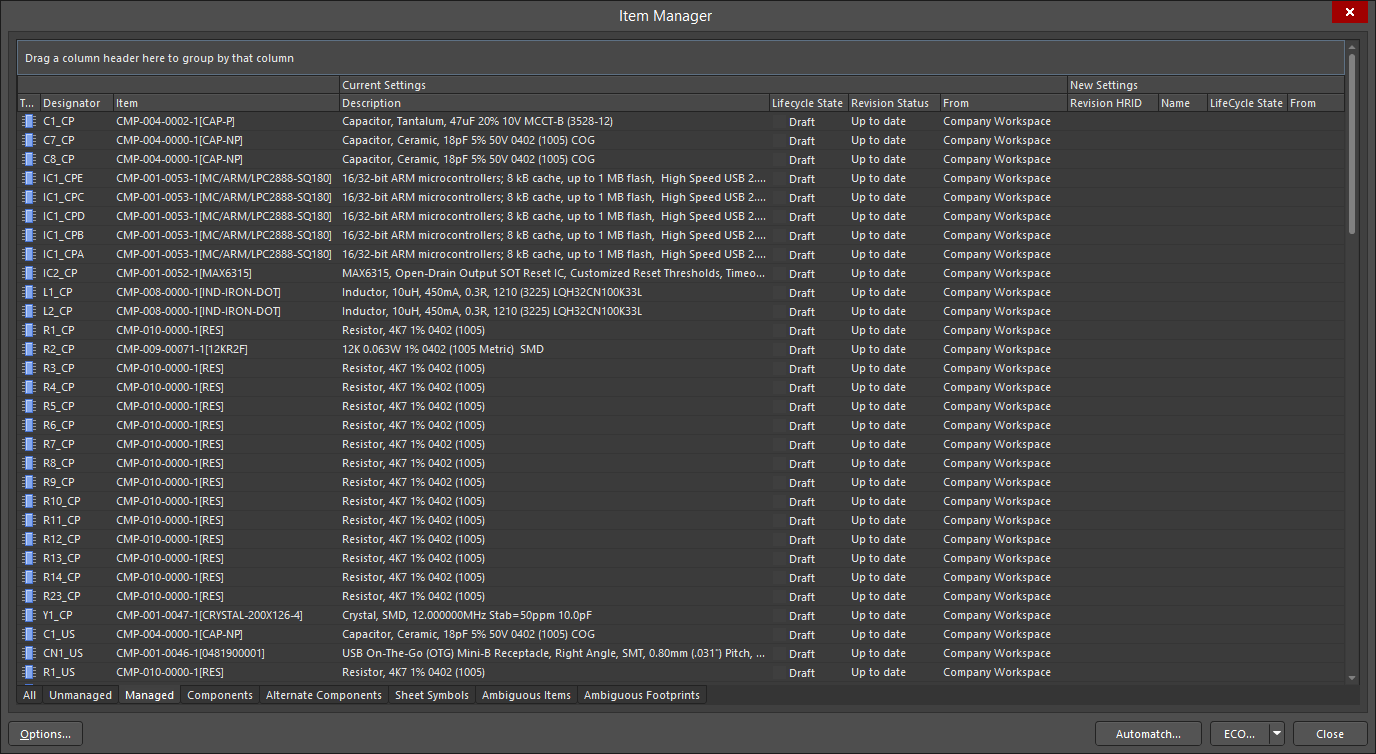
The Item Manager showing the new current settings for the design content in the PCB project. Previously local design components have been fully replaced with Workspace components.
In the Schematic Editor, the updated components are linked to their matched components in the Workspace – the active link information will detect a change in the Workspace component's revision state when/if it is subsequently updated. Select a component in the design space and note its Source and associated information in the Properties panel.
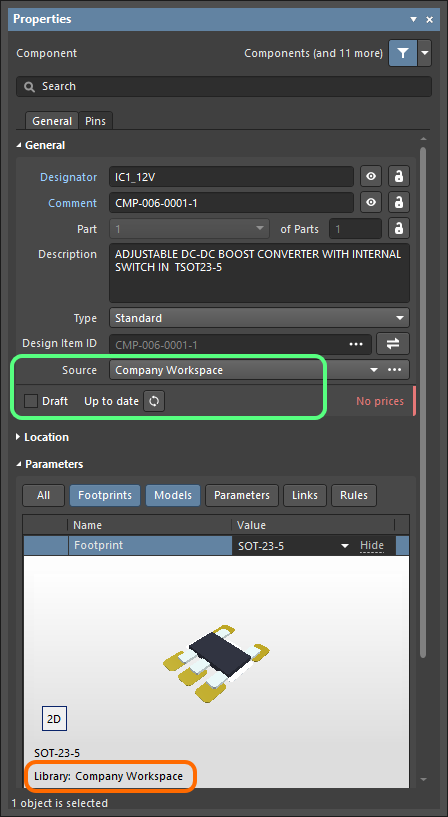
Example showing the successful replacement of a local component, where the Properties panel shows the Workspace source and revision state of the replacement component.
Synchronizing to changed Workspace content
During the course of product development, it is very likely that changes will occur in the design's source components or managed schematic sheets. For example, component models may be updated to a new drawing standard, or component definitions may have been updated to add new parameters. Any such changes made to the Workspace components and managed sheets used in a design need to be detected and made to flow through to any affected schematic sheets.
Detecting when Updates are Required
For an individual selected component or sheet symbol, appropriate Component or Sheet Symbol mode of the Properties panel will provide an immediate indication that an object is out of date relative to its Workspace source data. Use the associated  or
or  button to update the data for that object from its source Workspace.
button to update the data for that object from its source Workspace.
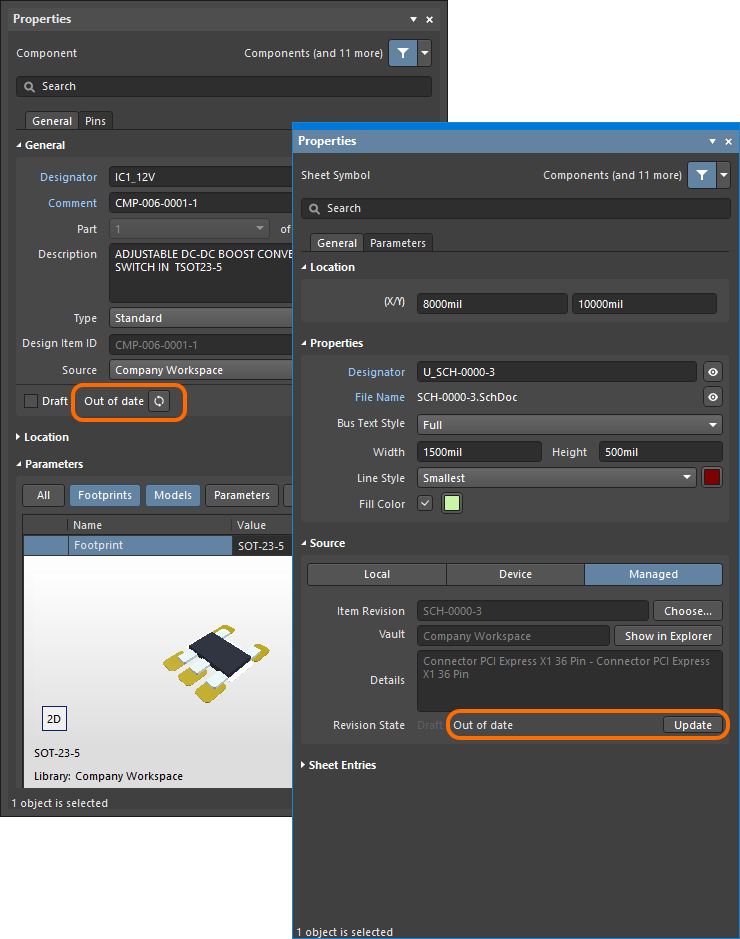
The out-of-date state of a component or managed schematic sheet is indicated in the Properties panel when the object is selected. A button for updating the selected object to its latest revision is provided.
As well as being used to detect and manage components and schematic sheets that are currently non-Workspace entities (indicated as [Not Managed] and not sourced from a Workspace), the Item Manager is also used to detect and manage all content that is out of date.
When the Item Manager is opened it automatically detects and lists all components and managed schematic sheets (indicating if they are sourced from a Workspace or not), and then compares the Item-Revision of each Workspace content on the schematics against the available revisions of that content in the Workspace. If there is content that has a newer revision available in the Workspace, that is flagged as Out of date in the Item Manager's Revision Status column.
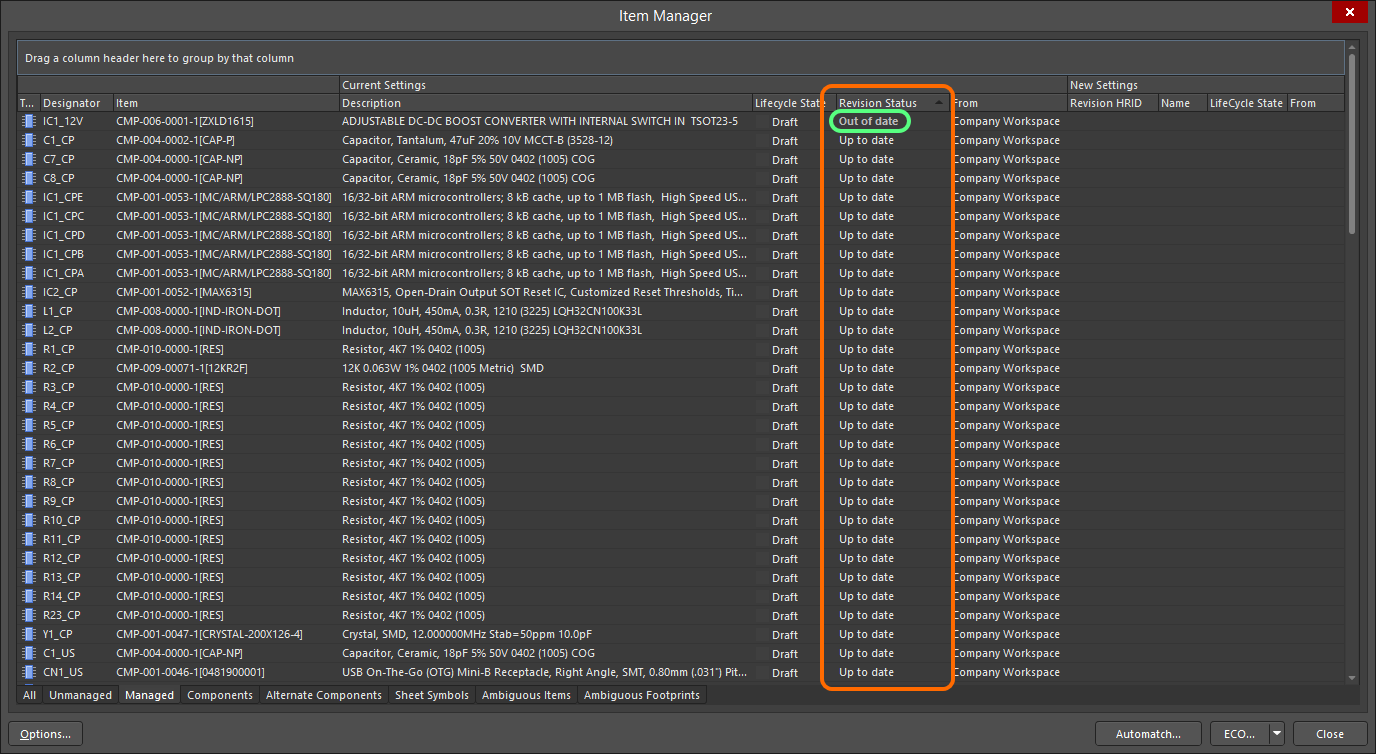
Note any components and managed schematic sheets that have been detected as being Out of Date, select them, and then right-click to perform an Update.
Updating the Content
To bring the out-of-date content up to date, it must be selected, and then the Update to latest revision command applied from the right-click context menu. The New Settings region of the dialog will then show the detail of each new Item-Revision. Select the Apply ECO option from the ECO button menu to generate the Change Order and apply the new revision(s) to the components in the design, without popping an ECO dialog.
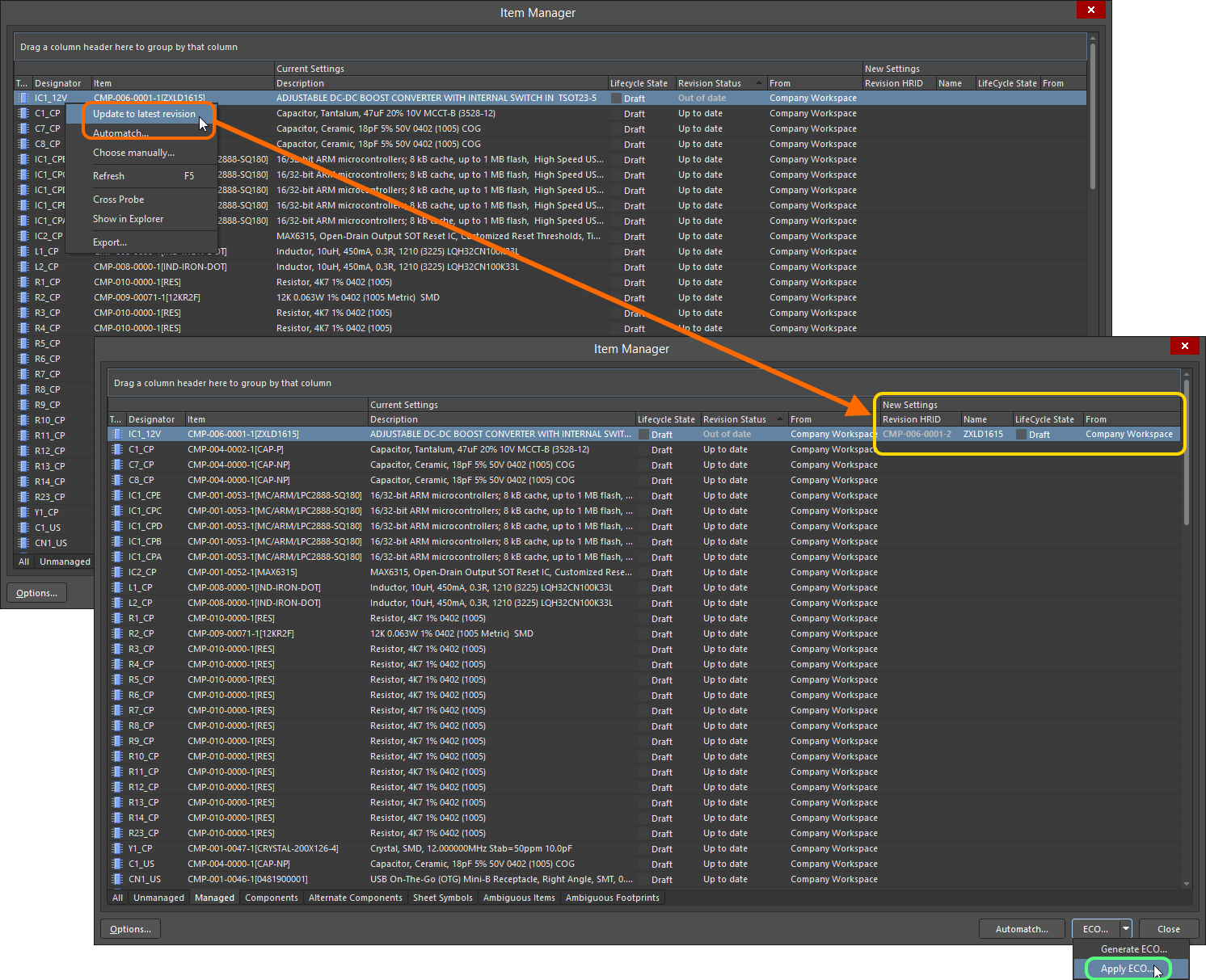
Select the out-of-date content and use the Update to latest revision right-click command to load the New Settings region with the updated revision details. Then apply the update – through an ECO – to the component(s) and managed schematic sheet(s) back in the design.
Item Manager Report
Before committing to a component update or change process in the Item Manager, it may be prudent to generate a snapshot of the current listing information using the dialog's Export function. To do this, right-click anywhere in the Item Manager and select Export from the context menu, and then navigate to a suitable location and name the report as required. The report is generated as an HTML file and presented with the same layout as the current Item Manager display.
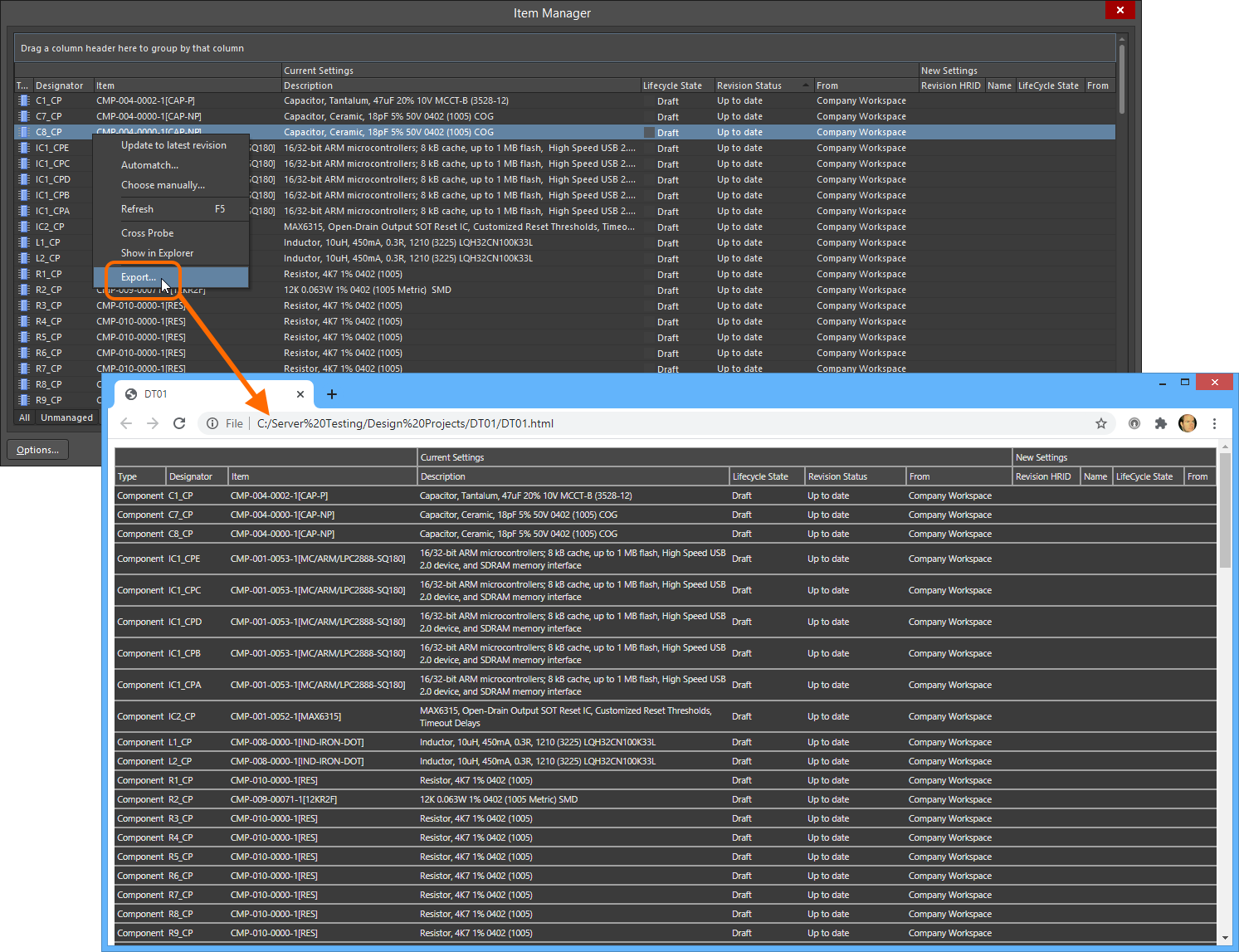
Select Export from the right-click menu to generate a report from the Item Manager. The report is generated in HTML format and represents a snapshot of the complete Item Manager listing.