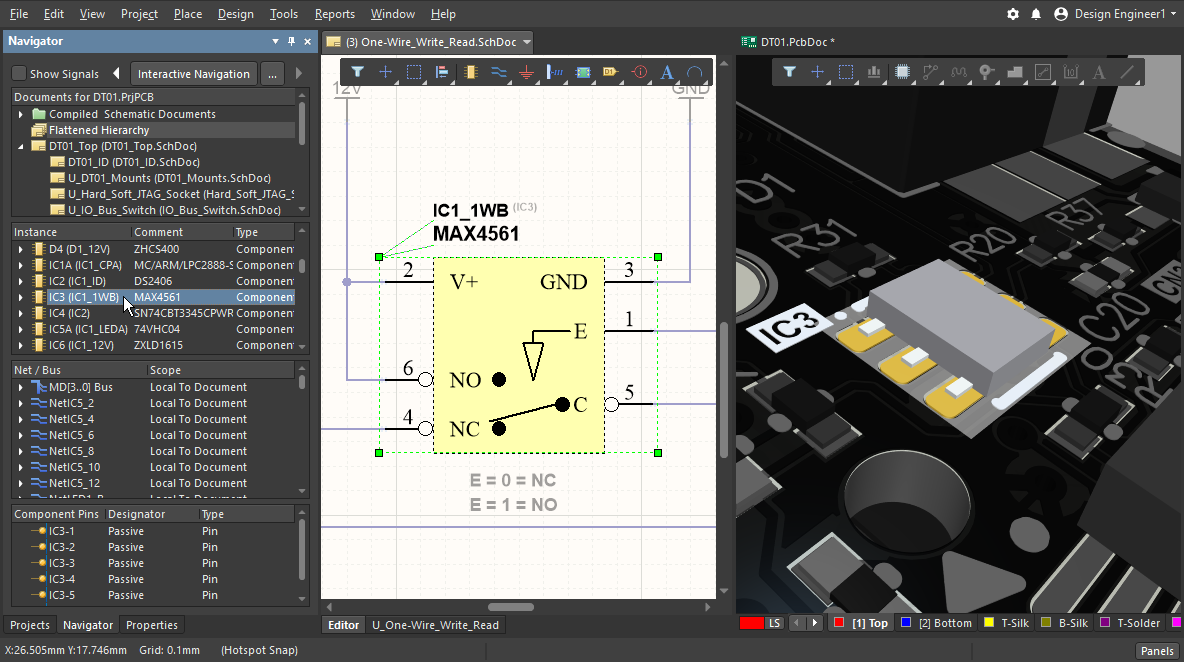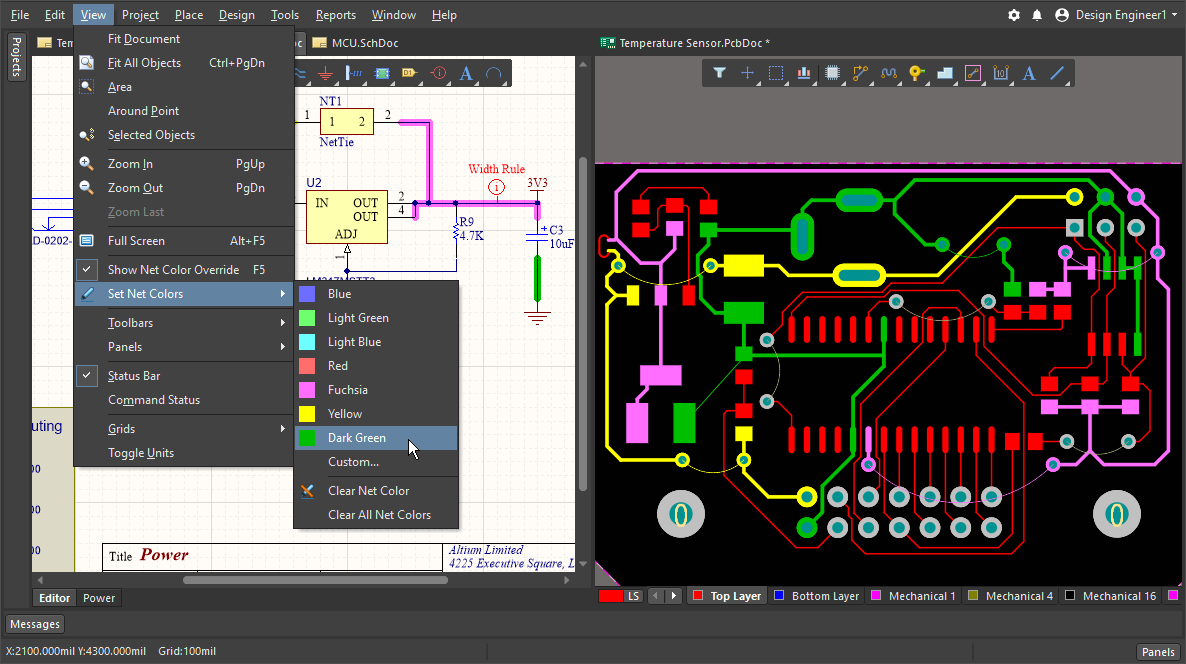Managing Design Changes between the Schematic & PCB
One of the great strengths of Altium NEXUS is how easily you can move between the various elements of your design. For example, a click in the Projects panel opens a schematic sheet, another click opens the PCB and another click opens the OutputJob file showing all the outputs you need to generate from the completed board.
However, designing is much more than just having easy access to design files. As the designer, you need design-oriented tools that help to efficiently complete the many design tasks needed to get your product made. A key element to working efficiently is being able to move fluidly back and forth between the schematic and the board layout as you perform the various design tasks.
Perhaps you are preparing for placement, clustering related components around the periphery of the board as you examine your layout options. Or perhaps you are checking the connectivity, locating critical nets and examining where they have been routed.
For tasks such as these, you need to find objects in the target document based on objects you can see in the source document.
Cross probing, cross-selecting and using the Navigator panel are some of the ways you can work between the schematic and PCB documents.
The Unified Design Environment
A fundamental element of the software is the Unified Data Model (UDM). When the project is compiled, a single, cohesive model is created, which sits central to the design process. Data within the model can then be accessed and manipulated using the various editors and services within the software. Rather than using a separate data store for each of the various design domains, the UDM is structured to accommodate all information from all aspects of the design, including the components and their connectivity.
So how do you interact with the unified data model, for example, to trace a net through the design? You do that through the Navigator panel.
The design connectivity model is incrementally updated after each user operation through dynamic compilation. You do not need to manually compile the project, as this is done automatically. For a design project, the automatic compilation process performs three functions:
- Instantiates the design hierarchy.
- Establishes net connectivity between all the design sheets.
- Builds an internal Unified Data Model (UDM) of the design.
This ensures that any design changes that are made are immediately reflected in the Navigator and Projects panel.
The compiled model of the project is referred to as the Unified Data Model (UDM). The UDM includes detailed descriptions of every component in the design, and how they are connected to each other.
Cross Probing
Cross probing is the name given to the ability to click (or double-click) on an object in one design interface and be presented with that object in another design interface. There are numerous places you can cross probe in Altium NEXUS.
For example, once you have launched the PCB editor's Tools » Cross Probe command, you can click on a component on the PCB to display the same component on the schematic. This command supports cross probing between components, buses, nets, and pins/pads. The default behavior is to remain in the source editor; use this when both the source and target documents are visible. Hold Ctrl as you click to jump to the target document.
Additionally, after validating the schematic project, you can right-click then choose Cross Probe or double-click on an error message in the Messages panel to jump to that error condition on the schematic.
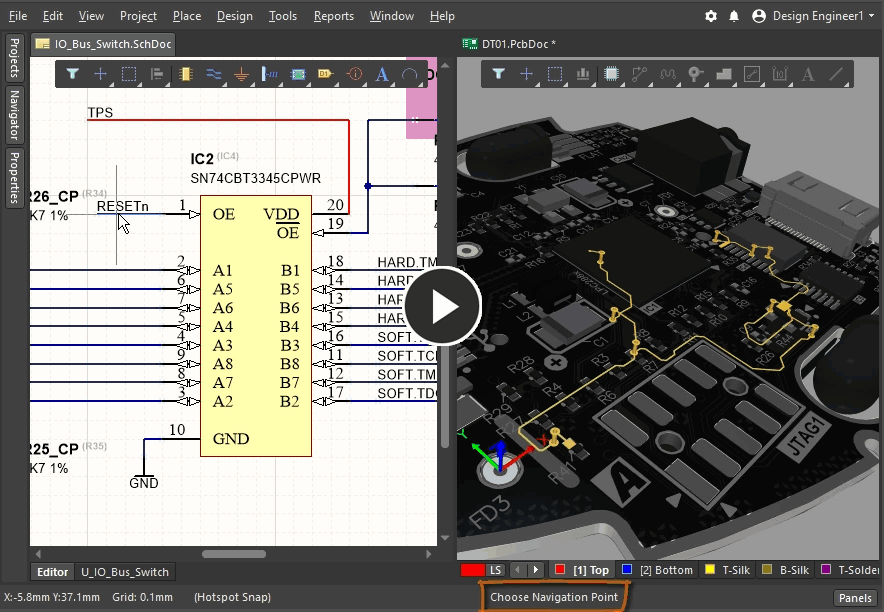
You can cross probe components, pins, nets, or buses, hold Ctrl as you do to jump to the target editor.
There are a number of different ways you can cross probe within Altium NEXUS.
► Learn more about Cross-Probing and Selecting
Cross Selection
Cross-selection is similar to cross probing; use it to select a component that you can currently see in another design interface. What cross selection offers is the ability to select multiple components. It works in both directions between the schematic and PCB and is an ideal tool for building a set of selected objects ready for a design action. For example, you might be looking at a number of components on the schematic and would like to locate them in the PCB editor workspace so you can position them on the board.
Once Cross Select Mode is enabled (Tools menu), each time you select a component in that editor, it is automatically selected in the other editor.
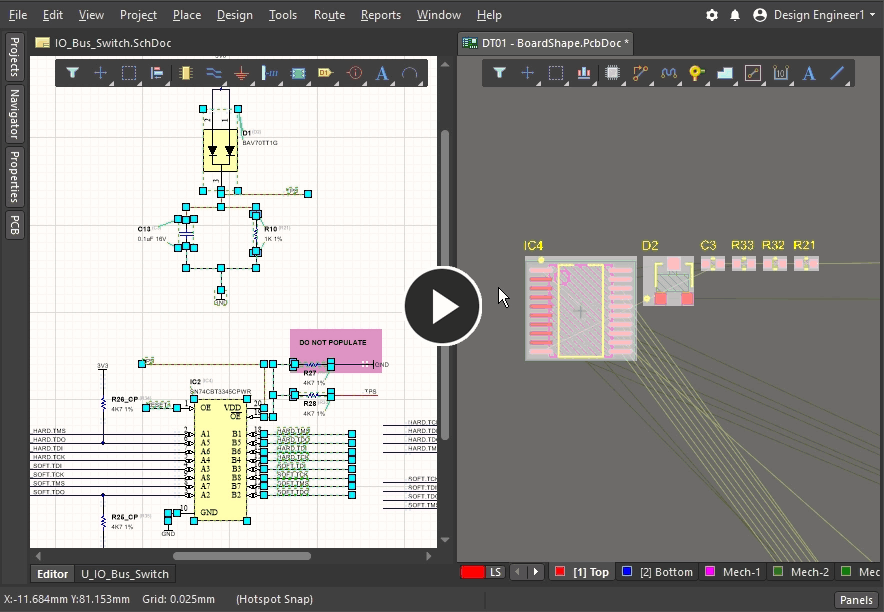
Use cross selection to quickly select PCB components directly from the schematic, enable it in the Tools menu of each editor.
► Learn more about Cross-Probing and Selecting
Applying Color to the Nets
As the design builds up it quickly becomes dense and detailed - the schematic busy with wiring and the board a maze of connection lines and routed nets. To help bring clarity and visibility, the designer can apply color to the schematic wiring, and also to the PCB connection lines and routing.
This ability to selectively override the color of specific nets is known as Net Color Override. Color can be applied to schematic nets and those color settings transferred to the PCB, or color settings can be applied directly in the PCB editor.
► Learn more about Applying Color to the Nets
Design Synchronization
The most common schematic-to-PCB design task is keeping the schematic and PCB matched or synchronized. Regardless of whether you are transferring a captured design to a new PCB for the first time or making changes to an existing design on either the schematic or PCB side, the same process is used.
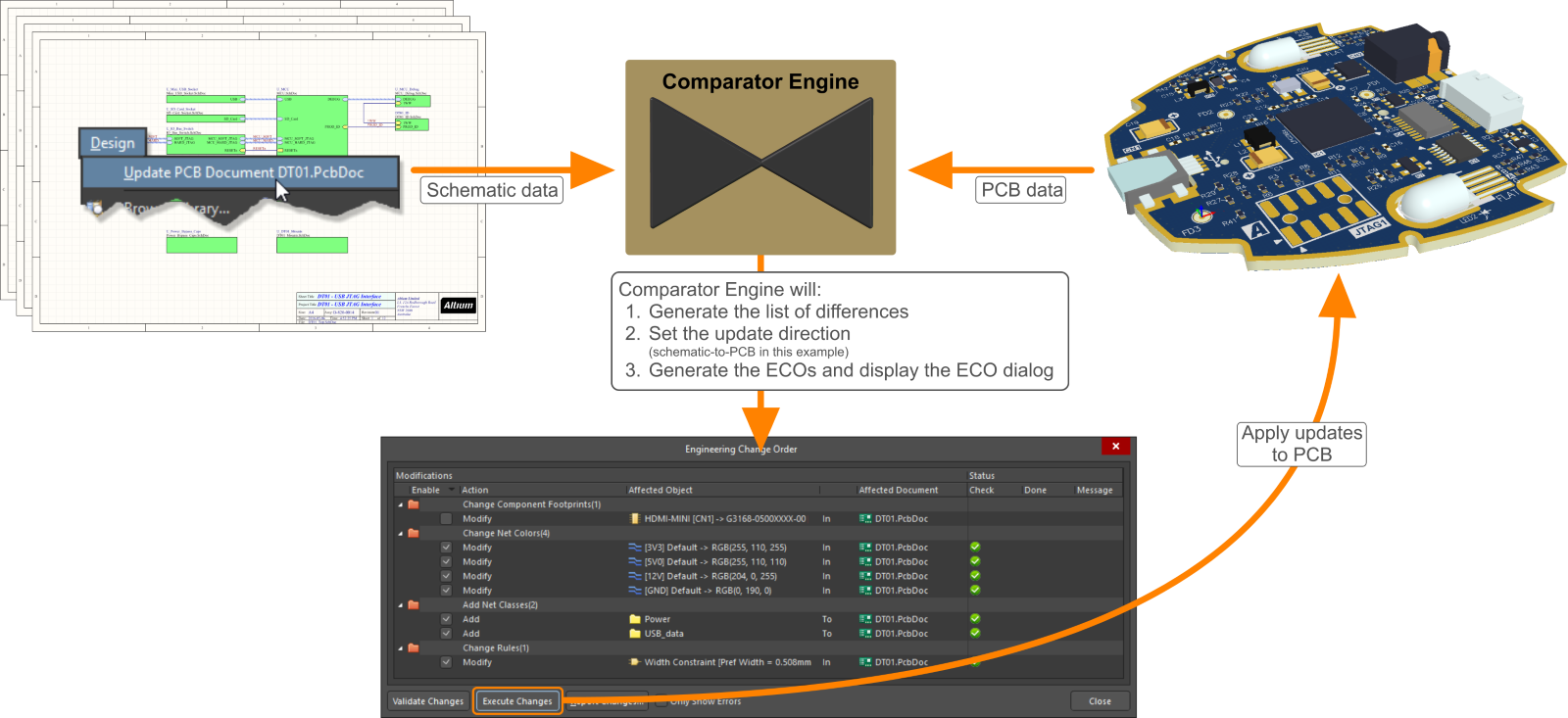 The synchronization process detects and resolves the schematic and PCB differences.
The synchronization process detects and resolves the schematic and PCB differences.
Design synchronization is performed directly between the schematic and PCB editors; there is no intermediate, netlist-like document used. The software uses a comparator engine to compare all aspects of the design and a set of Engineering Change Orders (ECOs) is created to resolve any differences. When these are applied, the two sides of the design are back in sync.
► Learn more about Design Synchronization
The Navigator Panel
If the design is large and spread over many sheets, it can become difficult to follow a net and verify the connectivity in the design by simply looking at the schematics. To help with this process, the Navigator panel is used. The panel gives a view of the entire, validated design, so it will be blank until the project is validated (Project » Validate PCB Project). The Navigator panel can be opened by clicking the  button down the bottom right of the application.
button down the bottom right of the application.
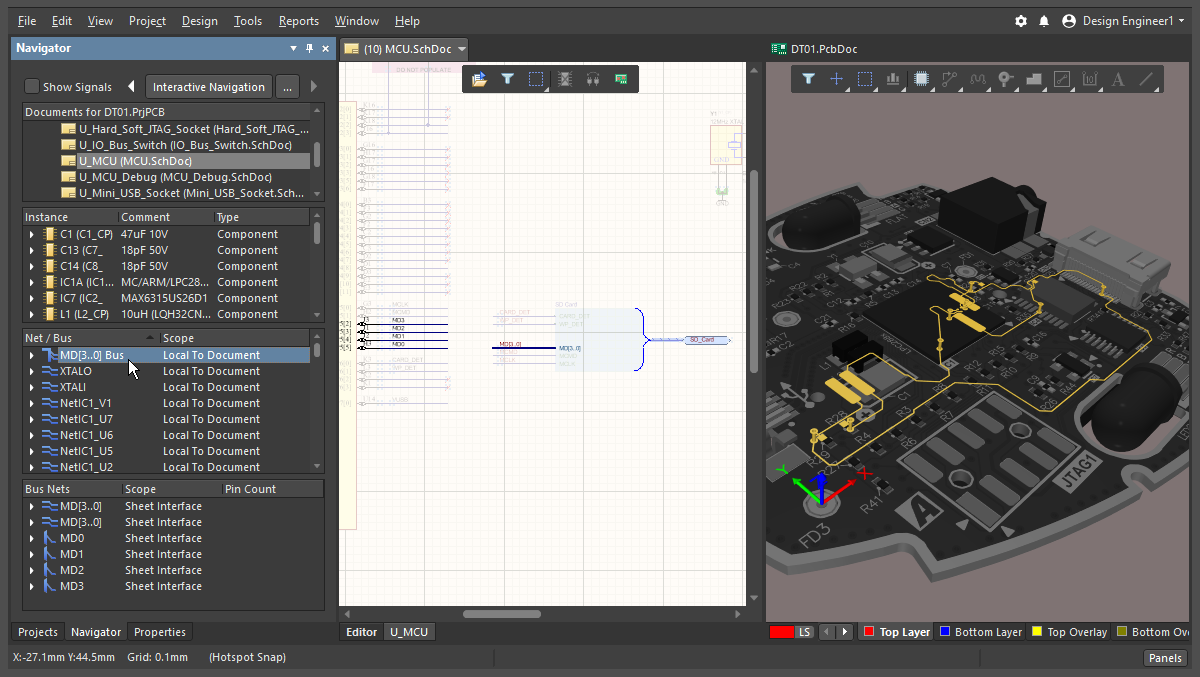
Use the Navigator panel as your view into the entire, validated design. Hold Alt as you click in the panel to locate that item on the PCB.
► Learn more about the Navigator panel
Where to Next?
Like all of Altium NEXUS's design technologies, the Schematic and PCB editors are designed to be quick to learn and easy to work in. Context sensitive right-click menus are used extensively and context-sensitive help (F1) and in-command shortcut lists (Shift+F1) are available everywhere.
If you are new to Altium NEXUS's design software, you might want to start with the concept to completion tutorial. Based around a simple nine component circuit, you'll start with a blank schematic sheet and end up with the PCB along with the files needed to fabricate the board.
You also can learn more on the following pages: