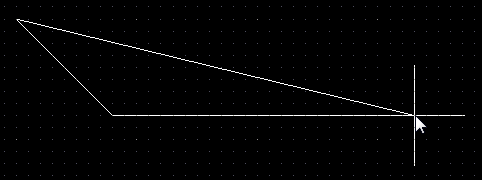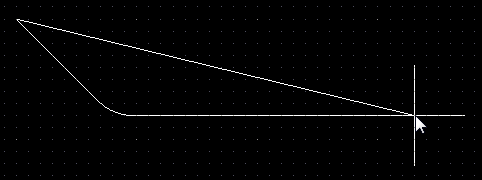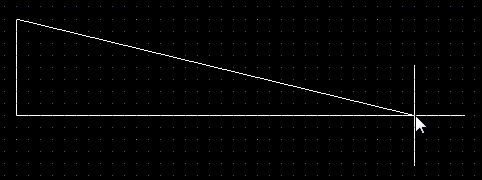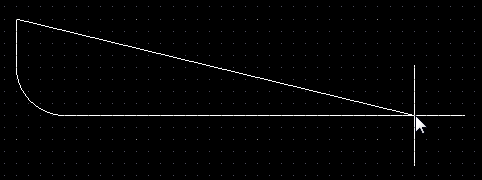Coverlay Polygon
Parent Page: PCB Objects

An example of a custom coverlay
Summary
A common feature on rigid-flex boards is the selective use of coverlay material. This insulation layer is cut and laminated onto specific areas of the board, and because of this selective use, custom coverlay is often referred to as bikini coverlay. As well as its use in specific areas of the board, custom coverlay can also be positioned anywhere in the layer stack.
Custom coverlay is added in the Layer Stack Manager and the shape manipulated in Board Planning Mode once the Custom Coverlays option is enabled in the Board Region dialog for that region of the board. Coverlay polygons are derived from the Polygon Pour object, limited in functionality to just being used as a means of creating a custom coverlay shape.
Availability and Placement
Custom Coverlay
A custom coverlay is added in the Stackup tab of the Layer Stack Manager (Design » Layer Stack Manager). Flex-specific bikini coverlay layers can only be added in a Substack that has the "Is Flex"option enabled.
 Configure the properties of the substack directly in the Layer Stack Manager or in the Properties panel.
Configure the properties of the substack directly in the Layer Stack Manager or in the Properties panel.
To add a custom coverlay:
- Select the required layer stack in the Layer Stack Manager and right-click, then choose Insert layer above » Bikini Coverlay or Insert layer below » Bikini Coverlay.
- Add a custom coverlay in the Layer Stack Manager by selecting Edit » Add Layer » Bikini Coverlay.
- Define the properties of the coverlay including the Coverlay Expansion property.
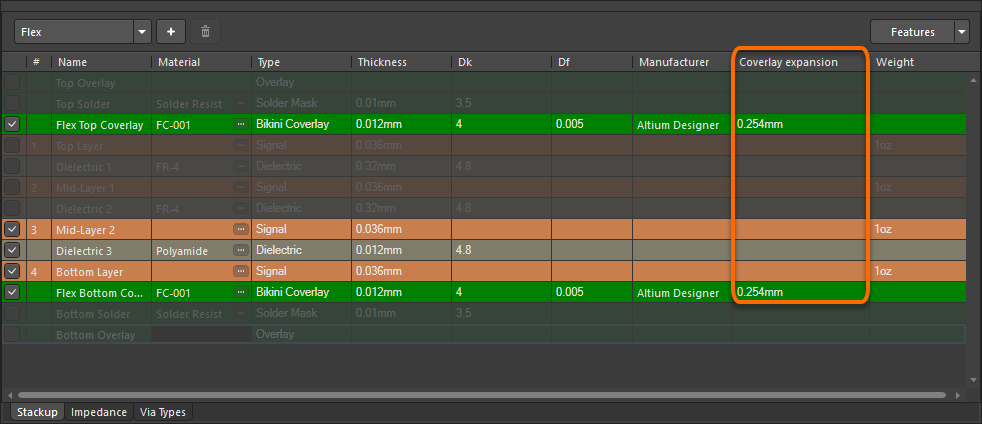 Add the bikini coverlay layers into the required stack and configure the layer properties in the Layer Stack Manager or Properties panel.
Add the bikini coverlay layers into the required stack and configure the layer properties in the Layer Stack Manager or Properties panel.
Enabling and Viewing the Custom Coverlay
Custom coverlay must be enabled for each board region where it has been added to that region's layer stack. To enable the custom coverlay:
- Switch to the board planning mode (View » Board Planning Mode from the main menus) to examine and edit custom coverlay layers.
- Set the PCB panel to Layer Stack Regions then double-click to edit the required Stackup Region.
- In the Board Region dialog, enable the Custom Coverlays option.
- In the main workspace, there will now be additional tabs for each custom coverlay layer added in the stack. Click on a layer tab to make that layer the current layer and examine the layer contents.
Editing and Placing Additional Custom Coverlays
A coverlay is automatically added to cover the entire area of the board region to which it was added. Behaving like an additional solder mask layer, openings are automatically created for component pads in accordance with the applicable Solder Mask Expansion design rule or according to the settings in the Pad dialog if the Solder Mask Expansions setting has been configured to override the design rule.
- The automatic coverlay is formed as a polygonal object; it can be selected and reshaped (or deleted) as required.
- User-defined coverlay shapes also can be placed using the Design » Place Coverlay Polygon and Design » Place Coverlay Cutout commands. Note that these commands are available only in Board Planning Mode.
Coverlay Polygon
Coverlay Polygons can be placed when a PCB Editor is in Board Planning Mode. Select the Design » Place Coverlay Polygon command from the main menus.
Coverlay Polygon Placement Modes
- While placing a polygon there are five available corner modes, four of which also have corner direction sub-modes. During placement:
- Press Shift+Spacebar to cycle through the five available corner modes: 45 degree, 45 degree with arc, 90 degree, 90 degree with arc, and Any Angle.
- Press Spacebar to toggle between the two corner direction sub-modes.
- When in either of the arc corner modes, hold the arrow keys to shrink or grow the arc. Hold the Shift key as you press to accelerate arc resizing.
- Press the 1 shortcut key to toggle between placing two edges per click or one edge per click. In the second mode, the dashed edge is referred to as the look-ahead segment (as shown in the last image in the set below).
- Press the Backspace key to remove the last vertex.


Press Shift+Spacebar to cycle through the five available corner modes, press the 1 shortcut to toggle placement between two edges or one edge.
Graphical Editing
This method of editing allows you to select a placed coverlay polygon object directly in the workspace and graphically change its size, shape or location.
Click once on a coverlay polygon object to select it, which puts it into edit mode. The outer shape of the coverlay polygon object is defined by a series of edges, where each edge is represented by an end vertex at each end, shown as a solid white square, and a center vertex in the middle is shown as a hollow white square. Each end vertex represents the location where two edges meet.
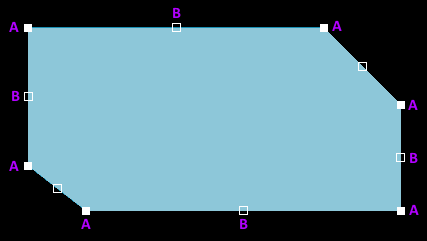 A selected Coverlay Polygon
A selected Coverlay Polygon
- Click and drag A to move the applicable end vertex.
- Click and drag B to move the applicable center vertex, effectively creating a new end vertex and splitting the original edge into two.
- Click anywhere along an edge away from editing handles then drag to slide that edge.
- Ctrl+click anywhere along an edge away from editing handles to insert a new end vertex.
- Click and hold on an end vertex then press Delete to remove that vertex.
- Click anywhere on the coverlay polygon away from editing handles then drag to reposition it. While dragging, the coverlay polygon can be rotated or mirrored:
- Press the Spacebar to rotate the coverlay polygon counterclockwise or Shift+Spacebar for clockwise rotation. The Rotation Step size is defined on the PCB Editor – General page of the Preferences dialog.
- Press the X or Y keys to mirror the coverlay polygon along the X-axis or Y-axis.