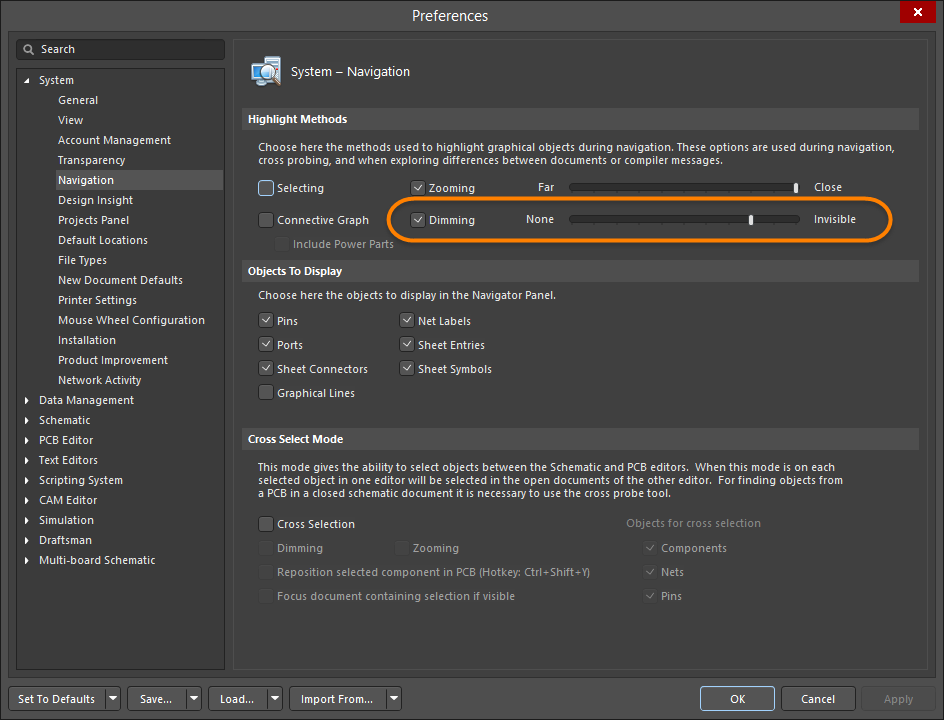PCB Panel
Parent page: Working with Panels
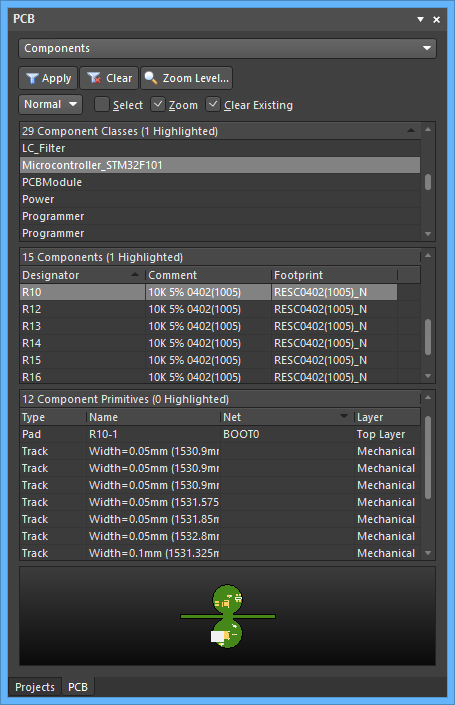
The PCB panel (shown in Components mode as an example)
Summary
The PCB panel allows you to browse the current PCB design using a range of filter modes to determine which object types or design elements are listed, highlighted or selected. The panel also has editing modes for specific object types or design elements that provide dedicated controls for editing procedures. You also can access the properties for any element listed in the panel.
Panel Access
When the PCB Editor is active, click the Panels button at the bottom-right corner of the workspace then select PCB from the context menu. Alternatively, you can access the panel through the View » Panels » PCB command.
Setting the Visual Filtering
The visual result of the applied filtering on the document in the design editor window is determined by a series of highlighting controls toward the top of the panel. The effect that is imposed in the editor view can be set to Normal, Mask or Dim; in practice, Mask has the most obvious highlighting effect.
The Normal/Mask/Dim drop-down list provides options for visibly contrasting filtered and unfiltered objects within the design editor window.
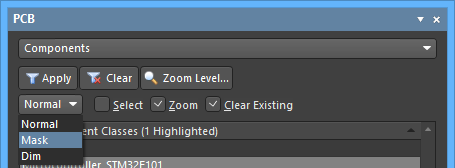
Select the type of visual filtering applied using the masking mode drop-down list.
The visual highlighting effect for each masking mode:
- Normal - filtered objects are visible in the design editor window and the appearance of unfiltered objects remains unchanged.
- Mask - filtered objects are highlighted in the design editor window with all other objects made monochrome.
- Dim - filtered objects are highlighted in the design editor window with all other objects retaining their colors but shaded.
Click the Clear button to return to the default settings.
Display Control
The Dimming control is accessed on the System - Navigation page of the Preferences dialog.
Filter Options
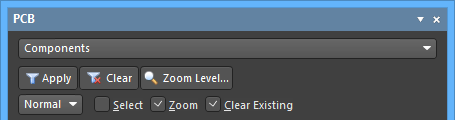
The panel's three checkboxes apply these filter actions:
- Select - when enabled, the filtered objects will be selected in the workspace.
- Zoom - when enabled (default), the filtered objects will be zoomed and centered (where possible) in the design editor window. Use the Zoom Level button to adjust the zoom factor that will be used to close-in on filtered objects.
- Clear Existing - when enabled (default), any existing filter will be cleared before applying a new one. Disabling this option allows you to extend an existing filter, essentially refining the filter further by applying a new filter in addition to the existing one.
Any combination of these options can be enabled. For example, you might want to have all filtered objects zoomed, centered and selected in the design editor window while applying masking to take away the clutter of other design objects.
Click the Clear button to disable the currently-applied filter. All objects in the design workspace will become fully visible and available for selection/editing. If you want to reapply the filter, click the Apply button.
Panel Modes
The PCB panel's functionality can change, depending on which mode is used. The different panel modes can be accessed and selected by clicking on the drop-down at the top of the panel.
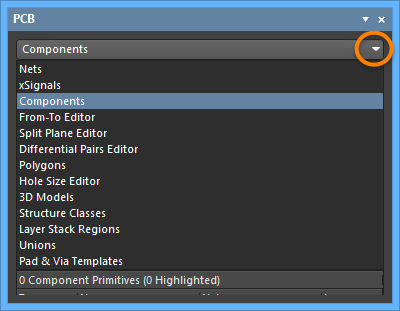
The various panel mode options available.
- Nets - use to browse and edit net classes.
- xSignals - use to manage xSignals in the PCB.
- Components - use to browse and manage components.
- From-To Editor - use to add and remove user defined From-Tos.
- Split Plane Editor - use to view and manage split planes.
- Differential Pairs Editor - use to create and edit differential pairs.
- Polygons - use to browse and manage polygons.
- Hole Size Editor - use to browse and manage hole objects.
- 3D Models - use to browse and manage 3D models.
- Structure Classes - use to browse and manage class structures.
- Layer Stack Regions - use to configure layer stack regions for both rigid and flex designs.
- Unions - use to browse and manage unions and the primitives contained within Unions.
- Pad & Via Templates - use to browse and manage pad and via templates.
Panel Mini-viewer
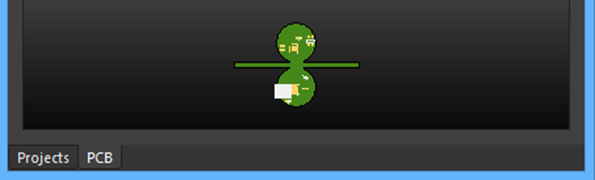
The bottom section of the PCB panel provides a mini-viewer for the current document with an image of the PCB board central to its window. A white viewing box is imposed on the image to show the area currently displayed in the design editor window. As the editor display automatically pans and zooms in response to the PCB panel filter selections, the box moves and expands accordingly to indicate the board viewing area.
As you manually pan around the document in the design editor window - using the editor's horizontal and vertical scroll bars or the right-click panning hand - the viewing box in the panel will also move accordingly. Conversely, if you click inside the viewing box and drag it around the board image, the document in the design editor window will pan accordingly and at the current zoom level.
As you zoom in or out in the design editor window, the viewing box will be resized accordingly in the panel. Conversely, resizing the viewing box in the panel by clicking and dragging on any of its vertices will cause the zoom level to change in the design editor window. The smaller the size of the viewing box, the more the actual document has been zoomed-in.