Track
Parent page: PCB Objects
 Track objects are used for routing and for general purpose drawing lines. There are 4 placed track segments in
Track objects are used for routing and for general purpose drawing lines. There are 4 placed track segments in
the image above, and another in the process of being placed.
Summary
A Track segment is a primitive design object and is a straight line of a defined width. Use tracks to define a straight line in the PCB workspace. Tracks are placed on a signal layer to form the electrical interconnections, or routing, between component pads. Tracks placed on a non-electrical layer are called Lines, where they are used as general purpose drawing elements to create component outlines, instructional information, keepout boundaries, etc. Tracks also are used in group design objects, such as dimensions and coordinates.
Availability
Tracks are available for placement in the PCB Editor in the following ways:
- Click Place » Track from the main menus.
- Click the Interactive Routing/Track button (
 ) in the drop-down on the Active Bar located at the top of the workspace. (Click and hold an Active Bar button to access other related commands. Once a command has been used, it will become the topmost item on that section of the Active Bar).
) in the drop-down on the Active Bar located at the top of the workspace. (Click and hold an Active Bar button to access other related commands. Once a command has been used, it will become the topmost item on that section of the Active Bar). - Click the button
 on the Wiring toolbar.
on the Wiring toolbar. - Right-click in the workspace then select Place » Track from the context menu.
- Right-click in the workspace then select Interactive Routing from the context menu.
Placement
Regardless of which command is used (routing or track placement), the basic placement behavior is the same. After launching the command, the cursor will change to a crosshair and you will enter track placement mode. Placement is made by performing the following sequence of actions:
- Click or press Enter to anchor the starting point for the first track segment. If a routing-type placement command is being run and you click to start placement on an existing object, the track will adopt the net name of that object. The width will be determined by the applicable Routing Width design rule; this can be overridden by certain interactive routing options, which are described in more detail below.
- Move the cursor to define the track segment then click or press Enter to anchor the end point for this first segment, which is also the starting point for the next connected segment.
- Continue to position the cursor then click or press Enter to anchor a series of vertex points that define the series of connected track segments.
- Right-click or press Esc to end the current series of connected track segments.
Additional actions that can be performed during placement include:
- Press the Tab key to pause the placement and access the Track mode of the Properties panel from where its properties can be changed on-the-fly. Click the workspace pause button overlay (
 ) to resume placement.
) to resume placement.
Placement Modes
While placing track segments there are five available corner modes, four of which also have corner direction sub-modes. During placement:
- Press Shift+Spacebar to cycle through the five available corner modes: 45 degree, 45 degree with arc, 90 degree, 90 degree with arc, and Any Angle.
- Press Spacebar to toggle between the two corner direction sub-modes.
- When in either of the arc corner modes, hold the , or . key to shrink or grow the arc. Hold the Shift key as you press to accelerate arc resizing.
- Press the 1 shortcut key to toggle between placing one segment per click (shown in the first five images below), or two segments per click (shown in the last image below). In the first mode, the hollow track segment is referred to as the look-ahead segment.
- Press the Backspace key to remove the last vertex.





 Press Shift+Spacebar to cycle through the five available corner modes, press Spacebar to toggle the corner direction, press the 1 shortcut to
Press Shift+Spacebar to cycle through the five available corner modes, press Spacebar to toggle the corner direction, press the 1 shortcut to
toggle placement between one segment or two segments.
Interactive Routing and the Applicable Design Rules
During Interactive Routing, the default behavior is for the software to ensure the track segments are placed in accordance with the applicable Electrical and Routing design rules. That means the software will not allow a new track segment to be placed that violates an existing track segment that belongs to a different net; instead, it will clip the track segment to meet the design rules. This interactive routing behavior is known as the Routing Conflict Resolution mode. The default mode is Stop at First Obstacle (the current mode is displayed on the Status bar). Press Shift+R to cycle through the available modes.
The term applicable design rules means all the rules that apply to the object being placed. The design rules engine works on a system where you scope exactly to which objects you want each rule to apply. During placement, the design rules engine is queried to determine the highest priority rule that applies in the current placement situation. Rules that apply during Interactive Routing include:
- Electrical Clearance
- Routing Width
- Routing Via Style
The animation below demonstrates routing in action. The net GND is being routed in accordance with a defined and applicable Routing Width design rule. Note that when the cursor is moved over the via associated to the +12V net, the route is automatically being clipped to ensure the applicable Electrical Clearance Constraint design rule is being met.
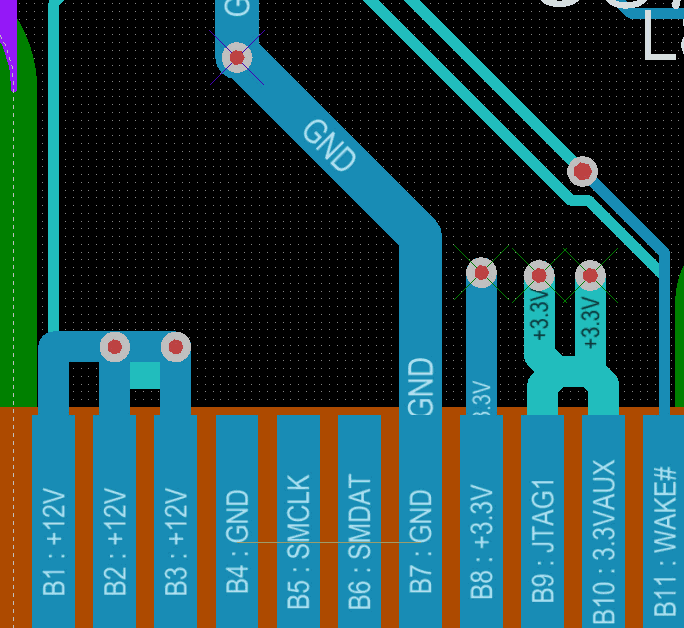 The applicable routing width and clearance design rules are automatically obeyed during interactive routing.
The applicable routing width and clearance design rules are automatically obeyed during interactive routing.
How the Routing Width is Determined
Unless the rules engine is disabled, the overriding behavior of the software is to always ensure that the routing width is within the range allowed by the applicable Routing Width design rule. A common approach is to allow a range of widths to be used for a net to give you flexibility in fitting in the route while satisfying the current carrying requirements of that net. Supporting this, the Routing Width design rule has Min, Preferred and Max settings in the PCB Rules and Constraints Editor that can be configured to allow a range of widths or can be set the same to require a specific width. The width can also be configured as an Impedance and can also have a different range specified for each signal layer.

The default Routing Width design rule that is applied to all nets for a new PCB.
As the designer, you have a number of options that can help select the most appropriate routing width when you begin routing. These are configured on the PCB Editor — Interactive Routing page of the Preferences dialog, as shown below.

The Interactive Routing Width Sources options determine what size is used when you start a route.
Note the Track Width Mode is set to Rule Preferred in the image. This denotes that when the route commences on an existing net object, such as a pad, this is the width that will be used. However, if the route commences on an existing track, then the Pickup Track Width From Existing Routes option will override the Track Width Mode and set the new width to match the existing width.
As the designer, you can also press the Shift+W shortcut while routing to access a dialog where a different width can be selected, or you can press Tab to open the Properties panel and type in a new Width value. The value chosen or entered must lie between the Min and Max settings defined in the applicable rule. If not, it is automatically clipped back to the nearest of these.
Interactive Routing Shortcuts
While you are routing, there are a number of shortcuts that are available. For example, you can press Shift+R to cycle through the available conflict resolution modes, or press Backspace to delete the last placed vertex (corner). To display a list of shortcuts while you are routing, press Shift+F1, or ~ (Tilda). A menu of available interactive shortcuts is displayed; select the required shortcut or press Esc to close the menu and use the shortcut key sequence.

Graphical Editing
This method of editing allows you to select a placed track object directly in the workspace and change its size, shape or location graphically.
When an track object is selected, the following editing handles are available:
- Click and drag A to reposition the end points of the track.
- Click and drag B to change the shape of the track.
The PCB editor includes sophisticated algorithms for moving track segments on the board so that the arrangement of the routing can be maintained. This sliding of track segments can be invoked interactively either by clicking to first select the track segment and then clicking and holding when the special cursor appears to slide the segment, or by clicking and holding on a track segment and sliding it. Sliding behavior can be configured using the Dragging options on the PCB Editor - Interactive Routing page of the Preferences dialog. These options allow you to assign the Move action to a track, which is useful if you want to be able to freely move an individual track segment.

Control track sliding behavior with dragging options set at the Preferences level.
If the Move action is assigned through these options, the track segment can be rotated or mirrored during the move.
Non-Graphical Editing
The following methods of non-graphical editing are available:
Editing Via the Properties Panel
Properties page: Track Properties
The properties of a Track can be edited in the PCB editor's Properties panel, which allows editing of all item(s) currently selected in the workspace.

During placement, the panel can be accessed by pressing the Tab key.
To access the properties of a placed Track:
- Double-click on the Track.
- Right-click on the Track then select Properties from the context menu.
- If the Properties panel is already active, click once on the Track to select it.
Editing Multiple objects
The Properties panel supports editing multiple objects, where the property settings that are identical in all currently selected objects may be modified. When multiples of the same object type are selected manually, via the Find Similar Objects dialog or through a Filter or List panel, a Properties panel field entry that is not shown as an asterisk (*) may be edited for all selected objects.

Editing via a List Panel
Panel pages: PCB List, PCBLIB List, PCB Filter
A List panel allows you to display design objects from one or more documents in tabular format, enabling quick inspection and modification of object attributes. Used in conjunction with appropriate filtering - by using the PCB Filter panel or the Find Similar Objects dialog - it enables the display of just those objects falling under the scope of the active filter – allowing you to target and edit multiple design objects with greater accuracy and efficiency.

