Project Options - Comparator
Created: August 17, 2017 | Updated: July 01, 2024
| Applies to versions: 1.0 and 1.1
Now reading version 1.0. For the latest, read: Project Options - Comparator for version 4
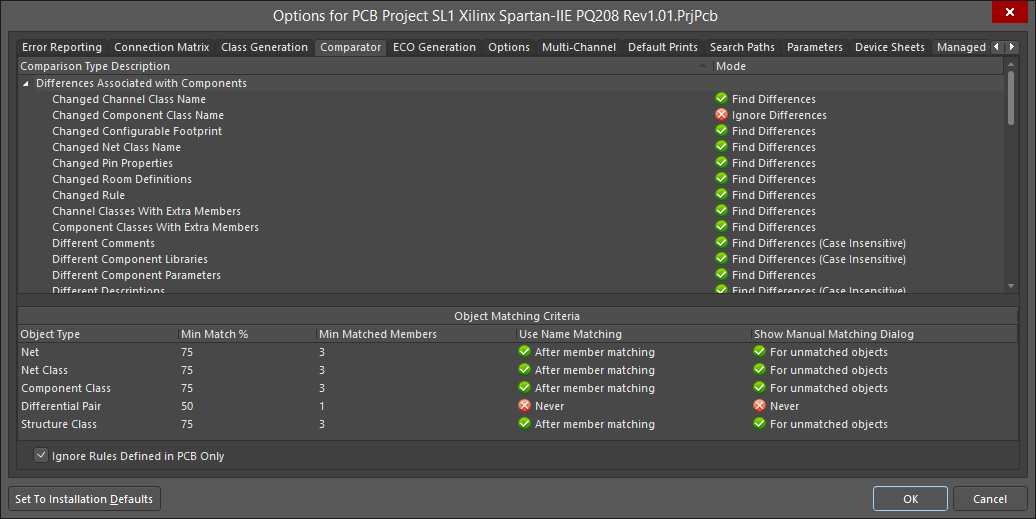 The Comparator tab of the Project Options dialog
The Comparator tab of the Project Options dialog
Summary
The Comparator tab of the Project Options dialog enables you to define which types of differences to find and which to ignore when comparing documents. For each possible comparison, you can choose to either find or ignore differences using the associated drop-down in the Mode column. You can set up to find differences with components, nets, parameters, and physical objects as required.
Access
This dialog is one of multiple tabs available when configuring the options for a project and is accessed from within the Project Options dialog. To access the Project Options dialog:
- From the PCB or schematic editor, click Project » Project Options.
- Right-click on the project name on the Projects panel then click Project Options from the context menu.
Options/Controls
This dialog is divided into two main regions:
- The upper region, titled Comparison Type Description/Mode, lists the description and comparison mode of each available comparison type.
- The lower region, titled Object Matching Criteria, is used to define the matching criteria for Net, Net Class, Component Class, Differential Pair, and Structure Class.
Comparison Type Description/Mode
- Comparison Type Description - this region lists the descriptions of each available comparison type within the project. Use the scroll bar on the far right to scroll to Differences Associated with Components, Differences Associated with Nets, Differences Associated with Parameters, Differences Associated with Physical, and Differences Associated with Structure Classes in order to view/change comparison modes within each area.
- Mode - click on an entry to change the comparison mode using the drop-down:
- Find Differences - select this option to find differences within that comparison type.
- Ignore Differences - select this option to ignore any differences within that comparison type (no comparison will be done for that comparison type).
Object Matching Criteria
- Object Type - list of types of objects such as Net, Net Class, Component Class, Differential Pair, and Structure Class.
- Min Match % - enter desired minimum match percentage value or click in the right side of the column then use the up and down arrow keys to increase or decrease value.
- Min Matched Members - enter desired minimum matched members or click in the right side of the column then use the up and down arrow keys to increase or decrease value.
- Use Name Matching - click entry or use the drop-down to select After member matching or Never.
- Show Manual Matching Dialog - click entry or use the drop-down to select For unmatched objects or Never.
Additional Controls
- Ignore Rules Defined in PCB Only - check this option to ignore rules defined in the PCB only within the design project. For instance, when you do an engineering order change, changes can be applied from schematic to PCB and if this option is enabled, the rules in PCB only are ignored. If there are no corresponding rules in schematic sheets of the same project, then the comparator will not try to add new rules.
- Set To Installation Defaults - click to revert all options back to the original installation defaults.
