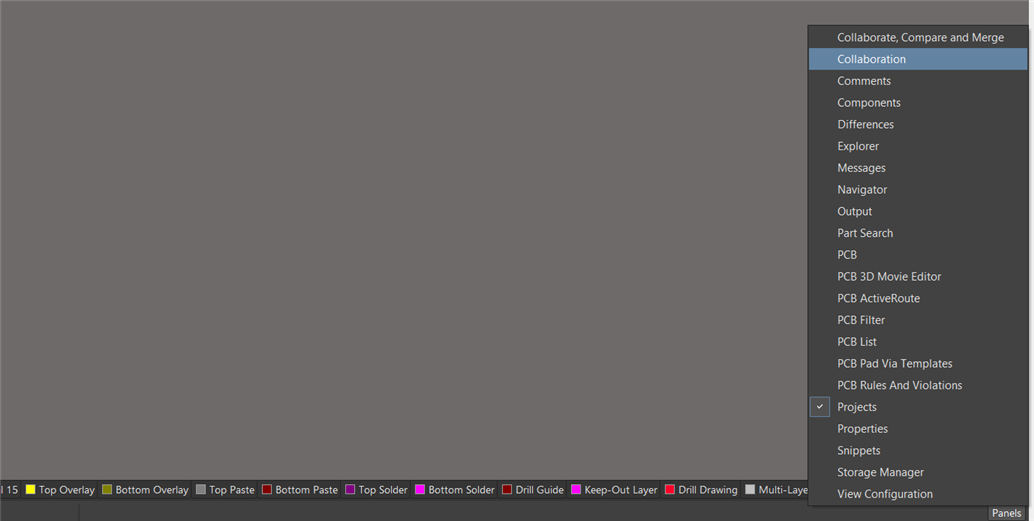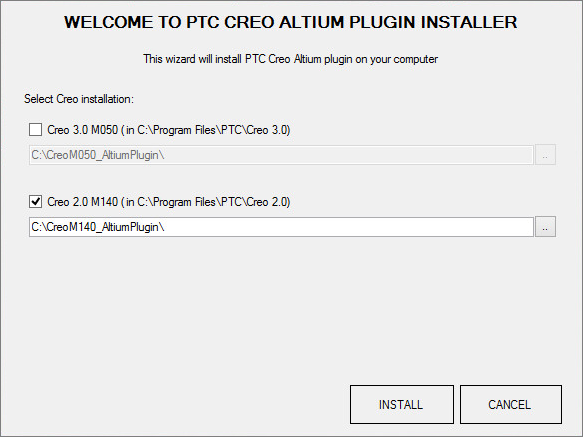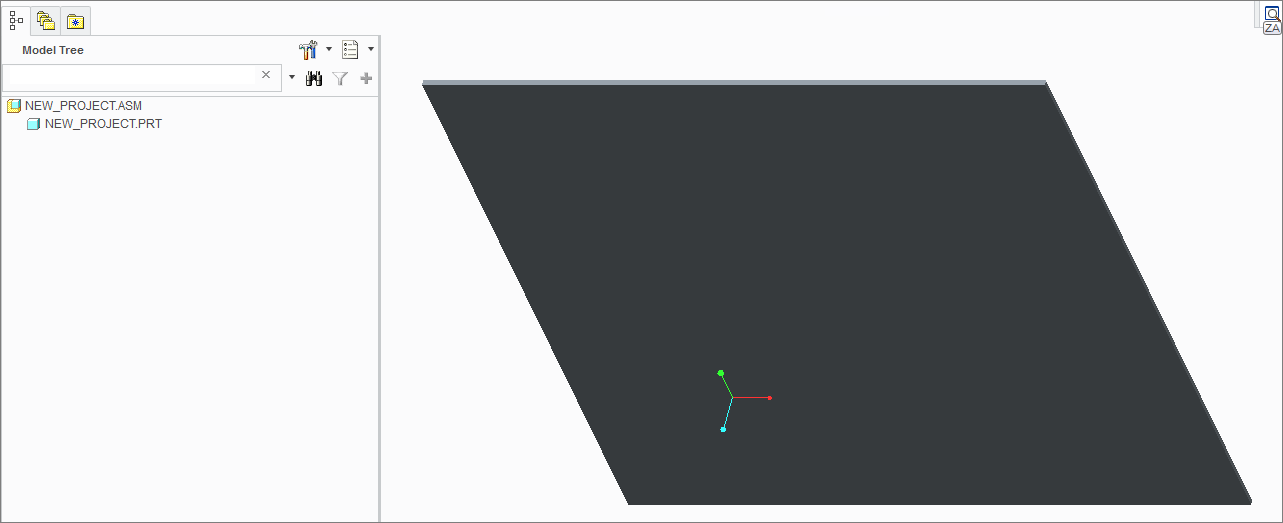PTC Creo Collaboration
Design collaboration between Altium NEXUS and PTC Creo® is enabled by the central capabilities the Altium NEXUS Server, where collaborative data is bridged by the NEXUS Collaboration panel and a specialized Altium software addition for Creo – the PTC Creo CoDesigner plugin.
Software:
- Altium NEXUS Client
- Altium NEXUS Server with Firebird database
- PTC Creo® 3M50
- PTC Creo CoDesigner plugin
PTC Creo to Altium NEXUS Collaboration installation
Altium NEXUS side:
The Collaboration panel is installed by default in Altium NEXUS and can be opened from the  button, or by selecting Views » Panels » Collaboration.
button, or by selecting Views » Panels » Collaboration.
Note that the MCAD Collaboration is available only when a PCB document is active.
PTC Creo side:
It is assumed that a licensed installation of PTC Creo 2.0 or later is on the test machine.
- Unpack the plugin installation package on the PC where PTC Creo is installed.
- Run the setup file;
Altium.Designer.PtcCreo.InstallUI.exe. - In the installation Wizard dialog, specify a PTC Creo version and an installation path, and click INSTALL.
- After installation is successfully completed, click OK to close the installation Wizard.
The Collaboration plugin is now installed, automatically un-locked and registered in the PTC Creo installation. In Creo, the Collaboration panel can be opened from Tools » Altium » CollaborationPanel.
Pre-configuration
Altium NEXUS side:
- Login to a Collaboration server (NEXUS server).
- (optional) Specify a 3D Model search path: see the PCB Editor – Models page in the Preferences dialog.
PTC Creo side:
- Login to a Collaboration server (NEXUS server).
A Login form will be displayed automatically after clicking the New Board Assembly or Open Managed Project button. - (optional) Specify a local storage of exported 3D Models. Collaboration panel » cogwheel icon » Settings » Creo PTC Parts Library Folder.
Getting started with Creo to NEXUS Collaboration
- Create new collaboration project
To create a new collaboration project on the PTC Creo side, open the Collaboration panel and choose New Board Assembly » Create New Project... Specify a project name and click OK.
A new board assembly with the default board size will be created.
- First synchronization of Altium NEXUS PCB document with Creo board assembly
To synchronize the ECAD design side with the newly created Creo assembly:
- Open Collaboration panel on the Creo side, click the Push button, add a comment if needed and click Post. Now all collaboration data are downloaded to the collaboration server.
- Then go to Altium NEXUS and sign in to the Collaboration server. Select File » Open Managed Project, choose an appropriate project and open it. Next, add a new PCB document to the project and save it, open the Collaboration panel and click Pull. A table with list of changes between the Altium PCB design and Creo board assembly will be displayed in the Collaboration panel.
- To accept a change, check it in the
Acceptcolumn and click Accept. A new board outline will be applied to the PCB Board in the main PCB Editor.
Define a Board Layer Stack at this step.
- First synchronization of Creo board assembly with Altium NEXUS PCB document
To synchronize the Creo assembly with the the ECAD design:
- Open the Collaboration panel on the Altium NEXUS side, click the Push button, add a comment if needed and click Post. Now all collaboration data are downloaded to the collaboration server.
- Then in Creo, open the Collaboration panel and click Pull. The board outline change related to a board thickness will be indicated on the Creo side.
- Accept this change to synchronize board thickness between Altium NEXUS and Creo.
The MCAD designer can begin to define a board shape, then add and place parts of a device enclosure.