Symbol Wizard
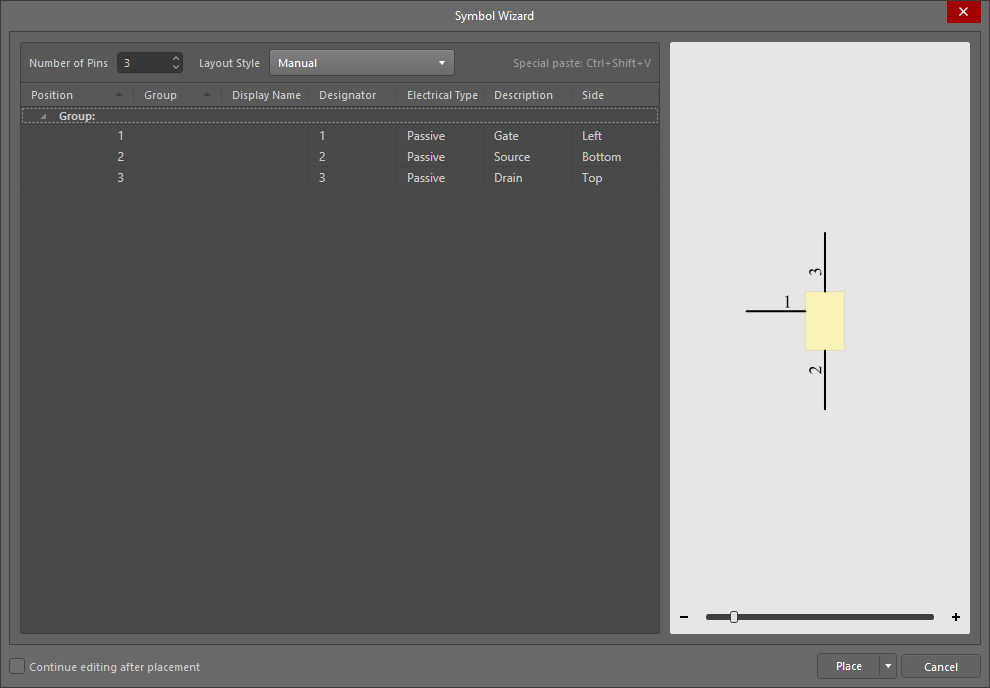 The Symbol Wizard dialog
The Symbol Wizard dialog
Summary
The Symbol Wizard dialog is used to create component symbols. The dialog features automatic symbol graphic generation, grid pin tables and smart data paste capabilities.
Access
The Symbol Wizard dialog is accessed by selecting Tools » Symbol Wizard from the main menus in a Schematic Library document.
The dialog can only be accessed if the Schematic symbol generation tool extension is installed as part of your Altium NEXUS installation. This extension is installed by default, but if it is inadvertently uninstalled, the extension can be found on the Purchased tab of the Extensions & Updates page, located by clicking the ![]() drop-down then choosing Extensions and Updates.
drop-down then choosing Extensions and Updates.
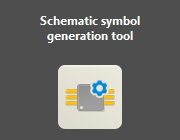
Hover over the icon then click ![]() to download the extension. Altium NEXUS must be restarted to complete installation.
to download the extension. Altium NEXUS must be restarted to complete installation.
If at any time you want to uninstall the extension, find the extension on the Installed tab of the Extensions & Updates page then click ![]() to uninstall. Altium NEXUS must be restarted to complete the uninstall process.
to uninstall. Altium NEXUS must be restarted to complete the uninstall process.
- Number of Pins - manually type or use the up and down arrows to increase or decrease the desired number of pins.
- Layout Style - choose from a set of predefined patterns for where the pin positioning is automatically assigned. Use the drop-down to select the preferred arrangement. The Preview image to the right and the data in the Side column will be updated accordingly. Selections include:
- Dual in-line
- Quad side
- Connector zig-zag
- Connector
- Single in-line
- Manual
Grid
- Position – the reference position index of a symbol pin. This data is not editable.
- Group – a manually entered string used to define a collective group of pins.
- Display Name – the component pin’s display name attribute string.
- Designator – the pin’s designator attribute string. This will automatically match the pin Position by default.
- Electrical Type – use the drop-down in the field to select the electrical type for the pin. Selections include: Input, I/O, Output, Open Collector, Passive, HiZ, Open Emitter, and Power.
- Description – the pin’s description string attribute.
- Side – use the drop-down in the field to select the position of the symbol. Select from Left, Bottom, Right, and Top. When this region has been changed, the Layout style setting changes to Manual.
Right-click Menu
- Move Up - use to move the selected data up one row.
- Move Down - use to move the selected data down one row.
- Copy - use to copy the selected data to the clipboard.
- Paste - use to paste the most recent data that was copied to the clipboard to the cursor position.
- Smart Paste - use to open the Pin Data Smart Paste dialog to copy several columns of external source data into matching columns in the grid. Use the dialog to configure the column data and delimiters, then click Paste.
- Clear - use to delete the pin data.
Preview
This region displays a preview of the symbol graphic and dynamically represents the current settings and pin data. Use the slider bar or - and + to zoom in/out on the graphic.
Additional Controls
- Continue editing after placement - if checked, the dialog will remain active (allowing further editing) once the component has been placed.
- Place - use to place the completed symbol and pin data. Choices include:
- Place Symbol
- Place New Symbol
- Place New Part
