KB: Select multiple Designators
Created: April 26, 2021 | Updated: March 08, 2024
Starting in version: 18
Up to Current
This article describes different methods to select multiple Designators in a PCB.
Solution Details
Without any adjustments, you can hold down the Shift key while you click on designators to select more than one.You can also select one designator, then right-click to use the Find Similar Objects... dialog. (Check the "Select Matched" box at the bottom.) Here's documentation:
https://www.altium.com/documentation/altium-designer/pcb-dlg-findsimilarobjectsformfind-similar-objects-pcb-ad
If you want to use a drag selection to quickly select many nearby designators:
Use the Selection Filter to turn on only Texts. Then hold the Ctrl key down while clicking and dragging the cursor to select all the designators within the selection box. *** Be careful. Your selection may include other unwanted text objects. If so, you can hold down the Shift key to click on individual text objects to toggle their selection status. ***
You can get to the Selection filter from the Active Bar
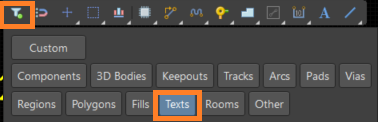
(see this documentation):
https://www.altium.com/documentation/altium-designer/pcb-cmd-selectionfilterselectionfilter-ad
The Selection Filter can also be accessed through the Properties panel . Keep in mind that this is only accessible when no objects are currently selected in the workspace. If you have objects selected, accessing the filter from the Active Bar enables you to keep that selection while tweaking the filter.
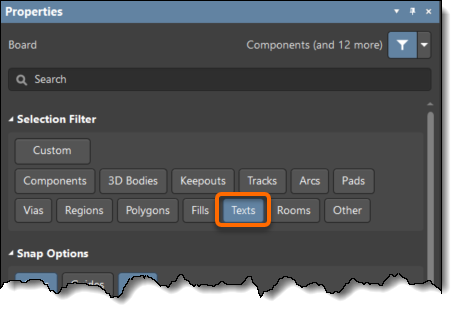
The defined filtering in the Active Bar's pop-up pane will be reflected in the Properties panel. Conversely, changes made to the filter in the Properties panel will be instantly reflected back in the pop-up pane from the Active Bar.
Here's some additional information regarding Editing Multiple Objects:
https://www.altium.com/documentation/altium-designer/editing-multiple-objects-ad
