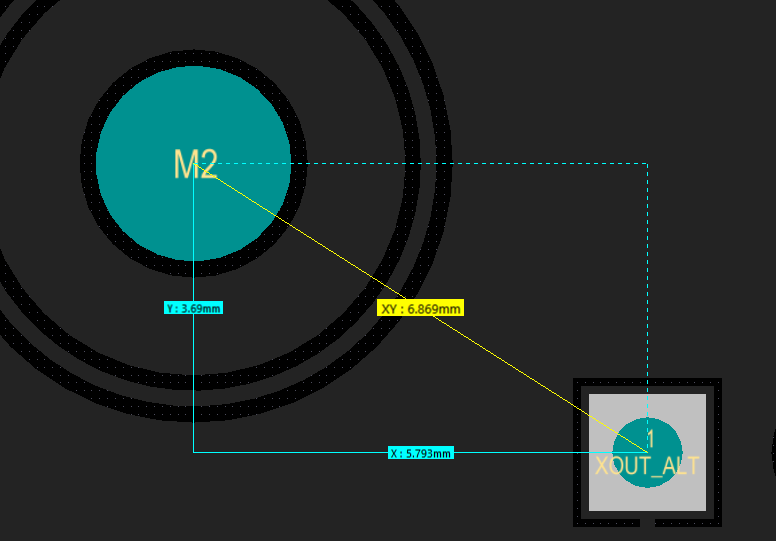3D 測定
インタラクティブ 3D 測定機能
PCB エディタの長所の 1 つは、3D で設計できることです。読み込んだ基板を表示、回転、検証し、クリアランス違反を表示してそれを解決できます。
3D クリアランスチェックでは、干渉を検出し、正しいクリアランスを定義できます。ボタンは、正しい距離にありますか? コネクタとケース間のクリアランスはどうですか? ディスプレー下にどれぐらいの領域がありますか? - これらは、設計者が、毎日、考える一般的な疑問です。
新しい 3D 測定機能により、これらの疑問を解決できます。
Ctrl キーを使用して、あるオブジェクトから他のオブジェクトまで測定したり、オブジェクトの特定の面を選択できます。Ctrl を押すと、カーソル下の面はハイライト表示されます。
3D 測定の実行
この機能を使用するには、Reports » Measure 3D Objects コマンドを実行し、ステータスバーを確認します:
- Choose First 3D Object or Face するように促されます。
- 3D オブジェクト上にカーソルを移動すると、そのオブジェクトの色が緑に変わります。
- Ctrl を押すと、カーソル下の面はハイライト表示されます。
最初のオブジェクトをクリックした後、以下がレポートされます:
- 選択したオブジェクト(面)から基板の表面までの最短距離
- 選択したオブジェクト(面)から基板の端までの最短距離
Choose Second 3D Object or Face するように促されます。2 番目のオブジェクト(面)をクリックした後、そのオブジェクトから基板の表面や端までを再度、レポートします。そして、この時に以下もレポートされます:
- 2 つの選択したオブジェクト(面)間の最短距離。
- 3D Distance ダイアログに測定結果が表示されます。3D Distance ダイアログで結果を確認したら、OK ボタンをクリックしてダイアログを閉じます。
3D 測定モードが継続され、次の測定を開始できます。
- 単位を切り換えるには、Q を押します。
- 現在の測定表示を削除するには、Shift+C を押します。それから、次の測定を行います。または
- Esc、または right-mouse click を押して、3D 測定モードを終了します。
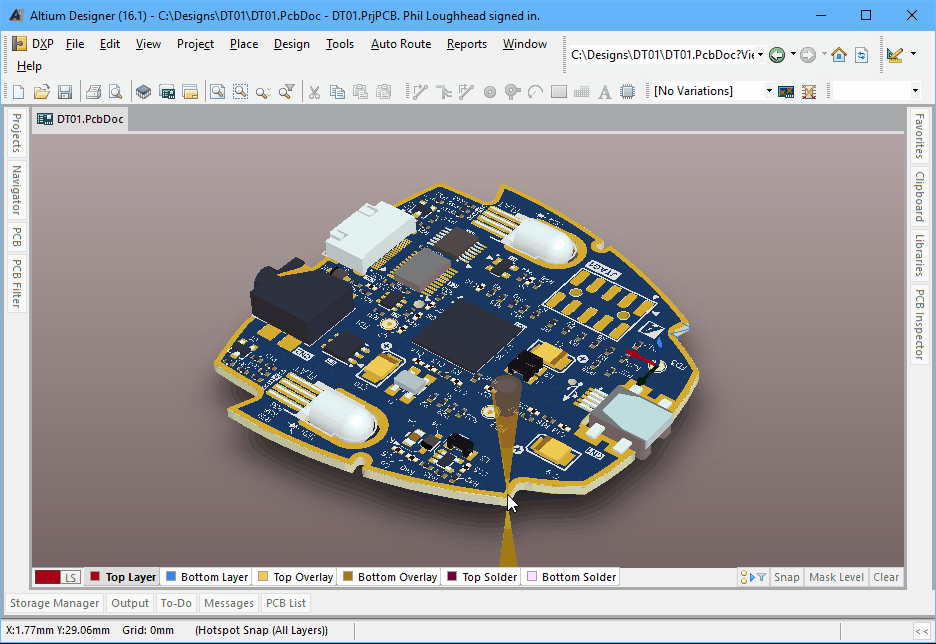
2 つの 3D オブジェクト間の距離を測定。Q を押して、mm、mil を切り換え、Shift+C を押して、結果を削除。
3D 測定は、インタラクティブな機能で、3D Distance ダイアログに結果を表示するだけでなく、Messages パネルにも表示されます。3D 測定モードを終了した後、Messages パネル内のメッセージをダブルクリックして、測定箇所へ再度、ジャンプできます。
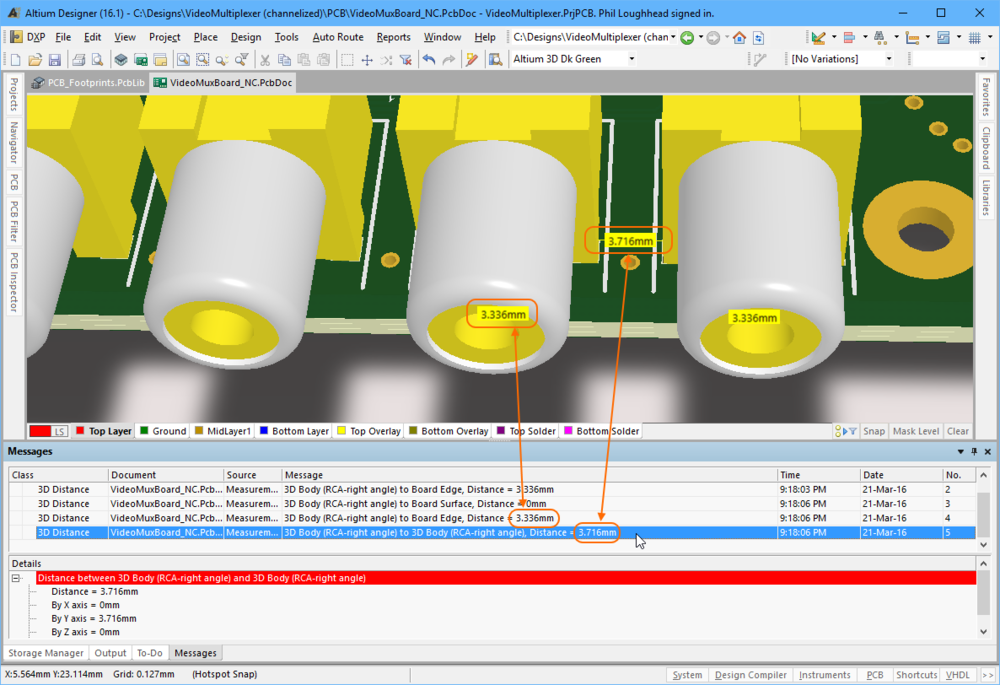
2 つの選択したオブジェクト間の距離を表示するだけでなく、Messages パネルにも測定結果が表示されます(ダブルクリック してクロスプローブ表示できます)。
測定を完了した後、測定モードが継続され、他の測定を行える状態です。測定を終了するには、右クリックします。それから、Messages パネル内のメッセージをダブルクリックして、その結果をクロスプローブ表示できます。値がゼロの場合は、ジャンプしないことに注意してください。
この機能の主要な点は、3D オブジェクトの特定の面を選択できる機能です。オブジェクトを選択中に Ctrl を押すと、面を識別できます。
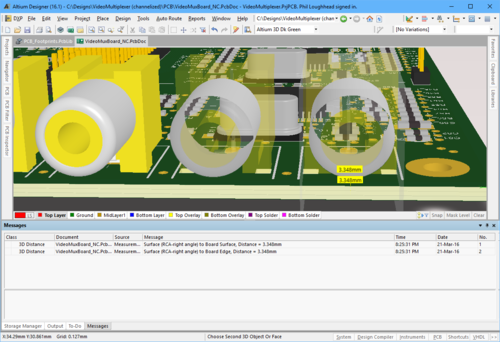
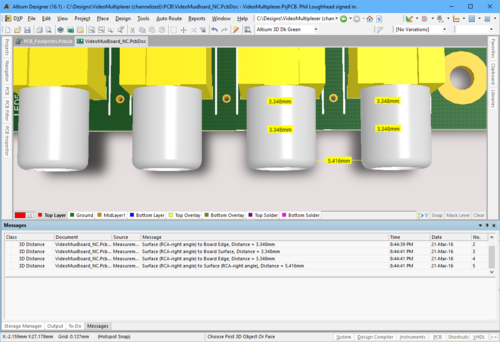
Ctrl を押して、3D 外形オブジェクトの特定の面を選択。上の図で、RCA コネクタの円筒が選択されています。その結果は、右の図に示します。
面を識別するには、以下の方法を使用します:
- カーソル下の 3D オブジェクトが、STEP モデルの場合、モデルは、カーソル下の面以外、透過で表示されます。この面は、青の外形で表示されます。
- カーソル下の 3D オブジェクトが、Altium Designer のジェネリック 3D 外形オブジェクトの場合、カーソル下の面は、青の外形で表示されます。
この測定機能では、以下を測定します:
- 最初のオブジェクトから基板端まで
- 2 番目のオブジェクトから基板端まで
- 2 つのオブジェクト間
選択したオブジェクト(または、面)の 2 点間の最短距離が計算されます。この距離は、黄色で表示されます。その他は、ライトブルーで表示されます。
オブジェクト対オブジェクトの測定
下図で、選択したオブジェクト間の最短距離は、4.049mm です。この距離を計算するために X, Y, Z の三角法の線を使用し、これはライトブルーで表示されます。
この図で、最初に選択したオブジェクトは、左にある表面実装部品のコンデンサの端子です(このモデルは、3 つの 3D 外形オブジェクトから作成されました)。そして、2番目のオブジェクトは、電圧レギュレータの下にある直角の端子です。これらのオブジェクトの最短距離になる箇所が紫の矢印でハイライト表示されています。これらの 2 点間が測定されます。
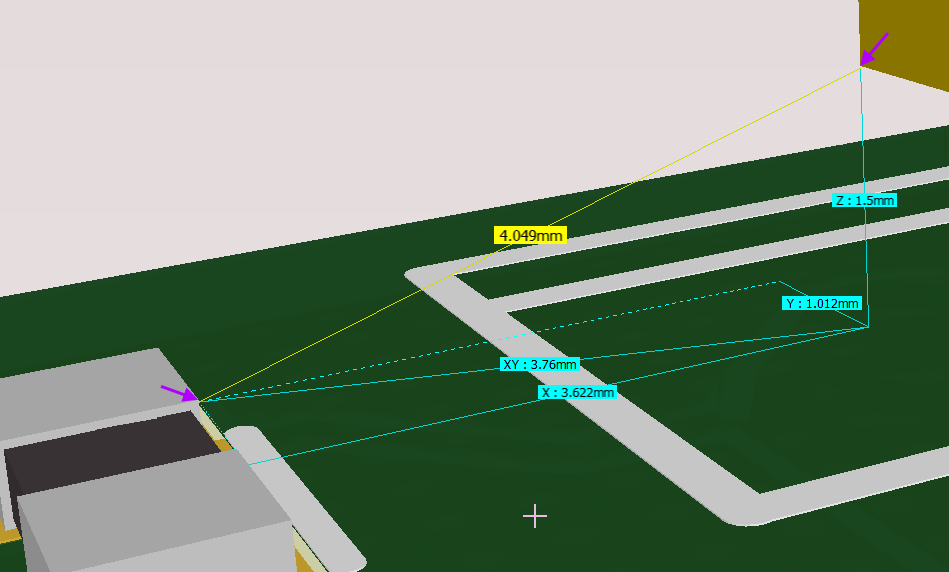
2 つの選択したオブジェクト間の最短距離を計算します。この値は、黄色で表示されます。この図では、オブジェクト対基板の測定は、削除しています。
オブジェクト対基板の測定
オブジェクト対オブジェクトの距離を計算するには、選択したオブジェクトの各位置を最初に計算する必要があります。これらのオブジェクトの位置を測定した結果は、表示されます。オブジェクト対基板を測定するには、以下の距離を計算します:
- オブジェクトの参照点から基板の面(Z 測定)まで
- オブジェクトの参照点から基板端まで(X、または Y 測定)
オブジェクト対オブジェクトの測定と同様に、オブジェクトの参照点から基板の参照点までを三角法で測定します。そして、この距離を黄色で表示します。
表示する箇所を拡張するために、参照オブジェクトの端が、基板端まで平行している場合、下図のようにオブジェクト対基板の測定が任意の角に表示されます。そして、オブジェクト対基板端の測定は、他の角に表示されます。測定する前のオブジェクトは、下図です。

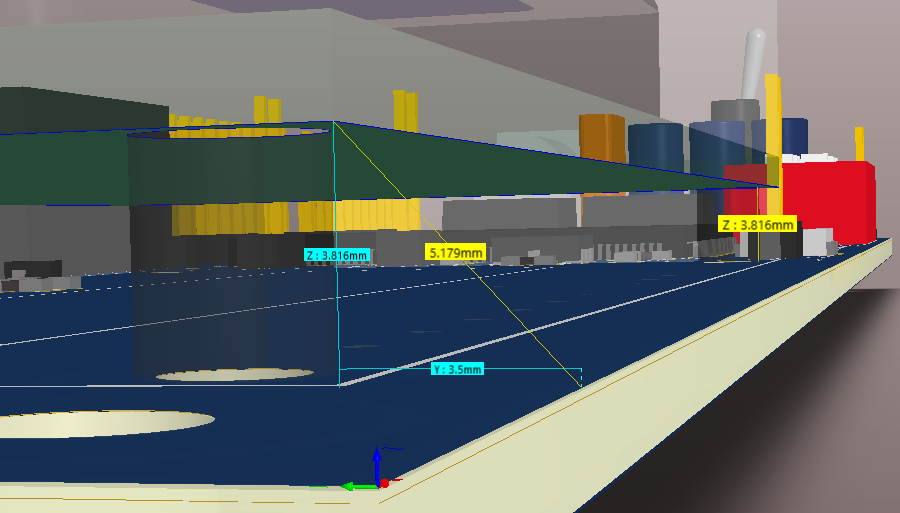
オブジェクト対基板端(プラグインモジュールの下から基板まで)を測定した例。奥に表示されている測定は、オブジェクト対基板であることに注意してください。
測定する前の基板は、2 つ上の図です。
改善された 2D 測定機能
2D 測定機能も改善しました。測定モード中(次の測定を行える状態)、Messages パネルに各測定結果がレポートされます。測定を終了するには、右クリックします。Messages パネルの結果をダブルクリックすると、その測定箇所をクロスプローブ表示したり、X、Y、XY の距離を表示できます。