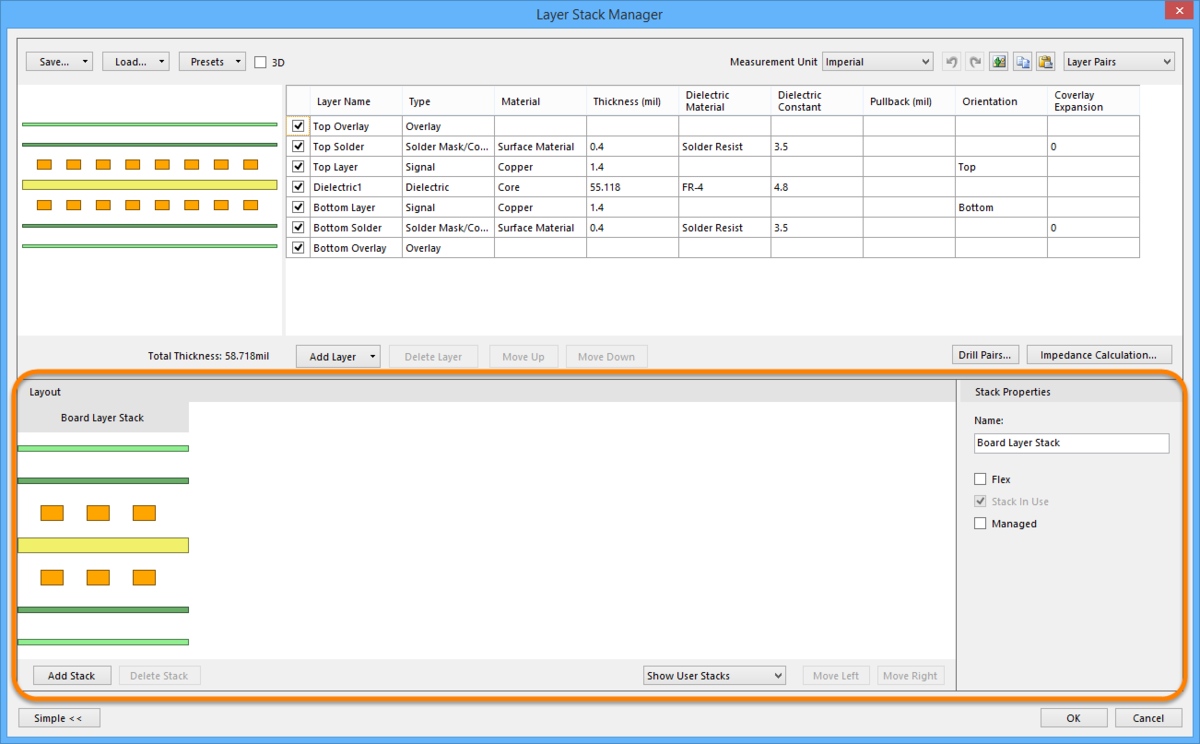PCB_Dlg-LayerStackManagerLayer Stack Manager_AD
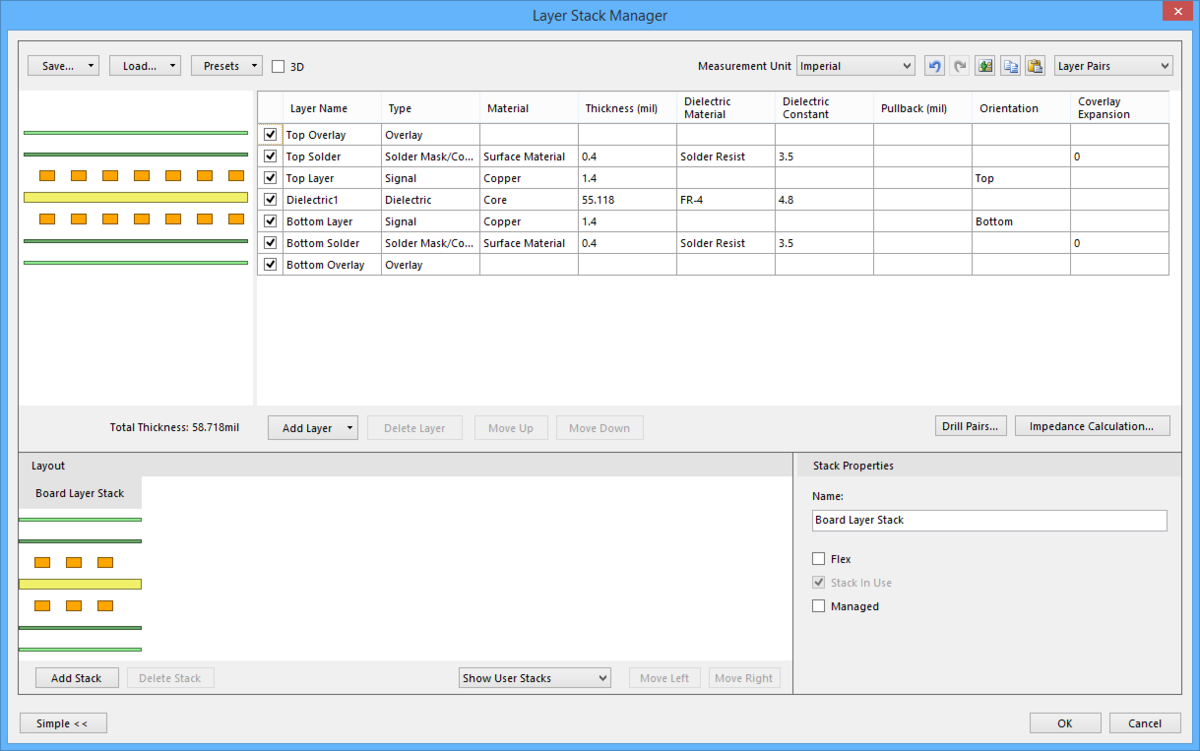
The Layer Stack Manager dialog
Summary
The Layer Stack Manager dialog allows you to configure the layers of the board. It also allows you to configure drill pairs and impedance formula editor. Additionally, for Flex-Rigid design, you can add sub-layer stacks for different board regions. The dialog can be used in two modes: Simple or Advanced. Click the Simple/Advanced button at the lower left to toggle between these two modes.
Access
The Layer Stack Manager dialog can be accessed by selecting Design » Layer Stack Manager from the toolbar.
Options/Controls
Simple Mode
In its Simple mode, the dialog provides the features and functionality to manage the layers in the stack for a simple, rigid PCB.
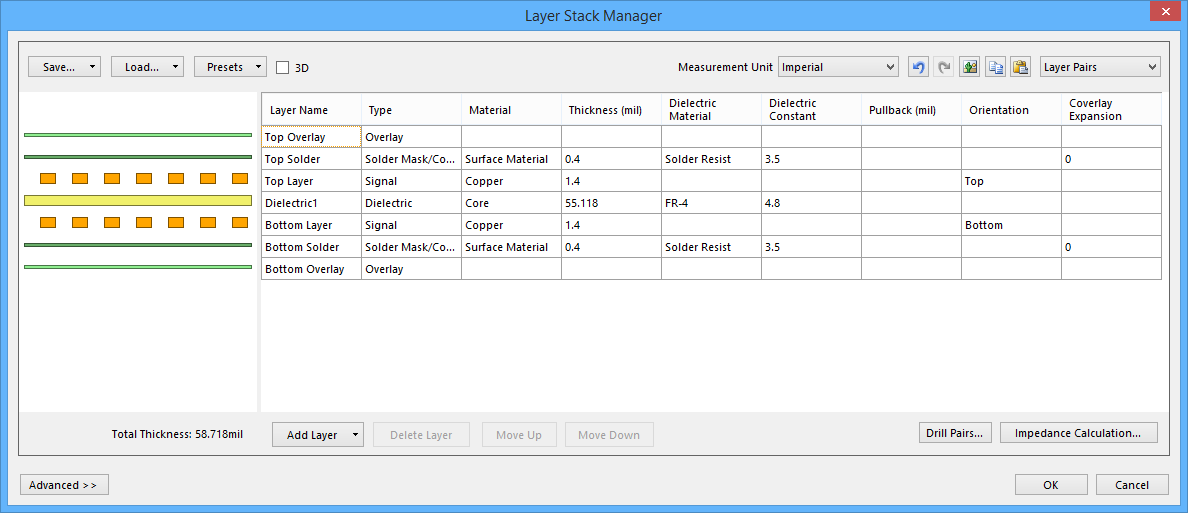
- Save - use the drop-down to select where to save the layer stack. Choices include:
- Save to File - save the layer stack into a Stack-up file (*.stackup).
- Save to Vault - save the layer stack data into a revision of a target Layerstack Item in a target Altium Vault.
- Load - use the drop-down to select the location from where to load a layer stack.
- Load from File - load a layer stack that has previously been saved to a Stack-up file (*.stackup).
- Load from Vault - load layer stack data from a revision of a target Layerstack Item in a connected Altium Vault.
- Preset - Altium Designer provides some reference layer stack settings from Two Layer up to 16 Layer. Use this button to quickly load these presets and apply them to your PCB.
-
 - check to show the Layer Stack in 3D mode.
- check to show the Layer Stack in 3D mode. - Measurement Unit - use the drop-down to select Metric or Imperial units.
-
 - click to roll layer stack changes backward.
- click to roll layer stack changes backward. -
 - click to roll layer stack changes forward.
- click to roll layer stack changes forward. -
 - click to take a screenshot of the current layer stack preview and save a copy of the screenshot to the
clipboard. An example of a typical Board Layer Stack screenshot is shown below:
- click to take a screenshot of the current layer stack preview and save a copy of the screenshot to the
clipboard. An example of a typical Board Layer Stack screenshot is shown below:
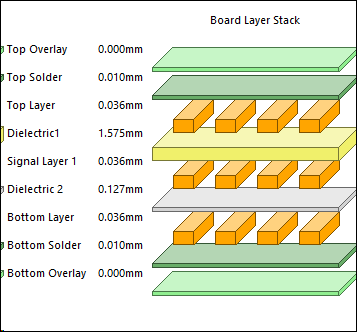
Example of a typical Board Layer Stack screenshot.
-
 - click to copy the selected content to the clipboard. Alternately, use the shortcut key Ctrl + C.
- click to copy the selected content to the clipboard. Alternately, use the shortcut key Ctrl + C. -
 - click to paste the content in the clipboard to the target location.
Alternately, use the shortcut key Ctrl + V.
- click to paste the content in the clipboard to the target location.
Alternately, use the shortcut key Ctrl + V.
- Layer Stackup Style - Changing the layer stackup style changes the way that the core and prepreg layers are distributed through the layer stack. Defining the stackup style is only required if you plan to use blind and buried
vias and for signal integrity analysis. Select one of the following layer pairs for this layer stack up:
CustomLayer PairsInternal Layer PairsBuild-Up
- Add Layer - use the drop-down to select and add desired layers, including Signal Layer, Internal Plane, Dielectric Layer, Overlay, and Solder Mask. This control is discussed further in the Advanced Mode section.
- Delete Layer - click to delete the selected layer.
- Move Up - click to move the selected layer up one row.
- Move Down - click to move the selected layer down one row.
- Drill Pairs - click to open the Drill-Pair Manager dialog, which allows you to configure the required drill pairs for the active layer stack.
- Impedance Calculation - click to open the Impedance Formula Editor dialog which allows you to to view and, if required, modify the formulae used to calculate Impedance and Trace Width when using impedance-controlled routing.
- Advanced - click to switch to Advanced Mode.
Layer Properties
Top/Bottom/Signal Layer
- Name - specify a name for the layer.
- Thickness - specify the thickness for the selected signal layer.
- Orientation - specify the direction of the embedded components in signal layer. Options include: Not Allowed, Top, and Bottom. This can be overridden, if needed, at the individual component level by enabling the Flipped on Layer checkbox in the Component dialog.
Dielectric Layer
- Name - specify a name for the layer.
- Type - displays the type of layer. The layer type is determined when the layer is created.
- Material - specify the Solder Mask type, options include: None, Core, Prepreg, Surface Material, and Film. The layer material may be determined by the layer type.
- Thickness - specify the thickness of the layer. Thickness is measured in mm or mil. You can change the unit of measurement used in the dialog by pressing the Ctrl+Q hotkey.
- Dielectric Constant - specify the dielectric constant of the solder mask material.
- Coverlay Expansion - specify the thickness for a custom coverlay. Coverlay is an insulation layer that is cut and laminated onto specific areas of the board. Because of this selective use, custom coverlay also is known as a bikini coverlay.
Internal Plane Layer
- Name - specify a name for the layer.
- Thickness - specify the thickness of the layer.
- Pull Back - specify the pullback value for the internal plane.
Solder Mask Layer
- Name - specify a name for the layer.
- Type - specify the Solder Mask type, options include: None, Core, Prepreg, Surface Material, and Film.
- Material - specify the mask layer material.
- Thickness - specify the thickness of the solder mask.
- Dielectric Constant - specify the dielectric constant of the solder mask material.
- Coverlay Expansion - specify the thickness for a custom coverlay. Coverlay is an insulation layer that is cut and laminated onto specific areas of the board. Because of this selective use, custom coverlay also is known as a bikini coverlay.
Overlay
- Name - specify a name for the layer.
Layer Stack Preview - located to the right of the main table, a graphical preview of the current layer stack up is displayed.
Advanced Mode
For Rigid-Flex PCBs, the Advanced Mode presents additional controls for adding and managing multiple sub-stacks. Click Advanced to enter Advanced Mode.
The Advanced Mode controls of the Layer Stack Manager dialog
Stack Layout
- Layer Stackup Overview - shows the graphical preview of multiple sub-stacks in current design.
- Add Stack - click to add a new sub-layer stack, which can be assigned to different board regions in Flex-Rigid design.
- Delete Stack - click to delete a selected sub-layer stack.
- Show Stacks Option - click to select the stacks you want to show. Choices include:
Show All StacksShow User StacksShow Managed Stacks
- Move Left - click to move the selected sub-layer stack to the left.
- Move Right - click to move the selected sub-layer stack to the right.
Stack Properties
- Name - specify the name of the layer stack. Each stack should be named to uniquely identify it. This helps it to be correctly applied to a user-defined board region.
- Flex - enable this option for Rigid-Flex designs. Each stack that is flexible needs to have the Flex option enabled so that required flex bending properties can be applied.
- Stack In Use - check to indicate the selected stack is in use in the current design.
- Managed - check to set the selected stack layers to be managed.
- Add Layer - click to open a pop-up menu from which to select and add desired layers, including Signal Layer, Internal Plane, Dielectric Layer, Overlay, and Solder Mask. New layers are always added to the selected stack.
- Simple - click to switch to Simple Mode.