STEP Export-Import Support in Altium Designer
Altium Designer offers advanced capabilities for interacting with mechanical design system and software (MCAD) through the activate exchange of physical design data. The range of systems and interfaces that bridge the ECAD-MCAD domains also rely on standardized data formats such as the industry ratified STEP protocol (Standard for Exchange of Product model data), which provides an information rich, clear text encoded file format for 3D model design data.
The STEP file format itself (*.step or *.stp) is defined in the ISO 10303-21 (International Organization for Standardization) specification for CAD data exchange, and is supported by the majority of MCAD tools and systems. At the fundamental file exchange level, Altium Designer offers both export and import capabilities for 3D STEP files.
This provides the basis for the free exchange of high quality, standardized 3D modeling data between software domains, which simplifies ECAD-MCAD design collaboration and enhances both the quality and accuracy of 3D model data. Note that both the STEP AP214 and the legacy AP203 formats are supported by Altium Designer – exported files are ISO-10303-21 -compliant (AP214).
– See the the ISO 10303-21 specification web page.
– Read information on the STEP file format.
Export STEP files
An important function in the data exchange relationship between the ECAD and MCAD worlds is the ability to port the PCB assembly into mechanical design software for the purposes of physical clearance checking. This is particularly crucial where the design is intimately matched with a product enclosure that also exposes PCB peripherals such as controls, switches, connectors and displays.
In this case the inherent universality and accuracy of the STEP file format allows comprehensive PCB modeling data to be transferred from Altium Designer to MCAD software with a high degree of confidence in the dimensional relationships. The MCAD designer can then import and place the PCB assembly 3D STEP model into the mechanical design to check and/or modify accordingly.
Enabling the Exporter
This board export capability is available through Altium Designer’s STEP Export feature, which also includes a broad range of data and object filtering options. If not already enabled, the STEP exporter checkbox should be selected in the Configure Platform page in Altium Designer’s Extension & Update view – select DXP » Extensions and Updates, then the Configure link under the view’s Installed tab.
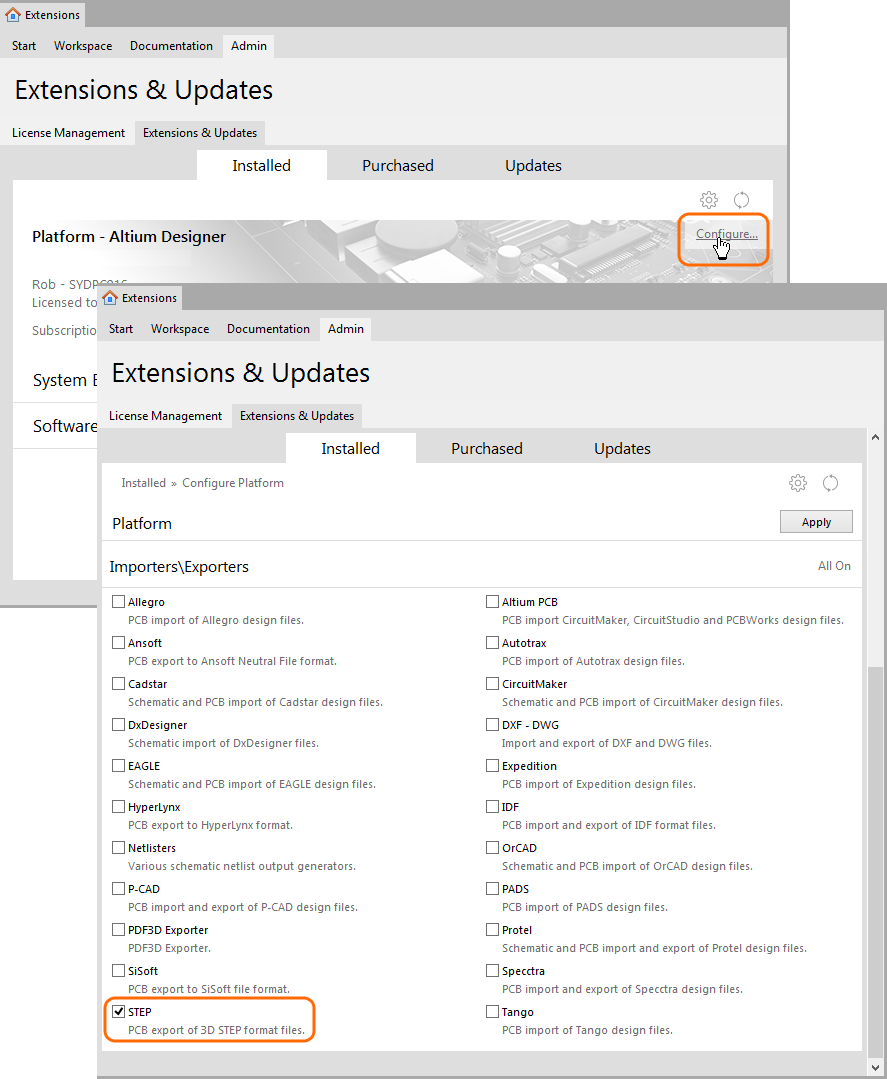 If not enabled during Altium Designer's installation, the STEP Exporter can be activated from the Importers\Exporters page in Extensions & Updates .
If not enabled during Altium Designer's installation, the STEP Exporter can be activated from the Importers\Exporters page in Extensions & Updates .
Using the Exporter
To export the currently active board design as a STEP file, select File » Export 3D from the main menu, then nominate a target file name and location. The following Export Options dialog provides a range of selections that include options to determine which board objects will be included in the generated file.
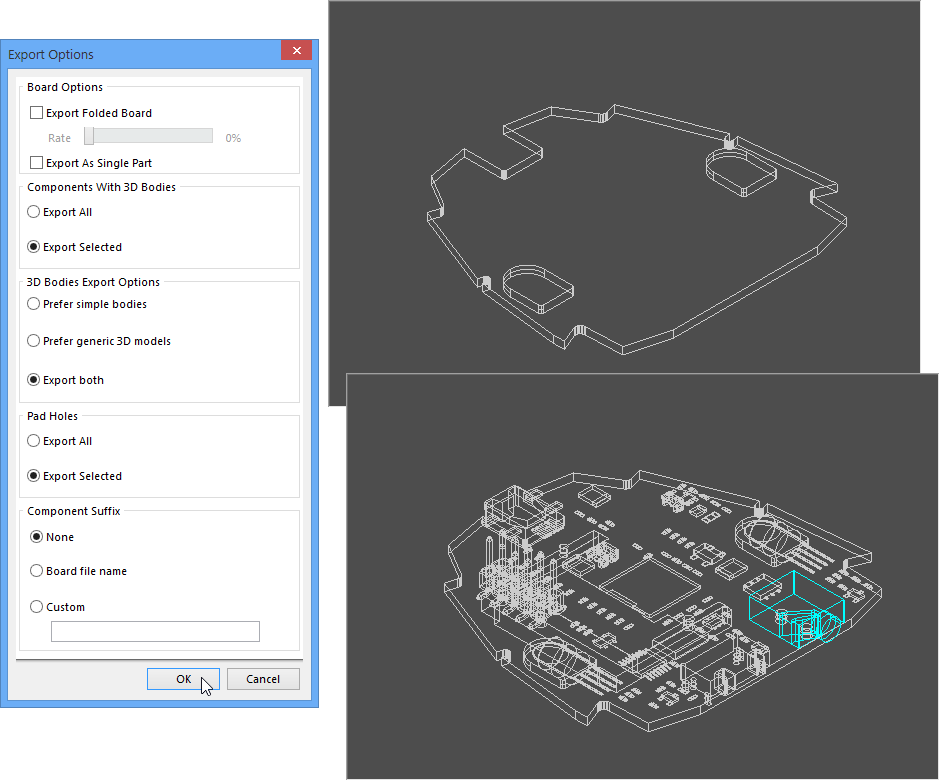 Exported STEP files displayed in a wireframe viewer, where the upper image file includes no pad holes or 3D bodies and the lower image file includes all objects (a socket component is selected).
Exported STEP files displayed in a wireframe viewer, where the upper image file includes no pad holes or 3D bodies and the lower image file includes all objects (a socket component is selected).
– See the Export Options dialog for more information on STEP file export settings.
Notes on Exported files
- If the Export Selected options (3D Bodies and Pad Holes) have been enabled in the Export Options dialog but no objects are currently selected in the PCB editor, then the generated STEP files will not include any of those object types.
-
A STEP file may also be exported as part of an Altium Designer Output Job, by adding an Export STEP generator to the Export Outputs category in a project OutJob. See the Export Options dialog for the settings that apply to this export method.
-
When the Export as Single Part option is selected, the generated STEP model will be saved as a single part, rather than an assembly of component models. This simplifies the exported STEP model, but prevents individual components from being selected in the receiving MCAD application.
- STEP files generated by the Export 3D feature position the model graphic relative to the origin point in the source PCB design. The software used to import that file may or may not respond to the included location instruction – if the imported model is not displayed, it may be off screen at the current zoom level.
- If you do not have access to mechanical drawing/viewing software, the exported STEP file can be checked by importing it back in to a placed 3D Body object in Altium Designer.
Save from the IPC Component Wizard
The automated IPC Compliant Footprint Wizard, which creates IPC-compliant footprint in the PCB Library editor, provides the additional option of saving (and previewing) the generated footprint model as a 3D STEP file. The STEP based model can be embedded in the generated IPC-compliant footprint and also saved as a *.step file in a nominated location, where the latter option will allow the 3D model to be reused or distributed as needed.
The IPC Component Wizard is launched from the PCB Library editor (Tools » IPC Compliant Footprint Wizard) and the STEP export option enabled in the wizard’s penultimate Footprint Destination page. The generated STEP file model will accurately match the component dimensions that have been entered in the wizard.
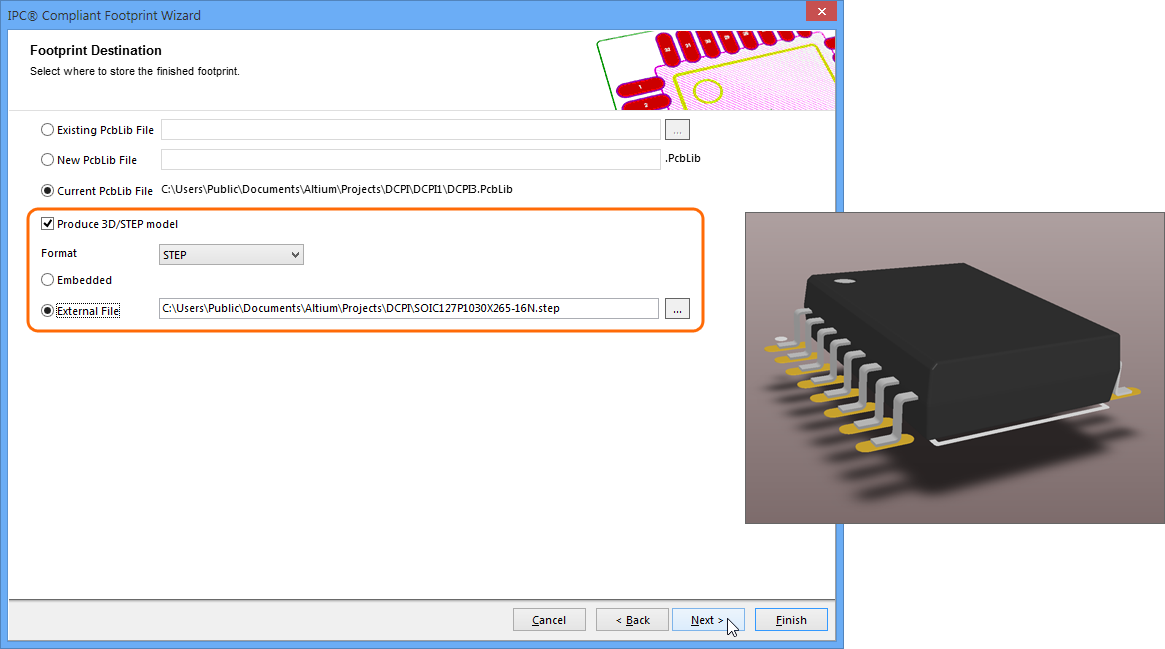 Along with the option to generate and embed a STEP model for the component, the wizard also allows this to be saved as a STEP 3D model file.
Along with the option to generate and embed a STEP model for the component, the wizard also allows this to be saved as a STEP 3D model file.
Import STEP files
STEP files can be imported and used in Altium Designer through two distinct approaches, both of which use the same mechanism. The approach used is essentially dependent on how a STEP file will be applied in a design:
- A STEP file that represents mechanical elements of the final product design, such as an enclosure generated by an MCAD application, is generally imported into the PCB layout.
- A STEP file that represents a 3D component body (downloaded from the internet or created locally) is generally imported into a PCB Library component.
Import into the PCB
Within both the PCB and PCB Library domains in Altium Designer, STEP files are imported into a dedicated 3D Body object that is placed and aligned as required.
To place a 3D Body and populate its contents in the PCB Editor, select Place » 3D Body from the main menu and choose the Generic 3D Model option as the model type. The Generic 3D Model section of the following 3D Body dialog offers three alternative source options for importing a STEP files:
- Vault – Browse to a connected Altium Vault and select a 3D model file revision. Altium Designer detects if this file is updated.
- File – Select a Model file from a nominated folder, which can be shared with an MCAD designer. This file will be linked to the 3D Body, so any file updates made in the MCAD domain will be detected by Altium Designer.
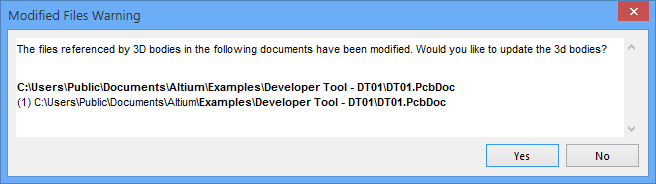
- Embedded – Browse and load a suitable file from disk. The model data is stored (embedded) in the PCB file.
– See the 3D Body dialog for more information on the 3D Body object options.
The placed 3D Body (including its imported/linked STEP file) will appear as a simple body area in the editor's 2D display mode, and as a fully rendered 3D model in the 3D display mode (shortcut keys 2 and 3). In the below image, a STEP file for a PCB and all its components (exported as outlined above) has been imported into the PCB as an embedded model.
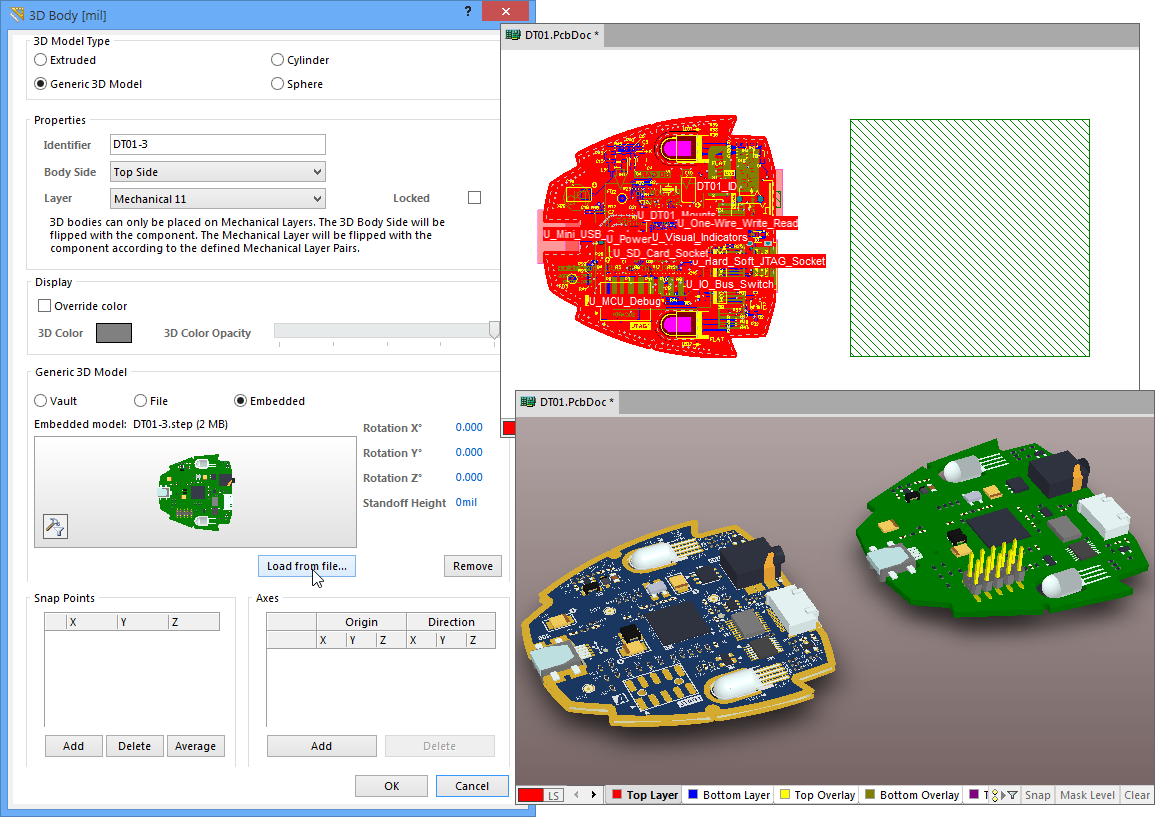 To check its validity, an exported STEP file can be loaded back into a 3D Body object in the PCB workspce object. Note the simplified, but accurate, form of the STEP model on the right.
To check its validity, an exported STEP file can be loaded back into a 3D Body object in the PCB workspce object. Note the simplified, but accurate, form of the STEP model on the right.
One of the most important STEP files that can be brought into the PCB space is a 3D model of the design’s host enclosure. Typically developed and then exported from the MCAD domain, the imported enclosure model can be placed and precisely aligned in the board design to check for clearance violations and accuracy.
In the image below, the design’s 3D enclosure model has been sourced from an Altium Vault. The imported model’s reference points and snap behavior is configured in the 3D Body dialog.
 A product enclosure file from the MCAD domain can be imported into, or linked to, a host 3D Body object. The linked file option streamlines design collaboration between the ECAD-MCAD domains.
A product enclosure file from the MCAD domain can be imported into, or linked to, a host 3D Body object. The linked file option streamlines design collaboration between the ECAD-MCAD domains.
Import into a Component
Using the same mechanism outlined above, a 3D STEP model file can be imported into a component footprint definition to provide a fully rendered 3D component body for that component. The STEP model can replace, or co-exist with, an existing 3D component body constructed from simple 3D shapes (Extruded, Cylinder, Sphere).
A 3D STEP file model is applied to a component footprint in an Altium Designer PCB Library by selecting Place » 3D Body from the main menu, and then the Generic 3D Model option as the model type in the 3D Body dialog. The STEP model is then loaded into the 3D Body using the Vault or Embedded import option as detailed above. Note that the File linking option is not available in the PCB Library editor.
Alternatively, to replace an existing 3D Body shape applied to a footprint (such as a Cylinder, for example), simply select its 3D Body object and load the STEP file using the Generic 3D Model option – this type of change is easiest to perform with the editor in 3D display mode.
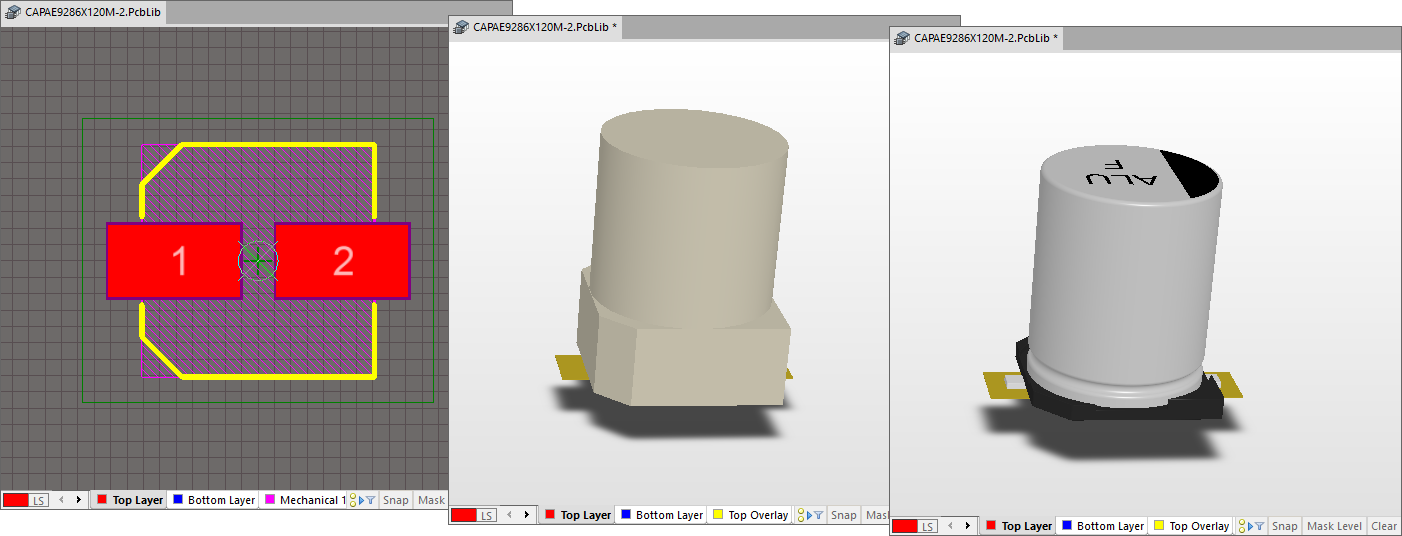 A polarized capacitor footprint shown in the PCB Library editor. The center image is the 3D body made from 3D Shapes, while the right image shows its replacement STEP file model.
A polarized capacitor footprint shown in the PCB Library editor. The center image is the 3D body made from 3D Shapes, while the right image shows its replacement STEP file model.
– See Including a 3D Model of the Component for more information on placing 3D footprint models.
– See 3D Content Central and component manufacturer websites for access to downloadable STEP models.
