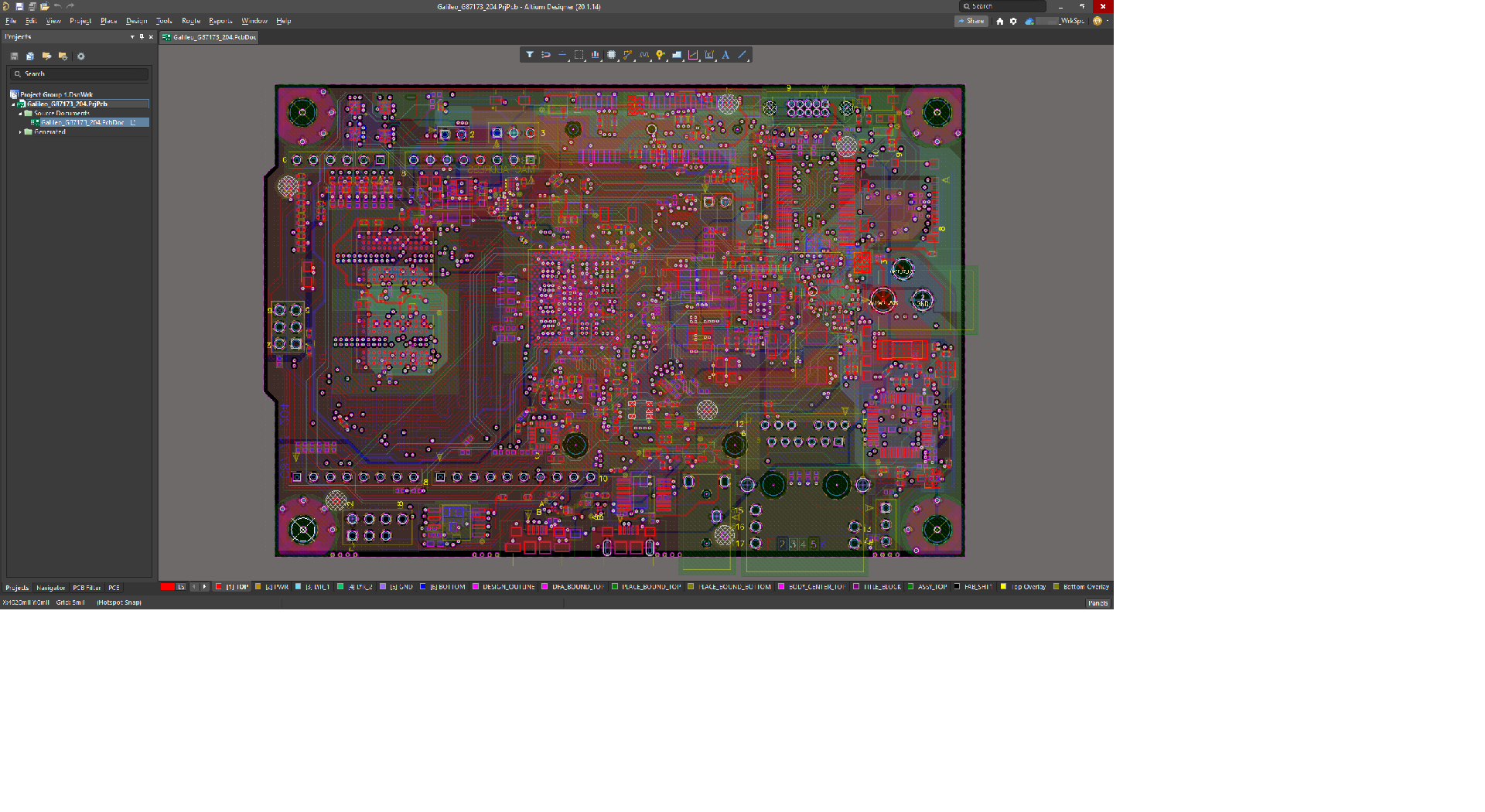KB: Allegro files을 Altium으로 Import하기

[왜] Allegro 파일을 Altium으로 가져오는 이유
[무엇] 파일을 가져오기 위해서는 Altium Designer가 최종적으로 ASCII 버전이 필요합니다. 바이너리 버전은 Allegro의 일부로 설치된 extracta.exe를 통해 *.brd 파일을 Allegro ASCII *.alg 파일로 변환해야 합니다. Altium이 가져오기 위해 필요합니다.
[어떻게] extracta.exe를 사용하여 이진 *.brd를 ASCII *.alg로 변환합니다. 파일 » 가져오기 마법사를 선택하고 'Allegro Design Files'를 선택하여 Altium *.pcbdoc로 변환합니다.
버전 시작: 18.0버전 종료: 현재
솔루션 세부 정보
OrCAD는 Cadence Design Systems, Inc.에서 개발한 주로 전자 설계 자동화 (EDA)에 사용되는 소프트웨어 도구 모음입니다. OrCAD라는 이름은 소프트웨어의 기원과 회사의 초점을 반영한 합성어입니다. 오리건 (미국 오리건) + CAD (컴퓨터 지원 설계). OrCAD는 Allegro 플랫폼의 일부입니다. 이 지식 기사 외에도 다음 문서를 검토해주십시오: https://www.altium.com/documentation/altium-designer/allegro-import Altium Designer는 Allegro의 네이티브 이진 (*.brd) 및 ASCII (*.alg) 파일을 지원합니다 (버전 17.2까지).
파일을 가져오려면 Altium Designer가 최종적으로 ASCII 버전이 필요합니다. 이진 버전은 로컬 설치를 필요로하는 변환 프로세스를 거쳐야 합니다. 이 변환에는 Allegro의 일부로 설치되는 extracta.exe가 필요합니다. 이 파일은 Altium이 이 파일이나 실행에 필요한 DLL을 재배포할 수 없기 때문에 Allegro 도구의 일부입니다. 따라서 변환에는 Allegro가 설치된 컴퓨터가 필요합니다. 사용할 수 없는 경우 서비스 버로 멤버 중 한 명에게 문의할 수 있습니다. 링크는 다음과 같습니다: https://altium.secure.force.com/servicebureaus 리스트 크기를 줄이려면 Allegro를 검색어로 사용한 다음 제공되는 서비스에 Allegro가 포함되어 있는지 확인하십시오.
옵션 1: 두 프로그램이 동일한 컴퓨터에 설치되어 있고 라이선스가 있는 경우, Altium Designer는 Allegro의 유틸리티를 사용하여 *.brd 파일을 *.alg로 자동 변환한 다음 Altium Designer 파일로 변환할 수 있습니다. 여전히 아래에 설명된대로 경로 시스템 환경 변수를 구성해야 합니다. extracta.exe는 유효한 Allegro 라이선스에 연결되어 있으므로 만료되면 *.brd 파일을 가져올 수 없게 됩니다. Altium은 Allegro를 설치하지 않고도 Allegro ASCII *.alg 파일을 가져올 수 있습니다. Allegro는 아래에 표시된대로 C 드라이브에 설치되어 있습니다.
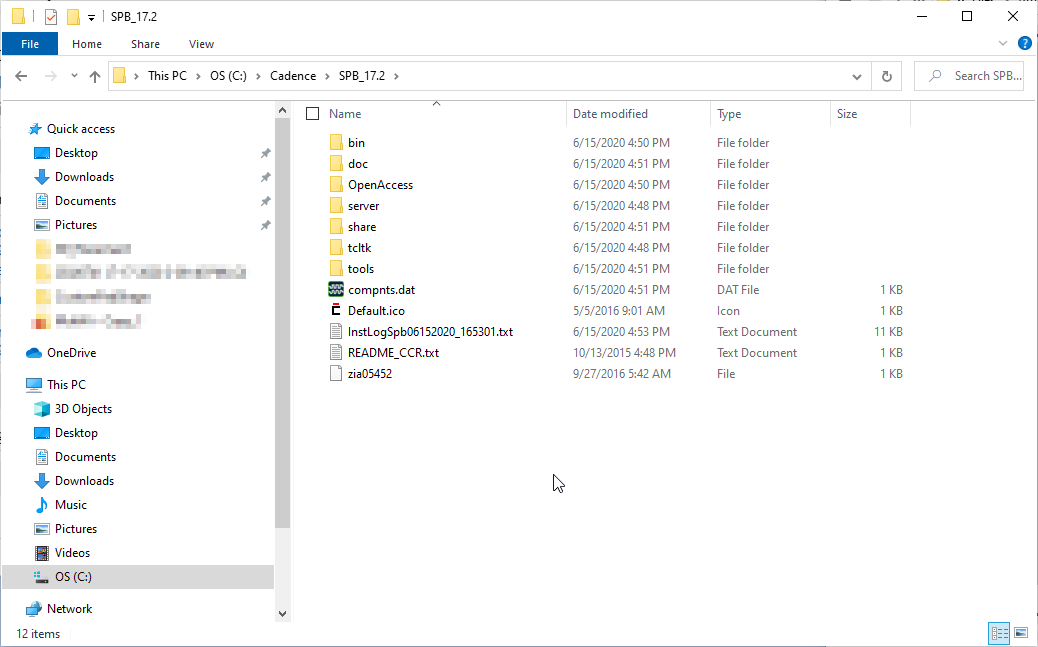
설치 후에는 다음 단계를 따라 경로 시스템 환경 변수를 구성합니다 (대체로 Windows의 제어판 ► 시스템 및 보안 ► 시스템 대화 상자를 사용하여 동일한 설정 화면에 도달할 수도 있습니다.):
Windows 파일 탐색기에서 마우스 오른쪽 버튼을 클릭하고 이 PC를 선택합니다.
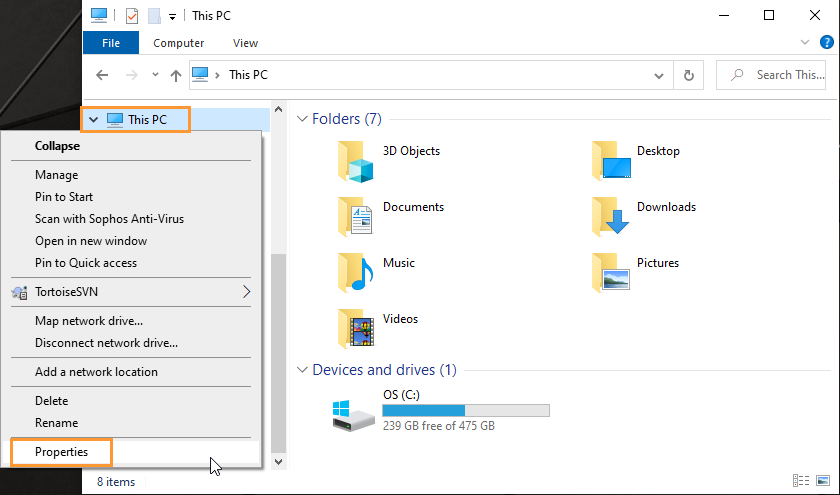
열리는 설정 창에서 오른쪽 패널에서 아래로 스크롤하여 Advanced System Settings을 클릭할 수 있을 때까지 이동합니다.
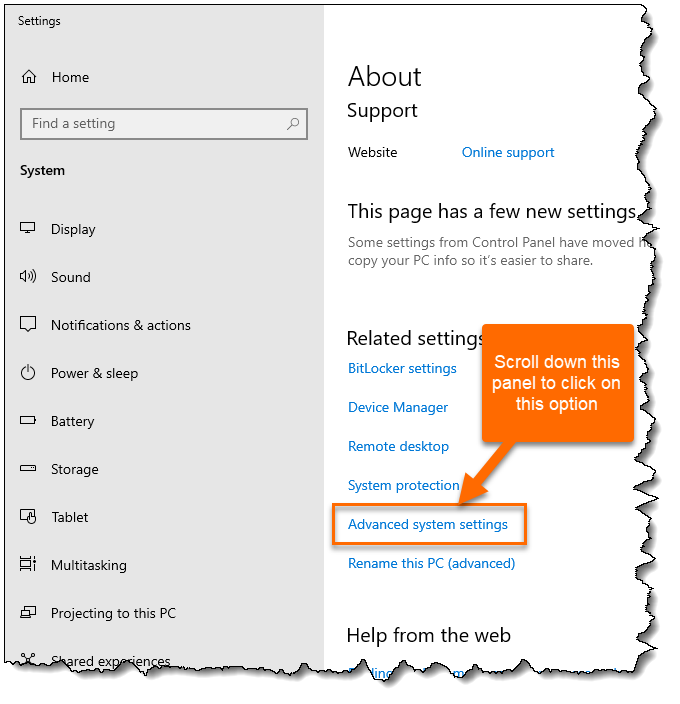
(대신 이 대화 상자를 볼 수도 있습니다)
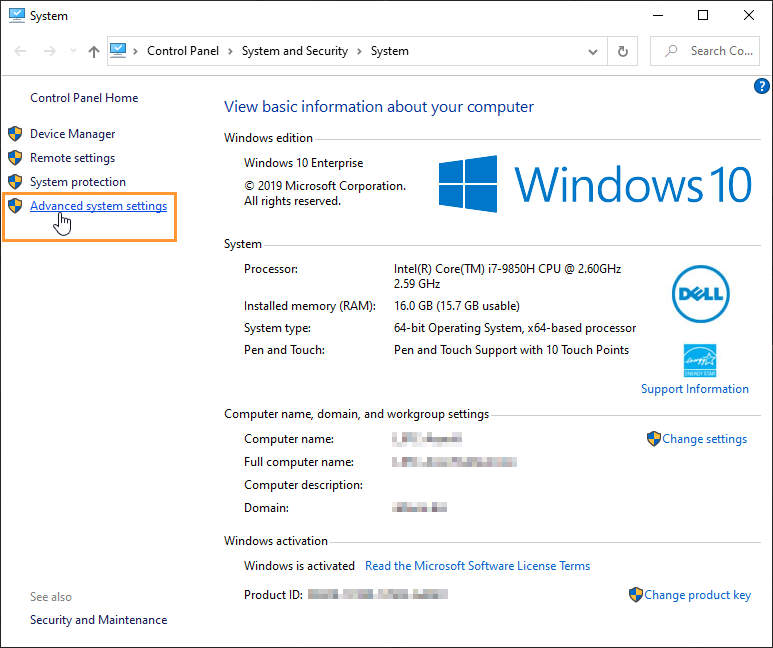
열리는 시스템 속성 대화 상자에서 오른쪽 아래에 있는 ‘Environment Variables…’를 선택합니다.
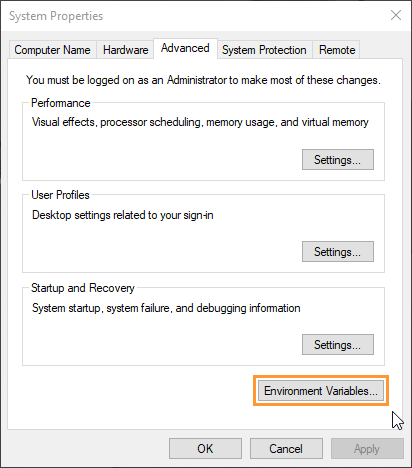
시스템 변수 섹션에서 ‘Path’ 변수를 선택한 다음 ‘Edit’(경고! 삭제 버튼을 사용하지 마세요)
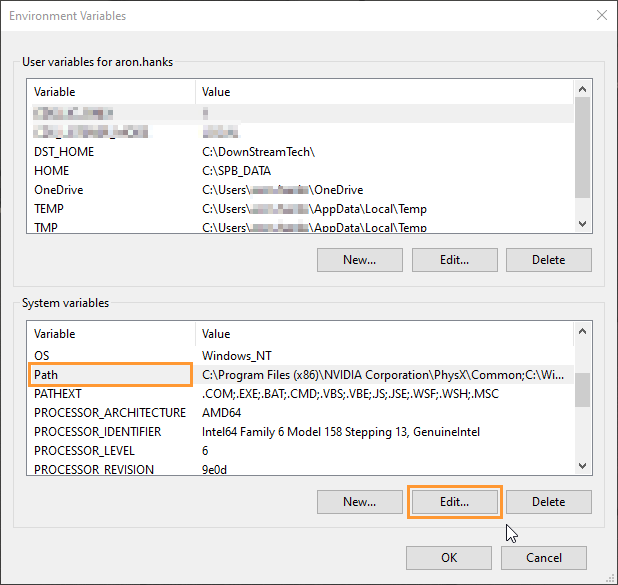
환경 변수 편집 대화 상자에서 ‘New’를 선택하고, 이 이미지에서 빨간 상자에 표시된 경로만 추가합니다 (경로 이외에 다른 변경 사항은 하지 마세요):
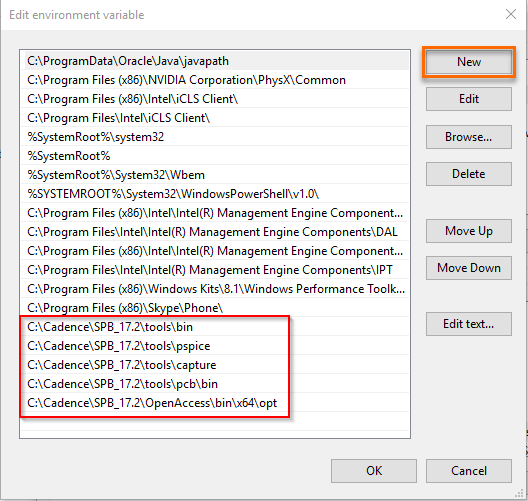
경로를 실수로 삭제한 경우 (이런 일이 발생할 수 있습니다), 명령 프롬프트에서 정보를 복구할 수 있습니다: CMD> echo %PATH% 그런 다음 표시된 항목을 Path 변수로 다시 복사합니다. - 이 옵션은 재부팅 후에는 사용할 수 없습니다.
'시스템 변수' 섹션에서 'New'를 클릭하세요.
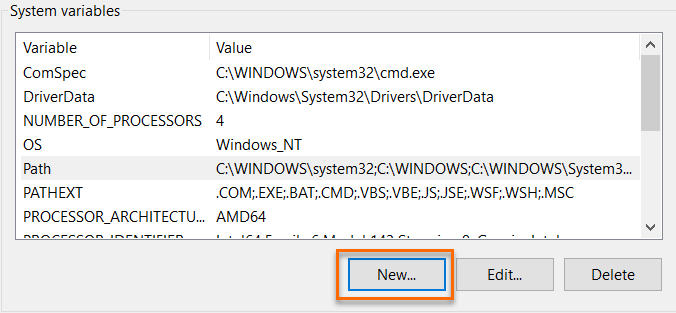
다음과 같이 대화 상자에 'CDSROOT' 시스템 변수를 추가하고 값으로 C:\Cadence\SPB_17.2 (또는 해당 버전)을 입력하세요:
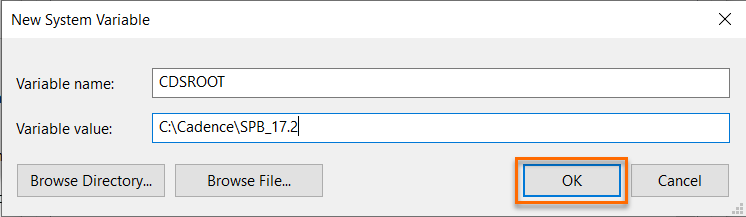
각 대화 상자에서 OK을 선택한 후 컴퓨터를 다시 시작하세요. 그런 다음, 아래의 "Altium Import Wizard를 사용하여 Allegro 파일 가져오기" 지침으로 건너뛸 수 있습니다.(가져오기 마법사의 어두운 화면 샷을 찾으세요.)
옵션 2:
다른 컴퓨터에 Allegro가 설치되어 있거나, 다음과 같은 메시지가 표시되는 경우:
"Cadence Allegro extracta.exe 시간 초과로 인해 번역을 계속할 수 없음"
*.brd 파일(원시 Allegro 이진 파일)을 *.alg 파일(Altium Designer Allegro 가져오기 도구에서 사용되는 ASCII 파일)로 변환하여 *.brd에서 *.alg로 변환하는 시간 초과를 피할 수 있습니다. 또한 명령 프롬프트에서 extracta.exe를 실행하고 다음 단계를 따라 생성된 로그 파일을 확인할 수 있습니다. Allegro가 설치된 컴퓨터에서 작업 폴더로 Altium 설치된 컴퓨터에서 Allegro 바이너리 PCB 디자인 파일(PCBName.brd)과 이 두 개의 Altium Designer 유틸리티 파일을 복사합니다. (이 문서의 시작 부분의 첫 번째 스크린샷 바로 다음 섹션 참조)
<Altium_Designer_Installation_Folder>\System\Allegro2Altium.bat
<Altium_Designer_Installation_Folder>\System\AllegroExportViews.txt
참고: AD20에 포함된 Allegro2Altium.bat 버전에 문제가 있었으며, AD20.1.7 이상의 버전에서 수정되었습니다.
2. 명령 프롬프트를 엽니다 (시작 버튼 ► cmd) 그리고 작업 폴더로 이동하기 위해 디렉토리 변경 명령을 사용합니다. 예시: cd C:\Documents\Files\Test
3. 올바른 디렉토리에 들어간 후, 다음 명령을 입력합니다: Allegro2Altium PCBName.brd
4. 배치 파일은 Cadence에서 설치된 Allegro extracta.exe 유틸리티를 호출하며, ASCII 데이터 추출을 지시하는 AllegroExportViews.txt 를 사용합니다.
이렇게 하면 ASCII "PCBName.brd.alg" 파일이 생성됩니다. 이제 Altium Designer에서 문제없이 "PCBName.brd.alg" 파일을 가져올 수 있어야 합니다.
참고: 해당 시점에서 디렉토리에 extract.log 파일이 나타납니다. Cadence Allegro/OrCAD 유틸리티를 사용하는 동안 오류가 발생할 경우 유용할 수 있습니다.
5. 새로운 *.alg 파일을 Altium Designer를 실행하는 컴퓨터로 복사합니다.
6. 아래 단계를 따라 import wizard를 사용합니다. 여전히 시간 초과가 발생하는 경우, 파일이 ASCII로 변환하기에 너무 큰 파일일 수 있습니다.
Altium Import Wizard를 사용하여 Allegro 파일 가져오기
Import Wizard에 대한 문서는 다음 위치에서 확인할 수 있습니다:
https://www.altium.com/documentation/altium-designer/edaimporter-dlg-importermanagerformimport-wizard-ad
- Altium을 실행하고 File ► Import Wizard를 선택합니다.
- 가져오기 마법사 대화 상자에서 Next을 선택합니다.
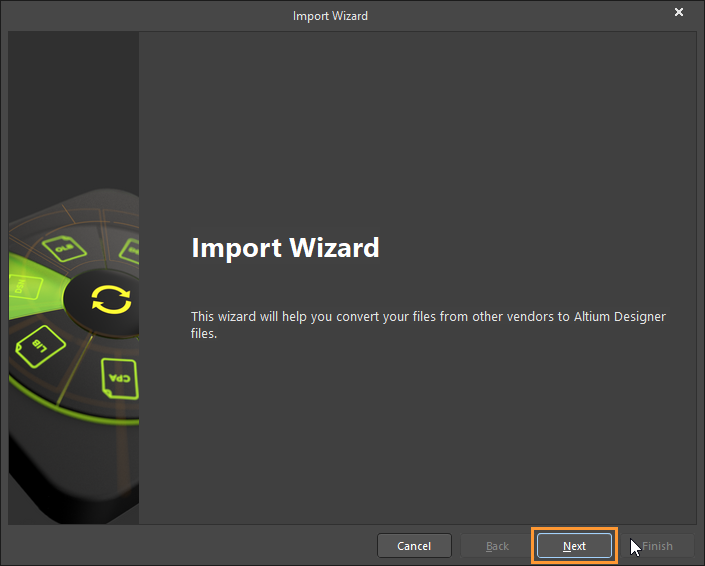
- 가져올 파일 유형 선택 대화 상자에서 Allegro 디자인 파일을 선택한 다음 Next을 선택합니다.
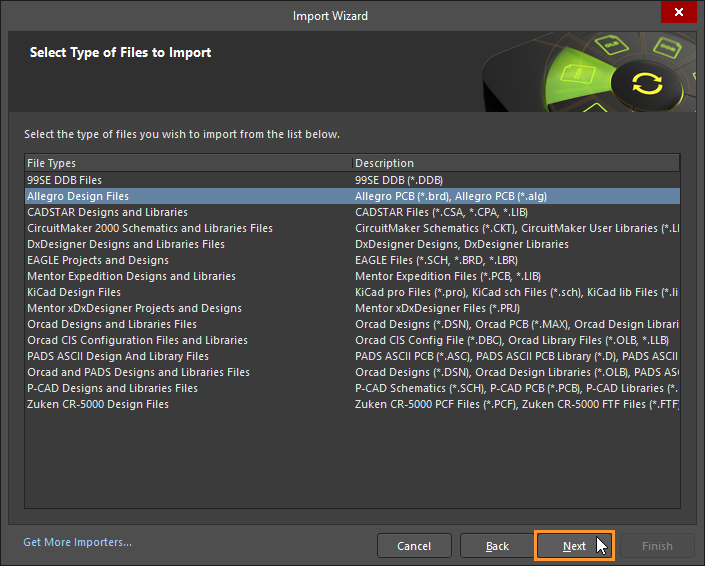
- Allegro 디자인 가져오기 대화 상자의 오른쪽 아래에 있는 Add 버튼을 선택하고 가져오려는 Allegro .brd (또는 이미 변환한 .alg 파일)의 위치로 이동하여 파일을 선택한 다음 Open를 선택합니다.
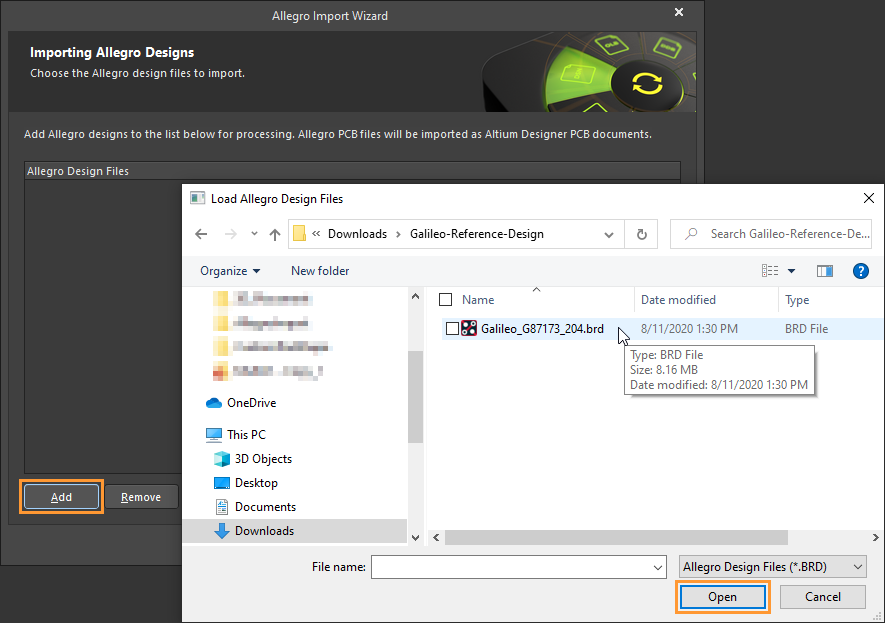
- 다음 대화 상자에서 추가한 파일을 확인하고 Next을 선택합니다.
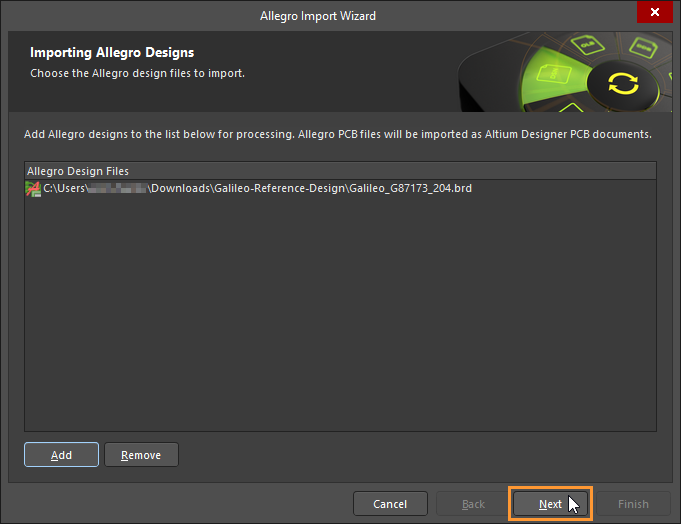
- Altium의 Allegro Import Wizard는 Allegro Constraint Manager에서 내보낸 Allegro .DCFX Constraint Files를 가져올 수 있습니다. 이러한 파일에 액세스할 수 있다면 Add 버튼을 사용하여 .DCFX Allegro Constraint File의 위치를 찾아 선택하여 가져오기 프로세스에 추가한 다음 Next를 선택하십시오.
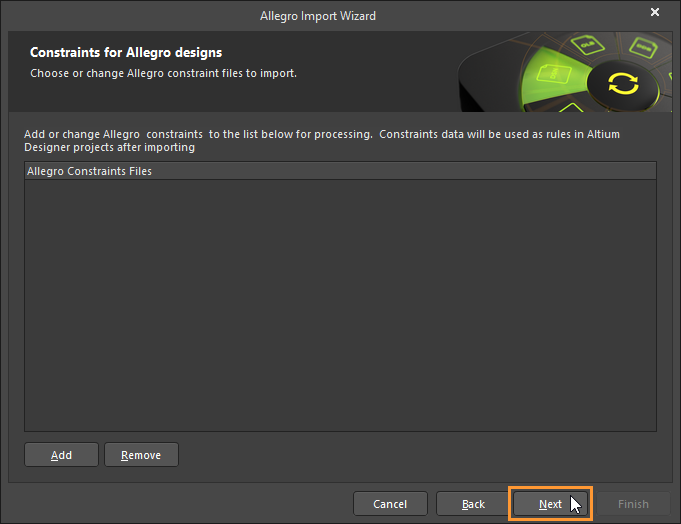
- 파일 분석 페이지가 나타나며 분석 진행 상황을 나타내는 파란색 막대가 표시됩니다. 분석이 완료되면 Wizard의 다음 페이지가 나타납니다.
- 생성하려는 로그 파일을 선택하고 Reporting Options 대화 상자에서 Next를 선택하십시오.
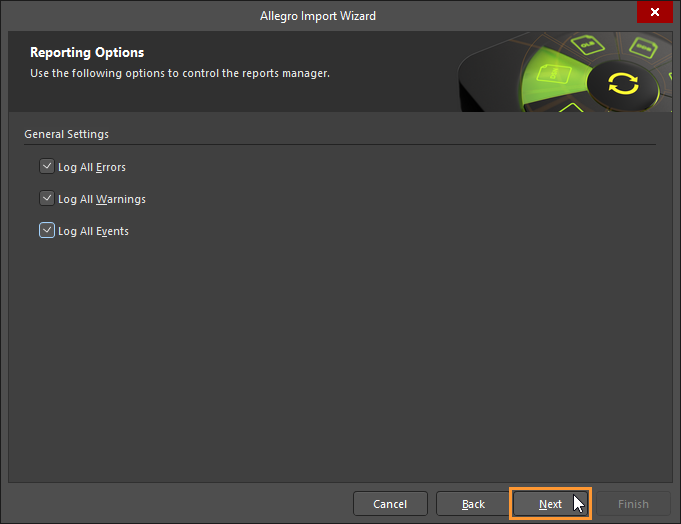
- Default PCB Specific Options 대화 상자에서 Polygon Connections, Plane Connections, Auto-Generated Objects에 대한 원하는 옵션을 선택한 다음 Next를 선택하십시오.
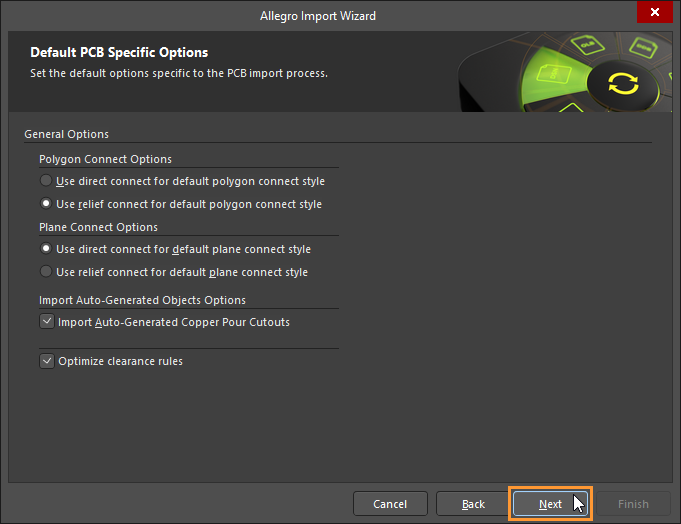
- Current PCB Layer Mappings 대화 상자에서 레이어 매핑을 확인하고 필요한 경우 셀을 선택하여 선택할 수 있는 레이어 드롭다운 메뉴를 사용하여 변경을 수행하십시오. 레이어 매핑을 확인한 후 Next를 선택하십시오.
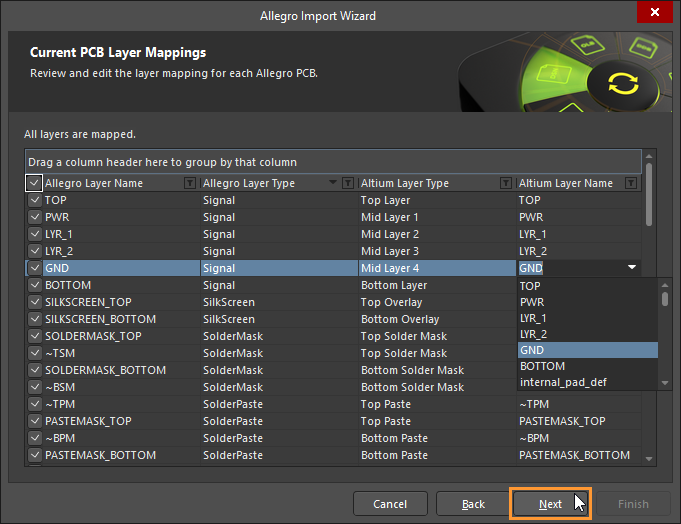
- Current PCB Options 대화 상자에서 출력 프로젝트 구조를 검토하고 파일을 가져올 출력 디렉토리를 지정합니다. Browse Folder 아이콘을 사용하여 프로젝트 출력 디렉토리를 검색하고 선택합니다.
- 편집할 프로젝트 구조에 액세스하려면 메뉴를 클릭합니다.
- 계속하려면 다음을 클릭합니다.
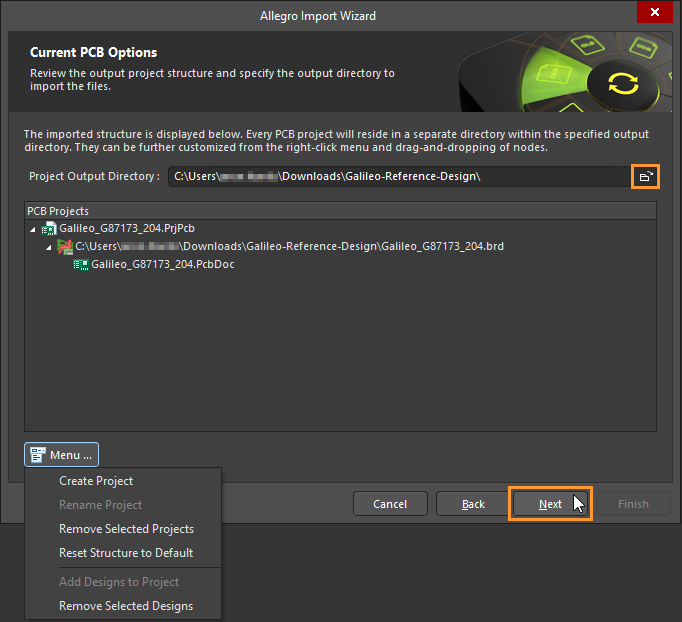
- 다음으로 Allegro 가져오기의 진행 상황을 나타내는 파란색 막대가 표시됩니다.
- Allegro Import Wizard가 완료되었습니다. Finish를 클릭하여 Wizard를 닫습니다.
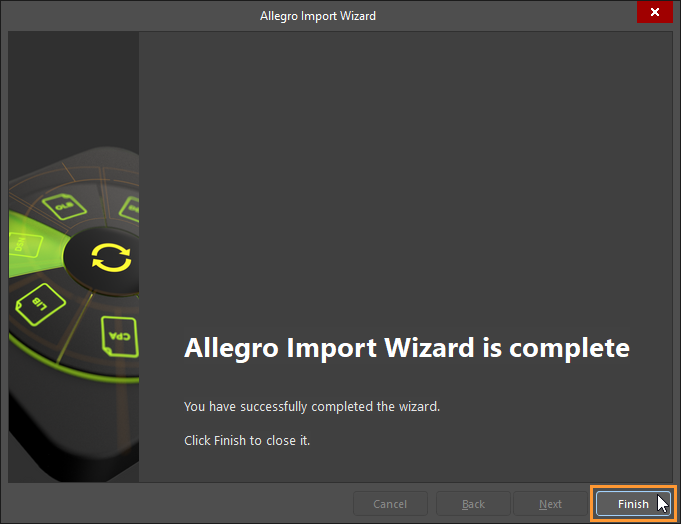
- 위의 단계를 완료하면 아래에 표시된대로 Allegro .brd 파일이 Altium .PcbDoc로 변환됩니다. (사용자 정의 보기 구성)