Главная страница: Конфигурация
Управление пользователями Concord Pro осуществляется администратором с помощью области Admin веб-интерфейса сервера. Эта область предоставляет доступ к интерфейсу службы Identity Service (IDS), с помощью которой определяется доступ к серверу Concord Pro (и другим службам) путем определения пользователей и ролей.
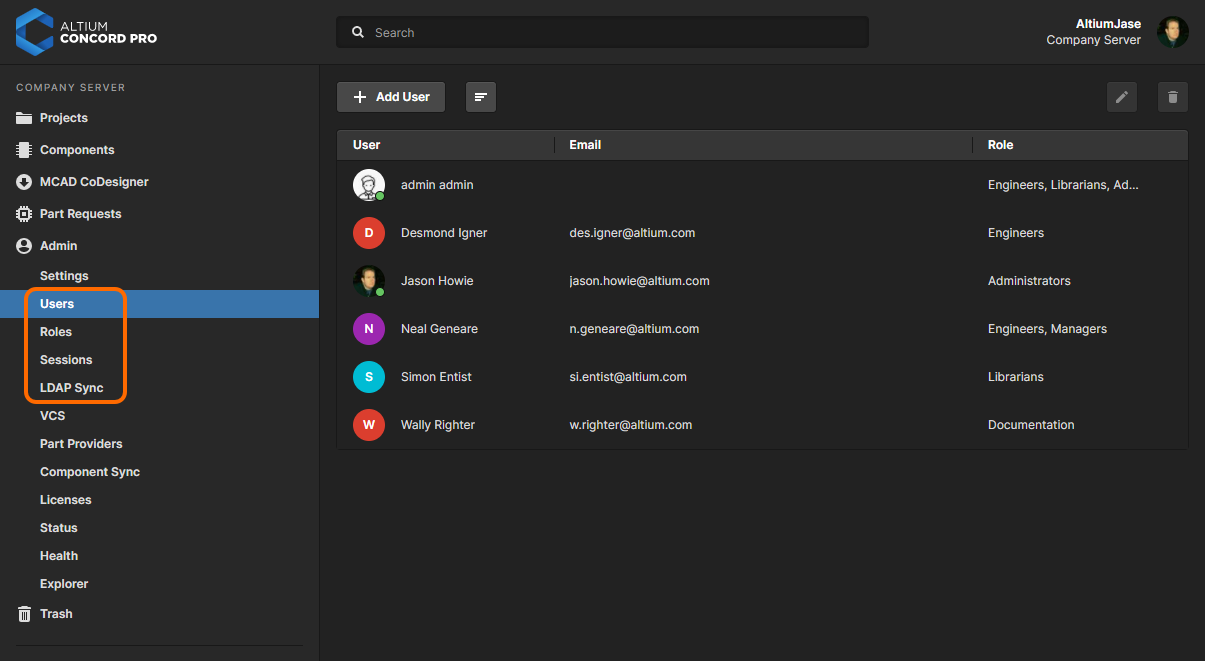 Управление пользователями осуществляется администратором в области Admin веб-интерфейса Concord Pro.
Управление пользователями осуществляется администратором в области Admin веб-интерфейса Concord Pro.
Элементы управления распределены на различных подстраницах:
- Users (Пользователи) – используйте эту страницу для создания пользователей и управления их списком. Пользователям доступен Concord Pro и/или установленные вместе с ним технологии.
- Roles (Роли) – используйте эту страницу для создания ролей и управления их списком. Роли позволяют осуществлять дальнейшую систематизацию пользователей, например, в соответствии с определенным подразделением организации или с проектной группой, в которую они входят. Роли также позволяют оптимизировать публикацию содержимого Concord Pro и настройку других служб.
- Sessions (Сеансы) – используйте эту страницу для быстрого доступа к списку вошедших в данный момент в Concord Pro пользователей. Администратор может прекратить доступ пользователя к Concord Pro путем удаления его активного сеанса, что освободит подключение к серверу для его использования остальными.
- LDAP Sync (LDAP-синхронизация) – используйте эту страницу для настройки и запуска задачи LDAP-синхронизации. Это позволяет администратору Concord Pro использовать существующие в сетевом домене учетные данные, что избавляет от необходимости в создании этих учетных данных по одной записи на странице Users. При корректной настройке, страница Users будет автоматически заполнена учетными записями пользователей, которые позволяют пользователям входить в Concord Pro с помощью обычных корпоративных сетевых имени пользователя и пароля.
Только у пользователей-администраторов есть полный контроль над функциями управления. Пользователи, которые не являются администраторами, могут просматривать списки пользователей и ролей, но они могут изменять собственный профиль в окне Edit User. Чтобы вызвать это окно, щелкните ЛКМ в области активного пользователя в верхней правой части веб-интерфейса и выберите Profile из открывшегося меню.
Users (Пользователи)
Управление пользователями для их доступа к Concord Pro и связанным с ним службам осуществляется администратором этой установки Concord Pro на странице Users (Admin - Users). Пользователем является лицо, которому необходим доступ к Concord Pro.
В новой установке Concord Pro присутствуют два пользователя-администратора: admin и System. Пользователь admin, который отображается на странице Users, позволяет быстро получить доступ к Concord Pro от имени администратора. После добавления других пользователей, вы можете изменить пользователя admin (например, изменить его имя и пароль) либо удалить его. Пользователь System, который не отображается на странице Users, используется для фоновых задач (в том числе для LDAP-синхронизации и уведомлений). Этого пользователя нельзя изменить или удалить, и он всегда находится онлайн. Тем не менее, этот пользователь не использует лицензию подключения. Если в процессе установки была включена установка образца данных, то будет также определен пользователь Sample Data – измените или удалите этого пользователя, если необходимо.
 Сформируйте "базу данных" людей, у которых должен быть доступ к Altium Concord Pro, на странице Users веб-интерфейса.
Сформируйте "базу данных" людей, у которых должен быть доступ к Altium Concord Pro, на странице Users веб-интерфейса.
Все заданные пользователи отображаются в виде простого списка.
В этом списке для каждого пользователя отображается следующая информация:
Пользователь, который в данный момент подключен к Concord Pro, отличается зеленой точкой (например,  ). При необходимости активный сеанс можно удалить (не удаляя учетную запись пользователя с сервера). Это осуществляется на странице Sessions.
). При необходимости активный сеанс можно удалить (не удаляя учетную запись пользователя с сервера). Это осуществляется на странице Sessions.
Нажмите кнопку  и выберите Sort by Name (Сортировать по имени) или Sort by Email (Сортировать по Email). Кроме того, вы можете проводить поиск пользователя по имени (полю User) с помощью специального поля вверху слева.
и выберите Sort by Name (Сортировать по имени) или Sort by Email (Сортировать по Email). Кроме того, вы можете проводить поиск пользователя по имени (полю User) с помощью специального поля вверху слева.
Кнопки Edit (  ) и Remove (
) и Remove (  ) вверху справа от списка (которые также доступны из меню, связанным с элементом управления
) вверху справа от списка (которые также доступны из меню, связанным с элементом управления  пользователя) позволяют соответственно внести изменения в данные этого пользователя или удалить учетную запись (что не позволит этому пользователю получать доступ к Concord Pro).
пользователя) позволяют соответственно внести изменения в данные этого пользователя или удалить учетную запись (что не позволит этому пользователю получать доступ к Concord Pro).
Пользователь может изменить собственный профиль в окне Edit User. Чтобы вызвать это окно, щелкните ЛКМ в области активного пользователя в верхней правой части веб-интерфейса и выберите Profile из открывшегося меню. Только таким образом пользователь, не являющийся администратором, может внести какие-либо изменения.
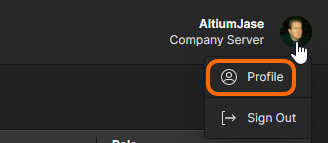
Для доступа к Concord Pro и его использования может быть зарегистрировано любое количество пользователей, но одновременно может подключаться только то количество, которое определено лицензией. Это количество определяется числом рабочих мест приобретенной лицензии Client Access License.
Добавление нового пользователя
Чтобы добавить нового пользователя для его доступа к Concord Pro, нажмите кнопку 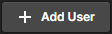 , расположенную в верхней левой части страницы. Будет открыто окно Create User, в котором вы можете указать контактные данные пользователя, его учетные данные входа и его участие в ролях.
, расположенную в верхней левой части страницы. Будет открыто окно Create User, в котором вы можете указать контактные данные пользователя, его учетные данные входа и его участие в ролях.
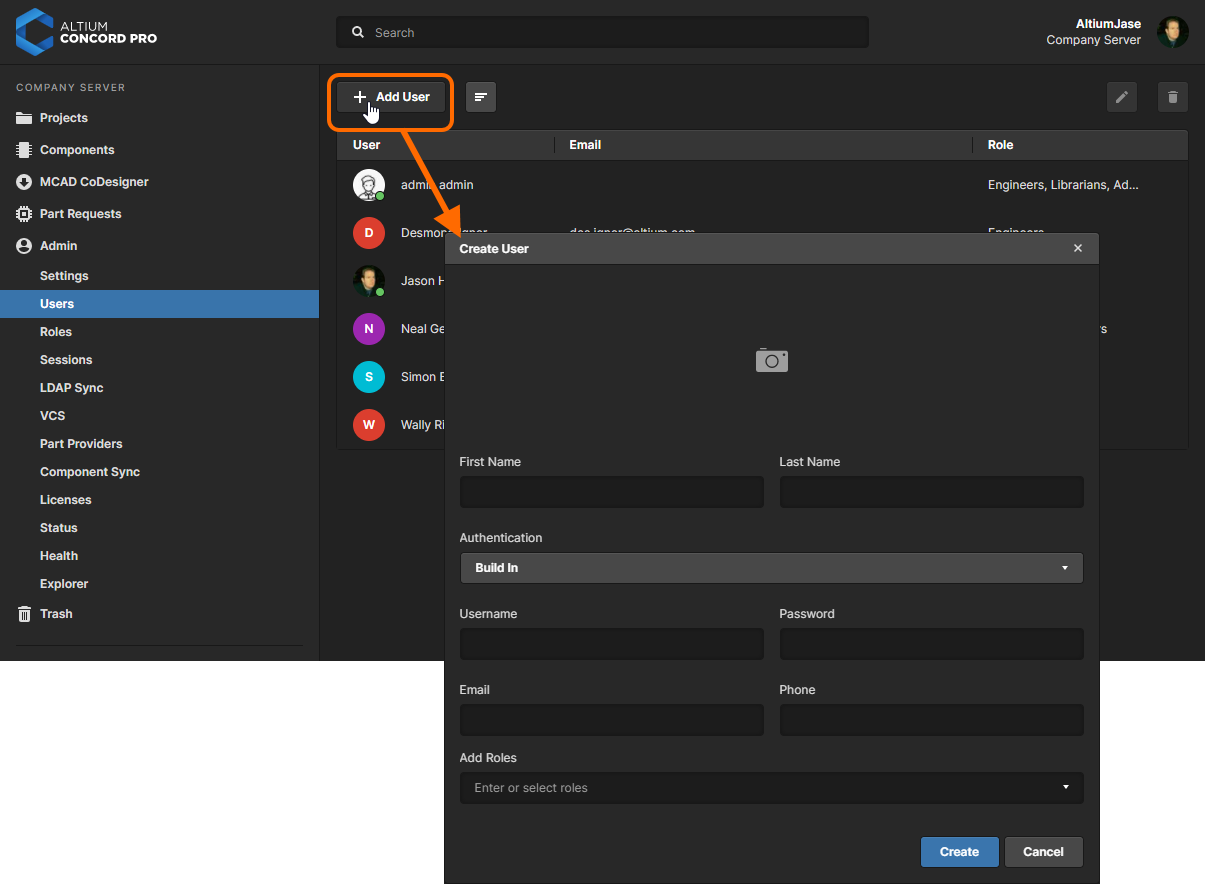 При нажатии кнопки на добавление нового пользователя будет открыто диалоговое окно для указания информации о пользователе и его участия в ролях.
При нажатии кнопки на добавление нового пользователя будет открыто диалоговое окно для указания информации о пользователе и его участия в ролях.
Укажите информацию о пользователе. Следующие поля являются обязательными:
- First Name (Имя)
- Last Name (Фамилия)
- Username (Имя пользователя)
- Password (Пароль)
Имя пользователя Username и пароль Password станут учетными данными пользователя для входа в Concord Pro.
Система не позволит создать нового пользователя с именем Username, если оно совпадает с именем существующего пользователя.
АутентификацияExpandСвернуть
Для доступа к Concord Pro поддерживается два режима аутентификации:
Build In (Встроенный) – обеспечивается собственной службой Identity Service (IDS) Concord Pro. Пользователь получает доступ к Concord Pro путем ввода учетных данных, предоставленных администратором установки Concord Pro.Windows – использует аутентификацию домена Windows. Пользователь получает доступ к Concord Pro путем ввода своих учетных данных Windows. Такой режим аутентификации доступен только в том случае, когда компьютер с установленным Concord Pro является частью домена.
Выбор нужного режима аутентификации определяется при создании учетной записи пользователя на сервере Concord Pro, но его можно изменить в любой момент позже.
Режим определяется в поле Authentication. По умолчанию используется режим Build In. Для использования аутентификации домена Windows выберите Windows в выпадающем меню этого поля. Поля Username и Password изменятся на Username и Domain соответственно. Поле Domain будет автоматически заполнено названием домена, частью которого в данный момент является компьютер. В поле Username введите то же самое имя, которое используется для входа пользователя в Windows.
При аутентификации домена Windows, пользователь должен управляться извне сетевым администрированием Windows. Решение вопросов, связанных с именем пользователя и паролем, решаются вашим сетевым администратором Windows. Если имя пользователя домена Windows изменяется, его также необходимо изменить в учетных данных на сервере Concord Pro, иначе Concord Pro будет не доступен для пользователя.
Для настройки и запуска LDAP-синхронизации используйте страницу
LDAP Sync. Эта синхронизация позволит администратору вашего сервера Concord Pro использовать существующие учетные данные сетевого домена, поэтому учетные записи пользователей не придется создавать по одной вручную на странице
Users. При правильной настройке учетные данные пользователей будут автоматически появляться на странице
Users, что позволит этим пользователям получать доступ к Concord Pro с помощью корпоративного имени пользователя и пароля. Чтобы войти в Concord Pro с помощью своих учетных данных Windows, воспользуйтесь поддержкой аутентификации Windows в Concord Pro – включите опцию
Use Windows Session (веб-интерфейс) или
Use Windows Session credentials (диалоговое окно
Sign in в Altium Designer).
Назначение ролейExpandСвернуть
Также при необходимости вы можете сделать пользователя участником существующих ролей (если они определены). Щелкните ЛКМ в поле Add Roles, чтобы вызвать список всех ролей, которые на текущий момент заданы на сервере. По мере ввода текста в это поле список будет отображать только соответствующие роли. Выберите нужную роль из списка. Если пользователю нужно предоставить права администратора, выберите роль Administrators. Можно назначить множество ролей. Назначенные роли будут отображены в области Existing Roles, когда учетная запись пользователя будет создана. Чтобы удалить назначение роли, нажмите перекрестие справа от ее названия.
Назначение ролей можно в любой момент изменить на странице
Roles, но если роли уже существуют, проще назначить их во время создания учетной записи пользователя.
После того, как вся информация указана должным образом, нажмите кнопку  – новый пользователь будет создан и добавлен в список пользователей, у которых есть доступ к Altium Concord Pro.
– новый пользователь будет создан и добавлен в список пользователей, у которых есть доступ к Altium Concord Pro.
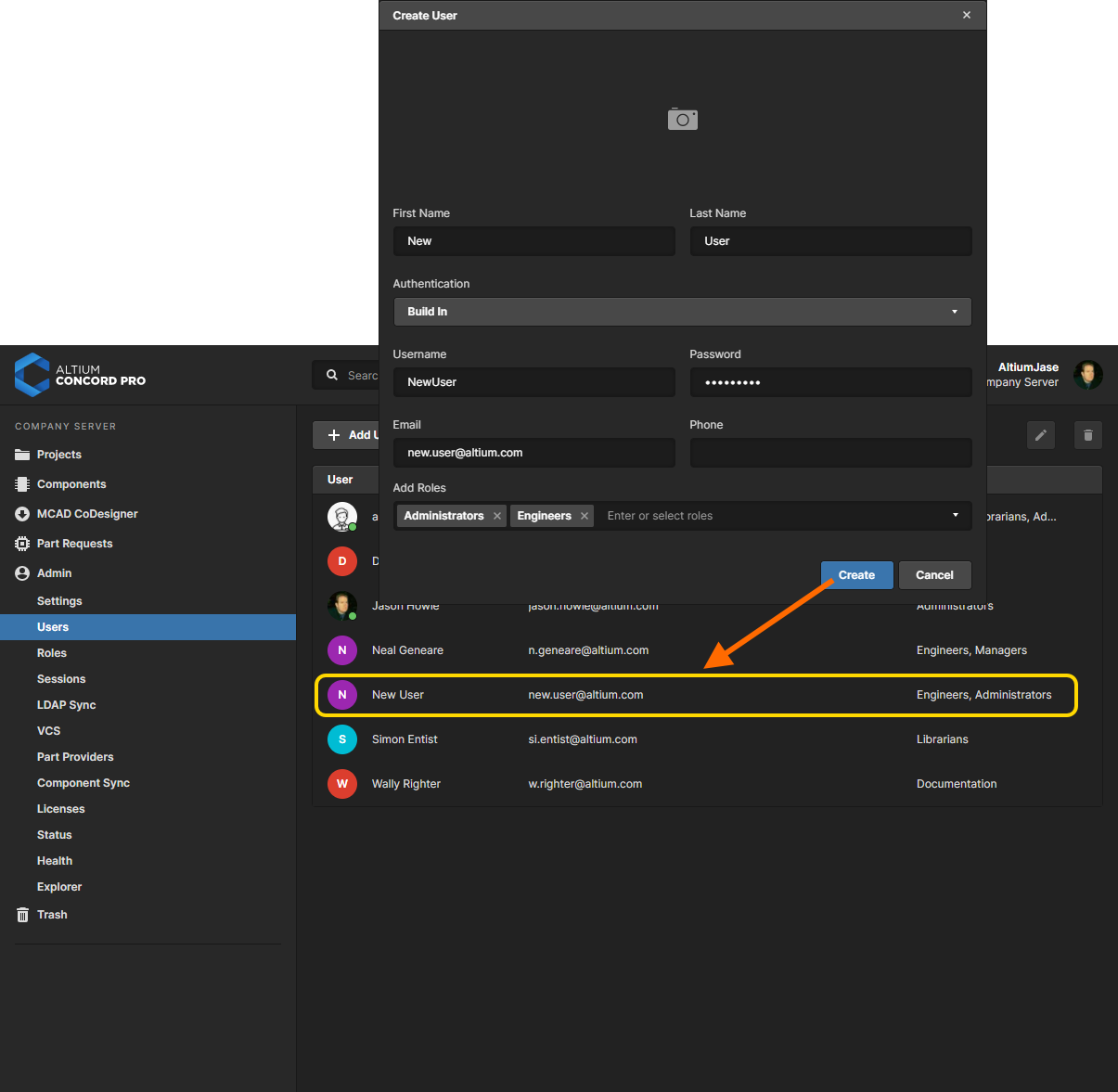 Пример нового пользователя, добавленного в список пользователей, имеющих доступ к Altium Concord Pro.
Пример нового пользователя, добавленного в список пользователей, имеющих доступ к Altium Concord Pro.
Пароль
При использовании встроенной (Build In) аутентификации, учетные данные нового пользователя для доступа к серверу задаются при создании учетной записи этого пользователя, поскольку пользователи, не являющиеся администраторами, не могут создавать новые учетные записи (и, следовательно, создавать собственные учетные записи). Однако после того, как учетная запись была создана, пользователь, не являющийся администратором, может получить доступ к собственным учетным данным и изменить их в любой момент, в том числе имя пользователя и пароль. Это позволяет обычным пользователям безопасно указать свои учетные данные доступа, никому не передавая их, в том числе администраторам.
Пользователь, не являющийся администратором, может изменить собственный профиль в окне Edit User. Чтобы вызвать это окно, щелкните ЛКМ в области активного пользователя в верхней правой части веб-интерфейса и выберите Profile из открывшегося меню.
Конечно, если пользователь, не являющийся администратором, забудет свой пароль, то он не сможет получить доступ к веб-интерфейсу сервера и изменить пароль. В этом случае пользователь должен обратиться к администратору, чтобы тот "сбросил" пароль. Для этого от администратора требуется:
- Войти в учетные данные пользователя и ввести новый пароль в поле Password.
- Нажать
 , чтобы изменение вступило в силу.
, чтобы изменение вступило в силу.
- Передать новый пароль пользователю.
После этого пользователь сможет получить доступ к своим учетным данным и изменить этот временный новый пароль на другой, известный только этому пользователю.
При аутентификации домена Windows, решение вопросов, связанных с именем пользователя и паролем, решаются вашим сетевым администратором Windows.
Изменение существующего пользователя
Изменение существующего пользователя осуществляется одним из следующих способов:
- Выберите этого пользователя и нажмите кнопку Edit (
 ) вверху справа от списка.
) вверху справа от списка.
- Выберите этого пользователя, нажмите
 в правой части строки и выберите команду Edit из соответствующего меню.
в правой части строки и выберите команду Edit из соответствующего меню.
Будет открыто окно Edit User, в котором вы можете внести необходимые изменения в контактную информацию этого пользователя, его учетные данные доступа и назначенные роли. Вы также можете загрузить фотографию пользователя, которая заменит иконку по умолчанию (нажмите  ). Если фото уже есть, щелкните по нему ЛКМ, чтобы изменить его.
). Если фото уже есть, щелкните по нему ЛКМ, чтобы изменить его.
Пользователь, не являющийся администратором, может изменить собственный профиль в окне Edit User. Чтобы вызвать это окно, щелкните ЛКМ в области активного пользователя в верхней правой части веб-интерфейса и выберите Profile из открывшегося меню.
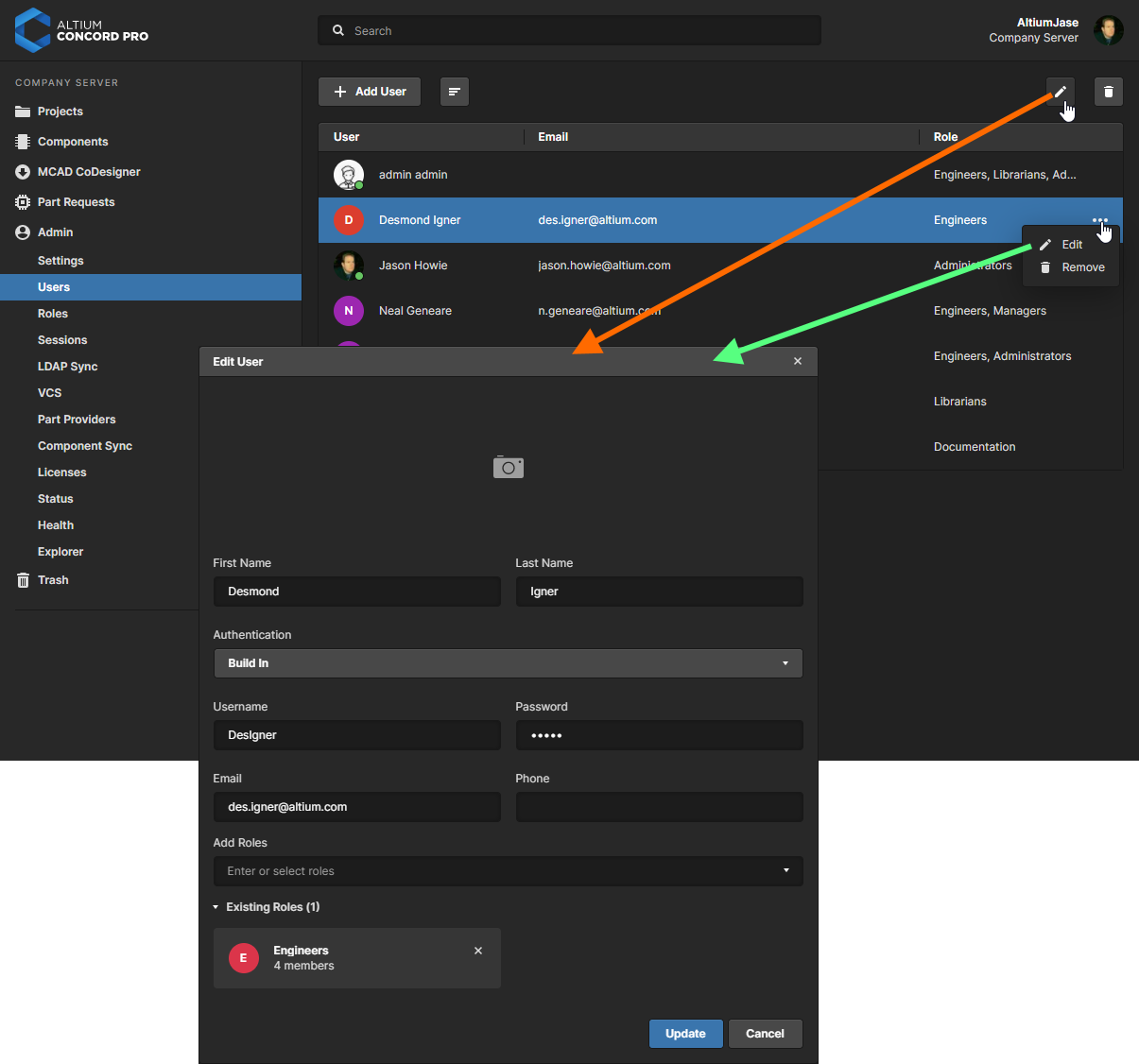 Войдите в учетные данные пользователя и проведите необходимые изменения.
Войдите в учетные данные пользователя и проведите необходимые изменения.
Чтобы удалить назначение пользователя какой-либо роли, участником которой этот пользователь в данный момент является, нажмите

для этой существующей роли.
После того, как все необходимые изменения внесены, нажмите кнопку  , чтобы изменения вступили в силу.
, чтобы изменения вступили в силу.
Удаление пользователя
Удаление существующего пользователя из Concord Pro осуществляется одним из следующих способов:
- Выберите этого пользователя и нажмите кнопку Remove (
 ) вверху справа от списка.
) вверху справа от списка.
- Выберите этого пользователя, нажмите
 в правой части строки и выберите команду Remove из соответствующего меню.
в правой части строки и выберите команду Remove из соответствующего меню.
Появится диалоговое окно с запросом на подтверждение удаления. Нажмите  , чтобы продолжить – после этого учетная запись пользователя будет удалена из базы данных пользователей Concord Pro, и этот пользователь больше не сможет получить доступ к Concord Pro.
, чтобы продолжить – после этого учетная запись пользователя будет удалена из базы данных пользователей Concord Pro, и этот пользователь больше не сможет получить доступ к Concord Pro.
Пользователь не может удалить собственную учетную запись. Операцию удаления нельзя отменить. Если вы удалите пользователя по ошибке, вам придется создать его заново, точно так же, как если бы вы добавляли нового пользователя.
Roles (Роли)
Управление ролями в Concord Pro осуществляется администратором этой установки Concord Pro на странице Roles (Admin - Roles). Роли позволяют осуществить дальнейшую систематизацию пользователей в зависимости, например, от их принадлежности к тому или иному подразделению предприятия или проектной группе. Также роли позволяют более последовательно настроить публикацию содержимого Concord Pro и прочие службы сервера.
В Altium Concord Pro определено несколько образцов ролей, в том числе роль Administrators. Эта роль предоставляет права администраторов своим участникам. Каждый участник этой роли имеет полный доступ к серверу Altium Concord Pro и связанным с ним службам через веб-интерфейс сервера.
Один пользователь может быть участником любого количества ролей.
 Создавайте роли (группы пользователей) на странице Roles веб-интерфейса.
Создавайте роли (группы пользователей) на странице Roles веб-интерфейса.
Все роли представлены в списке, где отображена следующая информация:
- Role – название роли.
- Members (Участники) – количество пользователей, назначенных этой роли.
Кнопки Edit (  ) и Remove (
) и Remove (  ) вверху справа от списка (которые также доступны из меню, связанным с элементом управления
) вверху справа от списка (которые также доступны из меню, связанным с элементом управления  роли) позволяют соответственно внести изменения в выбранную роль или удалить ее. Роль
роли) позволяют соответственно внести изменения в выбранную роль или удалить ее. Роль Administrators нельзя удалить.
Нажмите кнопку

и выберите
Sort by Role (Сортировать по роли) или
Sort by Members (Сортировать по участникам). Кроме того, вы можете проводить поиск роли по названию (полю
Roles) с помощью специального поля вверху слева.
Добавление новой роли
Чтобы добавить новую роль, нажмите кнопку  , расположенную в верхней левой части страницы. Будет открыто окно Create Role, с помощью которого нужно определить роль, т.е. задать ее название и участников.
, расположенную в верхней левой части страницы. Будет открыто окно Create Role, с помощью которого нужно определить роль, т.е. задать ее название и участников.
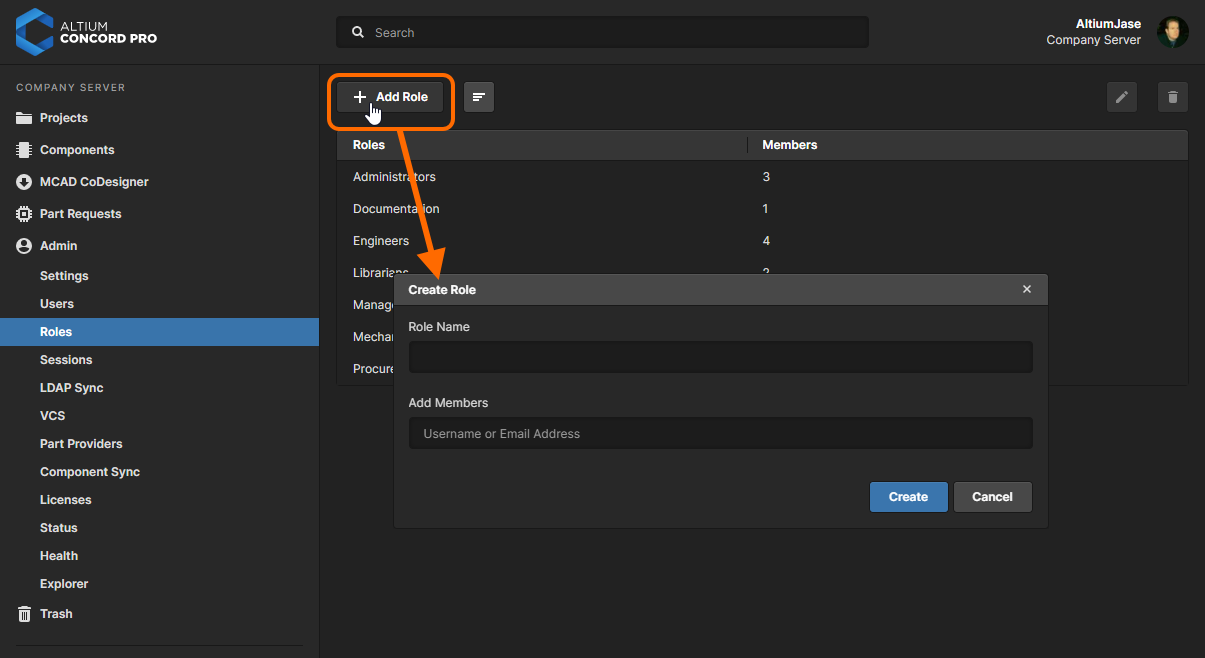 При нажатии на кнопку для добавления новой роли появится окно, где нужно добавить информацию о роли и ее участниках.
При нажатии на кнопку для добавления новой роли появится окно, где нужно добавить информацию о роли и ее участниках.
Введите осмысленное название новой роли в поле Role Name. Это может быть, к примеру, название, отражающее задачи, выполняемых участниками этой роли. Это поле обязательно для заполнения.
Вы не сможете создать две роли с одинаковыми названиями.
Также вы можете задать пользователей, составляющих эту роль – ее участников. Начните вводить в поле Add Members полное имя, имя пользователя или email пользователя, и появится список соответствующих пользователей. Выберите нужных пользователей из этого списка. Можно выбрать множество участников роли. Назначенные пользователи появятся в области Existing Members после того, как роль будет создана. Чтобы удалить пользователя из участников роли перед ее сохранением, нажмите перекрестие справа от имени пользователя.
Участие в роли можно задать в любой момент, но если пользователь уже существует, ему проще назначить роль на этапе создания роли.
После того, как название и участники роли заданы необходимым образом, нажмите  , чтобы создать роль. Роль появится в списке и станет доступной для использования в веб-интерфейсе Concord Pro, например при добавлении/редактировании пользователя или настройки прав доступа к данным на сервере, для которых возможна публикация.
, чтобы создать роль. Роль появится в списке и станет доступной для использования в веб-интерфейсе Concord Pro, например при добавлении/редактировании пользователя или настройки прав доступа к данным на сервере, для которых возможна публикация.
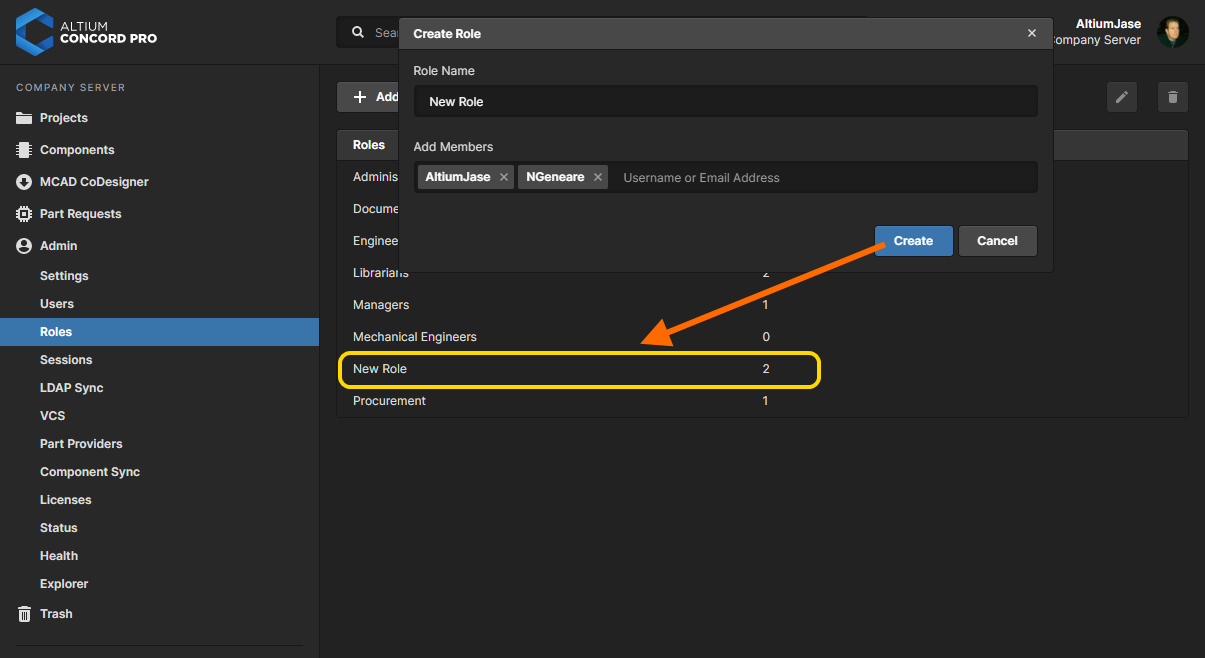 Пример добавления новой роли в список доступных для Altium Concord Pro ролей.
Пример добавления новой роли в список доступных для Altium Concord Pro ролей.
Редактирование существующей роли
Изменение существующей роли осуществляется одним из следующих способов:
- Выберите эту роль и нажмите кнопку Edit (
 ) вверху справа от списка.
) вверху справа от списка.
- Выберите эту роль, нажмите
 в правой части строки и выберите команду Edit из соответствующего меню.
в правой части строки и выберите команду Edit из соответствующего меню.
Будет открыто окно Edit Role, в котором вы можете внести необходимые изменения в название роли и/или состав пользователей.
Название роли Administrators нельзя изменить, но вы можете управлять списком ее участников, как списком любой другой роли.
 Внесите необходимые изменения в роль при ее редактировании.
Внесите необходимые изменения в роль при ее редактировании.
Чтобы удалить пользователя из участников роли, выберите его строку и нажмите

справа.
После внесения всех необходимых изменений нажмите кнопку  , чтобы изменения вступили в силу.
, чтобы изменения вступили в силу.
Удаление роли
Удаление существующей роли из Concord Pro осуществляется одним из следующих способов:
- Выберите эту роль и нажмите кнопку Remove(
 ) вверху справа от списка.
) вверху справа от списка.
- Выберите эту роль, нажмите
 в правой части строки и выберите команду Remove из соответствующего меню.
в правой части строки и выберите команду Remove из соответствующего меню.
Появится диалоговое окно с запросом на подтверждение удаления. Нажмите  , чтобы продолжить – после этого роль будет удалена с сервера.
, чтобы продолжить – после этого роль будет удалена с сервера.
Роль Administrators нельзя удалить. Операцию удаления нельзя отменить. Если вы удалите роль по ошибке, вам придется создать ее заново, точно так же, как если бы вы создавали новую роль.
Sessions (Сеансы)
Altium Concord Pro поддерживает доступ пользователей с помощью одних и тех же учетных данных, но с разных компьютеров. Если лицензий клиентского доступа (CAL) у вас в избытке, то это не будет проблемой. Но если количество допустимых подключений ограничено и получение дополнительных лицензий нецелесообразно, то их использование следует контролировать, также как и при количестве пользователей, которым необходим доступ к Concord Pro, превышающим количество лицензий для подключения. Администратор Concord Pro может отключить текущий доступ пользователя к серверу, т.е. "освободить" это подключение, что позволит другим пользователям получить доступ к серверу. Это можно сделать на странице Sessions (Admin - Sessions) веб-интерфейса.
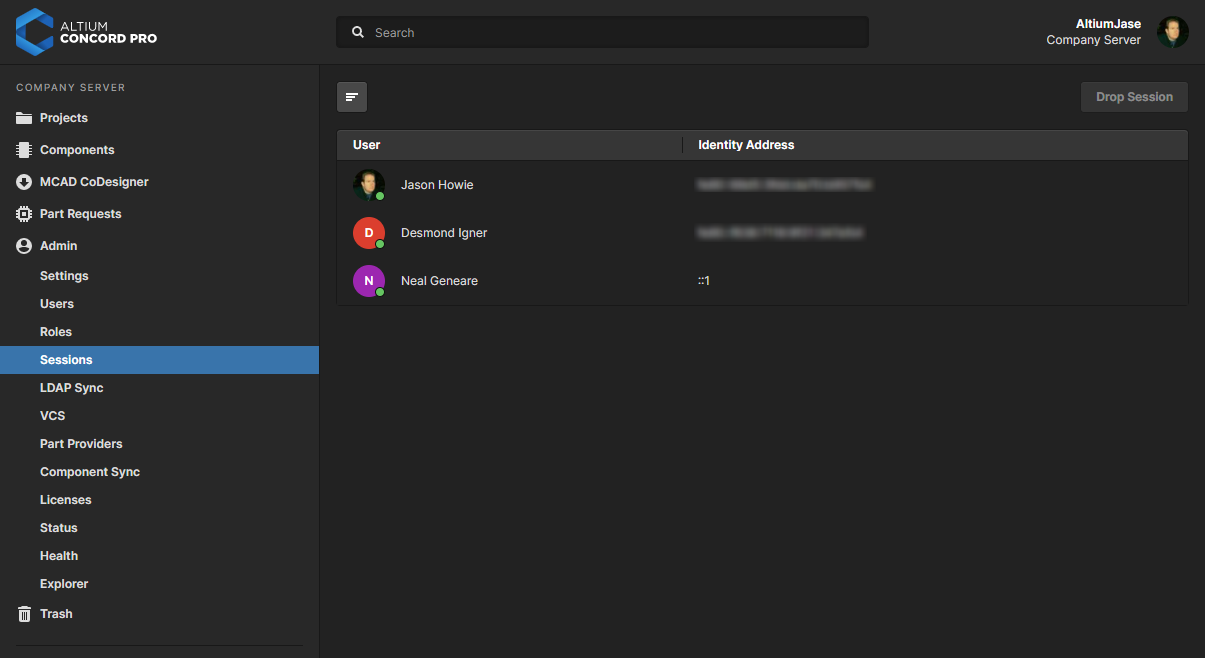 У администратора Concord Pro есть возможность не только просматривать активные подключения к Concord Pro, но и удалять сеансы любых пользователей, которые в данный момент подключены к серверу.
У администратора Concord Pro есть возможность не только просматривать активные подключения к Concord Pro, но и удалять сеансы любых пользователей, которые в данный момент подключены к серверу.
Все пользователи, которые в текущий момент вошли в Concord Pro (через Altium Designer либо через веб-интерфейс Concord Pro), представлены в списке, где отображаются их данные: имена (<First Name> <Last Name>) и Identity Address (Идентификационный адрес – IP-адрес компьютера, с которого осуществляется подключение к Concord Pro).
Если пользователь вошел в Concord Pro с того же компьютера, где установлен Concord Pro, запись Identity Address будет отображаться как ::1.
Вход в Concord Pro создает "активный сеанс". Вы можете удалить сеанс пользователя, т.е. отключить его от Concord Pro, одним из следующих способов:
- Выберите этого пользователя и нажмите кнопку
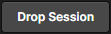 вверху справа от списка.
вверху справа от списка.
- Выберите этого пользователя и нажмите
 в правой части строки.
в правой части строки.
Будет открыто диалоговое окно с запросом на подтверждение удаления сеанса. Нажмите  , чтобы продолжить, после чего пользователь будет отключен от Concord Pro на всех устройствах и во всех браузерах.
, чтобы продолжить, после чего пользователь будет отключен от Concord Pro на всех устройствах и во всех браузерах.
Вы можете удалить собственный сеанс – ваше подключение к Concord Pro через веб-интерфейс. Вы будете отключены спустя несколько секунд.
LDAP Sync (LDAP-синхронизация)
Связанная страница: Настройка LDAP-синхронизации
На этой странице (Admin - LDAP Sync) вы можете настроить и запустить одну или более задач LDAP-синхронизации (LDAP Sync). Задача LDAP-синхронизации позволяет администратору Concord Pro использовать существующие в домене сети учетные данные доступа, благодаря чему не придется создавать учетные записи пользователей по одной на странице Users веб-интерфейса. При правильной настройке, учетные данные пользователей автоматически появятся на странице Users, что позволит этим пользователям входить в Concord Pro с помощью корпоративных имени пользователя и пароля.
Чтобы войти в Concord Pro с помощью своих учетных данных Windows, воспользуйтесь поддержкой аутентификации Windows в Concord Pro – включите опцию Use Windows Session (веб-интерфейс) или Use Windows Session credentials (диалоговое окно Sign in в Altium Designer).
Concord Pro поддерживает как стандартный протокол LDAP, так и LDAPS (LDAP через SSL).
Если вы собираетесь создавать учетные данные пользователей автоматически посредством LDAP, скорее всего, вы захотите удалить учетные записи, созданные вручную. Поэтому лучше всего начать, когда существуют только пользователя admin по умолчанию.
Чтобы добавить новую задачу синхронизации, нажмите кнопку 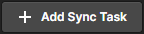 , расположенную в верхней левой части страницы. Будет открыто окно LDAP Sync Creation для определения задачи синхронизации.
, расположенную в верхней левой части страницы. Будет открыто окно LDAP Sync Creation для определения задачи синхронизации.
 Добавление задачи LDAP-синхронизации через веб-интерфейс Altium Concord Pro.
Добавление задачи LDAP-синхронизации через веб-интерфейс Altium Concord Pro.
Здесь введите информацию в соответствии со структурой домена вашей компании.
После ввода всех настроек нажмите  . Начнется процесс синхронизации, который может занять несколько минут, поскольку происходит обработка введенной информации. По завершении процесса перейдите на страницу Users, в списке которой появятся учетные записи всех пользователей, заданных настройкой
. Начнется процесс синхронизации, который может занять несколько минут, поскольку происходит обработка введенной информации. По завершении процесса перейдите на страницу Users, в списке которой появятся учетные записи всех пользователей, заданных настройкой OU=<НазваниеГруппы> в задаче синхронизации. Для каждого пользователя будет задан режим аутентификации на основе домена Windows, поэтому все эти пользователи смогут получить доступ к Concord Pro с помощью своих учетных данных Windows.
Если вы задали множество задач синхронизации, вы можете запустить их нажатием кнопки
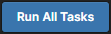
.
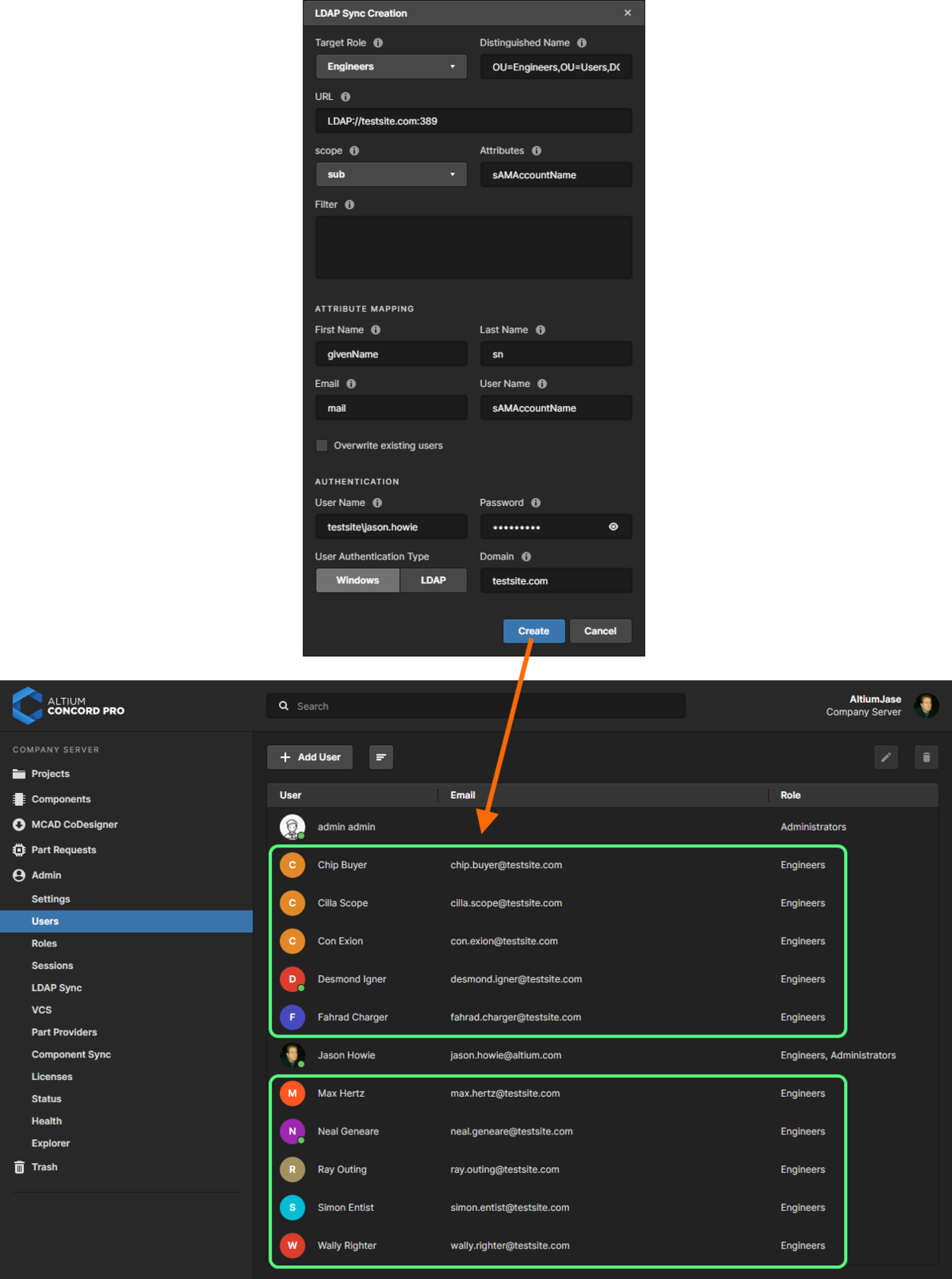 Пример добавления учетных записей пользователей Concord Pro с помощью LDAP-синхронизации.
Пример добавления учетных записей пользователей Concord Pro с помощью LDAP-синхронизации.
Дополнительные пользователи могут быть созданы вручную вне процесса LDAP-синхронизации. Таким образом, в одном списке могут быть как пользователи, созданные вручную, так и добавленные с помощью LDAP-синхронизации.
