Взаимодействие с Concord Pro может быть выполнено из различных расположений, главными из которых являются:
С точки зрения управления компонентами, большая часть повседневных операций с Concord Pro осуществляется из панели
Components в Altium Designer.
На этой странице рассмотрено подключение к самоуправляемому Concord Pro из Altium Designer.
Первый вход на Concord Pro
Осуществите вход на установленный сервер Concord Pro из Altium Designer, щелкнув мышью по меню пользователя в верхнем правом углу приложения (например,  ). Это пользователь, который в данный момент подключен к AltiumLive из этой установки Altium Designer. В открывшемся меню выберите команду Custom, расположенную в группе CONNECT TO. Будет открыто диалоговое окно Sign in, с помощью которого осуществляется вход на целевой сервер. Введите URL сервера и свои учетные данные доступа к серверу, затем нажмите кнопку
). Это пользователь, который в данный момент подключен к AltiumLive из этой установки Altium Designer. В открывшемся меню выберите команду Custom, расположенную в группе CONNECT TO. Будет открыто диалоговое окно Sign in, с помощью которого осуществляется вход на целевой сервер. Введите URL сервера и свои учетные данные доступа к серверу, затем нажмите кнопку  .
.
Вы можете включить параметр Sign in automatically, чтобы сохранить введенный URL-адрес и учетные данные и не вводить их повторно для входа на сервер при запуске Altium Designer.
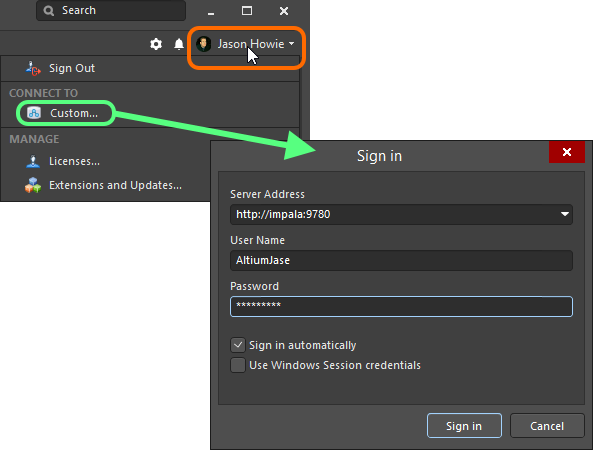 Подключение к серверу Concord Pro из Altium Designer.
Подключение к серверу Concord Pro из Altium Designer.
Подключение при открытии или создании проектаExpandСвернуть
Вы также можете подключиться к установке Concord Pro из диалогового окна Open Project, когда вы хотите открыть существующий управляемый проект, или из диалогового окна Create Project, когда вы хотите создать новый управляемый проект. Здесь выберите запись  в области Locations диалогового окна, затем нажмите кнопку
в области Locations диалогового окна, затем нажмите кнопку 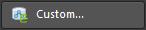 в правой части, чтобы открыть диалоговое окно Sign in.
в правой части, чтобы открыть диалоговое окно Sign in.
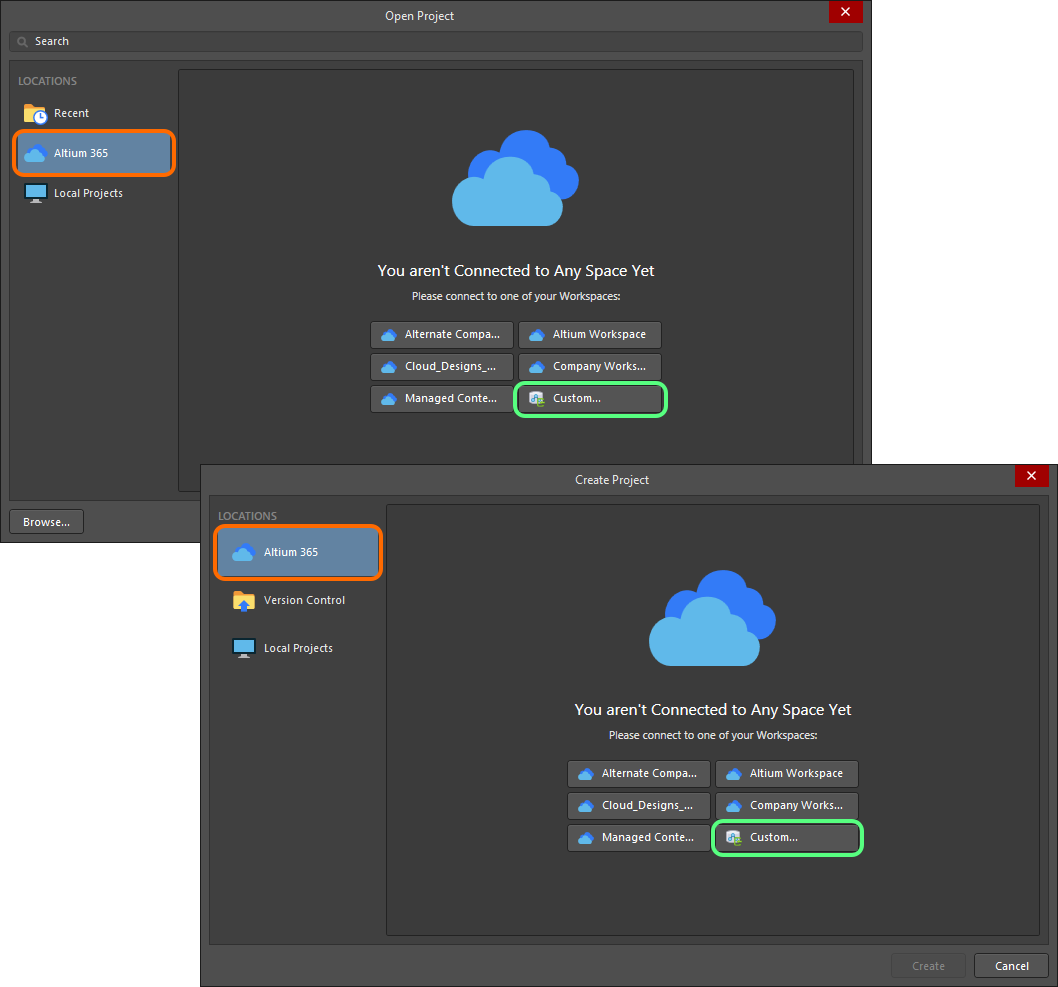 Подключитесь к установке Concord Pro через диалоговое окно Open Project или Create Project.
Подключитесь к установке Concord Pro через диалоговое окно Open Project или Create Project.
Вы подключитесь к Concord Pro, и в области Locations диалогового окна появится название сервера. В диалоговом окне Open Project будет показан список управляемых проектов, которые хранятся на сервере и которые доступны вам. В диалоговом окне Create Project будут показаны элементы управления для определения нового управляемого проекта на сервере.
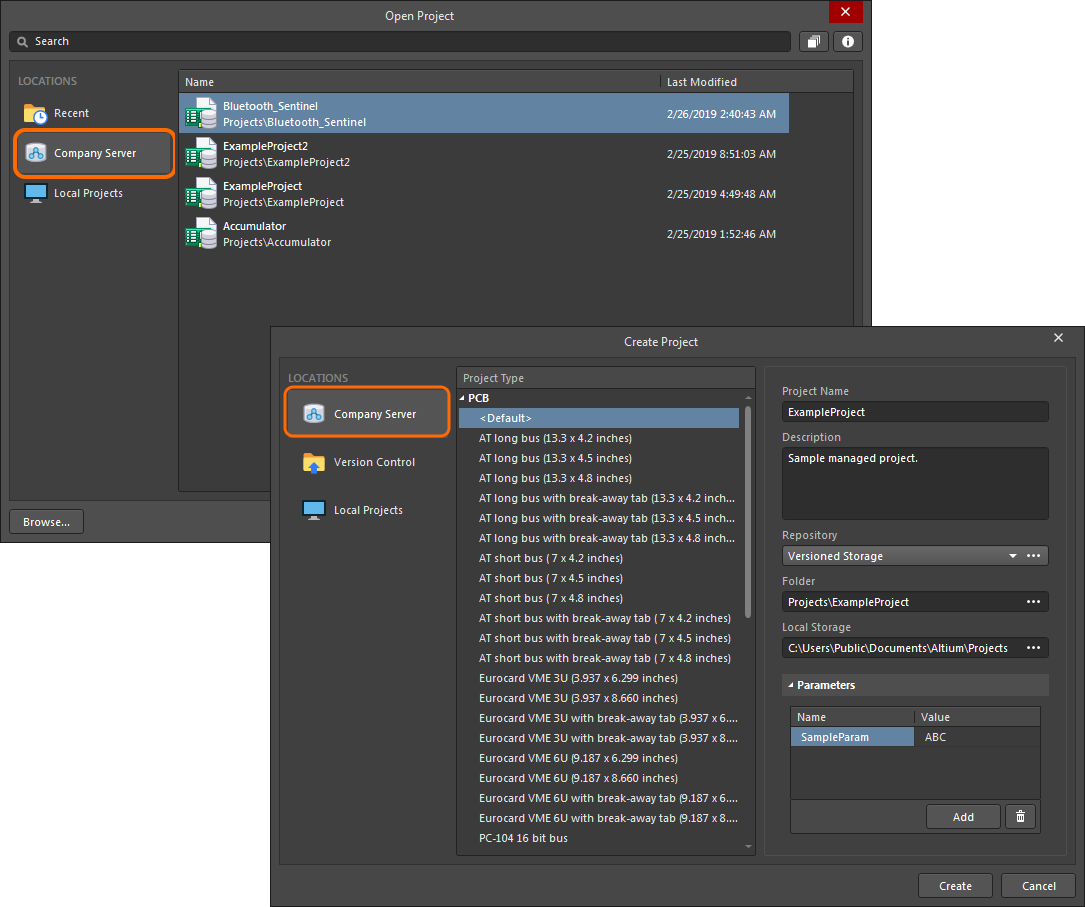 После подключения будет показано название установки Concord Pro и соответствующее содержимое диалогового окна.
После подключения будет показано название установки Concord Pro и соответствующее содержимое диалогового окна.
URL-адрес сервера (Server Address) должен быть в формате http://<имя_компьютера>:<номер_порта> (например, http://impala:9780, с назначенным по умолчанию портом). Если подключение к серверу осуществляется из Altium Designer, установленного на том же компьютере, что и сервер, вы можете использовать http://localhost:9780. Если вы хотите подключиться с помощью учетных данных входа в Windows и воспользоваться поддержкой Windows Authentication сервера, включите параметр Use Windows Session credentials.
Altium Concord Pro для успешной работы и доступа использует ряд компонентов среды исполнения Microsoft, в некоторых ситуациях они могут отсутствовать на целевой машине. Если при попытке войти на сервер Altium Concord Pro появляется сообщение об ошибке недостающей библиотеки (DLL), это указывает на отсутствие компонентов среды выполнения Microsoft.
Для загрузки и установки отсутствующих компонентов используйте эту ссылку: http://www.microsoft.com/en-us/download/confirmation.aspx?id=29
Вход на известный Concord Pro
Если вы ранее подключались к Concord Pro из Altium Designer, то этот сервер станет известным. В этом случае, вы можете подключиться к этом серверу из Altium Designer более быстрым способом.
Осуществите вход на установленный сервер Concord Pro из Altium Designer, щелкнув мышью по меню пользователя в верхнем правом углу приложения (например,  ). Это пользователь, который в данный момент подключен к AltiumLive из этой установки Altium Designer. В открывшемся меню выберите запись сервера в группе CONNECT TO. Если ранее при подключении к этому серверу вы включили параметр Sign in automatically, вы сразу подключитесь к этому серверу. Если этот параметр не был включен, будет открыто диалоговое окно Sign in, где для подключения к серверу следует ввести его URL-адрес и учетные данные доступа к серверу и нажать кнопку
). Это пользователь, который в данный момент подключен к AltiumLive из этой установки Altium Designer. В открывшемся меню выберите запись сервера в группе CONNECT TO. Если ранее при подключении к этому серверу вы включили параметр Sign in automatically, вы сразу подключитесь к этому серверу. Если этот параметр не был включен, будет открыто диалоговое окно Sign in, где для подключения к серверу следует ввести его URL-адрес и учетные данные доступа к серверу и нажать кнопку  .
.
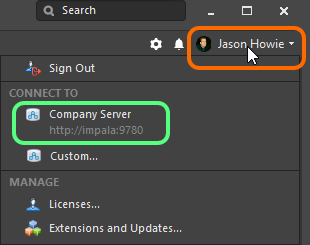 Подключение к уже известному серверу Concord Pro из Altium Designer.
Подключение к уже известному серверу Concord Pro из Altium Designer.
Обратите внимание, что если параметр Sign in automatically включен, вы будете подключены к серверу как пользователь, данные которого были последний раз указаны в диалоговом окне Sign in. Если вам необходимо подключиться к серверу под другим пользователем, выберите команду Custom в меню.
Вы также можете подключиться к известному серверу из диалогового окна
Open Project, когда вы хотите открыть существующий управляемый проект, или из диалогового окна
Create Project, когда вы хотите создать новый управляемый проект. Здесь выберите запись

в области
Locations диалогового окна, затем нажмите соответствующую нужному серверу кнопку в правой части. Опять же, если необходимо подключиться под другим пользователем, нажмите кнопку
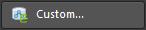
, чтобы открыть диалоговое окно
Sign in.
Проверка состояния входа
Вы можете проверить, осуществлен ли в данный момент вход на сервер Concrod Pro, из следующих расположений:
- Меню пользователя в верхнем правом углу приложения. При активном входе на сервер Concord Pro в меню будет показана группа CONNECTED TO, с названием сервера и его URL-адресом. При нажатии по записи вы сможете просмотреть содержимое сервера через панель Explorer.
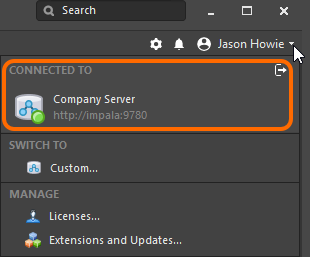 Проверка подключения к установке Concord Pro.
Проверка подключения к установке Concord Pro.
Само меню отображает пользователя, который подключен к активному серверу Concord Pro (например,

).
- Страница Data Management - Servers диалогового окна Preferences. При входе на сервер Concord Pro, этот сервер будет отображен как активный (Active Server).
Одновременно вы можете быть активно подключены к одному серверу управляемых данных, и это может быть сервер на собственном оборудовании или Workspace. Если вы ранее подключались к другим серверам из этой установки Altium Designer, они будут перечислены как известные серверы (Known Servers). При активном подключении к одному серверу вы можете быть так же подключены к другому серверу (он не будет активным сервером).
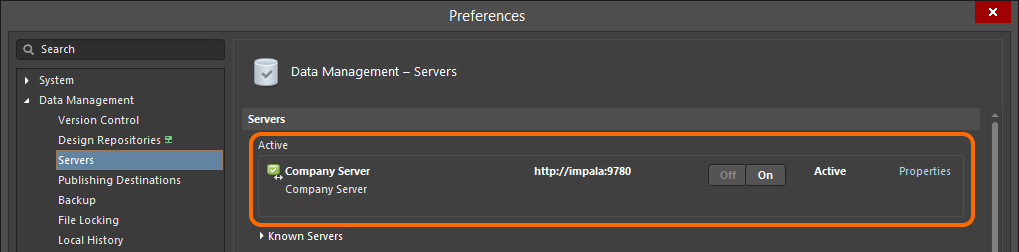 При подключении к серверу Concord Pro он станет активным (Active Server), как видно здесь.
При подключении к серверу Concord Pro он станет активным (Active Server), как видно здесь.
- Панель Explorer. При входе сервер будет доступен из меню, которое открывается щелчком на названию просматриваемого в данный момент сервера.
Обратите внимание, что здесь будут перечислены все подключенные серверы, но только один из них будет активным – тот, в который осуществлен вход в данный момент. Этот сервер отличается иконкой

.
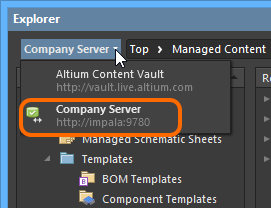 Просмотр активного сервера через панель Explorer в Altium Designer.
Просмотр активного сервера через панель Explorer в Altium Designer.
Переключение сервера
Если вы ранее подключались к другим серверам управляемых данных из Altium Designer, то эти серверы будут известными (Known Servers). В этом случае, вы сможете быстро переключаться между серверами.
Щелкните мышью по меню пользователя в верхнем правом углу приложения (например,  ). Это пользователь, который в данный момент подключен к активному серверу. В открывшемся меню в группе SWITCH TO выберите запись сервера, на который вы хотите переключиться. Если ранее при подключении к этому серверу вы включили параметр Sign in automatically, вы сразу подключитесь к этому серверу. Если этот параметр не был включен, будет открыто диалоговое окно Sign in, где для подключения к серверу следует ввести его URL-адрес и учетные данные доступа к серверу и нажать кнопку
). Это пользователь, который в данный момент подключен к активному серверу. В открывшемся меню в группе SWITCH TO выберите запись сервера, на который вы хотите переключиться. Если ранее при подключении к этому серверу вы включили параметр Sign in automatically, вы сразу подключитесь к этому серверу. Если этот параметр не был включен, будет открыто диалоговое окно Sign in, где для подключения к серверу следует ввести его URL-адрес и учетные данные доступа к серверу и нажать кнопку  .
.
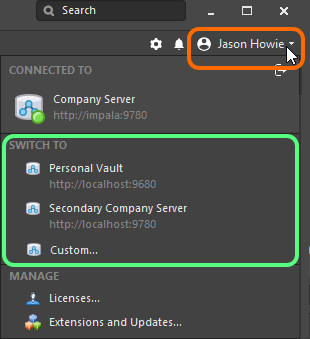 Если для установки Altium Designer уже известны другие серверы, вы можете быстро переключаться между ними.
Если для установки Altium Designer уже известны другие серверы, вы можете быстро переключаться между ними.
Обратите внимание, что если параметр Sign in automatically включен, вы будете подключены к серверу как пользователь, данные которого были последний раз указаны в диалоговом окне Sign in. Если вам необходимо подключиться к серверу под другим пользователем, выберите команду Custom в меню.
Управление серверами
Управление подключениями к серверам осуществляется со страницы Data Management - Servers диалогового окна Preferences. Область Servers этой страницы разделена на следующие пункты:
- Active (Активный сервер) – отображает активный сервер, к которому вы в данный момент подключены И в который осуществлен вход.
- Known Servers (Известные серверы) – отображает список всех серверов, к которым вы подключены (или к которым были подключены ранее) из этой установки Altium Designer.
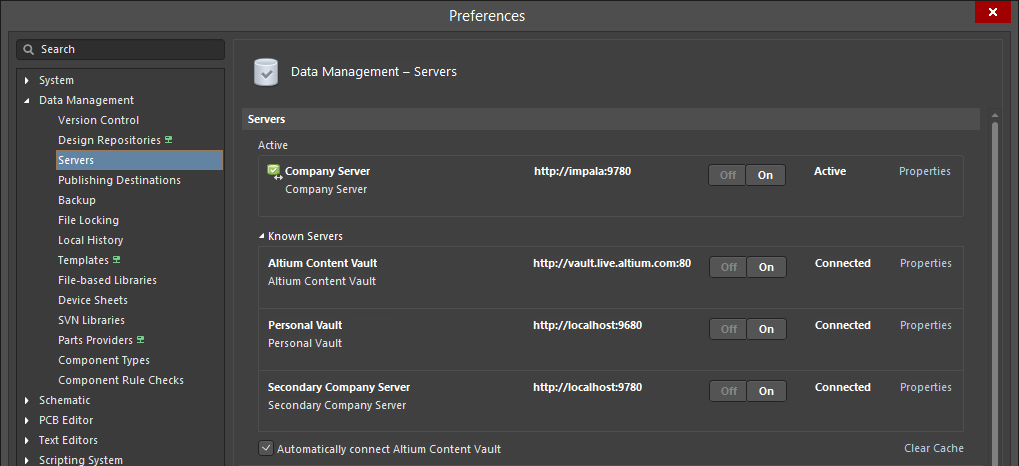 Управление серверами осуществляется в настройках системы.
Управление серверами осуществляется в настройках системы.
Как правило, вам нужен один сервер вашей организации. Тем не менее, вы можете подключаться к другим серверам, например, если у вашей организации несколько установок Altium Concord Pro или если вы всё ещё используете устаревшие серверные технологии (например, Altium NEXUS Server или Altium Personal Vault). Одновременно может быть активен только один сервер. Чтобы сделать активным другой сервер, нужно выйти из текущего сервера и осуществить вход на другой сервер либо переключиться на другой сервер (если он является уже известным сервером).
Для Altium Personal Vault, вы подключаетесь, а не осуществляете вход, поэтому после успешного подключения к этому Vault в интерфейсе Altium Designer не будет показано, что вы осуществили вход в какой-либо сервер.
Кроме того, вы можете подключаться к Altium Content Vault – облачному серверу управляемых данных Altium, который предлагает проектные материалы (в том числе шаблоны плат, серии компонентов от производителей, а также универсальные компоненты, такие как конденсаторы и резисторы). Вы также можете настроить систему на автоматическое подключение к этому серверу, включив параметр Automatically connect Altium Content Vault (под списком Known Servers).
Подключение к прежней серверной технологииExpandСвернуть
Из Altium Designer вы всё ещё можете осуществить вход на устаревший Altium NEXUS Server и подключиться к устаревшему Altium Personal Vault:
- Altium NEXUS Server – выйдите из активного сервера, затем используйте диалоговое окно Sign in (нажмите Custom в меню пользователя), чтобы осуществить вход на сервер Altium NEXUS Server. Либо, если этот сервер является известным для установки Altium Designer, используйте доступную запись в меню пользователя для подключения к серверу или переключения на него.
- Altium Personal Vault – выйдите из активного сервера, затем используйте диалоговое окно Sign in (нажмите Custom в меню пользователя), чтобы подключиться к Personal Vault. Помните, что для Personal Vault вы подключаетесь, а не осуществляете вход, поэтому после успешного подключения к этому Vault в интерфейсе Altium Designer не будет показано, что вы осуществили вход в какой-либо сервер. После этого вы можете снова осуществить вход в сервер, который был активным ранее, и продолжить использовать Personal Vault.
Если у вас есть предыдущая версия Vault, работающая на том же компьютере, убедитесь, что порты подключения являются уникальными. Altium Concord Pro использует порт по умолчанию 9780, в то время как Altium Personal Vault использует порт по умолчанию 9680.
Хотя подключение и использование устаревших серверных технологий всё ещё может быть осуществлено, они больше не развиваются. Соответственно, вы не сможете использовать текущие и будущие улучшения Altium Concord Pro.
Свойства сервера
Нажмите по элементу управления Properties, связанному с сервером, чтобы открыть команды для управления различными аспектами сервера. Ниже приведен полный список команд, доступный для активного сервера:
- Server – используйте эту команду, чтобы открыть веб-интерфейс сервера в веб-браузере по умолчанию.
- Lifecycles – используйте эту команду, чтобы открыть диалоговое окно Edit Lifecycle Definitions для управления жизненными циклами, определенными для сервера.
- Naming Schemas – используйте эту команду, чтобы открыть диалоговое окно Edit Revision Naming Schemes для управления схемами именования ревизий, определенными для сервера.
- Operations – используйте эту команду, чтобы открыть диалоговое окно Edit Operation Permissions для определения разрешений глобальных операций для сервера и управления ими.
- Connection – используйте эту команду, чтобы открыть диалоговое окно Connection Properties для настройки подключения к серверу.
Свойства нельзя изменить для Altium Content Vault или для устаревшего Personal Vault. Для другой известной установки Altium Concord Pro (или устаревшего Altium NEXUS Server), который подключен или нет, у вас есть доступ только к командам Server и Connection.
Вход на сервер с другого компьютера
Поддерживается вход на сервер Concord Pro с помощью тех же учетных данных, но с другого компьютера, т.е. не с того компьюютера, на котором установлен сервер. Если вы попытаетесь войти на сервер, к которому уже осуществлен вход с другого компьютера (из Altium Designer или через веб-браузер), появится диалоговое окно с соответствующим сообщением, где вы можете выбрать один из двух вариантов:
- Terminate existing session (Прервать существующий сеанс) – закрыть существующий сеанс с другого компьютер и продолжить вход на сервер с текущего компьютера.
- Start new session (Начать новый сеанс) – войти на сервер с текущего компьютера, используя дополнительную лицензию подключения, и сохранить вход с другого компьютера.
Один и тот же пользователь может одновременно подключиться к Concord Pro различными способами (например, подключиться из Altium Designer И из веб-браузера), и это будет считаться только одним подключением с точки зрения лицензирования, если доступ осуществляется с одного компьютера. Если один и тот же пользователь осуществляет доступ к серверу Concord Pro с разных компьютеров, то для каждого из этих компьютеров требуется отдельное подключение (т.е. дополнительное рабочее место лицензии Client Access License). Таким образом, вы сможете осуществить вход с другого компьютера только в том случае, если есть достаточно лицензий подключения (CAL).
Выход с сервера
Вы можете выйти с сервера Concord Pro из Altium Designer следующими способами:
Доступ к серверу также будет прекращен при выходе из Altium Designer. Кроме того, администратор сервера может прекратить сеанс на странице Users - Sessions веб-интерфейса Concord Pro. Текущий сеанс будет прекращен, и, соответственно, будет освобождено подключение к серверу.
Работа с сервером
Связанная страница: Работа с панелью Explorer – Практические советы по использованию
После входа на сервер Concord Pro вы можете открывать и создавать содержимое этого сервера. Главным элементом взаимодействия с сервером из Altium Designer является панель Explorer.
С точки зрения управления компонентами, большая часть повседневных операций с Concord Pro осуществляется из панели
Components в Altium Designer.
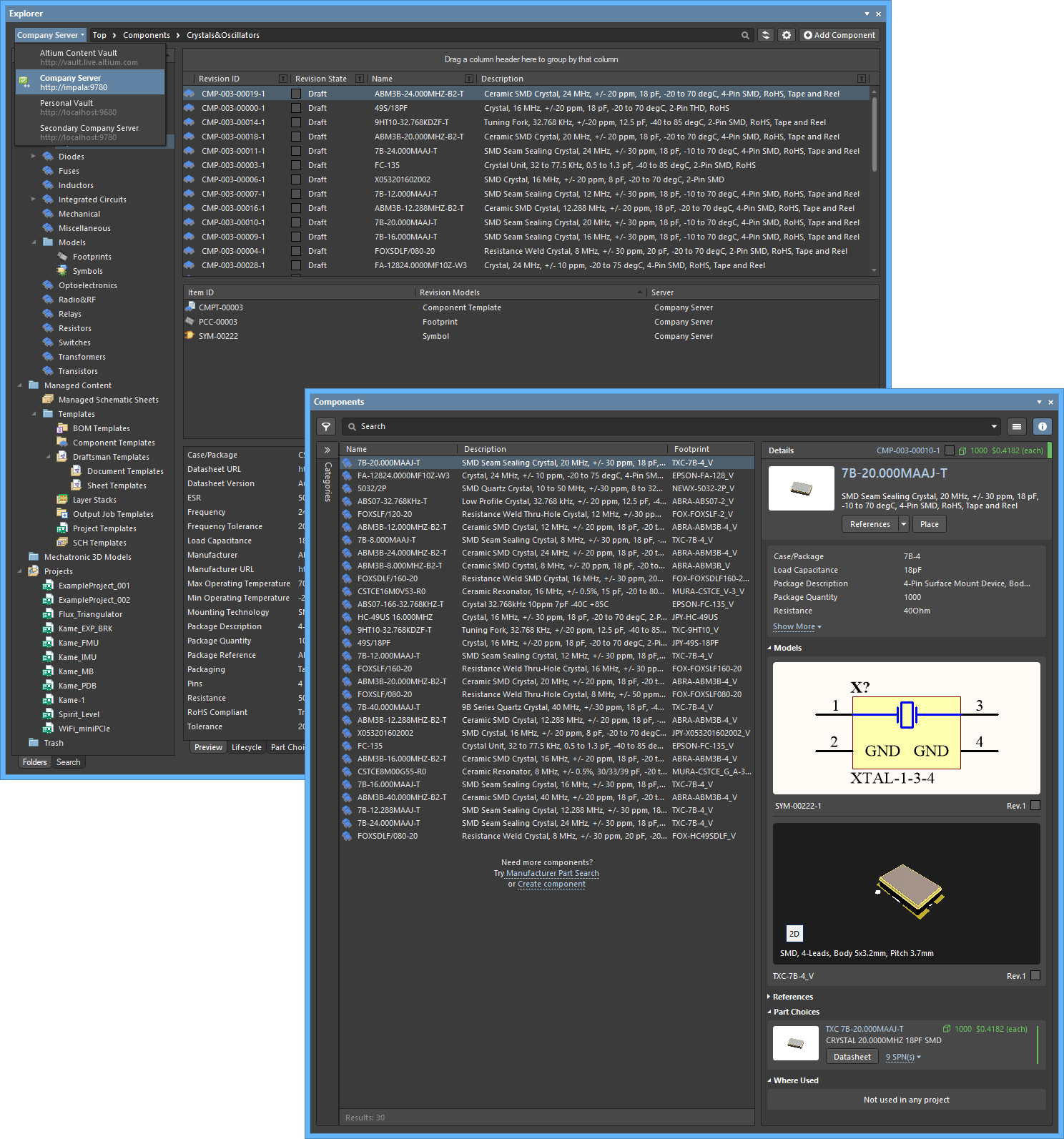 Когда вы работаете в Altium Designer, вы можете получить доступ ко всему содержимому сервера через панель Explorer. Для управления компонентами используется панель Components.
Когда вы работаете в Altium Designer, вы можете получить доступ ко всему содержимому сервера через панель Explorer. Для управления компонентами используется панель Components.
Чтобы открыть панель Explorer, используйте следующие способы:
