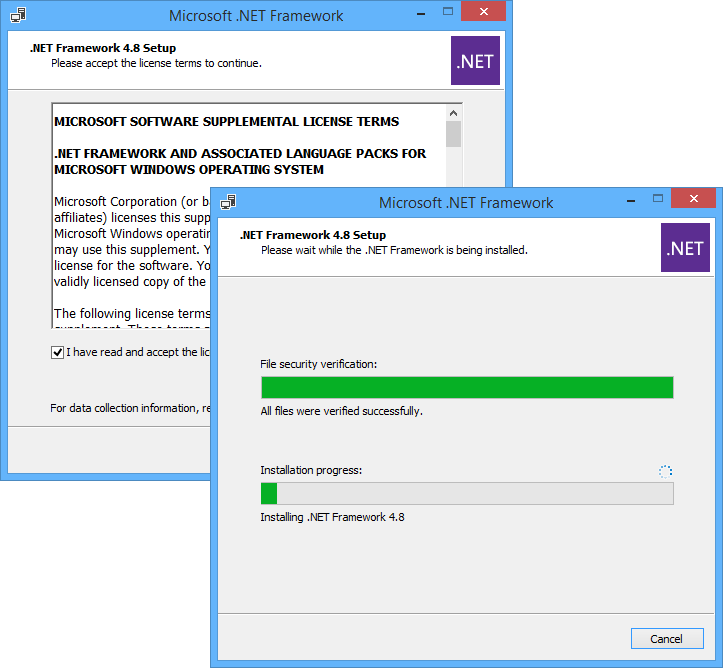Установка программного обеспечения
Главная страница: Установка, лицензирование и управление
Altium Concord Pro является полнофункциональным решением для управления инженерными данными, которое обеспечивает надежное интеллектуальное управление данными о проектах и изделиях, предоставляя хранение, управление ревизиями, работу с данными о цепочке поставок и управление состояниями жизненного цикла. Altium Concord Pro также использует широкий набор дополнительных технологий и возможностей, предоставляя тем самым централизованную платформу, из которой можно использовать другие связанные службы, такие как управление проектами и централизованное взаимодействие по проекту. Установка Altium Concord Pro является эффективной и интуитивно понятной благодаря мастеру Altium Concord Pro Setup.
В этой статье рассмотрена процедура первой установки Altium Concord Pro. Если вы обновляете существующую установку, перейдите: Обновление до более новой версии.
Подготовительные действия
Чтобы открыть мастер Altium Concord Pro Setup, сначала необходимо загрузить и запустить исполняемый файл – Altium Concord Pro <НомерВерсии>.exe. Этот исполняемый файл (размером около 2,2 ГБ) доступен со страницы Загрузки веб-сайта Altium, и он может быть сохранен в любом месте на жестком диске.
Запуск мастера установки
Дважды щелкните ЛКМ по файлу Altium Concord Pro <НомерВерсии>.exe. Для Altium Concord Pro необходимо, чтобы на том же компьютере были установлены .NET Framework 4.8 and .NET Core 3.1.2. Если они присутствуют, будет сразу открыт мастер Altium Concord Pro Setup. Если нет, будет запущена следующая процедура:
-
Установка
.NET Framework 4.8– если он еще не установлен, будет предложено установить его. Нажмите Yes, чтобы запустить установщик. - По завершении установки необходимо перезапустить компьютер, после чего снова запустить файл
Altium Concord Pro <Номер Версии>.exe. - Установка
.NET Core 3.1.2– если он еще не установлен, будет предложено установить его. Установка происходит в фоне, после чего запускается мастер Altium Concord Pro Setup.
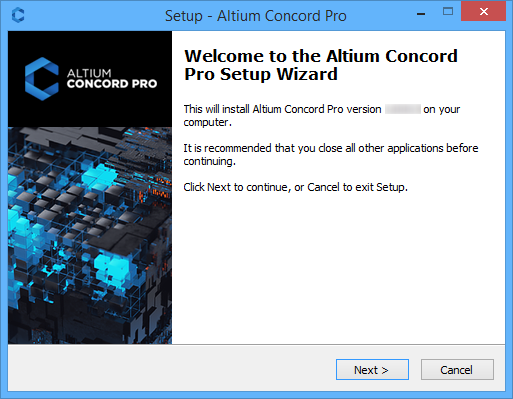
Начальная приветственная страница мастера установки Altium Concord Pro Setup
Мастер установки представляет собой ряд последовательных (и интуитивно понятных) страниц, которые запрашивают информацию, необходимую для оптимальной установки сервера.
Чтобы продолжить, нажмите Next (Далее). В разделах ниже приведено описание страниц, которые появляются в ходе установки.
License Agreement (Лицензионное соглашение)
На этой странице представлено лицензионное соглашение с конечным пользователем (End-User License Agreement, EULA) Altium.
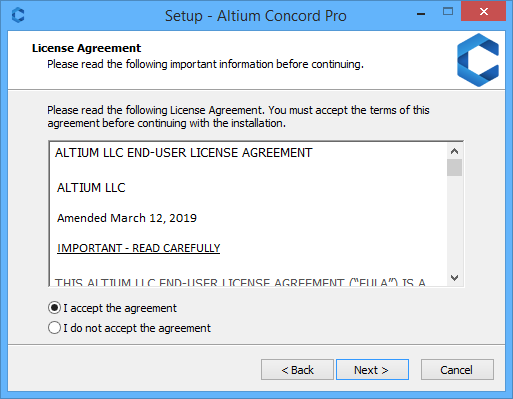
Прочитайте и примите лицензионное соглашение конечного пользователя Altium
После прочтения лицензионного соглашения продолжите установку, выбрав опцию I accept the agreement (Я принимаю условия лицензионного соглашения) и нажав кнопку Next.
Select Destination Location (Выбор пути установки)
На этой странице мастера будет предложено указать путь, где будет установлен Altium Concord Pro. Путь по умолчанию: \Program Files (x86)\Altium\Altium Concord Pro. Для установки Altium Concord Pro требуется по крайней мере 3,22 ГБ свободного дискового пространства.
Чтобы указать иное расположение, введите путь непосредственно в поле либо нажмите кнопку Browse (Обзор) справа от поля и найдите требуемую папку (или создайте ее на лету).
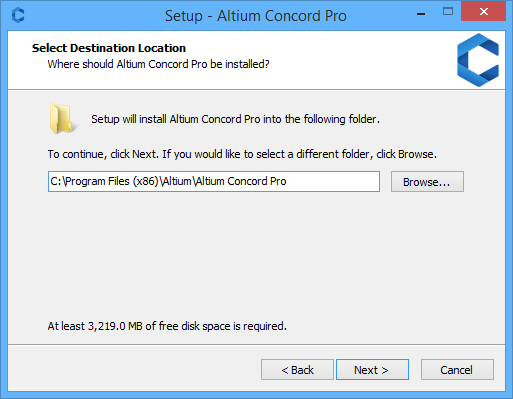
Задайте путь установки Altium Concord Pro.
После указания пути установки нажмите Next.
Select Altium Concord Pro Data Directory (Выбор пути расположения данных Altium Concord Pro)
На этой странице укажите папки для хранения базы данных и файлов ревизий. Пути по умолчанию:
- Database Folder (Папка базы данных) –
\ProgramData\Altium\ConcordProData - Revision Files Folder (Папка файлов ревизий) –
\ProgramData\Altium\ConcordProData\Revisions
Чтобы указать иное расположение, введите путь непосредственно в поле либо нажмите кнопку Browse справа от поля и найдите требуемую папку (или создайте ее на лету).
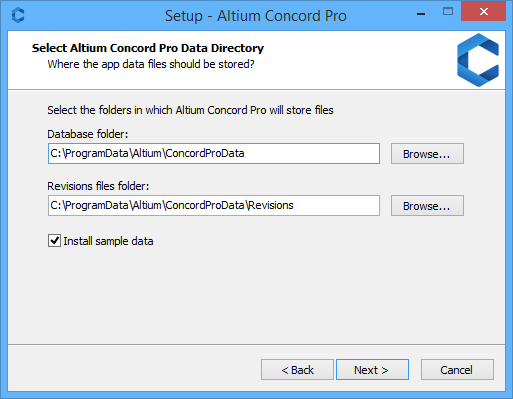
Задайте пути расположения данных сервера
После того, как папки расположения данных заданы, нажмите Next.
Altium Concord Pro Configuration (Конфигурация)
На этой странице укажите номера портов, которые будут использоваться Altium Concord Pro для сетевых соединений. Значения по умолчанию:
- HTTP Port (по умолчанию
9780) - HTTPS Port (по умолчанию
9785) - LDAP Service Port (по умолчанию
9791)
При выборе порта учтите, что он не должен конфликтовать с портами, используемыми другими приложениями – если порт в текущий момент будет использоваться, установщик уведомит об этом.
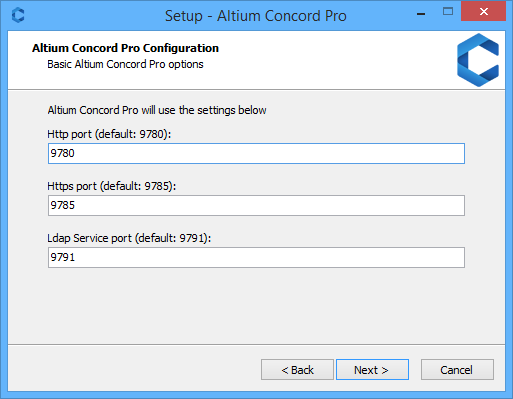
Задайте номера портов для сетевых соединений сервера
После задания портов нажмите Next .
Ready to Install (Готов к установке)
Теперь у установщика есть вся информация, необходимая для выполнения установки. Если что-то необходимо изменить, нажмите кнопку Back (Назад). Если вы хотите отменить установку, нажмите Cancel (Отмена). Чтобы перейти на следующий шаг и начать установку, нажмите Install (Установить). Страница перейдет с шага "Ready to Install" на "Installing" (Установка), и начнется процесс установки. По завершении установки просто нажмите Finish (Готово), чтобы выйти из мастера.
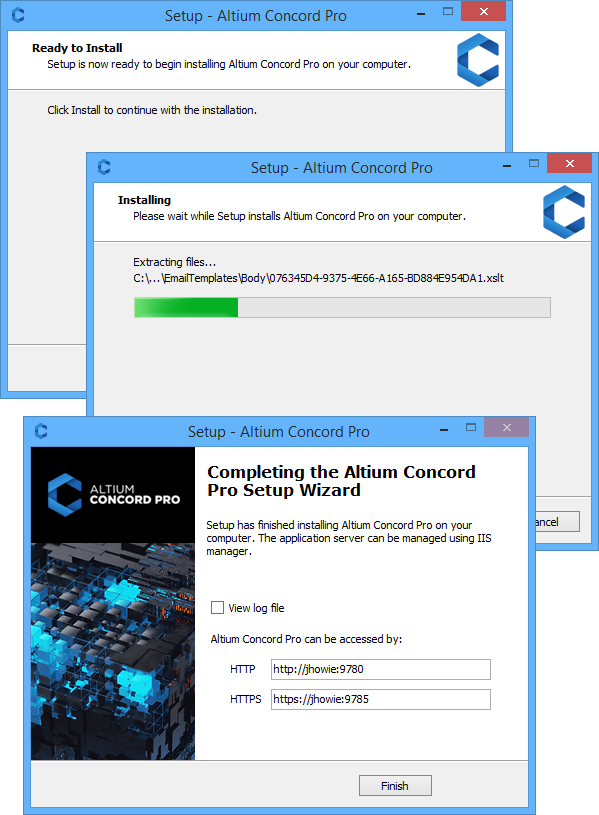
Запустите установку, нажав Install. Нажмите Finish по завершении установки.
Для вашего удобства, на завершающей странице представлены URL (HTTP и HTTPS) для доступа к серверу – как при входе в сервер через Altium Designer, так и при входе через веб-интерфейс сервера.
Проверка запуска Altium Concord Pro
Проверить, что сервер Altium Concord Pro запущен, можно через панель Internet Information Services (IIS) Manager Windows, доступ к которой осуществляется через окно Administrative Tools (Администрирование). Достаточно убедиться, что пулы приложений, относящиеся к Altium Concord Pro, находятся в состоянии Started (Работает). Для получения более подробной информации перейдите в раздел Пулы приложений Application Pools Installed on IIS.
Установка из командной строки
Altium Concord Pro также можно установить из командной строки с помощью следующих записей:
DatabaseName– название базы данных (имя файла базы данных). Задайте путь в двойных кавычках, например"C:\ProgramData\Altium\ConcordProData\DXPServer.dat"для установки по умолчанию.DataFolder– путь папки базы данных. Задайте путь в двойных кавычках, например"C:\ProgramData\Altium\ConcordProData"для установки по умолчанию.DBPassword– пароль для доступа к вашей базе данных, напримерMyPassword.DBServer– расположение базы данных, в форматеHost:Port. Напримерlocalhost:3050для установки базы данных Firebird по умолчанию.DBType– тип базы данных, которая должна использоваться. ВведитеFirebird.DBUserName– имя пользователя для доступа к вашей базе данных, напримерMyName.InstallFolder– путь, куда будет установлен Altium Concord Pro. Задайте путь в двойных кавычках, например"C:\Program Files (x86)\Altium\Altium Concord Pro\"для установки по умолчанию.InstallSampleSnapshot– управление тем, нужно ли установить пример структуры данных на сервер (задайте значение 1) или провести чистую установку сервера (задайте значение 0).Log– используйте этот параметр для изменения расположения и имени файла журнала установки. Задайте путь в двойных кавычках. Если этот параметр не указан, будет использоваться путь по умолчанию (\Program Files (x86)\Altium\Altium Concord Pro\install.log).Port– порт связи, например9780для установки по умолчанию.RevisionFolder– путь к папке с файлами ревизий. Задайте путь в двойных кавычках, например"C:\ProgramData\Altium\ConcordProData\Revisions"для установки по умолчанию.VERYSILENT– используйте этот параметр, чтобы во время установки не появлялось никаких диалоговых окон.
При вводе информации с командной строки имейте в виду следующее:
- Начните с имени исполняемого файла установщика, например
"Altium Concord Pro <НомерВерсии>.exe". - Введите параметр, затем знак равенства, затем значение.
- Разделяйте последовательные вводы параметров пробелом и следующим за ним символом слэша (
/). - Чтобы во время установки не появлялось никаких диалоговых окон, убедитесь, что в конце добавлен параметр
VERYSILENT.
Пример записи в командной строке:
"Altium Concord Pro <НомерВерсии>.exe" /InstallFolder="C:\Program Files (x86)\Altium\Altium Concord Pro\" /Port=9780 /DBType=Firebird /DBServer=localhost:3050 /DBUserName=MyName /DBPassword=MyPassword /DatabaseName="C:\ProgramData\Altium\ConcordProData\DXPServer.dat" /DataFolder="C:\ProgramData\Altium\ConcordProData" /RevisionFolder="C:\ProgramData\Altium\ConcordProData\Revisions" /VERYSILENT
Управление сервером после установки
Для получения информации, как управлять Altium Concord Pro после первой установки, обратитесь к следующим разделам: