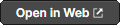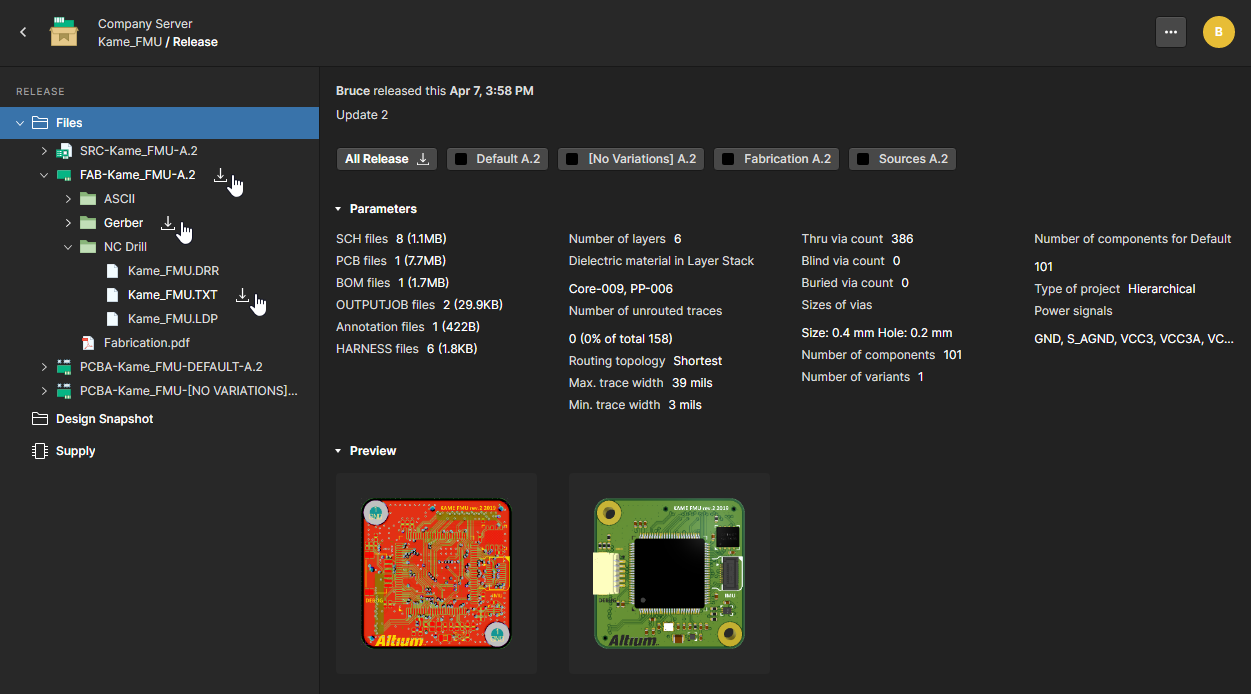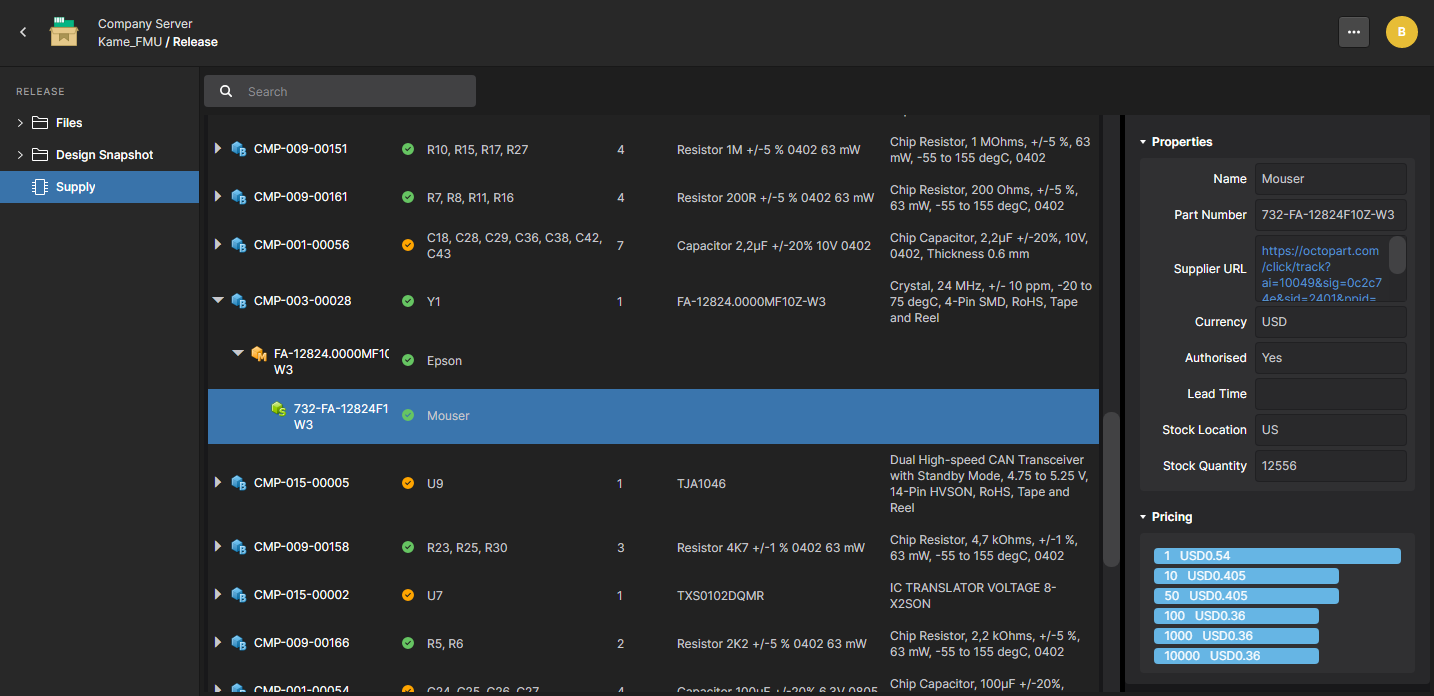Управление определенным проектом
Parent page: Managed Projects
Altium Concord Pro provides an advanced, manufacturing orientated CAD-centric view of a project when opened in the browser interface. This interface offers Design, Supply, Manufacture, and History view options, available in the left-hand navigation pane:
- Design – Display and navigate source project design documents, view design object properties and place review comments. This view uses the Web Viewer interface to present your design across four distinct data sub-views, to show the source schematic(s), board in 2D and 3D, and the Bill of Materials (BOM) respectively. The Design view is for the latest version of the source project data, rather than a specified release from that project, and so could be considered to be a work-in-progress (WIP) view. You can review both the base design and that of any defined Variant.
- Supply – Interactively examine work-in-progress (WIP) BOM data extracted from the design documents, including entries for Manufacturer and Supplier parts data derived from a project's populated ActiveBOM document.
- Manufacturing – View the releases for the project. Access is provided for opening a specific Release for detailed inspection in a Manufacturing Portal page. From this portal you can view and navigate the released file data, inspect the BOM, and view and comment on the snapshot of the design itself – the source for that released data. From either the Manufacture view, or through the Manufacturing Portal for a specific release, you'll have access to controls for downloading manufacturing data at various levels of granularity (from full data sets to individual generated output files).
- History – Browse a progressive timeline of major events relating to the project, including its creation, commits, releases, and clones. Each time a supported event happens in association with the project, that event is added to the timeline as a dedicated tile with various actions supported where applicable.
A project is opened from Concord Pro's Projects page by double-clicking on the project entry, by a single click on its title, or by selecting the project and choosing the Open option from the  menu or project
menu or project  menu. The page will open in a new browser tab.
menu. The page will open in a new browser tab.
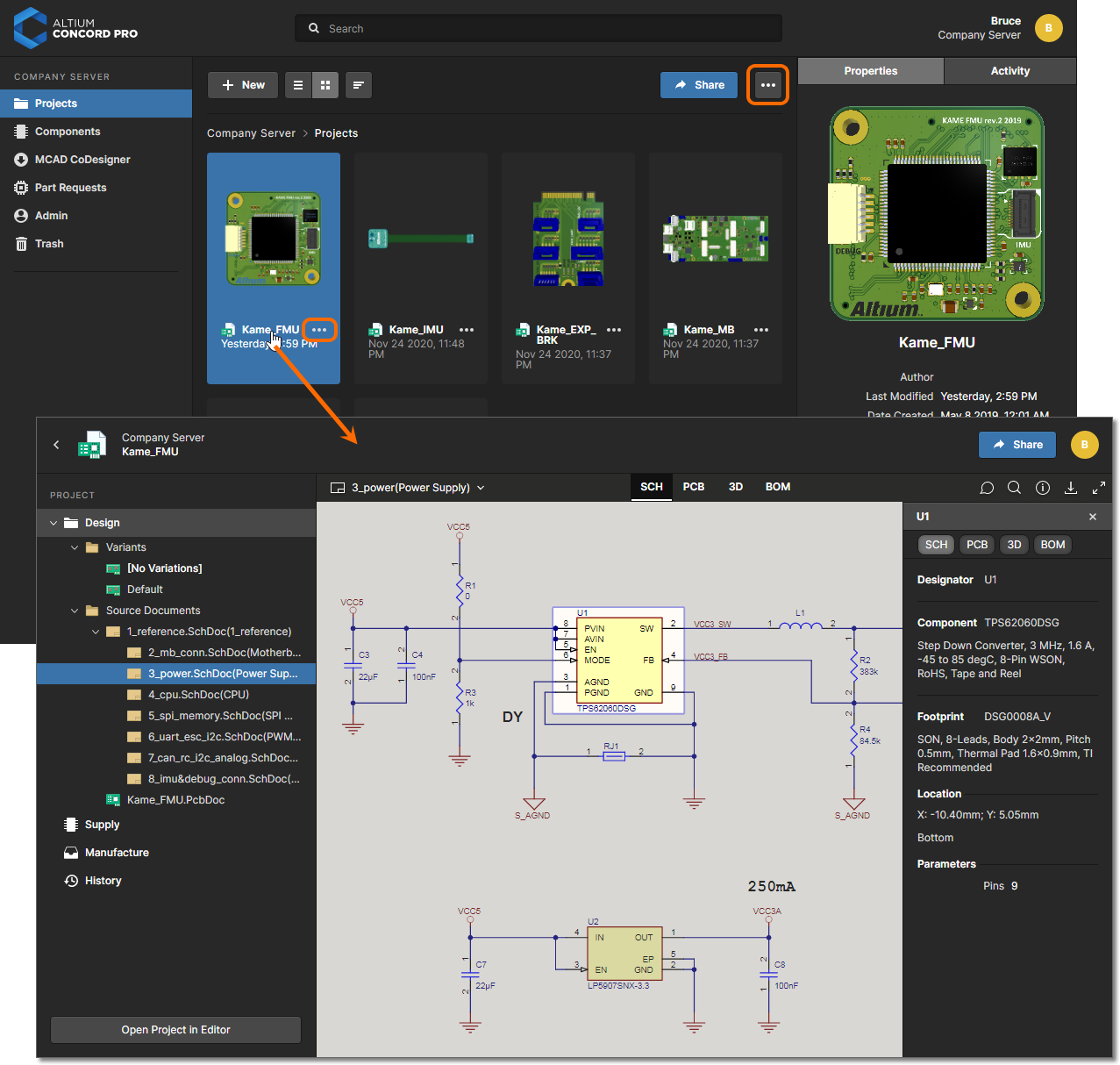 Accessing the CAD-centric view page for a project.
Accessing the CAD-centric view page for a project.
The following sections take a closer look at the four views into the project design and its data, as presented in the page for an opened project.
Design
Related page: Web Viewer
The Design view provides interactive visual access to the project's design documents, property data for objects within those documents, and the ability to collaboratively comment on definable document locations. This view is for the latest version of the source project data, rather than a specified release from that project, and so could be considered to be a work-in-progress (WIP) view. You can review both the base design and any available variant of that design.
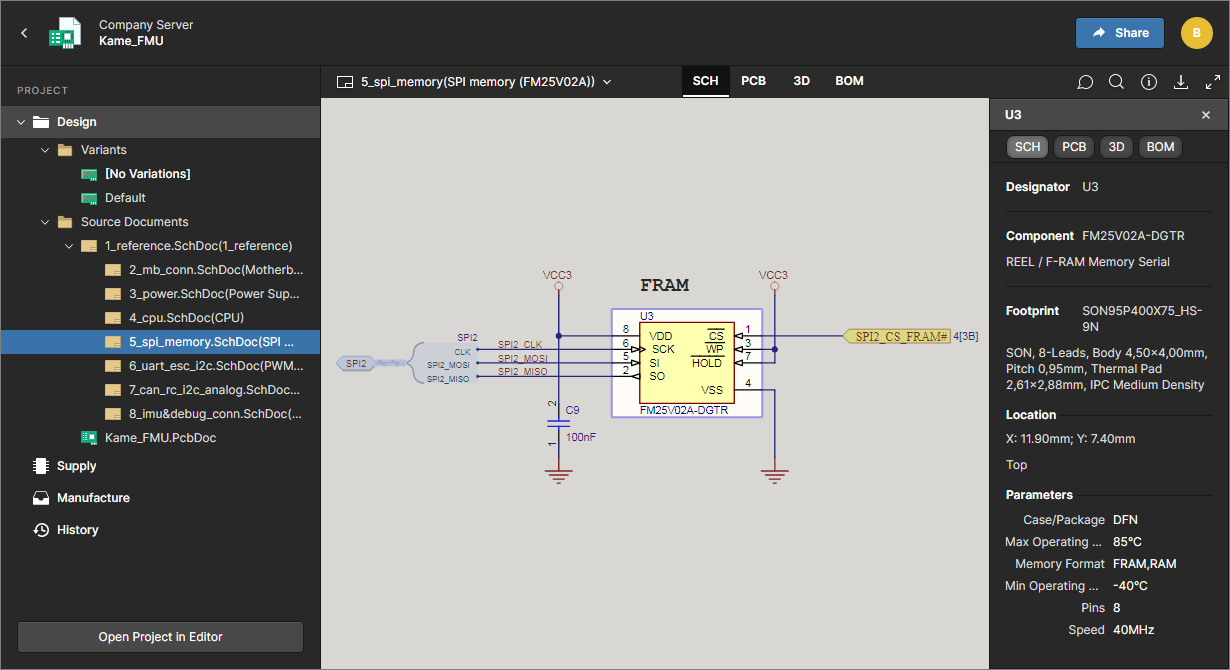 The Design view utilizes Altium's Web Viewer functionality to provide detailed review access the project's source schematic and PCB documents. Shown here is a schematic – hover over the image to see the PCB.
The Design view utilizes Altium's Web Viewer functionality to provide detailed review access the project's source schematic and PCB documents. Shown here is a schematic – hover over the image to see the PCB.
Based on an advanced web graphics engine and interface – Altium's Web Viewer – you are provided with all the features needed to locate and visually inspect the design and its objects. The view also includes fully rendered 2D and 3D PCB layout views, object search and select capabilities, and tree-based design document navigation. Its additional information pane provides an interface to the active Comments system – which dynamically interacts with the design space – and a comprehensive properties listing for any selected design object. Support is also provided for downloading a Zip archive containing a snapshot of the WIP design project, and for generating and downloading Zip archives of a PDF of the schematic prints and the PCB in STEP format.
Supply
The Supply view allows you to interactively examine work-in-progress (WIP) BOM data extracted from the design documents. The main grid lists all unique BOM parts (  ) and their main parameters. Select a BOM part entry to view its symbol, footprint and associated properties in the right-hand pane.
) and their main parameters. Select a BOM part entry to view its symbol, footprint and associated properties in the right-hand pane.
 The Supply view enables you to examine the BOM data for the latest version of the source (WIP) project data.
The Supply view enables you to examine the BOM data for the latest version of the source (WIP) project data.
When an ActiveBOM document is part of the design project, each BOM part entry (  ) will include the primary Manufacturer part (
) will include the primary Manufacturer part (  ) and Supplier part (
) and Supplier part (  ) information in a hierarchical view – select an entry to see further details in the side pane.
) information in a hierarchical view – select an entry to see further details in the side pane.
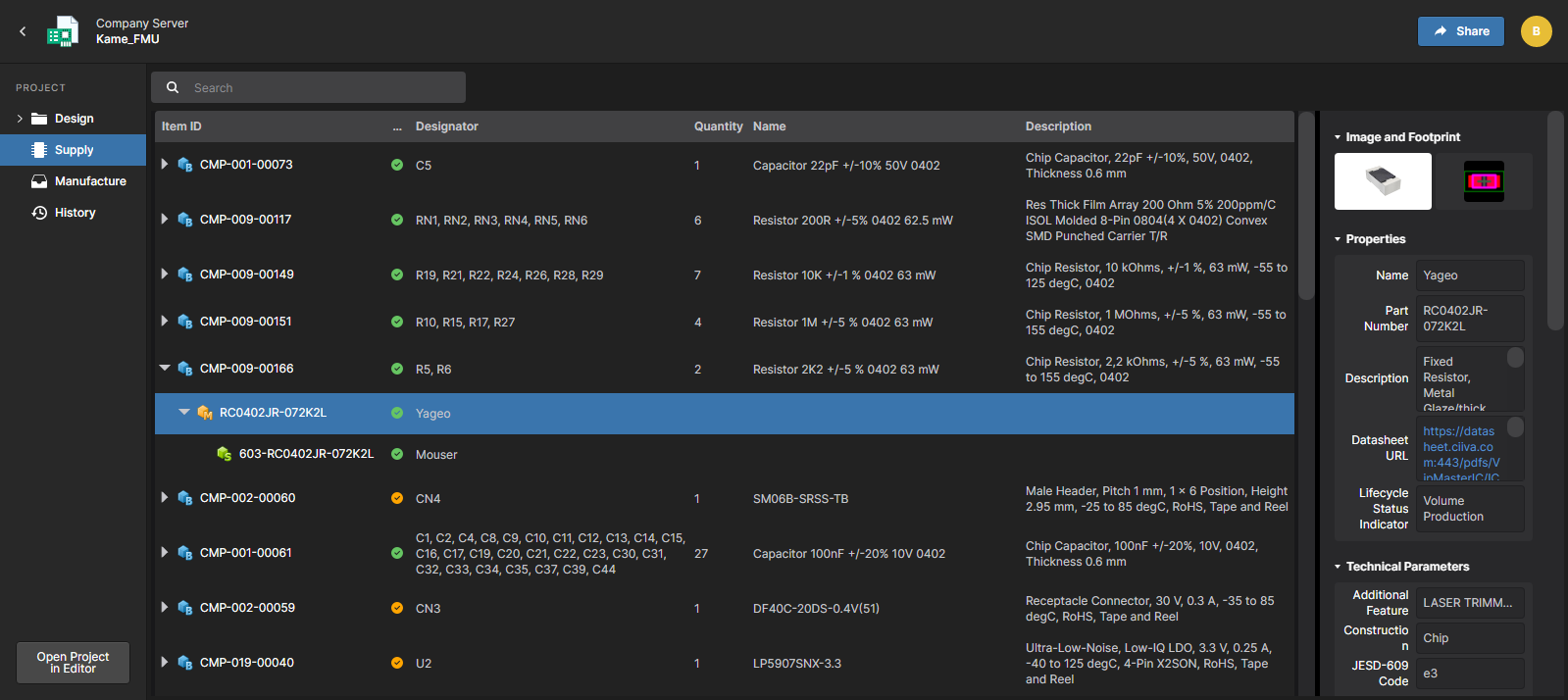 Shown here is the associated information for the selected manufacturer part. Hover over the image to see the information for the selected supplier part.
Shown here is the associated information for the selected manufacturer part. Hover over the image to see the information for the selected supplier part.
When your design uses managed components, the icon associated with a component entry's Designator indicates the revision status of that component:
 – Current (the latest revision of the component is being used).
– Current (the latest revision of the component is being used).
 – Historical (a previous revision of the component, and not the latest, is being used).
– Historical (a previous revision of the component, and not the latest, is being used).
Manufacture
The Manufacture view presents all project release packages that have been generated from the design space (see Releasing a Design), where each package incorporates the released Source, Fabrication and Assembly data. Download all of the data sets in a release from the 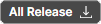 button, or select individual packages/files for download from the Show Files drop-down list hierarchy. Set the Lifecycle state of packages within the release via the associated
button, or select individual packages/files for download from the Show Files drop-down list hierarchy. Set the Lifecycle state of packages within the release via the associated  menu.
menu.
Released packages can be opened for detailed inspection through a dedicated Manufacturing Portal browser tab. Open the full release package using the  button, or that for a specific Assembly variant via the
button, or that for a specific Assembly variant via the  menu options. The sections below outline the manufacturing portal features.
menu options. The sections below outline the manufacturing portal features.
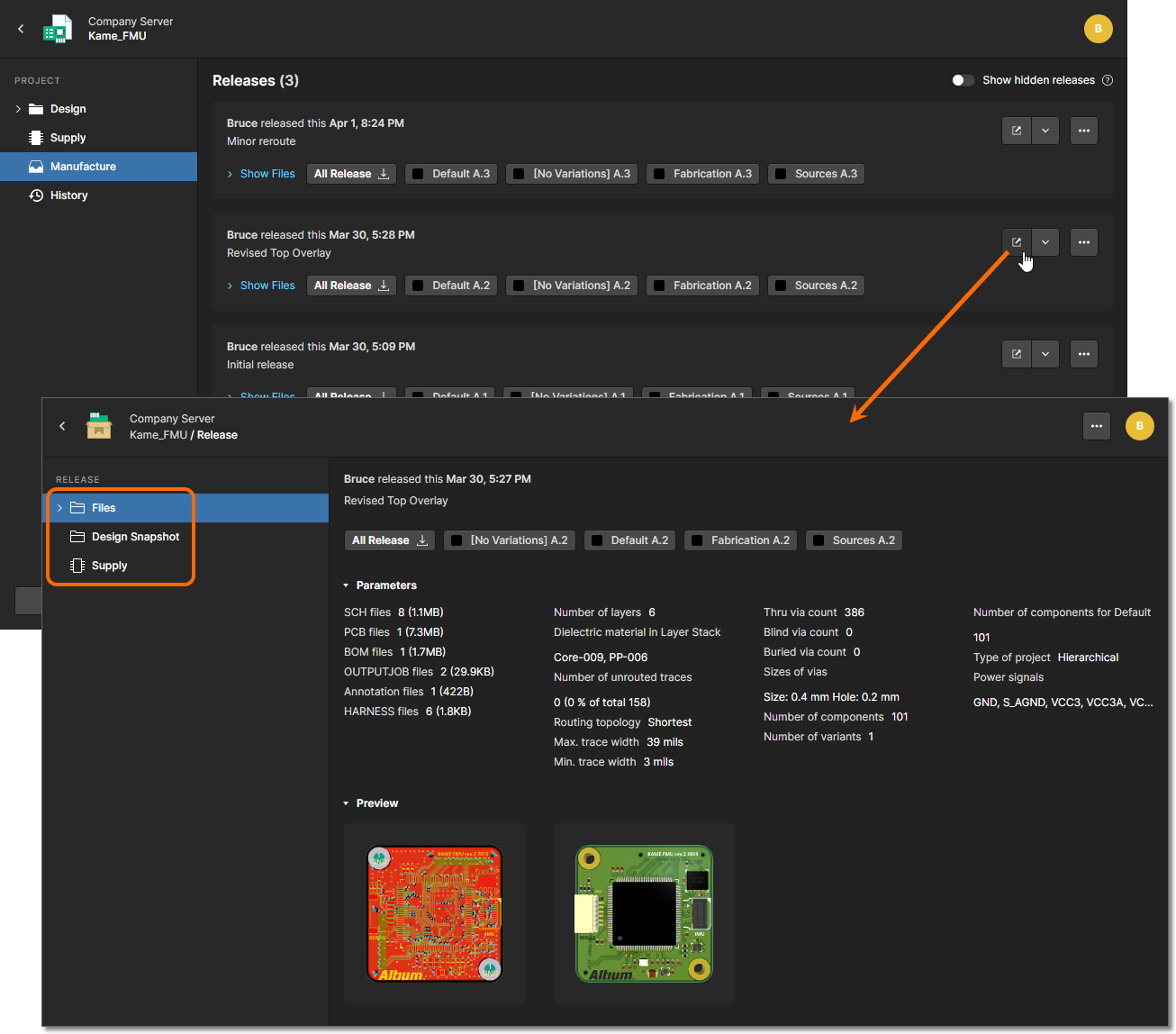 The Manufacture view gives you access to the released data packages, and the ability to open a package for closer inspection through a dedicated Manufacturing Portal.
The Manufacture view gives you access to the released data packages, and the ability to open a package for closer inspection through a dedicated Manufacturing Portal.
Manufacturing Portal
An opened project release, or a specified variation of it, is presented in a new Manufacturing Portal browser tab and incorporates further sub-views:
- Files – presents an overview of the release package in terms of data sets it contains, its server-side parameters, and a preview of the board in 2D and 3D. The full release package can be downloaded from this page in a single Zip archive (a manufacturing build package), or accessed from the expanding the Files tree, as the data sets involved in this release and the data each contains. The hierarchy includes a snapshot of all source files for the release, and Fabrication/Assembly manufacturing data generated as part of the release.
Download is supported at all levels of granularity – from the whole data set, to a particular folder/type of output, down to the individual file level. Hover over an entry and click the  button to start the download, or select an entry and click the
button to start the download, or select an entry and click the  button within the main viewing area. For a data set or specific folder of output, a Zip archive will be downloaded to your Web browser's default downloads folder. For an individual file, that file (not zipped) will be downloaded.
button within the main viewing area. For a data set or specific folder of output, a Zip archive will be downloaded to your Web browser's default downloads folder. For an individual file, that file (not zipped) will be downloaded.
- Design Snapshot – this view applies the Web Viewer interface to provide interactive visual access to the design documents, property data for objects within those documents, and the ability to collaboratively comment on definable document locations. Standard review features include PCB layer visibility selection, comment markup, as well as the ability to search, select, and inspect components and nets. You can take measurements in the 2D PCB view.
Note that you are not viewing the latest version of the source design data, but rather the snapshot of it created at the time when the design was released to generate this specific release package.
- Supply – this view provides a listing of parts included in the design snapshot used to generate this release package, which when selected populate the side information pane with property data for that part. BOM data is extracted from the design source data or an ActiveBOM document if included in the project. In the latter case, each BOM part entry (
 ) will include the primary Manufacturer part (
) will include the primary Manufacturer part (  ) and Supplier part (
) and Supplier part (  ) information in a hierarchical view, as available from the ActiveBOM document – select an entry to see details in the side pane.
) information in a hierarchical view, as available from the ActiveBOM document – select an entry to see details in the side pane.
History
Related page: Project History
The History view provides a progressive timeline of major events relating to the project – its creation, commits, releases, clones and MCAD exchanges – with various actions supported where applicable.
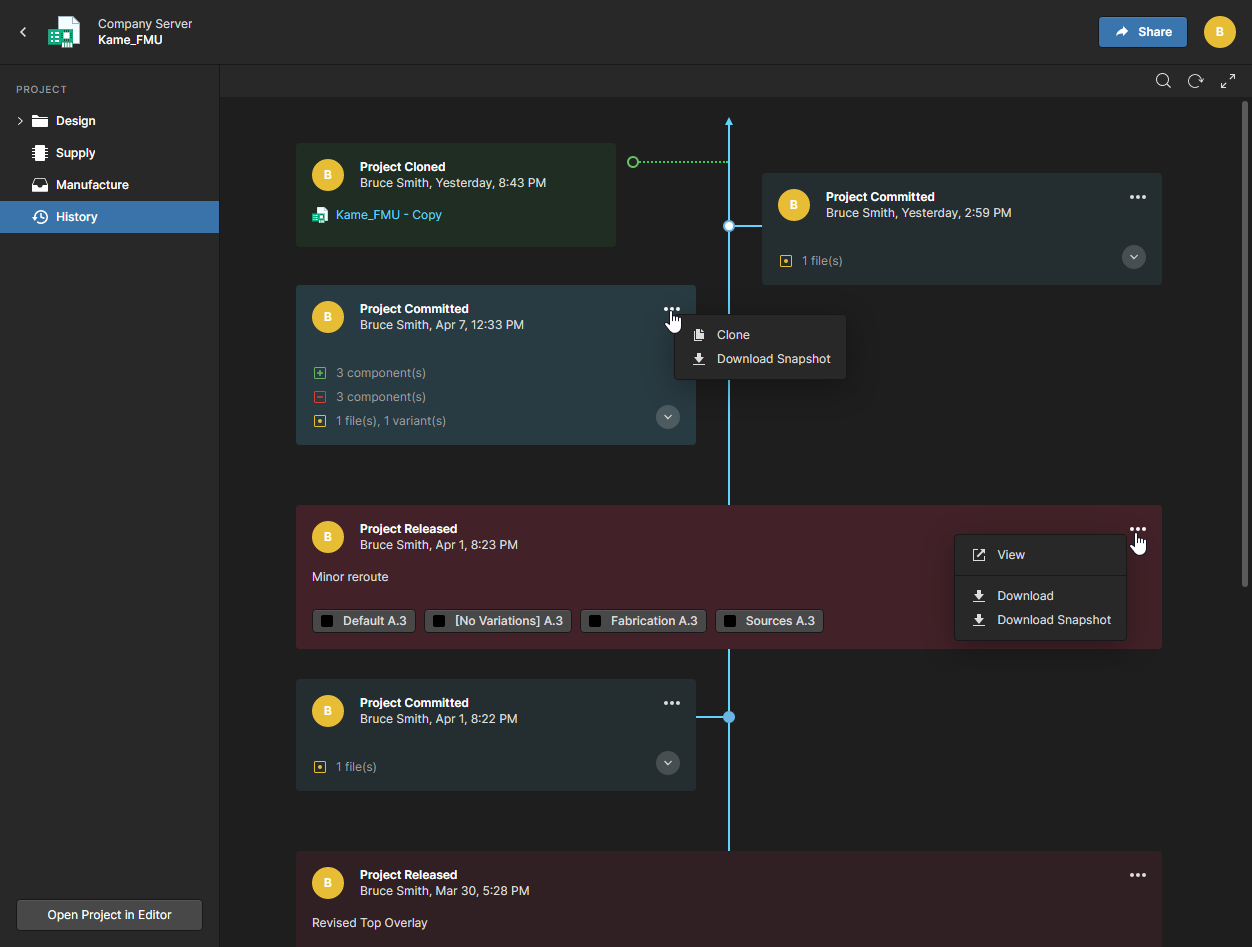 The History view presents a timeline of basic events that have occurred during the project's evolution.
The History view presents a timeline of basic events that have occurred during the project's evolution.
The view can essentially be broken down into three key sections:
- Main trunk of the timeline. The direction of event chronology is from the bottom up. The first event – the creation of the project – will appear at the bottom of the timeline, with subsequent events appear above and the latest (the most current event) appearing at the top.
- Events. Each time a supported event happens in association with the project, that event is added to the timeline as a dedicated tile. Each type of event will have a different colored tile and will either be linked directly to the main trunk of the timeline, or have some additional icon next to it (as is the case for MCAD Exchange events). For Commit events design diffing is supported, showing basic information on what has changed between the current and previous commits (including files, components, nets, PCB structure, variants) – use the
 button to expand the tile view.
button to expand the tile view.
For the following two event types, additional operations are accessible from the event tile:- Commit event – ability to create a clone of the project using that version of the design, and also the ability to download a snapshot of that version of the design.
- Release event – the ability to open that release package for viewing through a manufacturing portal, and the ability to download either the full release package or the snapshot of the version of the design that was used to create that release package.
- Search. Click the
 control at the top-right of the view to access a search field that facilitates basic searching of the project history. As you type your search string, filtering will be applied to the timeline to present only the events relevant to that search.
control at the top-right of the view to access a search field that facilitates basic searching of the project history. As you type your search string, filtering will be applied to the timeline to present only the events relevant to that search.