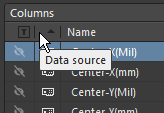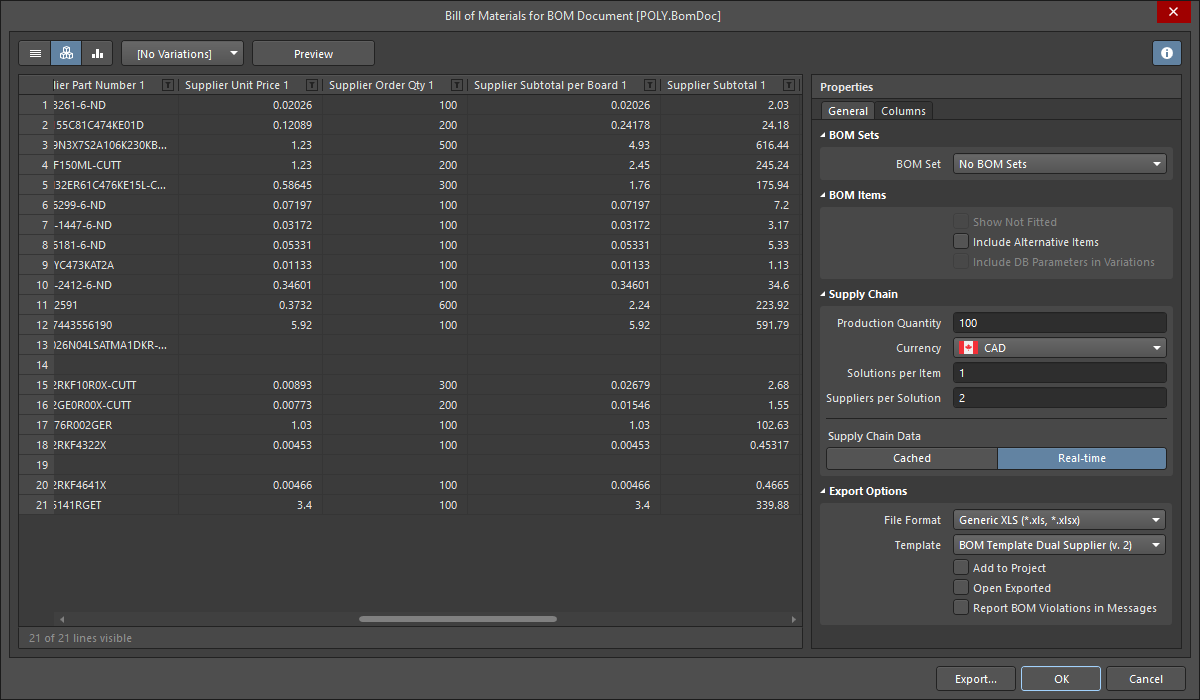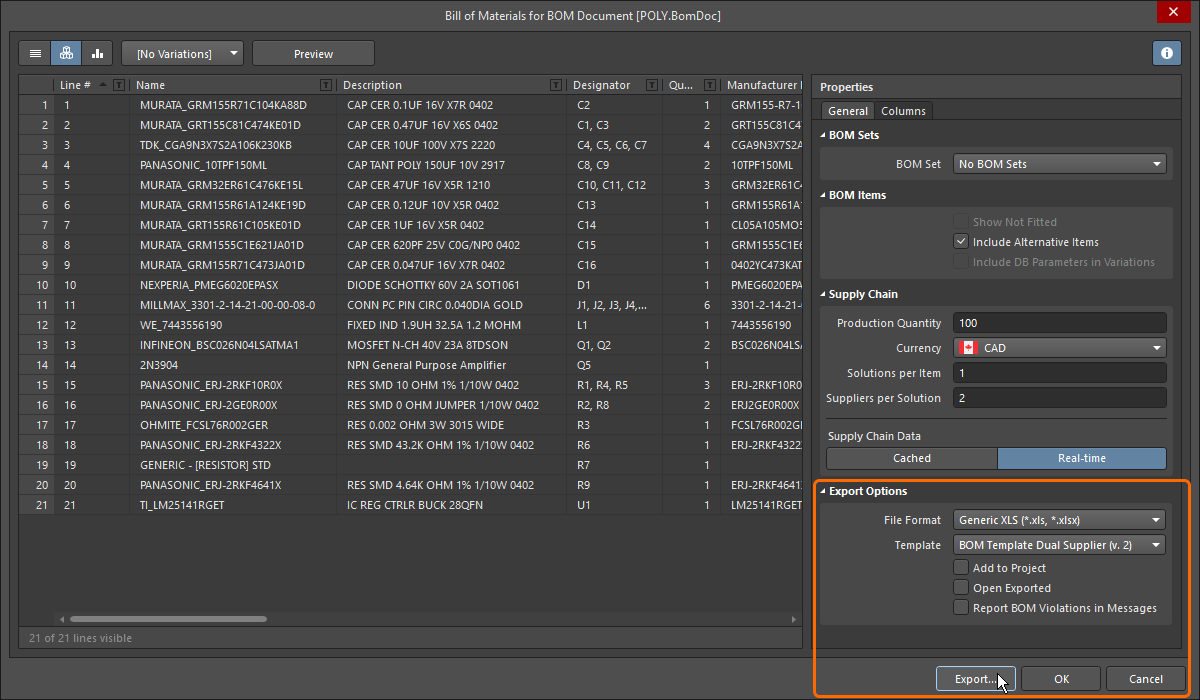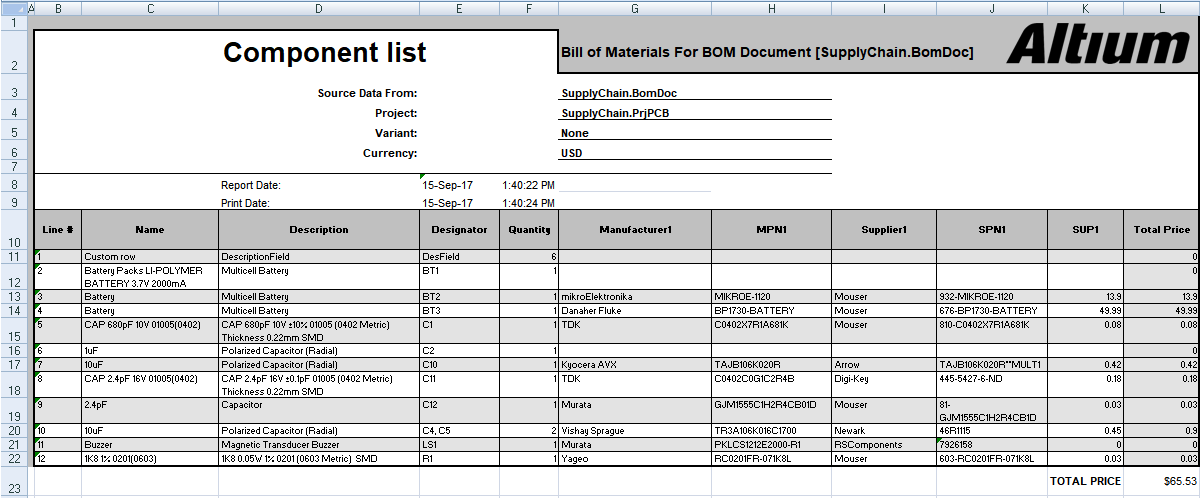Настройка BOM в менеджере отчетов
Состав изделия (Bill of Materials, BOM) является одним из ключевых элементов набора данных, формируемых из проекта платы. Этот тип документа представляет список всех компонентов, необходимых для создания изделия, в том числе деталь платы, которая фактически является базовым "компонентом", поскольку на нее монтируются остальные компоненты. BOM выступает в роли руководства для того, что необходимо закупить для создания изделия в том виде, в котором оно было спроектировано, и он также предоставляет средства для расчета стоимости на основе количества плат, которые будут изготовлены в серии.
Формирование финального BOM осуществляется с помощью специального мощного средства формирования отчетов, интерфейс которого называется Report Manager.
Варианты выбора создания BOM
Финальный выходной BOM формируется с помощью менеджера отчетов Report Manager, который может формировать выходные документы в различных форматах, в том числе PDF, CSV, TXT, Excel, HTML и XML.
Report Manager может извлекать исходную информацию для BOM из следующих источников:
- Проект – информация извлекается из схем, а также из подключенных баз данных и платы, если необходимо.
- Документ ActiveBOM (BomDoc) – является рекомендуемым подходом.
Если проект не включает в себя документ ActiveBOM, Report Manager сформирует BOM из проекта. При выборе этого подхода, Report Manager используется для выполнения всей конфигурации компоновки BOM, такой как выбор и определение порядка столбцов, фильтрация ненужных строк, включение информации о поставщике и т.д. Report Manager также используется для конфигурации вывода, в том числе формат, нужный шаблон Excel и т.п. При этом подходе, подготовка BOM осуществляется, когда процесс проектирования завершен. Report Manager может использоваться для настройки только одного выходного BOM. Если вы используете этот подход и вам нужно настроить различные выходные конфигурации BOM, необходимо использовать файл OutputJob.
Рекомендуемым подходом является добавление в проект документа ActiveBOM (BomDoc). Документ BomDoc является исходным документом, который может быть добавлен на любом этапе в процессе проектирования – фактически, это динамический список компонентов. При добавлении компонентов на схемы они автоматически появляются в BomDoc, и проектировщик может сразу начать изучение различных вариантов цен и цепочки поставок и назначение предпочтительных компонентов. Проектировщик также может выбирать и определять порядок столбцов, применять фильтры, добавлять номера строк, добавлять дополнительные пользовательские столбцы, добавлять дополнительные строки для пользовательских объектов – в общем, выполнять все типовые задачи подготовки BOM в процессе проектирования. В документе BomDoc может быть подготовлено множество выходных конфигураций, сохраненных как BOM Set, и нужный BOM Set может быть выбран в Report Manager для формирования финального BOM.
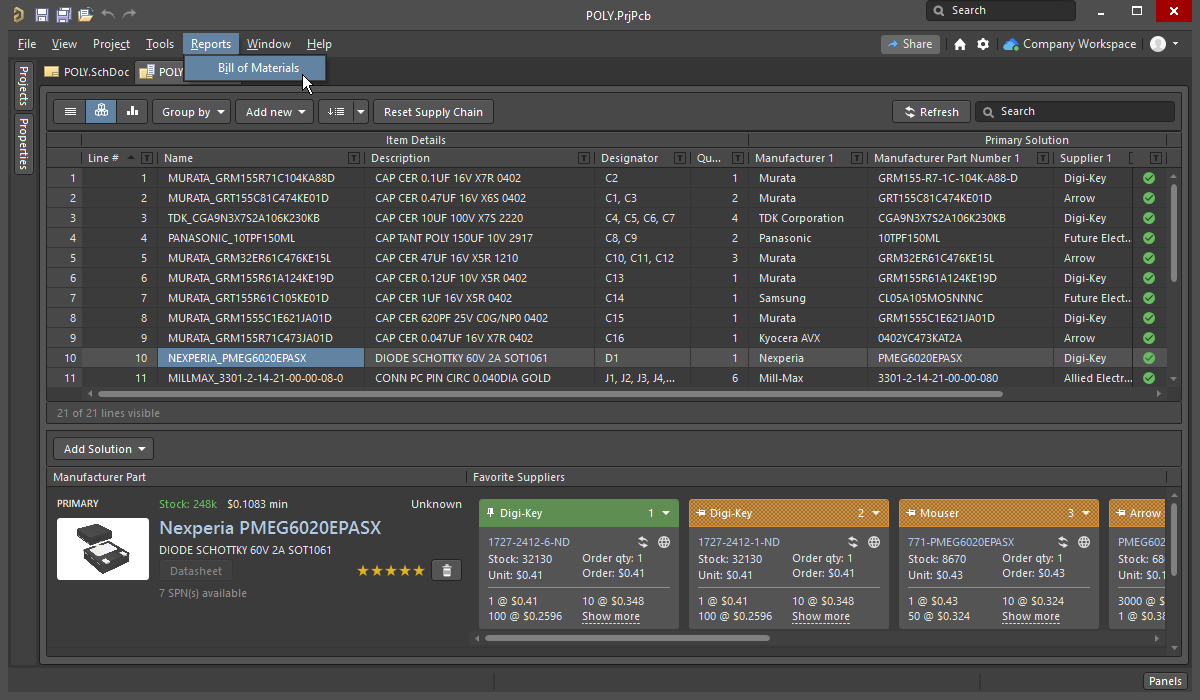
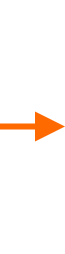
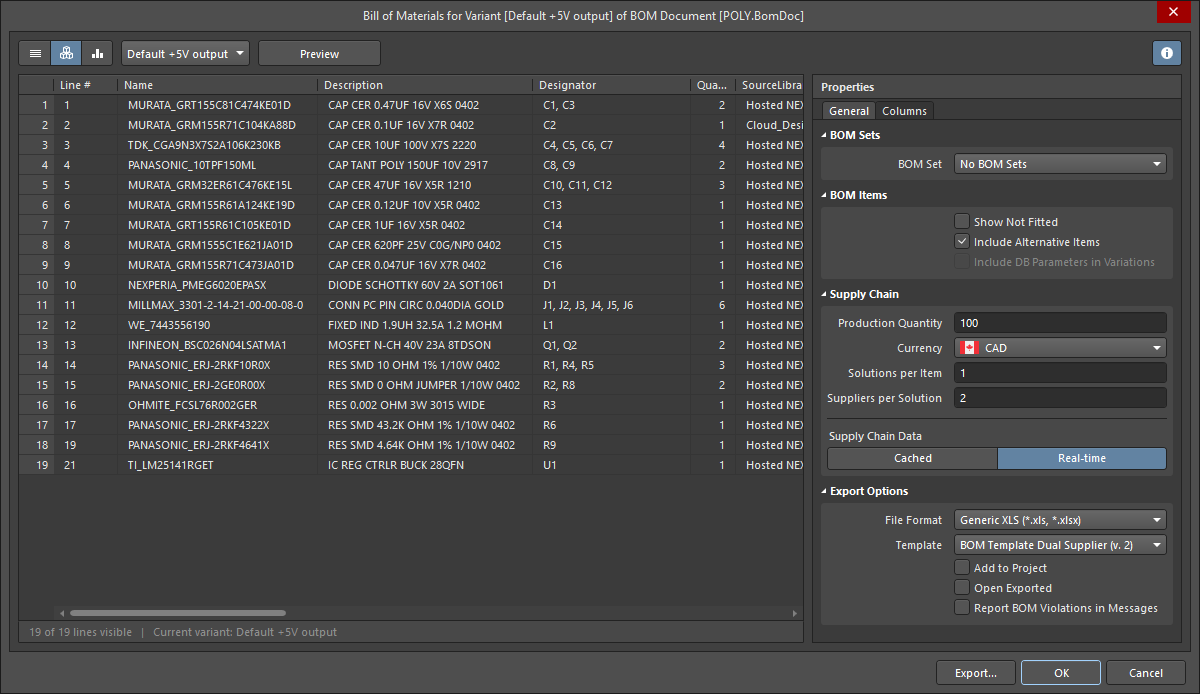 Если проект содержит документ BomDoc, он будет использоваться в качестве источника для Report Manager.
Если проект содержит документ BomDoc, он будет использоваться в качестве источника для Report Manager.
Создание BOM
Report Manager может быть открыт следующим образом:
-
Из исходных документов схем проекта или активного документа платы – с помощью команды Reports » Bill of Materials редактора схем или редактора плат.
- Из задания на вывод отчета, настроенном в файле OutputJob.
- Из ActiveBOM – с помощью команды Reports » Bill of Materials.
В каждом из этих случаев, исходные документы будут скомпилированы, и будет открыто диалоговое окно Report Manager.
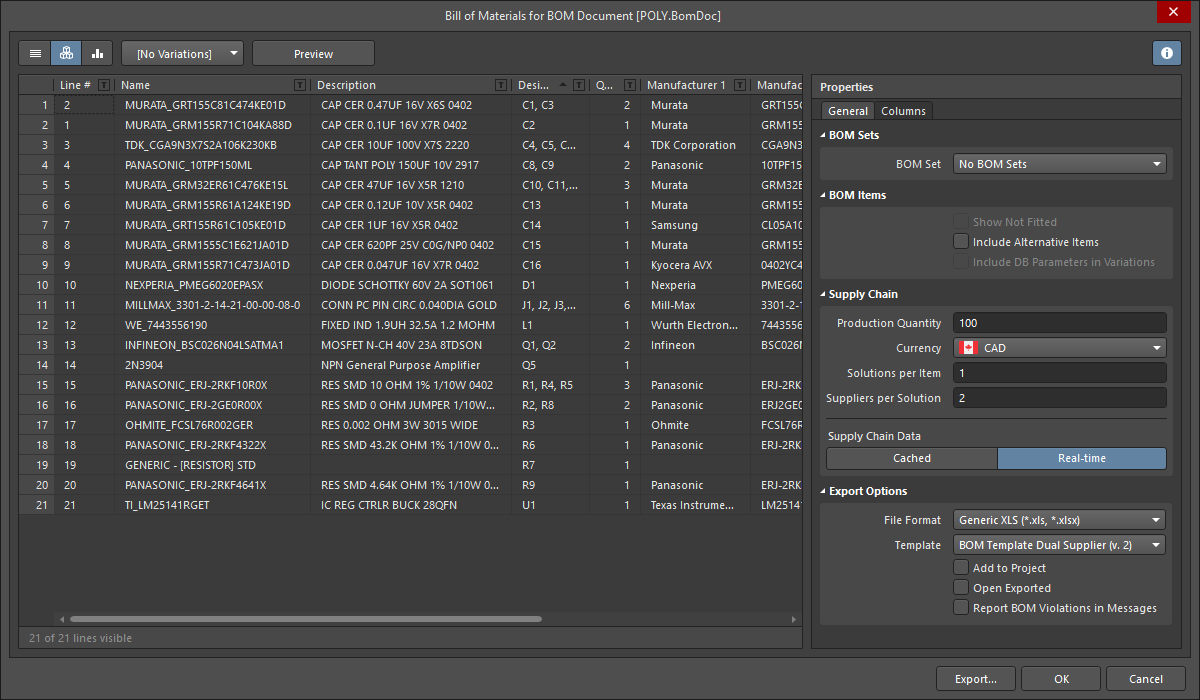 Состав изделия, взятый из документа BomDoc проекта, готовый к формированию из Report Manager.
Состав изделия, взятый из документа BomDoc проекта, готовый к формированию из Report Manager.
В диалоговом окне представлены различные свойства/параметры всех компонентов из исходных документов. У каждого свойства/параметра присутствует собственный столбец. Проектировщик выбирает, какие данные должны быть включены в формируемый отчет BOM. Данные могут быть сгруппированы, отсортированы и отфильтрованы нужным образом, с возможностью включения дополнительных параметрических данных из указанной платы проекта и/или подключенной базы данных, если это необходимо.
В разделах ниже более подробно рассмотрено управление данными перед экспорта отчета для получения BOM в нужном виде.
Группирование компонентов в BOM
Группирование компонентов – когда источником является BomDoc
Распространенным подходом, используемым в BOM, является наличие строки для каждого уникального компонента. Для этого подобные компоненты должны быть сгруппированы.
В документе BomDoc настройка группирования столбцов осуществляется в диалоговом окне Component Grouping. Проектировщик может включать и отключать группирование столбцов с помощью кнопок режима представления  для быстрого перехода между представлениями Flat View (один компонент на строку) и Base View (компоненты группируются в соответствии с настройками диалогового окна Component Grouping в ActiveBOM).
для быстрого перехода между представлениями Flat View (один компонент на строку) и Base View (компоненты группируются в соответствии с настройками диалогового окна Component Grouping в ActiveBOM).
Если Report Manager использует в качестве источника документ BomDoc, то диалоговое окно будет включать в себя те же самые кнопки режимов представлений. Используйте их для переключения между представлением по одному компоненту на строку и сгруппированным представлением. Объединенное представление используется при наличии вариантов, что рассмотрено далее в разделе Поддержка вариантов.
Эти различия в диалоговом окне Report Manager можно увидеть, сравнив два изображения ниже (наведите курсор мыши на изображение для их смены).
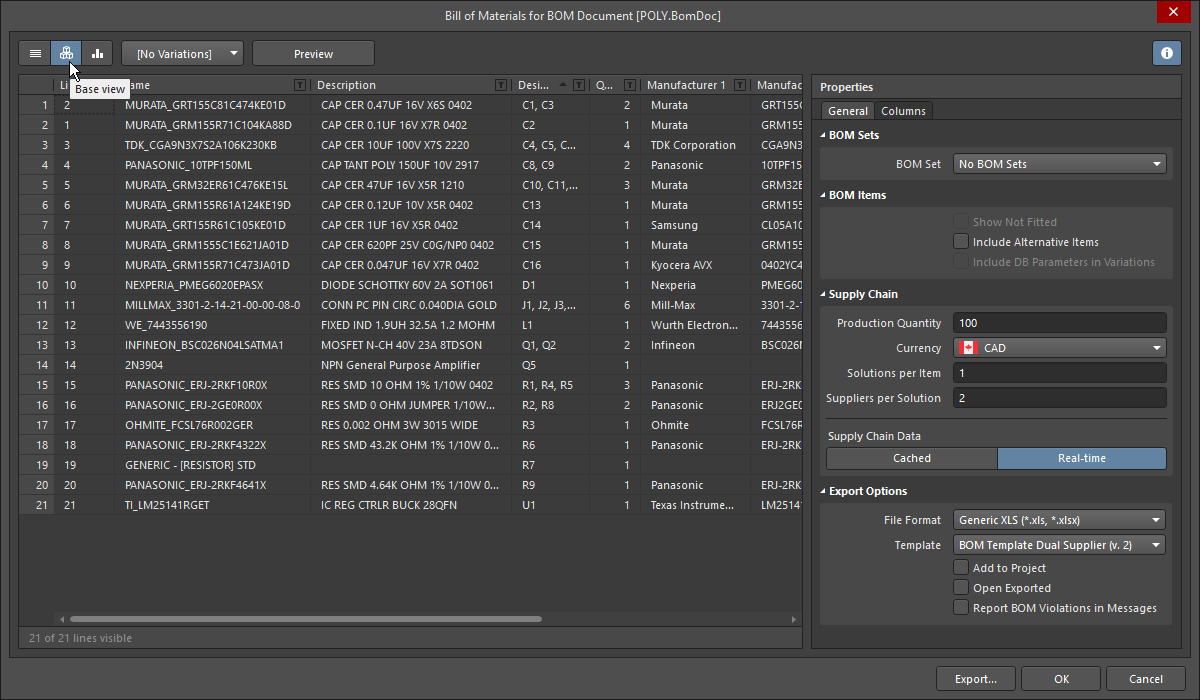 Когда источником BOM является BomDoc, раздел для группирования столбцов отсутствует, поскольку группирование по столбцам осуществляется в ActiveBOM.
Когда источником BOM является BomDoc, раздел для группирования столбцов отсутствует, поскольку группирование по столбцам осуществляется в ActiveBOM.
Обычно нет необходимости вносить изменения в компоновку данных в диалоговом окне Report Manager, если источником является документ BomDoc, но при необходимости это можно сделать с помощью способов группирования, которые описаны далее.
Группирование компонентов – когда источником является проект
Если Report Manager использует в качестве источника проект, группирование похожих компонентов настраивается в Report Manager.
Вкладка Columns диалогового окна включает в себя раздел Drag a column to group, как показано ниже. Похожие компоненты будут сгруппированы в BOM, если у них совпадают данные в столбцах, указанных для группирования. В примере на изображении ниже, у компонентов C1 и C3 одинаковые значения параметров Comment, Description и Value, поскольку они отображаются в одной строке в диалоговом окне.
Перетащите столбец с зажатой ЛКМ из раздела Columns диалогового окна в раздел Drag a column to group, чтобы включить его в качестве параметра для группирования. Нажмите по иконке удаления ( ![]() ), чтобы удалить параметр из группирования.
), чтобы удалить параметр из группирования.
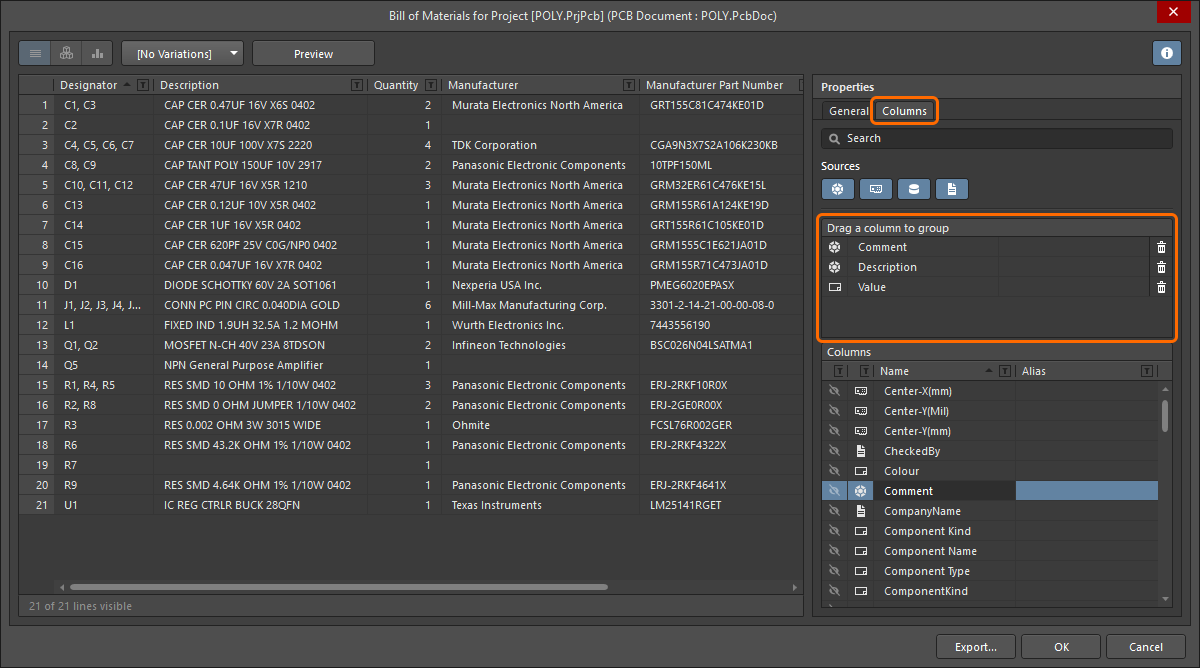 Включите опцию Show столбца, чтобы включить его данные в BOM.
Включите опцию Show столбца, чтобы включить его данные в BOM.
Настройка компоновки объектов BOM
В каждом из включенных столбцов будет приведена информация о компонентах, обнаруженная в исходных документах, где эта информация присутствует. Если у компонента нет информации для этого свойства/параметра, поле будет пустым.
Изменение порядка столбцов
Порядок столбцов в области данных диалогового окна можно изменить, зажав ЛКМ на заголовке столбца и перетащив его в новое нужное место. При перемещении заголовка столбца, доступные места размещения обозначаются двумя вертикальными белыми стрелками.
Изменение ширины столбца
Если в определенном столбце видны не все данные, перетащите соответствующий разделитель столбцов с зажатой ЛКМ, чтобы расширить столбец, либо используйте команду Best Fit контекстного меню. Эта команда расширит столбец в соответствии с содержимым самого длинного поля (или заголовком столбца) в этом столбце. Чтобы изменить размер всех столбцов в соответствии с содержимым самых длинных полей в них (или заголовкам столбцов), используйте команду Best Fit all Columns.
Сортировка данных в столбцах
Данные в любом столбце можно отсортировать по возрастанию или по убыванию, щелкнув ЛКМ по заголовку столбца (вне иконки фильтра). Обратите внимание, будут затронуты все столбцы, но строки будут отсортированы в соответствии с тем столбцом, по заголовку которого был произведен щелчок ЛКМ. Также поддерживается сортировка по множеству столбцов – зажмите клавишу Shift при щелчке ЛКМ по заголовкам других столбцов, чтобы провести дальнейшую сортировку по этим столбцам.
Пользовательская фильтрация
В некоторых случаях, необходимо исключить определенные компоненты из отчета BOM, такие как реперные точки, или уникальный набор компонентов, который необходимо указать с определенным корневым позиционным обозначением и/или посадочным местом. Для этого диалоговое окно поддерживает возможность применения пользовательской фильтрации, что дает полный контроль над содержимым BOM.
Для применения фильтрации щелкните ЛКМ по иконке фильтра (![]() ), расположенной в правой части заголовка столбца. Обратите внимание, что в открывшемся меню будет приведен список всех уникальных записей строк для быстрой выборочной фильтрации. Либо вы можете выбрать
), расположенной в правой части заголовка столбца. Обратите внимание, что в открывшемся меню будет приведен список всех уникальных записей строк для быстрой выборочной фильтрации. Либо вы можете выбрать (Custom…), чтобы открыть диалоговое окно Filter Editor. Используйте это диалоговое окно, чтобы создать фильтр, который может быть основан на значении любого столбца. Перейдите на страницу диалогового окна Filter Editor для получения более подробной информации.
После применения фильтра иконка будет отображаться синим цветом (![]() ) для обозначения того, что для этого столбца в данный момент применен пользовательский фильтр. Примененный фильтр отображен в левой нижней части области данных, и его можно изменить, щелкнув ЛКМ по иконке карандаша, как показано ниже.
) для обозначения того, что для этого столбца в данный момент применен пользовательский фильтр. Примененный фильтр отображен в левой нижней части области данных, и его можно изменить, щелкнув ЛКМ по иконке карандаша, как показано ниже.
 Пример использования пользовательской фильтрации.
Пример использования пользовательской фильтрации.
Чтобы очистить текущий фильтр, примененный к набору данных, нажмите по небольшому перекрестию (Clear Filter) справа от выражения фильтра внизу от области данных.
Где хранится компоновка
Компоновка, определенная в Report Manager, сохраняется, поэтому ее можно применить повторно при следующем открытии диалогового окна. Расположение, где хранится компоновка, меняется в зависимости от того, что является источником информации о BOM в Report Manager, и откуда Report Manager был открыт.
- Если источником для Report Manager является документ BomDoc редактора ActiveBOM – текущая компоновка, определенная в BomDoc, передается в Report Manager при каждом его открытии. Изменения компоновки, выполненные в Report Manager, не сохраняются. Используйте конфигурации BOM (BOM Set) в ActiveBOM для настройки определенных компоновок отчета.
-
Если источником для Report Manager является проект (или плата):
- И Report Manager открывается из меню Reports редактора схем или плат, компоновка Report Manager сохраняется в файле проекта.
- И Report Manager открывается из файла OutputJob, компоновка Report Manager сохраняется в файле OutJob. Это сделано, чтобы OutJob можно было передать из одного проекта в другой.
Включение дополнительной информации непосредственно в BOM
В прошлом исходная информация для состава изделия бралась из свойств размещенных компонентов в проекте. Это могло приводить к тому, что в схеме было очень много информации, используемой только для BOM.
Помимо информации из схемных компонентов, Report Manager может извлекать информацию из подключенных источников данных, в том числе:
 сервер управляемых данных (для управляемых компонентов)
сервер управляемых данных (для управляемых компонентов)
 облачные службы Altium (для компонентов, размещенных из панели Manufacturer Part Search)
облачные службы Altium (для компонентов, размещенных из панели Manufacturer Part Search)
 база данных – для компонентов, связанных с этой базой данных
база данных – для компонентов, связанных с этой базой данных
 плата
плата
 параметры документов схем
параметры документов схем
Включите нужный источники (Sources) на вкладке Columns в Report Manager и включите нужные параметры в списке Columns.
Включение информации из базы данных
Если компоненты связаны с внешней базой данных, Report Manager может извлекать информацию непосредственно из записей этой базы данных. Нажмите кнопку  в разделе Sources вкладки Columns, чтобы включить базы данных в качестве источника. Эта опция будет доступна, только если один или множество компонентов в проекте связаны с внешней базой данных.
в разделе Sources вкладки Columns, чтобы включить базы данных в качестве источника. Эта опция будет доступна, только если один или множество компонентов в проекте связаны с внешней базой данных.
Параметры из базы внешней данных могут быть включены независимо от метода, используемого для настройки связи с этой базой данных: *.DbLib, *.SVNDbLib или *.DbLink. Ищите иконку ![]() в списке Columns, чтобы отличить параметр, который существует для одного или множества компонентов в подключенной внешней базе данных, и включить его в BOM.
в списке Columns, чтобы отличить параметр, который существует для одного или множества компонентов в подключенной внешней базе данных, и включить его в BOM.
Добавление информации о плате
Исходная информация для состава изделия может включать в себя информацию о свойствах, взятую из платы, на случай, если проектировщику необходимо настроить и использовать формирование отчета для специального BOM. Примером может быть формирование файла для установки поверхностно монтируемых компонентов (Pick & Place), где оператору установочного автомата необходимы данные из платы (такие как координаты X, Y), а также прочие параметры компонентов, настроенные в определенном порядке столбцов и формате файла.
Нажмите кнопку  в разделе Sources вкладки Columns, чтобы включить плату в качестве источника. Эта опция будет доступна, только если в файле проекта присутствует документ платы. Если проект включает в себя множество документов плат, будет открыто диалоговое окно Choose PCB to Use.
в разделе Sources вкладки Columns, чтобы включить плату в качестве источника. Эта опция будет доступна, только если в файле проекта присутствует документ платы. Если проект включает в себя множество документов плат, будет открыто диалоговое окно Choose PCB to Use.
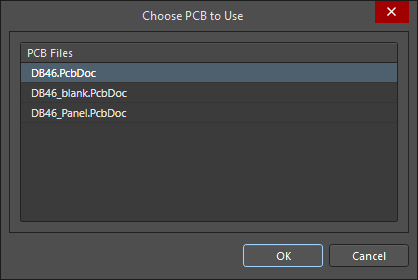 Выберите, какую плату необходимо использовать в качестве источника для BOM.
Выберите, какую плату необходимо использовать в качестве источника для BOM.
Чтобы переключиться на другой документ платы, нажмите кнопку  в разделе Sources, чтобы отключить плату в качестве источника, затем нажмите ее еще раз, чтобы снова открыть диалоговое окно Choose PCB to Use и выбрать другую плату.
в разделе Sources, чтобы отключить плату в качестве источника, затем нажмите ее еще раз, чтобы снова открыть диалоговое окно Choose PCB to Use и выбрать другую плату.
Включение данных от поставщиков в BOM
Возможность оценить бюджет проекта и определить количество проектных компонентов, которые необходимо заказать у поставщиков/дистрибуторов, является неотъемлемой частью общего процесса проектирования. Если проектные компоненты были размещены с сервера управляемых данных (и у них определены варианты выбора компонентов Part Choice) или из панели Manufacturer Part Search, эти компоненты будут включать в себя ссылки на цепочку поставок. Если у них есть ссылки на цепочку поставок, то данные от поставщиков (в том числе информация о цене и запасах) может быть включена в BOM при выпуске проекта путем включения столбцов соответствующих параметров.
В BOM могут быть добавлены следующие данные от поставщиков путем включения флажков у нужных объектов в разделе Columns:
- Manufacturer n – название производителя.
- Manufacturer Lifecycle n – состояние жизненного цикла производства, если доступно.
- Manufacturer Part Number n – номер компонента производителя.
- Supplier n – название поставщика.
- Supplier Currency n – буквенный код выбранной валюты, используемой для данных о ценах.
- Supplier Order Qty n – количество единиц, необходимых в соответствии с планируемой серией изделия.
- Supplier Part Number n – номер компонента для объекта поставщика.
- Supplier Stock n – количество единиц объекта, которое есть в запасе у поставщика.
- Supplier Subtotal per Board n – количество Quantity, умноженное на цену поставщика за единицу (Supplier Unit Price), т.е. подытог для этого объекта на одну плату.
- Supplier Subtotal n – количество Supplier Order Quantity, умноженное на цену поставщика за единицу Supplier Unit Price, т.е. подытог для этого объекта.
- Supplier Unit Price n – стоимость за единицу объекта поставщика.
Определение количество продукции
Вы можете полностью рассчитать бюджет проекта на основе количества единиц продукции, которое вы собираетесь произвести, т.е. значения Production Quantity. Используйте поле Production Quantity в разделе Supply Chain диалогового окна Report Manager, чтобы указать требуемое значение.
Значение, введенное в поле Production Quantity, используется для определения Supplier Order Qty – количества компонентов, которое необходимо заказать для изготовления заданного количества продукции. Это значение вычисляется путем умножения значения Quantity (количества каждого отдельного компонента) на указанное значение Production Quantity.
В свою очередь, значение Supplier Order Qty используется для определения значения Supplier Unit Price. Помните, что поставщики обычно предлагают различные уровни цен в зависимости от количества закупаемых единиц объекта.
Изменение валюты поставщика
Валюта, используемая для данных о ценах в составе изделия, может быть выбрана из диапазона поддерживаемых валют. Выберите нужную валюту в разделе Supply Chain диалогового окна Report Manager. Выбранная валюта повлияет на следующие столбцы данных, которые также могут быть включены в BOM:
- Supplier Unit Price n
- Supplier Currency n
- Supplier Subtotal per Board n
- Supplier Subtotal n
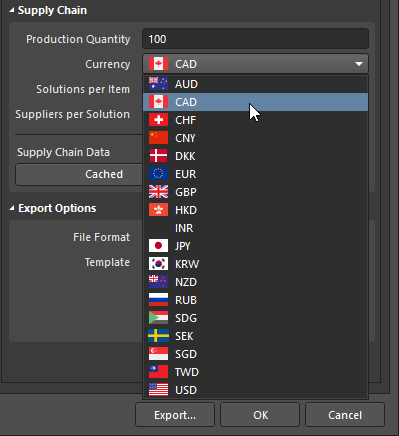 Выберите одну из поддерживаемых валют при выводе данных о ценах в BOM.
Выберите одну из поддерживаемых валют при выводе данных о ценах в BOM.
Использование кэшированных данных о ценах в параметрах BOM при работе офлайн
При работе онлайн (т.е. при подключении к Интернету и входе в учетную запись AltiumLive) данные о ценах компонентов с динамическими ссылками на данные поставщиков будут обновляться. При формировании BOM, будут использоваться самые новые цены на этот момент времени. Для определенных валют, курсы обмена обновляются ежедневно.
При работе офлайн вы можете использовать последние кэшированные данные о ценах в соответствующих параметрах в BOM. Чтобы сделать это из Report Manager, нажмите кнопку Cached в разделе Supply Chain Data диалогового окна.
Поддержка вариантов
Если для проекта определены варианты, вы можете сформировать BOM на основе выбранного варианта.
Для этого выберите нужный вариант из выпадающего меню вариантов, которое доступно в верхней части диалогового окна Report Manager. Используемый в данный момент вариант будет обозначен в баннере Report Manager.
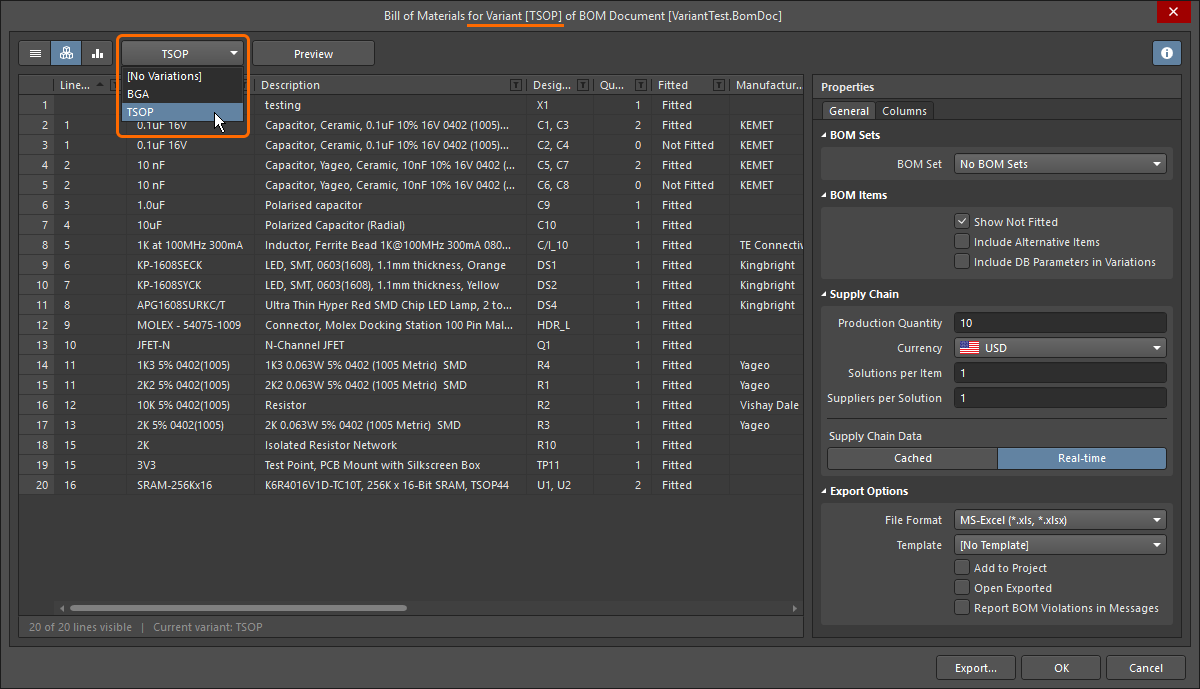 Настройте отчет BOM на определенный вариант. Баннер диалогового окна отображает, какой вариант используется в данный момент.
Настройте отчет BOM на определенный вариант. Баннер диалогового окна отображает, какой вариант используется в данный момент.
Раздел данных диалогового окна будет изменен соответствующим образом:
- Компоненты, определенные как
Not Fittedдля выбранного варианта, будут исключены (если не включена опция Show Not Fitted). - Значения параметров будут обновлены значениями из выбранного варианта, если они отличаются от базового проекта.
Чтобы оставить в BOM компоненты Not Fitted и пометить их таковыми в явном виде, включите опцию Show Not Fitted, а также включите столбец Fitted на вкладке Columns диалогового окна. Для каждого компонента, запись в этом столбце отразит, устанавливается ли компонент (Fitted) или нет (Not Fitted) для выбранного варианта. Значение, указанное в столбце Quantity для компонента, который не устанавливается в выбранном варианте, равно нулю (0).
Поддержка вариантов, когда источником является BomDoc
Если Report Manager использует в качестве источника документ BomDoc, можно сформировать единый BOM для всех вариантов, который называется объединенным BOM. Чтобы отобразить его, задайте Consolidated View для View Mode.
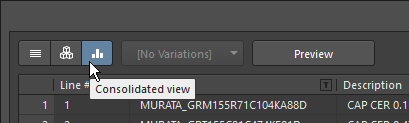
Для каждого варианта будут автоматически отображены два дополнительных столбца, относящихся к вариантам:
Qty@<НазваниеВарианта>Price@<НазваниеВарианта>
Экспорт BOM
Когда содержимое и представление BOM определено нужным образом, отчет может быть сформирован – выведен на печать или экспортирован в файл одного из нескольких форматов.
Элементы управления для экспорта данных BOM расположены в разделе Export Options диалогового окна Report Manager.
Чтобы экспортировать BOM, выполните следующее:
-
Используйте выпадающее меню File Format, чтобы выбрать формат, в который будут экспортированы данные BOM. Поддерживаются следующие форматы:
- CSV (значения, разделенные запятыми) (
*.csv) - Текст с разделителями табуляцией (
*.txt) - MS-Excel (
*.xls,*.xlsx) (использует Microsoft Excel) - Generic XLS (
*.xls,*.xlsx) (использует встроенный генератор файлов формата XLS, поэтому этот формат может быть сформирован без установленного Microsoft Excel) - PDF (
*.pdf) - Веб-страница (
*.htm,*.html) - Электронная таблица XML (
*.xml)
- CSV (значения, разделенные запятыми) (
-
Если форматом экспорта является Excel, к экспортированным данным может быть применен шаблон Excel.
- Чтобы открыть экспортированный файл в соответствующем программном приложении, включите опцию Open Exported.
- Чтобы добавить сформированный отчет в проект после его создания, включите опцию Add to Project.
- Включите опцию Report BOM Violations in Messages, чтобы запустить проверку ActiveBOM при формировании BOM. Обнаруженные нарушения будут приведены в панели Messages.
- Нажмите кнопку Export и используйте открывшееся диалоговое окно, чтобы указать, где и под каким именем отчет BOM будет сохранен. Нажмите Save, чтобы создать экспорт.
Передача проектных данных в BOM
Проектные данные могут быть переданы из проекта платы в состав изделия в формате Excel путем включения объявлений Field и Column в шаблон Excel, который будет применен к BOM при его формировании.
- Fields – объявления полей используются для передачи в BOM параметров системы, документа и проекта, таких как имена файлов, количества, валюты и т.п., которые необходимо отобразить в BOM один раз. Объявление поля будет заменено переданным значением, как показано на изображении ниже.
- Columns – объявления столбцов используются для передачи информации, которая присутствует у всех объектов BOM, такой как позиционные обозначения, описания, пользовательские параметры и т.п. Это могут быть номера строк, данные о положении компонентов на плате и данные пользовательских столбцов, введенные в BomDoc. Объявление столбца заменяется строкой имени столбца, а все строки ниже заполняются значениями из этого столбца для соответствующих объектов BOM, как показано на изображении ниже.
► Узнайте больше о Включении проектных данных в BOM формата Excel
Формирование BOM из Output Job
BOM также может быть настроен и сформирован с помощью файла конфигурации Output Job (*.OutJob). Добавьте файл Output Job в проект с помощью меню New или щелкните ПКМ по проекту в панели Projects.
Чтобы добавить генератор выходного документа BOM в открытый файл Output Job, нажмите Add New Report Output в категории Report Outputs и выберите Bill of Materials из выпадающего меню. Во вложенном меню вы можете указать источник данных, т.е. какой исходный документ (или документы) будет использоваться при формировании отчета BOM. Доступны только применимые источники данных, что сокращает вероятность ошибки.
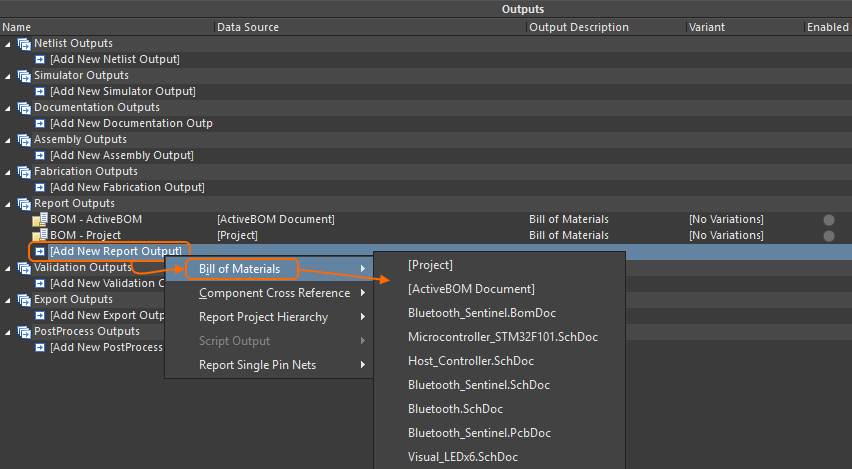
Источником данных BOM может быть один определенный документ схемы, документ платы, все исходные документы схем (опция [Project]) или документ ActiveBOM.
Когда новая строка отчета добавлена, дважды щелкните ЛКМ по ней, чтобы открыть Report Manager и настроить BOM, как описано выше на этой странице. Когда генератор выходного документа настроен, соедините его с подходящим контейнером выходных документов. Отчет BOM может быть сформирован как файловый выходной документ либо он может быть опубликован как PDF. Его также можно распечатать, отправив непосредственно на устройство печати как твердую копию (с помощью настроенного задания на печать).
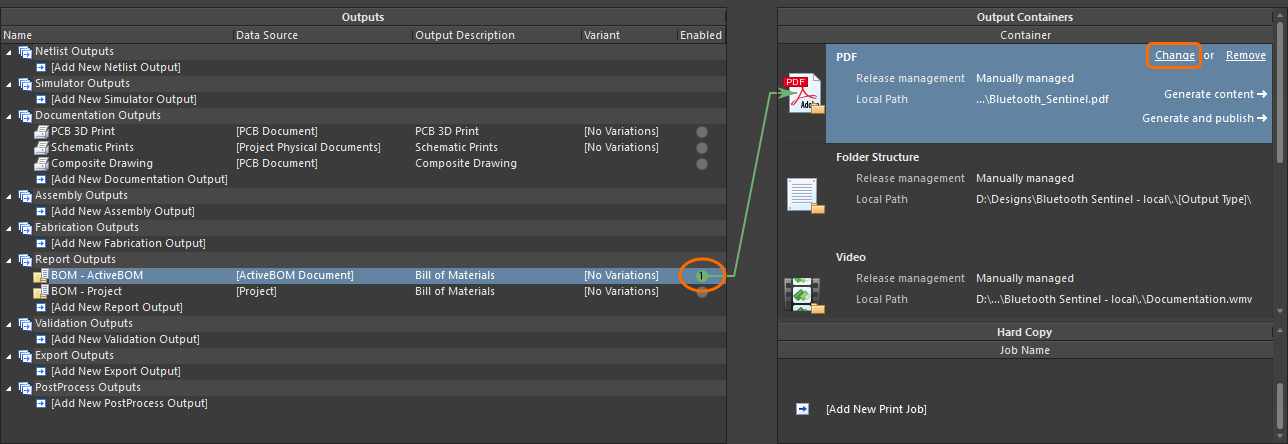 Включите выходной документ для выбранного контейнера выходных документов, нажмите Change для настройки вывода, готового к формированию отчета BOM из файла Output Job.
Включите выходной документ для выбранного контейнера выходных документов, нажмите Change для настройки вывода, готового к формированию отчета BOM из файла Output Job.
Публикация в PDF на основе шаблона Excel
Отчет BOM может быть опубликован из файла Output Job в формат PDF на основе указанного шаблона Excel следующим образом:
-
При формировании генератора выходного BOM:
- Для File Format в разделе Export Options задайте таблицу Microsoft Excel (
*.xls,*.xlsx,*.xlt,*.xltx). - Укажите нужный шаблон Excel с помощью поля Template в разделе Excel Options.
- Для File Format в разделе Export Options задайте таблицу Microsoft Excel (
-
Подключите генератор выходного BOM к нужному (и настроенному) контейнеру выходных документов PDF, как показано на изображении выше. Для определения размера таблицы для печати в PDF применяются следующие правила:
- Ячейки справа от самого правого заголовка столбца не будут включены в выходной документ.
- Ячейки ниже самой нижней текстовой ячейки не будут включены, если они не содержат горизонтальных границ и/или фонового цвета и если они отделены от главного раздела BOM более чем десятью пустыми строками.