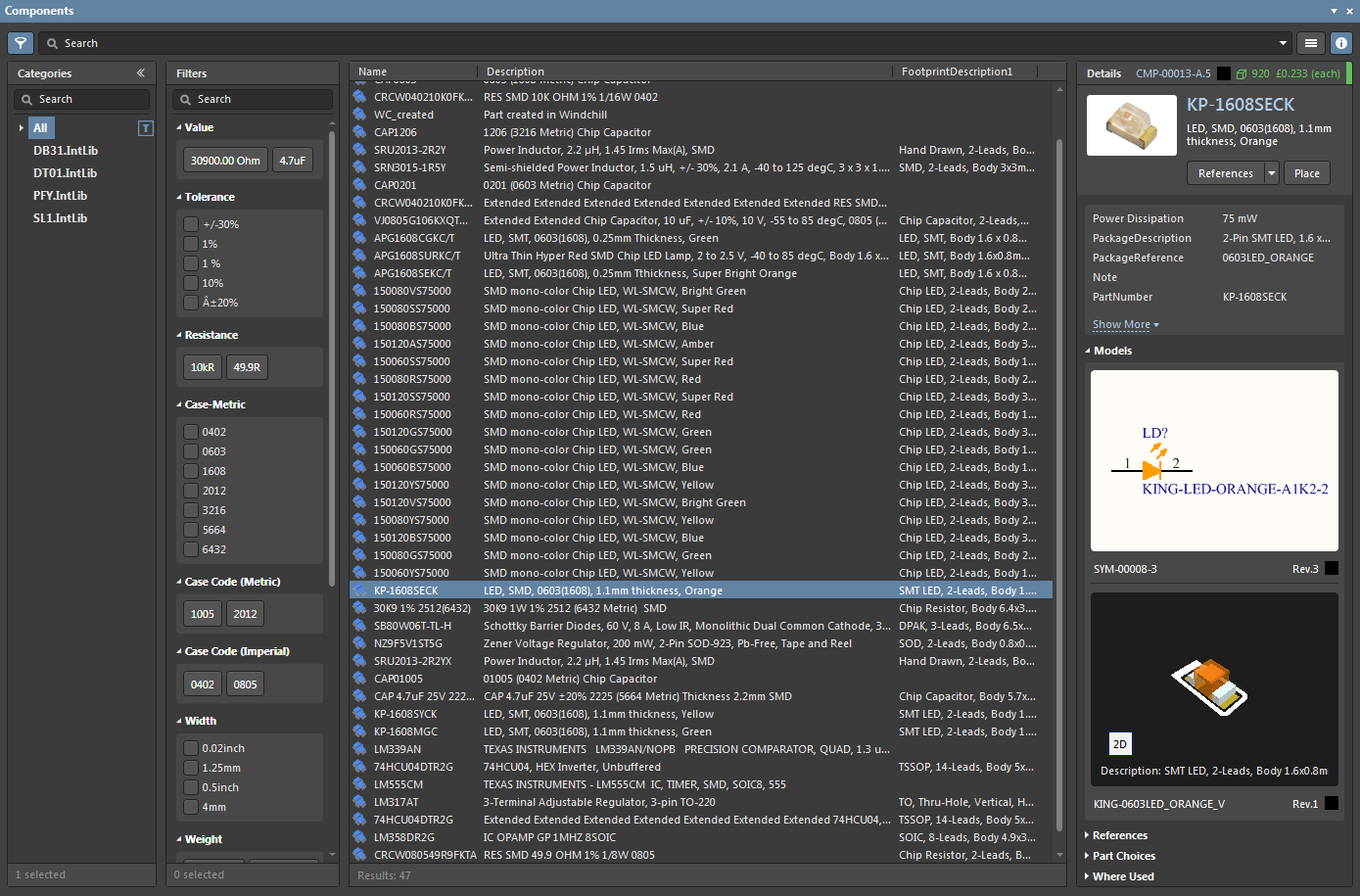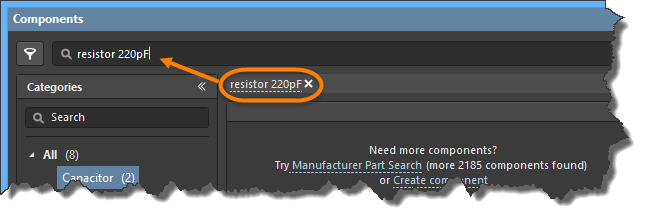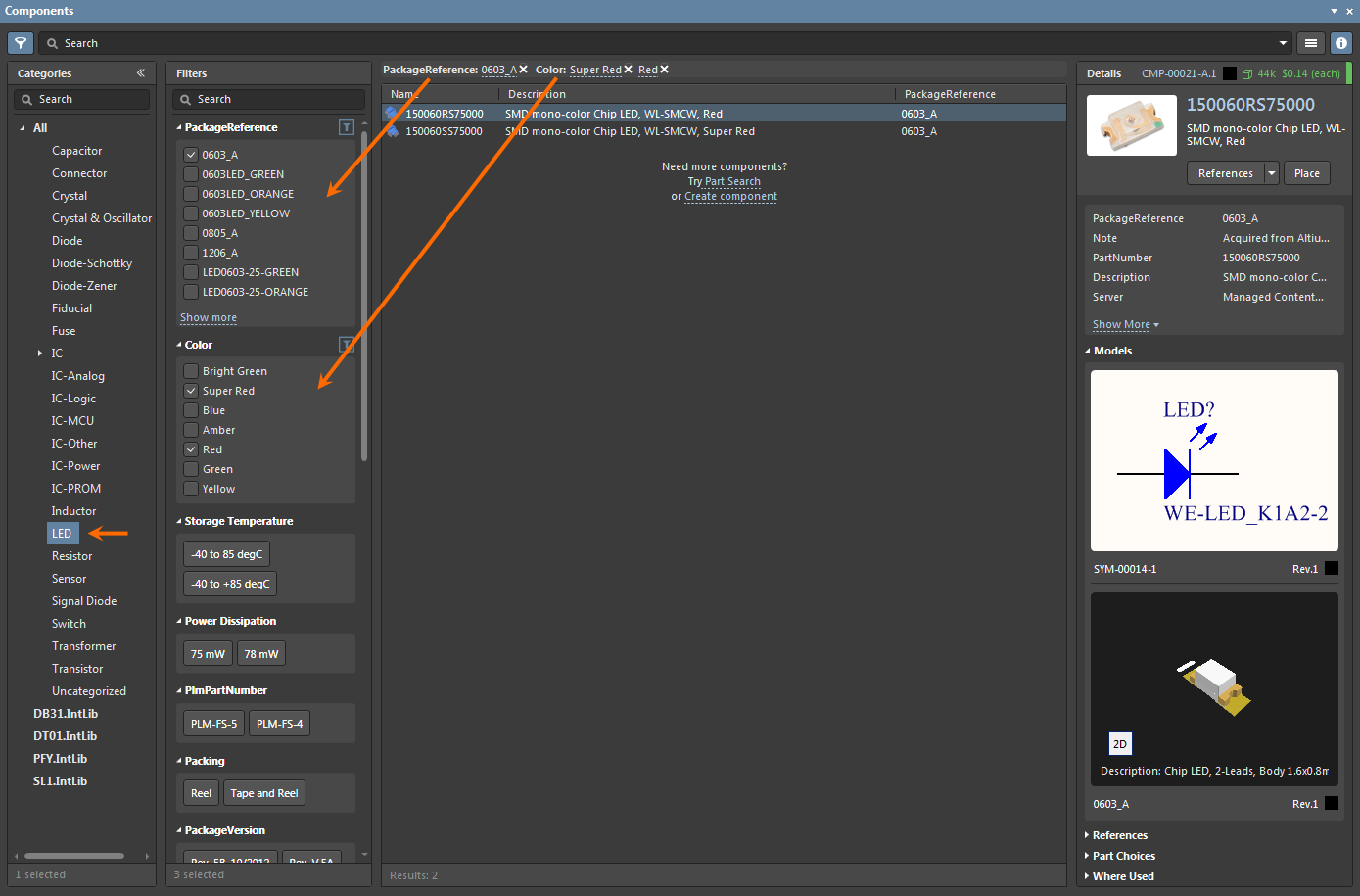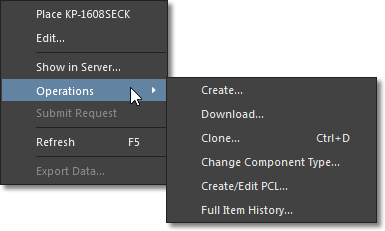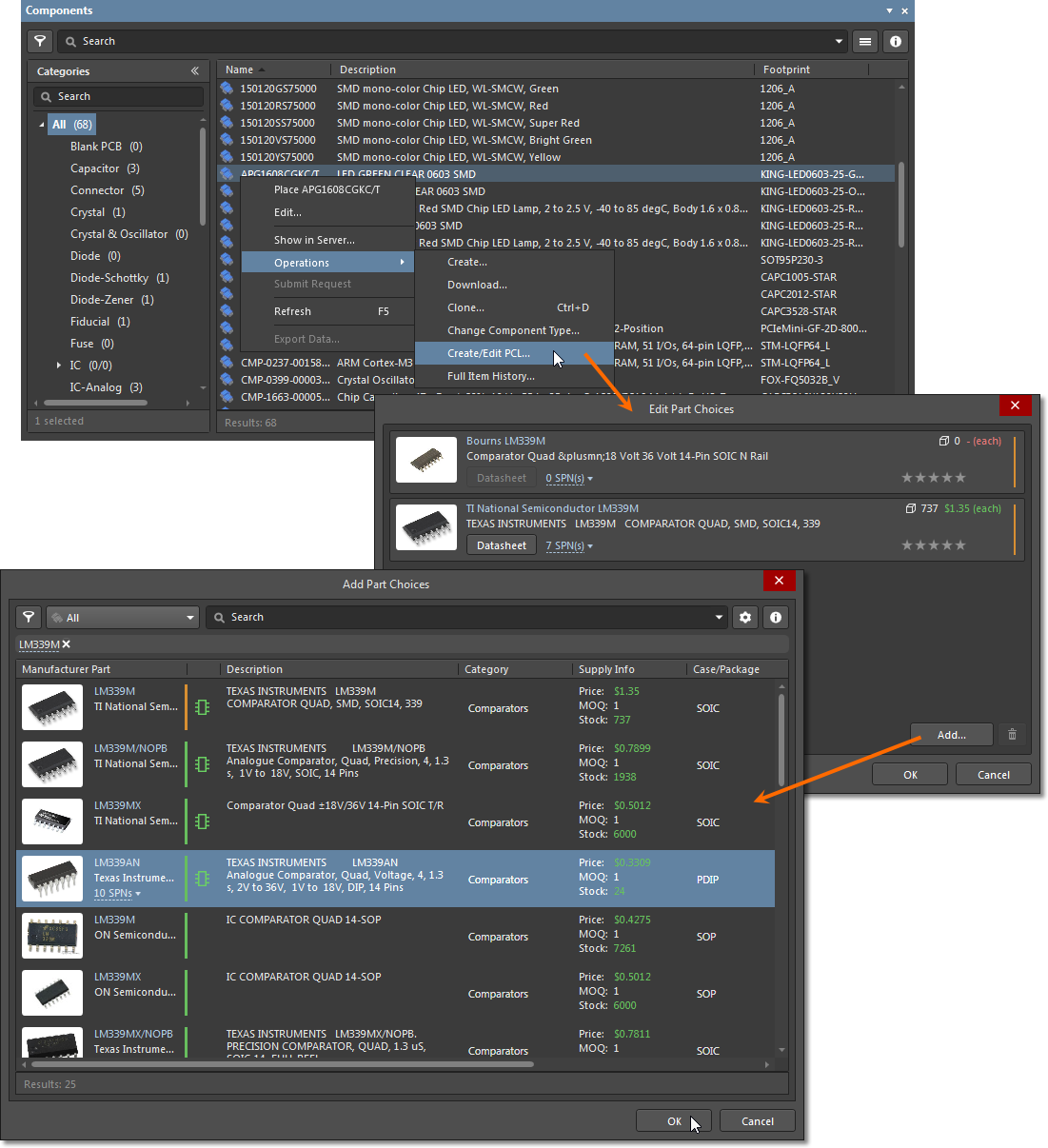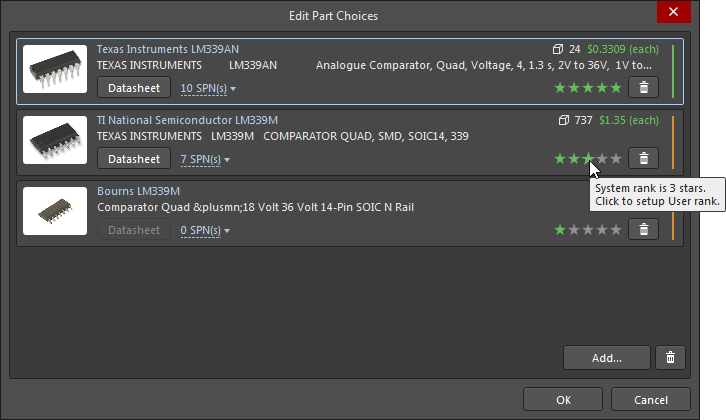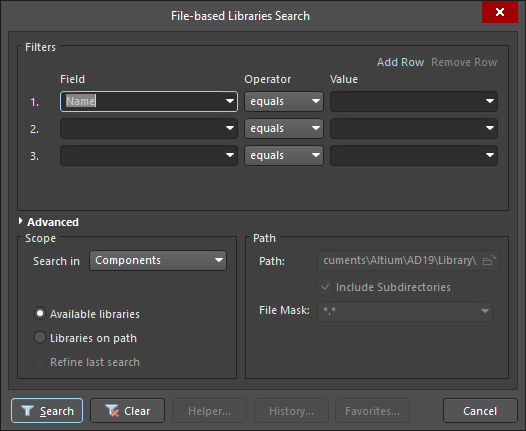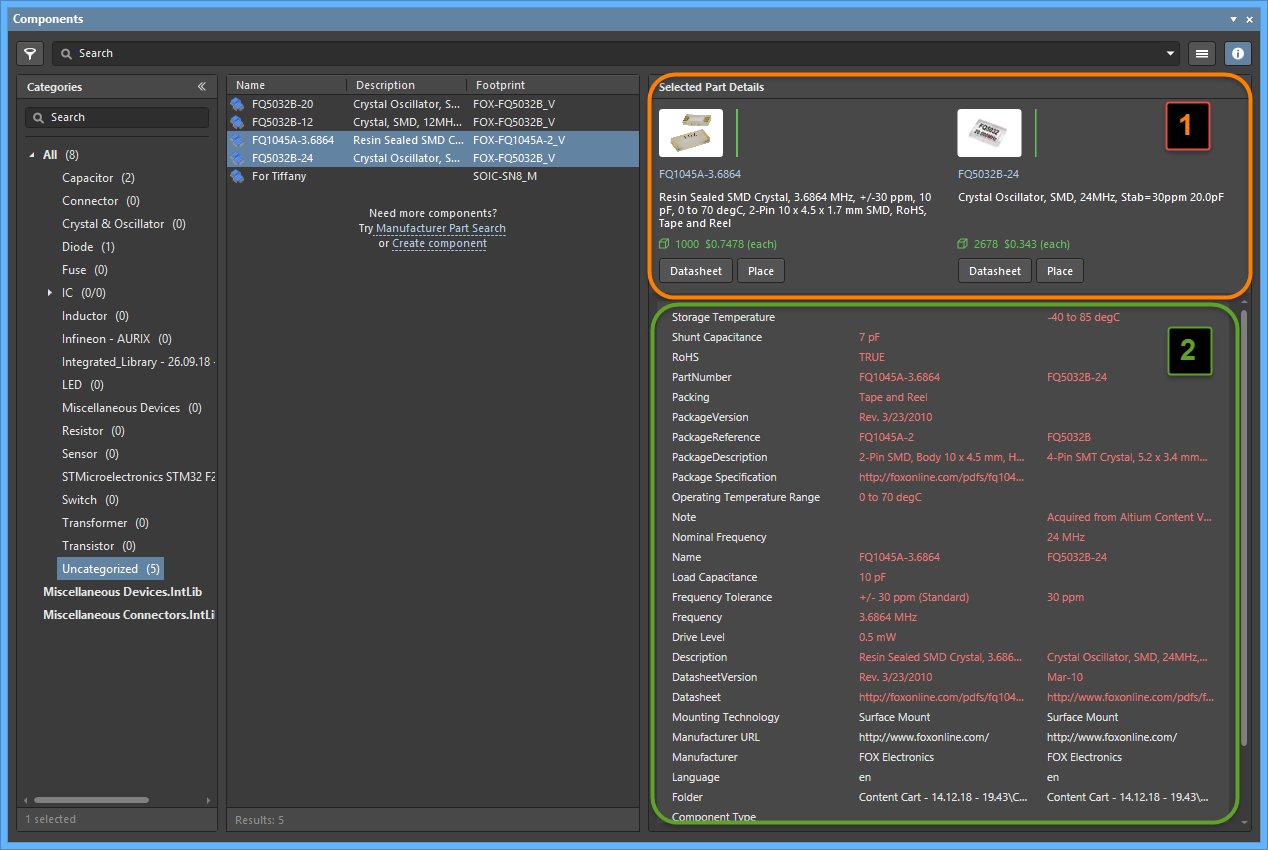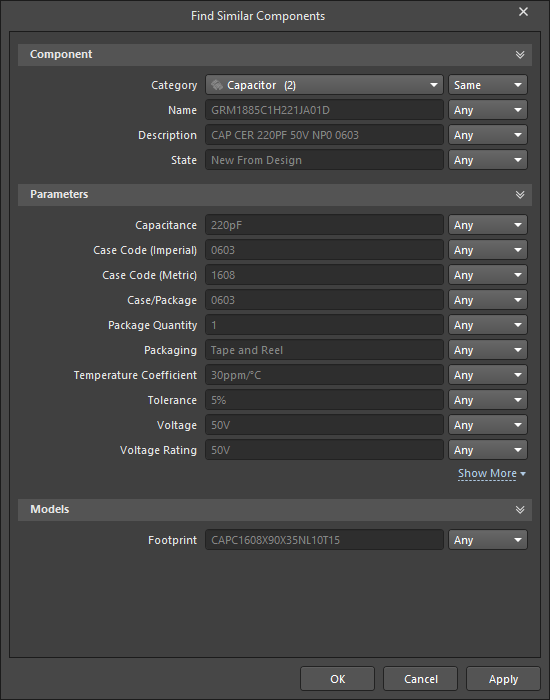Components
Панель Components обеспечивает в Altium NEXUS прямой доступ к управляемым компонентам на сервере и файлам библиотек компонентов.
Панель Components получает компоненты из подключенного сервера управляемых данных и любого открытого или установленного файла библиотеки. Панель предоставляет полную информацию о выбранном компоненте (параметры, модели, варианты выбора, данные о поставщиках и т.д.), инструменты сравнения компонентов и, для управляемых компонентов, возможность параметрического (динамического) поиска на основе фильтров для указания целевых параметров компонентов.
Панель Components использует базовую функциональность модуля поиска и вид, применяемый в новой панели Manufacturer Part Search. В то время как панель Manufacturer Part Search использует службу Altium Parts Provider и сфокусирована на поиске данных производителей и поставщиков компонентов, в панели Components отображаются готовые к размещению компоненты из сервера управляемых данных и библиотек на основе файлов.
Доступ к панели
Чтобы открыть панель Components, выберите команду View » Panels » Components из главного меню или опцию Components из меню кнопки  в правом нижнем углу главного экрана. Панель использует динамический дизайн – она может отображаться на весь экран (широкий режим) или быть закрепленной (узкий режим), при котором параметры Categories/Filters сворачиваются в меню.
в правом нижнем углу главного экрана. Панель использует динамический дизайн – она может отображаться на весь экран (широкий режим) или быть закрепленной (узкий режим), при котором параметры Categories/Filters сворачиваются в меню.
Выберите команду File Libraries Preferences из меню библиотек  (вверху справа), чтобы получить доступ к библиотекам на основе файлов через диалоговое окно Available File-based Libraries.
(вверху справа), чтобы получить доступ к библиотекам на основе файлов через диалоговое окно Available File-based Libraries.
В области Categories панели (или выпадающем меню в закрепленном режиме) отображается список всех установленных/открытых библиотек и, в категории All, всех доступных управляемых компонентов. Когда панель отображена в широком режиме, нажмите по заголовку Categories (или иконке «), чтобы сворачивать и разворачивать отображение столбца, и используйте кнопку  (вверху справа), чтобы управлять видимостью области Details с подробной информацией по компонентам.
(вверху справа), чтобы управлять видимостью области Details с подробной информацией по компонентам.
При отображении управляемых компонентов, в области Filters приводятся параметры выбранного фильтра на основе текущего поиска и доступных параметров. Обратите внимание, что фильтры поддерживаются только для серверных управляемых компонентов. Используйте поле Search для поиска фильтра по определенному параметру, и в узком/закрепленном режиме панели нажмите иконку  , чтобы отобразить область Filters как расширенную часть панели.
, чтобы отобразить область Filters как расширенную часть панели.
Список компонентов
Содержимое списка компонентов управляется следующими аспектами:
- Порядок сортировки списка – нажмите по заголовку столбца, чтобы отсортировать список по данным этого столбца. Нажмите по заголовку еще раз, чтобы изменить порядок сортировки.
- Порядок отображения столбцов – перетащите столбец за заголовок, чтобы изменить его положение на новое.
- Отображение столбцов параметров – щелкните правой кнопкой мыши по заголовку и выберите команду Select Columns, чтобы открыть диалоговое окно Select Columns, затем переключите видимость столбца и переместите его с помощью кнопок Up/Down.
- Группирование списка по данным столбца – щелкните правой кнопкой мыши по заголовку столбца, выберите команду Enable Columns Grouping , затем перетащите заголовок столбца (например,
Footprint) в область группирования наверху списка. Список будет сгруппирован по каждому уникальному значению параметра (например, тип или посадочное место) выбранного столбца. - Фильтрация списка по определенному значению столбца – выберите иконку
 в заголовке столбца, чтобы отобразить список его уникальных значений, затем нажмите по значению, чтобы в списке отображались только те компоненты, которые включают в себя указанный параметр (например, код типа посадочного места). Выберите параметр All, чтобы сбросить фильтр. Выберите (Custom), чтобы открыть диалоговое окно Filter Editor для дальнейшей настройки фильтрации в выбранном столбце.
в заголовке столбца, чтобы отобразить список его уникальных значений, затем нажмите по значению, чтобы в списке отображались только те компоненты, которые включают в себя указанный параметр (например, код типа посадочного места). Выберите параметр All, чтобы сбросить фильтр. Выберите (Custom), чтобы открыть диалоговое окно Filter Editor для дальнейшей настройки фильтрации в выбранном столбце.
Поиск компонентов и функциональные возможности
Поиск компонентов
Для поиска доступных компонентов в панели Components введите фразу в поле Search и/или используйте области Categories и Filters панели, чтобы ограничить список компонентов в соответствии с определенными требованиями. Фильтры поддерживаются только для управляемых компонентов, и панель Components, как и панель Manufacturer Part Search, поддерживает фильтры поиска с учетом единиц измерения (преобразование текста в число).
Функция Search позволяет выбрать, затем отредактировать или дополнить активную строку Search. Щелкните мышью по "активной" строке поиска, чтобы перейти к ней в поле Search. Вы можете повторно использовать или отредактировать этот поисковый запрос из поля Search.
Размещение компонентов
Выбранный компонент можно разместить на схеме с помощью перетаскивания, команды Place контекстного меню, кнопки  в области Details или нажатием кнопки Enter.
в области Details или нажатием кнопки Enter.
Фильтрация
Настройку фильтров Filters в соответствии с вашими требованиями можно осуществить выбором определенного параметра как избранного (Favorites), который затем перейдет в верхнюю часть списка для текущей категории компонентов. Наведите курсор справа от названия фильтра и щелкните по иконке  для задания этого фильтра как избранного. Настройки избранных фильтров сохраняются и применяются для отдельных категорий компонентов.
для задания этого фильтра как избранного. Настройки избранных фильтров сохраняются и применяются для отдельных категорий компонентов.
Для управляемых компонентов, контекстное меню предлагает опции для редактирования компонента с помощью режима Single Component Editor (Edit), просмотра компонента на исходном сервере управляемых данных через панель Explorer (Show in Server) и выполнения связанных с управлением компонентом функций, таких как создание и клонирование компонента или редактирование вариантов выбора и типа компонента (Operations).
Дополнительные информационные опции в области Details включают в себя: просмотр изображения модели, просмотр онлайн-даташитов (References) и динамической информации от поставщика (в Part Choices), просмотр, в каких управляемых проектах использовался компонент (Where Used) и, через контекстное меню, возможность копирования параметрических данных всех или выбранных компонентов (подробная техническая информация) формате с разделителями в виде табуляции, и сброс избранных компонентов.
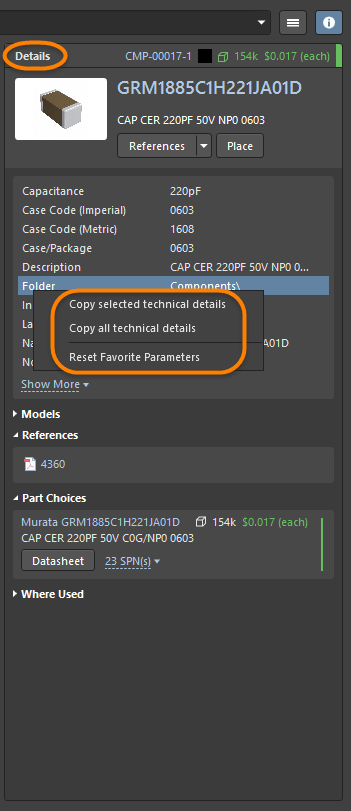
Кэширование данных компонентов
При использовании панели Components данные управляемых компонентов с сервера кэшируются на локальной машине. Это обеспечивает режим офлайн-доступа к управляемым компонентам, когда Altium NEXUS не подключен к серверу, и, следовательно, позволяет просматривать и размещать компоненты. Обратите внимание, что фильтры в этом режиме не доступны.
Этот режим обозначается предупреждением 'Offline mode – cached data is being used' (Офлайн-режим – используются кэшированные данные) в нижней строке части панели со списком компонентов. Кэш наполняется данными компонентов с течением времени, и его можно очистить (для всех серверов) с помощью опции Clear Cache, доступной в области Known Servers на странице Data Management – Servers диалогового окна Preferences. Кэширование данных компонентов доступно только в новых серверных решениях Altium.
Список вариантов выбора
Изменение списка Part Choices List, связанного с управляемым компонентом, осуществляется выбором команды Operations » Create/Edit PCL из контекстного меню записи.
Используйте кнопку  открывшегося диалогового окна Edit Part Choices, чтобы открыть диалоговое окно Add Part Choices, которое автоматически осуществит поиск производителей компонента в соответствии с параметром
открывшегося диалогового окна Edit Part Choices, чтобы открыть диалоговое окно Add Part Choices, которое автоматически осуществит поиск производителей компонента в соответствии с параметром Name выбранного компонента. Снимите выбор предопределенной строки поиска, чтобы задать поиск вручную – функционально, это диалоговое окно является модальной версией панели Manufacturer Part Search.
Варианты выбора в списке можно ранжировать выбором изображения звездочки подходящего уровня, и порядок в списке будет автоматически изменен, с производителем наивысшего ранга вверху.
Список Part Choices List является частью компонента, где бы ни использовались его данные: на схеме, в документе BOM, в выходном отчете и т.д.
Поиск по файловым библиотекам
Текущий список компонентов библиотеки на основе файлов может быть отфильтрован вводом поисковой фразы в поле Search панели Components. Для доступа к расширенным возможностям поиска по библиотекам выберите команду File-based Libraries Search из меню  панели – будет открыто диалоговое окно File-based Libraries Search.
панели – будет открыто диалоговое окно File-based Libraries Search.
Диалоговое окно поиска предоставляет гибкие настройки поиска, в том числе ограничения по фильтру на основе запроса, а также возможность поиска по всем доступным файловым библиотекам либо по файловым библиотекам в определенной директории.
► Для получения более подробной информации см. File-based Libraries Search.
Сравнение компонентов
Функция Compare позволяет сравнивать параметры двух выделенных компонентов. Доступ к этой функции осуществляется путем выбора двух компонентов в области таблицы, когда иконка  включена (синяя). Справа от таблицы будет открыт раздел Selected Part Details. Верхняя часть (область 1 на изображении ниже) показывает изображение, название, описание и цену выбранных компонентов друг напротив друга. Нажмите кнопку Datasheet, чтобы открыть даташит от производителя (если он доступен) для соответствующего компонента. Нажмите кнопку Place, чтобы разместить компонент в рабочей области. Компонент будет привязан к курсору; щелкните мышью, чтобы разместить компонент в нужном месте. Вы можете продолжать размещать дополнительные компоненты либо щелкнуть ПКМ или нажать Esc, чтобы выйти из режима размещения и вернуться в панель Components.
включена (синяя). Справа от таблицы будет открыт раздел Selected Part Details. Верхняя часть (область 1 на изображении ниже) показывает изображение, название, описание и цену выбранных компонентов друг напротив друга. Нажмите кнопку Datasheet, чтобы открыть даташит от производителя (если он доступен) для соответствующего компонента. Нажмите кнопку Place, чтобы разместить компонент в рабочей области. Компонент будет привязан к курсору; щелкните мышью, чтобы разместить компонент в нужном месте. Вы можете продолжать размещать дополнительные компоненты либо щелкнуть ПКМ или нажать Esc, чтобы выйти из режима размещения и вернуться в панель Components.
В нижней части (область 2 на изображении ниже) показаны друг напротив друга параметры компонентов. Для того, чтобы упростить сравнение, различия подсвечиваются красным цветом.
Диалоговое окно Finding Similar Components
Диалоговое окно Find Similar Components позволяет определять критерии поиска на основе выбранного компонента.
Диалоговое окно Find Similar Components использовать для определения критериев поиска на основе выбранного компонента. Результаты поиска будут зависеть от типа выделенного компонента, от того, является ли он управляемым или неуправляемым, и от состояния подключения к серверу. Как правило, для управляемых компонентов отображается больше параметров, чем для неуправляемых. Для указания параметров, которые должны быть идентичными или отличными от тех, которые присутствуют у выделенного компонента, используйте доступные в выпадающих списках варианты: Same (Идентичный),Any (Любой) или Different (Отличный).
Диалоговое окно можно открыть с помощью команды Find Similar Components контекстного меню компонента в списке.
Диалоговые окна выбора компонентов
Модуль поиска и вид, используемый в панели Components, также применяются в других приложениях Altium NEXUS, где выполняется выбор компонентов. Функциональные возможности поиска компонентов включены в эти модальные диалоговые окна, вместе с кнопкой OK для подтверждения и незначительными различиями в доступных командах – диалоговые окна под названием Component Search.
- Панель Properties – вид поиска компонентов используется при выборе альтернативного компонента для замены существующего. Выберите библиотеку или сервер управляемых данных в качестве источника (в меню Source раздела Properties панели Properties) и затем выберите кнопку Design ID (
 ) для выбора компонент для замены в диалоговом окне Component Search.
) для выбора компонент для замены в диалоговом окне Component Search. - Документ ActiveBOM – вид поиска компонентов используется при изменении управляемого компонента на альтернативный. Щелкните ПКМ по компоненту в списке и выберите Change [имя_компонента] из контекстного меню, чтобы открыть диалоговое окно Component Search.
- Item Manager – вид поиска компонентов используется при ручном выборе управляемого компонента для замены текущего. Щелкните правой кнопкой мыши по объекту компонента в списке и выберите Choose manually из контекстного меню, чтобы открыть диалоговое окно Component Search.
- Variant Management – вид поиска компонентов используется при выборе альтернативного компонента для варианта для проекта. Выберите параметр Alternate Part в качестве варианта компонента, затем Choose в диалоговом окне Edit Component Variation, чтобы открыть диалоговое окно Component Search.