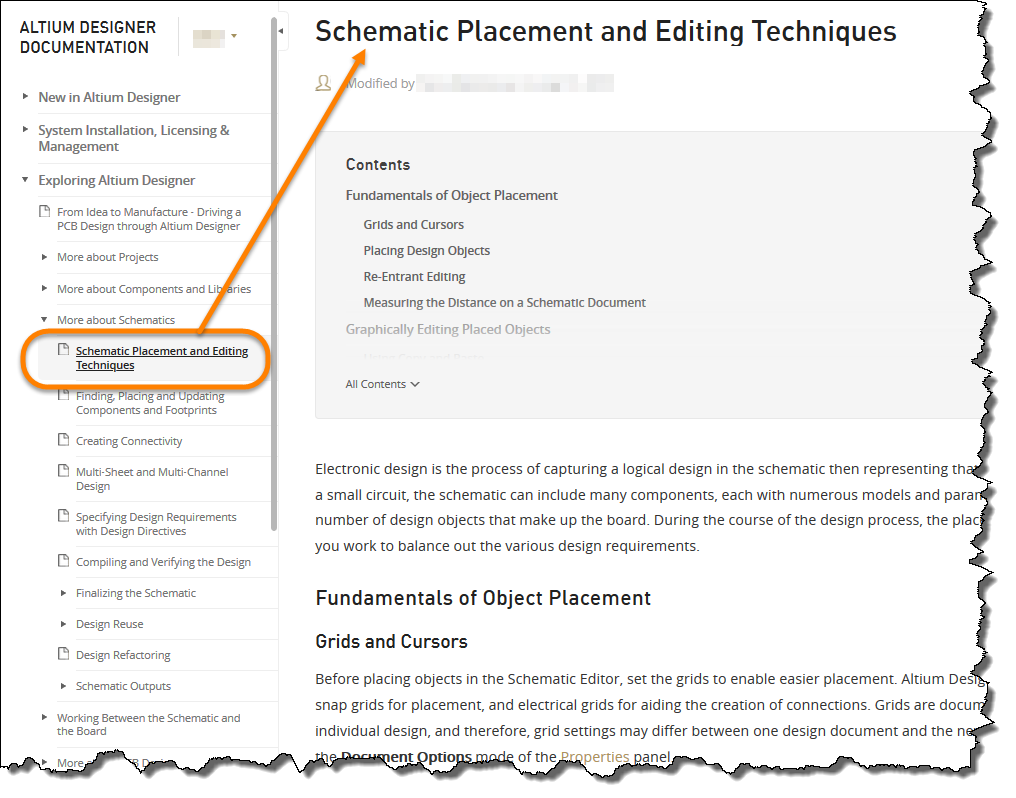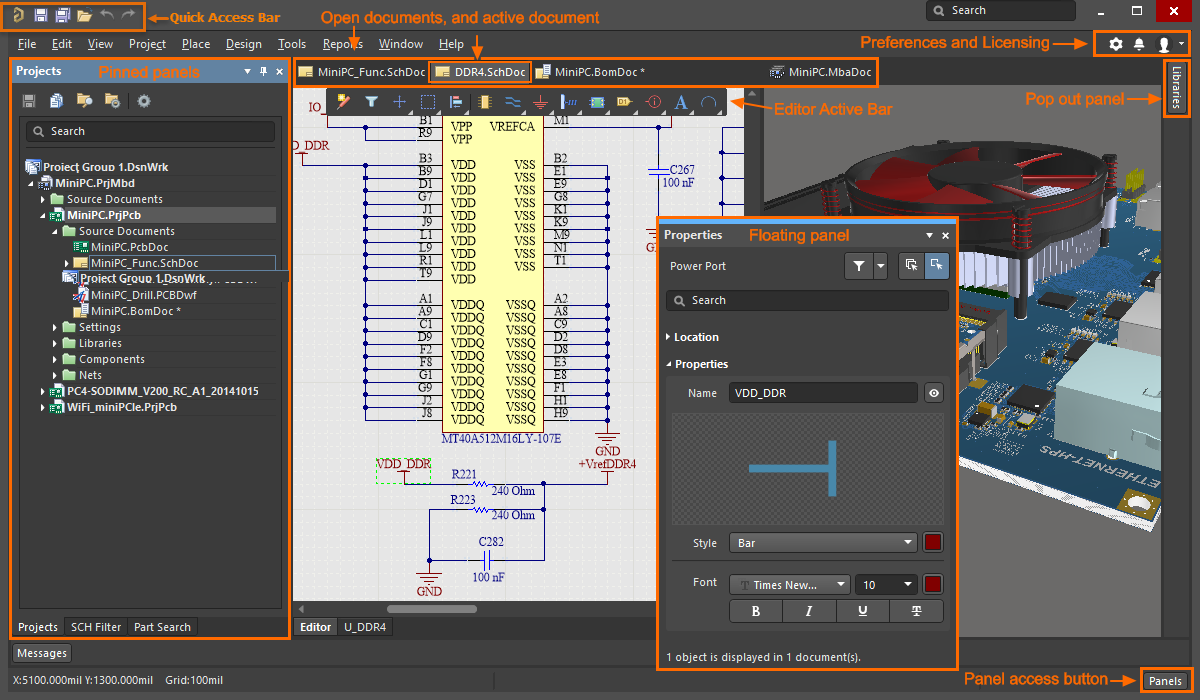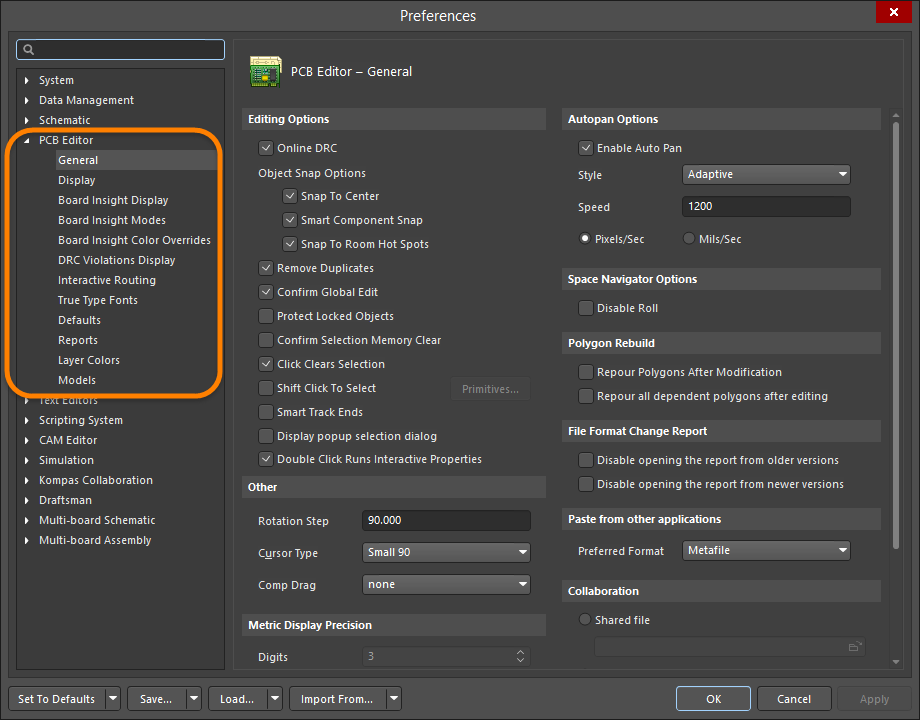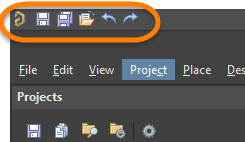Среда Altium NEXUS
Altium NEXUS provides a unified electronic product development environment, catering for all aspects of the electronic development process, including:
- Front-end design and capture
- Physical PCB design
- Mixed-signal circuit simulation
- Signal integrity analysis
- PCB manufacturing
Altium NEXUS includes all the editors and software engines needed to perform all aspects of the electronic product development process. All document editing and processing is performed within the Altium NEXUS environment. Altium NEXUS also interfaces seamlessly to supporting tools, such as route software or third party simulation software. Underlying Altium NEXUS is the X2 Integration Platform, which brings together Altium NEXUS's various editors and software engines and provides a consistent user interface across all the tools and editors. The exact set of features and functionality that is available will depend on the specific license that has been purchased. The Altium NEXUS environment is fully customizable, which allows you to set up the workspace to suit the way you work. A consistent selection and editing paradigm across different editors allows you to easily and smoothly switch between various design tasks within the Altium NEXUS environment.
Getting Help
Altium NEXUS provides various ways for you to locate additional information and help.
- Press F1 over any object, editor, panel, menu entry, or button to open the documentation for that item.
- Press Shift+F1 while running a command for a list of shortcuts you can use in that command.
- Use the navigation tree at the left side of the documentation to read about a particular subject.
Resource-level documentation (preferences, objects, panels, commands, dialogs, etc.,) can be found under the Preferences & References heading in the navigation tree.
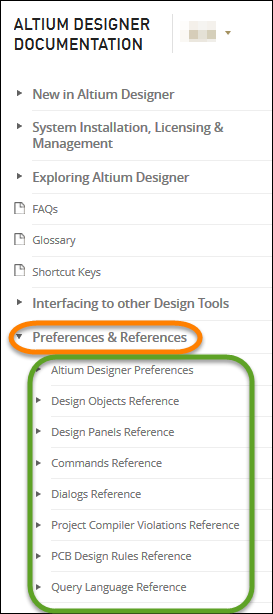
Elements of the Environment
Altium NEXUS is unique in its ability to support all aspects of electronic design, from capture to generation of PCB manufacturing output. It does this in a single software application, through the support of the underlying X2 integration platform. The platform supports all of the standard user-interface elements, such as menus and toolbars (also called resources), with each editor plugging in its own specific set of resources and commands. See the below section for descriptions, access, etc., to Altium NEXUS's environment elements.
The Elements
The following sections describe some of the main elements of the Altium NEXUS design space highlighted in the image above.
Open Versus Active Documents
In Altium NEXUS, you are allowed to have as many documents open as you wish, however, only one document can be the 'active' document. The active document is open in the design space allowing you to make any required updates. All open documents appear as a tab near the top of the design space. The tab of the currently active document displays with a medium gray background; documents that are open and not currently active display with a charcoal gray/black background.
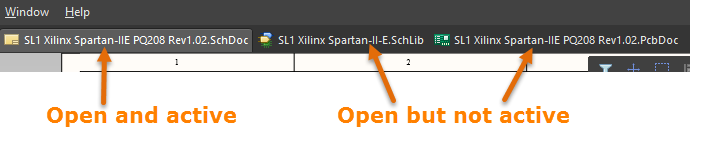
Right-click on any document tab to access a drop-down of commands to close the document on which you right-clicked, close all documents of the same editor (e.g., all PcbDoc, all SchLib, or all PcbLib documents) as the one on which you right-clicked, close all open documents, split, tile or merge documents.
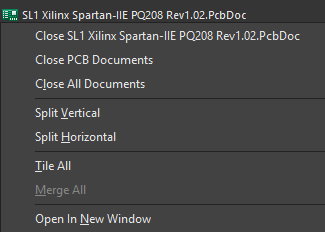
Preferences
Preferences dialogs are a central location in which you can set up global system settings across different functional areas of the software. These preferences apply across projects and relevant documents. The various dialogs are accessed by clicking  at the top right of the design space. Use the
at the top right of the design space. Use the  on the left side of the dialog to open the selections for the required area then choose the desired title to open that specific preference page.
on the left side of the dialog to open the selections for the required area then choose the desired title to open that specific preference page.
Licenses
Altium NEXUS provides various license types and each are designed to suit your individual needs. The licensing system enables you to get up-and-running with Altium NEXUS software in a timely and efficient manner. To access the License Management page, click the  next to your sign in credentials at the top right of the design space then select Licenses from the drop-down menu.
next to your sign in credentials at the top right of the design space then select Licenses from the drop-down menu.
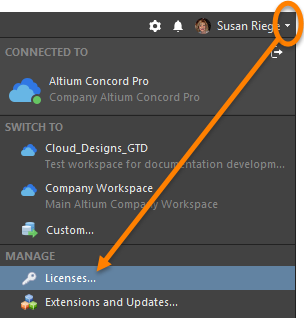
Extensions & Updates
Extensions
Extensions are add-ons to the software that provide extended features and functionality. You have the ability to install, update or remove additionally functionality, which includes a new importer or exporter, a tool for schematic symbol generation, and support for mechanical CAD collaboration.
To access the Extensions & Updates page, click the  next to your sign in credentials at the top right of the design space then select Extensions and Updates from the drop-down menu.
next to your sign in credentials at the top right of the design space then select Extensions and Updates from the drop-down menu.
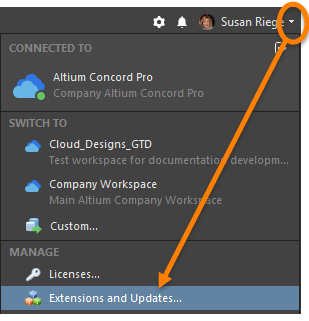
Updates
Updating Altium NEXUS gives you the most recent release of the core platform software and any extensions you have installed.
To access Updates, click the  next to your sign in credentials at the top right of the design space then select Extensions and Updates from the drop-down menu. On the Extensions & Updates page, select the Updates tab as shown in the image below.
next to your sign in credentials at the top right of the design space then select Extensions and Updates from the drop-down menu. On the Extensions & Updates page, select the Updates tab as shown in the image below.
 The (n) displays the total number of updates that are available. If there is no (n), there are no updates.
The (n) displays the total number of updates that are available. If there is no (n), there are no updates.
The Updates page displays any core platform updates that are available and a listing of System Extensions and Software Extensions for which there is an update available.
Panels
Panels are essential elements of the Altium NEXUS environment. Whether specific to a particular document editor, or used on a more global, system-wide level, they present information and controls that aid productivity and allow you to design more efficiently. For example, the PCB panel can be used to browse by Components or Nets. When Altium NEXUS is first started, the Projects panel will already be open and pinned/docked on the left side of the design space. To open other panels, click the Panels button on the bottom left of the design space then select the desired panel. Each editor has panels specific to that editor.
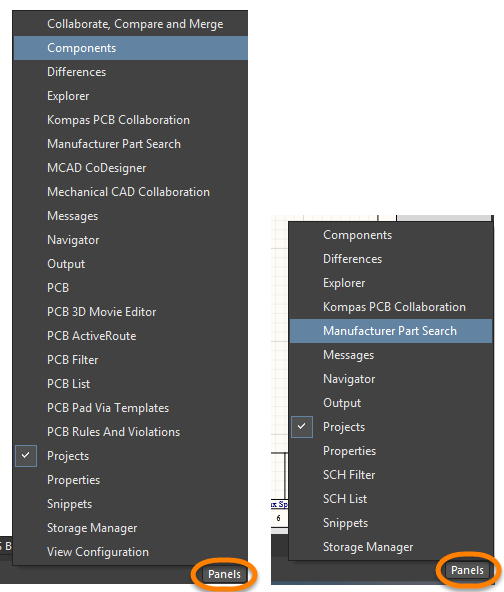 Left image: PCB panels; right image: Schematic panels
Left image: PCB panels; right image: Schematic panels
Active Bar
The Active Bar gives you quick access to frequently used functions that are also found in the main menus. You can hover over an icon to view a pop-up of the icon's description. To use the icon displayed, click on it. For placement icons, the object will appear on the cursor, allowing you to drag the object to the required location. When a white triangle is displayed at the bottom right of an icon, there are a group of other icons available. Click and hold the cursor over that icon to display a list of additional icons available then select the desired command/icon. The most recently used icon is displayed for that group.
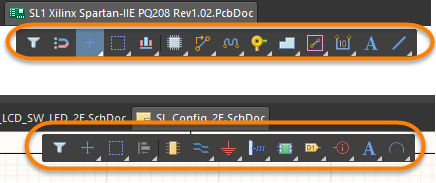 Top image: PCB Active Bar; Bottom image: schematic Active Bar
Top image: PCB Active Bar; Bottom image: schematic Active Bar
Main Menus
The main menus allow access to commands and functions for the active document. The menus appear across the top left of each editor and each editor has its own set of menus.
 Main menus for PCB (top image) and SCH (bottom image)
Main menus for PCB (top image) and SCH (bottom image)
To use commands, click the title (e.g., Design) then select the desired command from the drop-down menu.

Quick Access Bar
The Quick Access Bar is located at the top left of the design space and is used to quickly perform frequently used functions.
-
 - use to exit and close Altium NEXUS.
- use to exit and close Altium NEXUS. -
 - use to save the currently active document.
- use to save the currently active document. -
 - use to save all documents in which changes have been made.
- use to save all documents in which changes have been made. -
 - use to access the Open Project dialog in which you can choose the project to open.
- use to access the Open Project dialog in which you can choose the project to open. -
 - use to undo the last action. The icon is available only if an action has occurred.
- use to undo the last action. The icon is available only if an action has occurred. -
 - use to redo the last action. The icon is available only if an undo action has been performed.
- use to redo the last action. The icon is available only if an undo action has been performed.
Status Bar
The Status Bar displays summary information, such as coordinate position of the cursor, command prompts, and layer. You can toggle the display of the Status Bar by choosing View » Status Bar from the main menus.

Heads Up Display
The Heads Up Display gives you real-time feedback about objects currently under the cursor in the PCB workspace. To show the Heads Up Display, select View » Board Insight » Toggle Heads Up Display from the main menus or use the Shift+H shortcut keys to toggle the display.
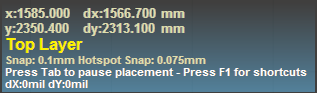
Projects and Documents
All project-related data is stored in documents, which are also referred to as files. Documents, projects and project groups can be opened using the relevant commands available from the main File menu. Alternatively, you can drag-and-drop a document, project file, or project group file directly into Altium NEXUS to open it. As well as storing links to each document in the project, the project file also stores project-specific options, such as error check settings, compiler settings, and so on.
When you open a document, it becomes the active document in Altium NEXUS's main design window. Multiple documents can be opened simultaneously. Each open document has its own tab at the top of the design window. Documents can occupy the entire workspace, or the workspace can be shared between multiple open documents via the Split commands in the Window menu. Documents can then be dragged from one split region to another.
Additional References
Configuring and Customizing Altium NEXUS