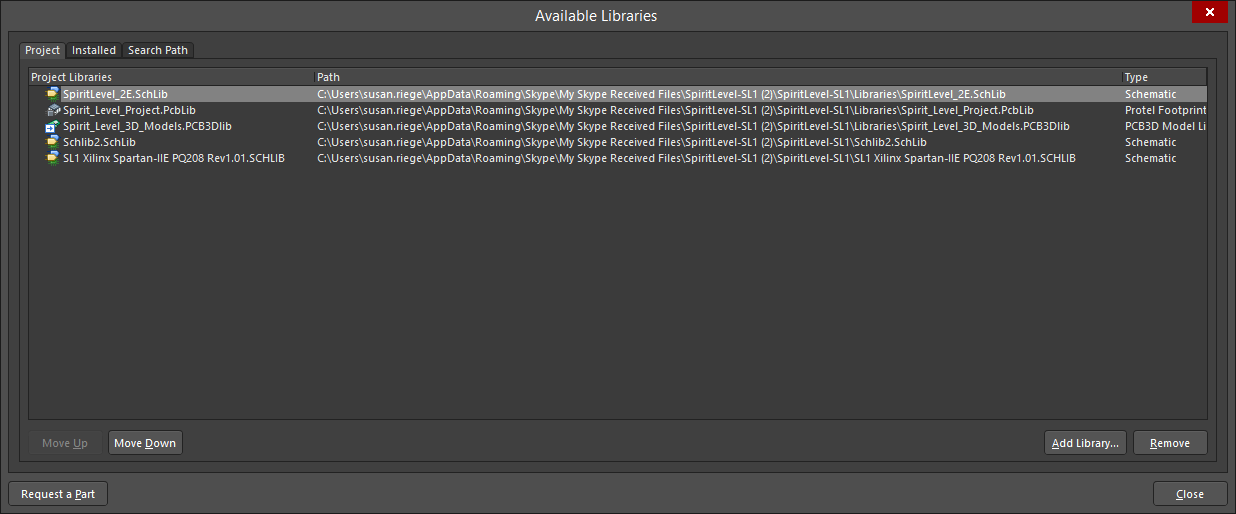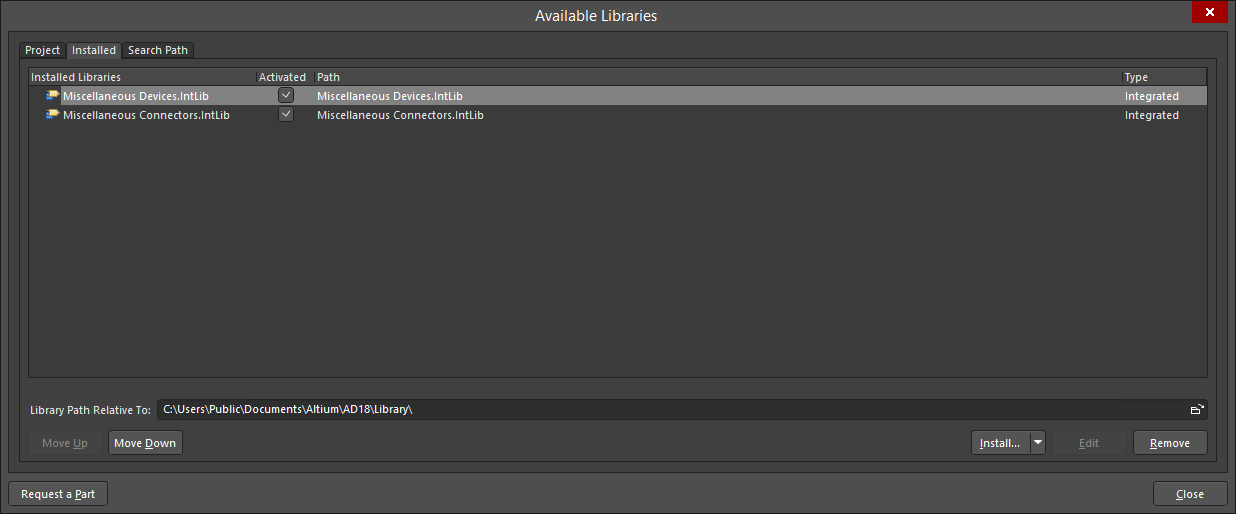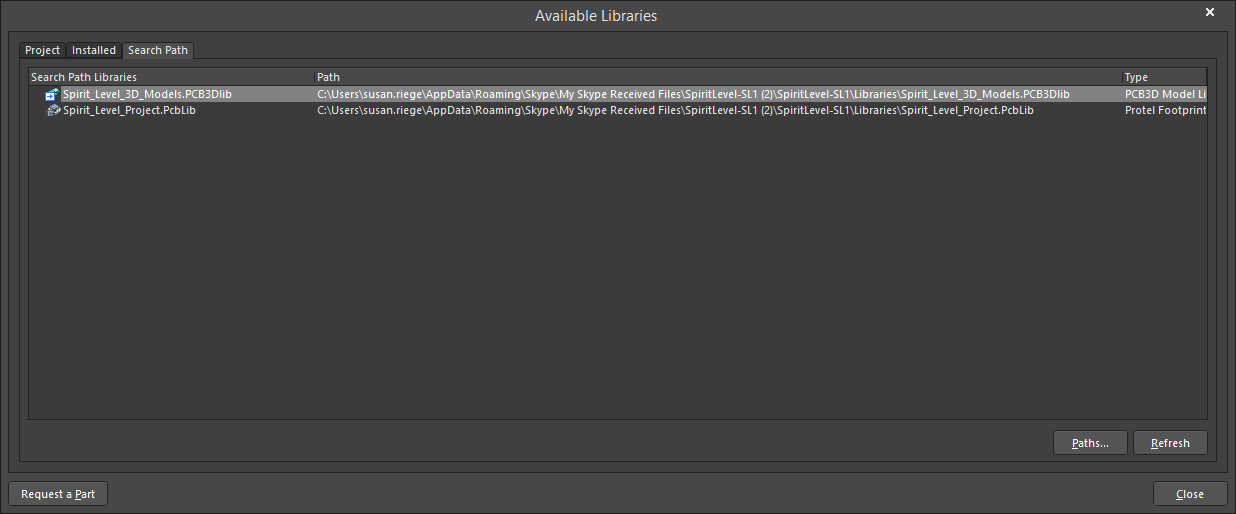IntegratedLibrary_Pnl-LibrariesLibraries_AD
This document is no longer available beyond version 1.1. Information can now be found here: Components Panel for version 5
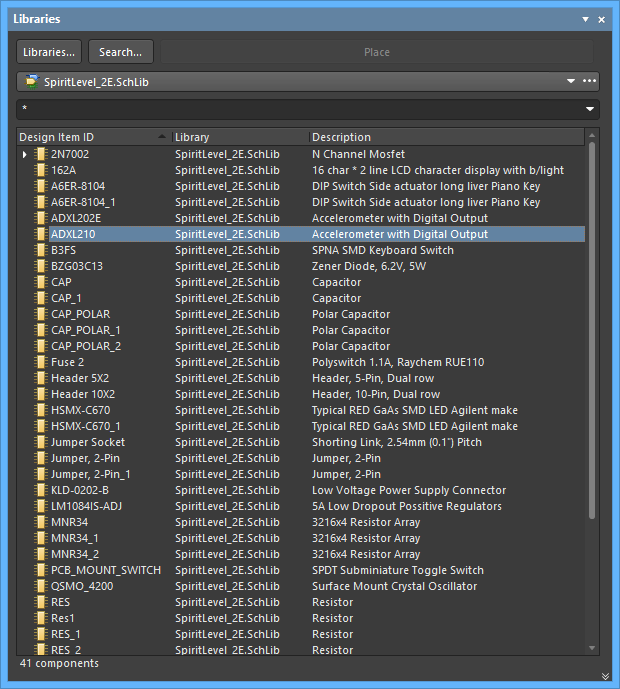 Use the Libraries panel to access components in libraries currently available.
Use the Libraries panel to access components in libraries currently available.
Summary
The Libraries panel enables you to browse and place components from the libraries currently available. The panel has direct access to libraries that are part of an opened project or those installed as persistent libraries.
Panel Access
To display the Libraries panel, click Panels at the bottom right of the workspace then select Libraries or click View » Panels » Libraries from the main menus.
Content and Use
Components, footprints and other models can only be used from available libraries, which are libraries that:
- Belong to the active project (the project currently selected in the Projects panel).
- Have been installed.
- Are available on a defined search path. Search paths are a project-specific setting – that is, only those defined in the active project can be accessed.
Once libraries have been made available, the contents of one of those libraries is presented in the Libraries panel where it can be browsed and used to place components.
Making Libraries Available
All three of the methods of making a library available are configured in the Available Libraries dialog. Click the Libraries button at the top of the panel to open the dialog. The Available Libraries dialog has three tabs and are described in the following sections.
Project Tab
This tab lists all of the libraries that are part of the active project (the project currently selected in the Projects panel).
To add a library to the project, click the Add Library button. A dialog will open in which you can browse to and select a library file that you want to add to the project.
The following types of library files are supported as project libraries:
- Integrated Libraries (*.IntLib)
- Schematic Libraries (*.SchLib)
- Database Libraries (*.DbLib)
- Footprint Libraries (*.PcbLib)
- PCB3D Model Libraries (*.PCB3DLib) – legacy only
- Sim Model Files (*.Mdl)
- Sim Subcircuit Files (*.Ckt)
- SIMetrix Model Libraries (*.LB)
Use the Move Up and Move Down buttons to define the search order of the libraries.
Installed Tab
This tab lists all of the installed libraries. This list is an environment setting. Any libraries added to the list will be available for all projects and the list is persistent across design sessions. Project libraries can be added to this list but are not initially part of it.
Click the Install button then select Install from file to open a dialog in which you can select the desired library you want to add to the list. The Install from server option is detailed in the Adding Content Server Folders to the Libraries Panel sectionh of this document.
The following types of library files are supported as installed libraries:
- Integrated Libraries (*.IntLib)
- Schematic Libraries (*.SchLib)
- Footprint Libraries (*.PcbLib)
Use the Move Up and Move Down buttons to define the search order of the libraries.
Search Path Tab
This tab lists all libraries that have been found along the Library Search Paths for the project. These paths are defined in the Search Paths tab of the Project Options dialog. Click the Paths button to open the Search Paths tab to define further search paths or modify existing ones as required.
Use the Refresh List button to update the search paths and ensure that the library list is current.
The following types of library files are supported as search path libraries:
- Footprint Libraries (*.PcbLib)
- Sim Model Files (*.Mdl)
- Sim Subcircuit Files (*.Ckt)
- PCB3D Model Libraries (*.PCB3DLib) – legacy only
Libraries in this tab are searched in the order they appear. Click the Paths button to define the order.
Adding Content Server Folders to the Libraries Panel
The process of adding server folders into the Libraries panel begins in the same way that any library is made available - by clicking the Libraries button in the Libraries panel to open the Available Libraries dialog.
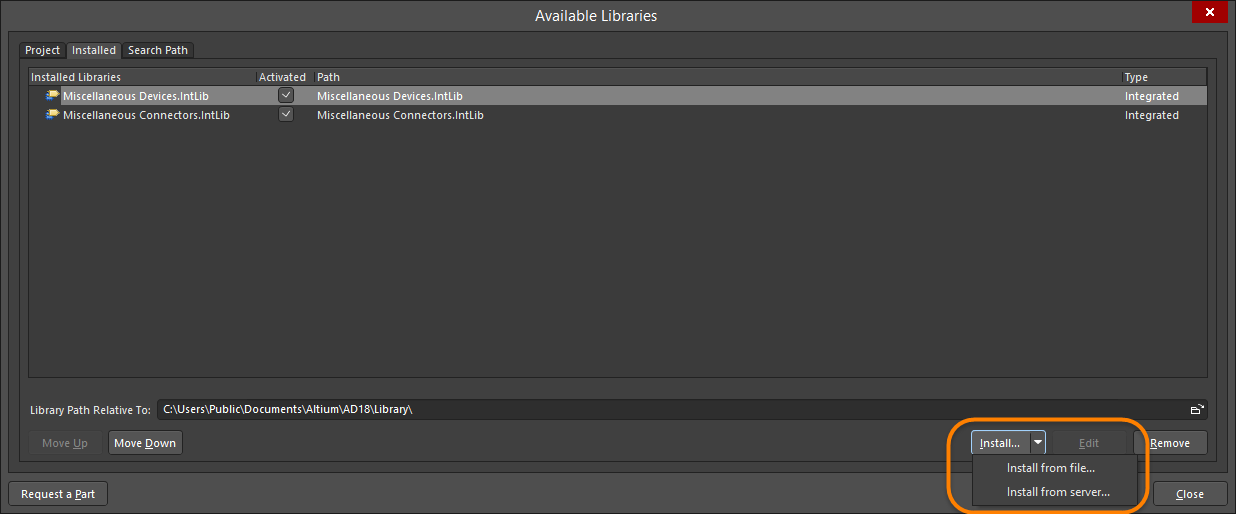
Server folders can be installed like all other libraries, in the Available Libraries dialog.
To install server folders into the Libraries panel, ensure the Installed tab of the Available Libraries dialog is the active tab. Click the Install button then select Install from server (as shown in the image above) to open the Server Library dialog.
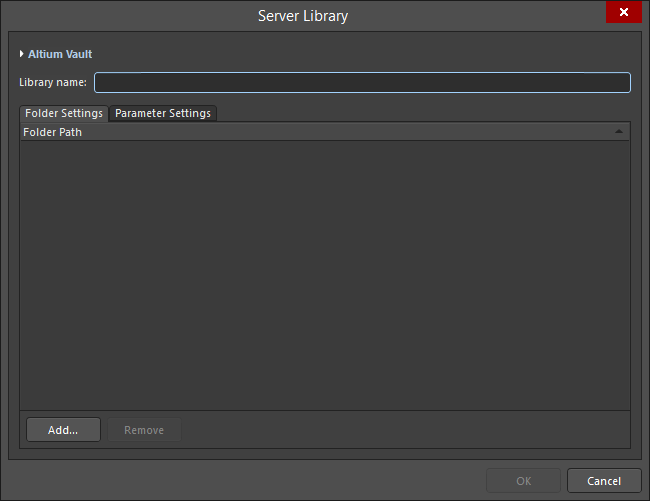
The Server Library dialog is used to map server folders to the library name you want displayed in the Libraries panel.
This dialog is used to:
- Define a name for this server library' - this is a name that you are giving to a specific set of server folders therefore, a meaningful name is useful. Enter the name into the Library name field at the top of the dialog. This name exists only in the Libraries panel; you are not modifying the server contents in any way.
- Define the path to each server folder you want included in this library - click the Add button to add each folder you want included in your library. Multiple folders can be added and if you select a parent folder, the components in all child sub-folders will also be included.
Once you have defined a name and added the required folders into the Server Library dialog, click OK to return to the Available Libraries dialog. The image below shows how the server folders present. Note that the Path region of the dialog includes a line for each folder you included in your 'server library'.
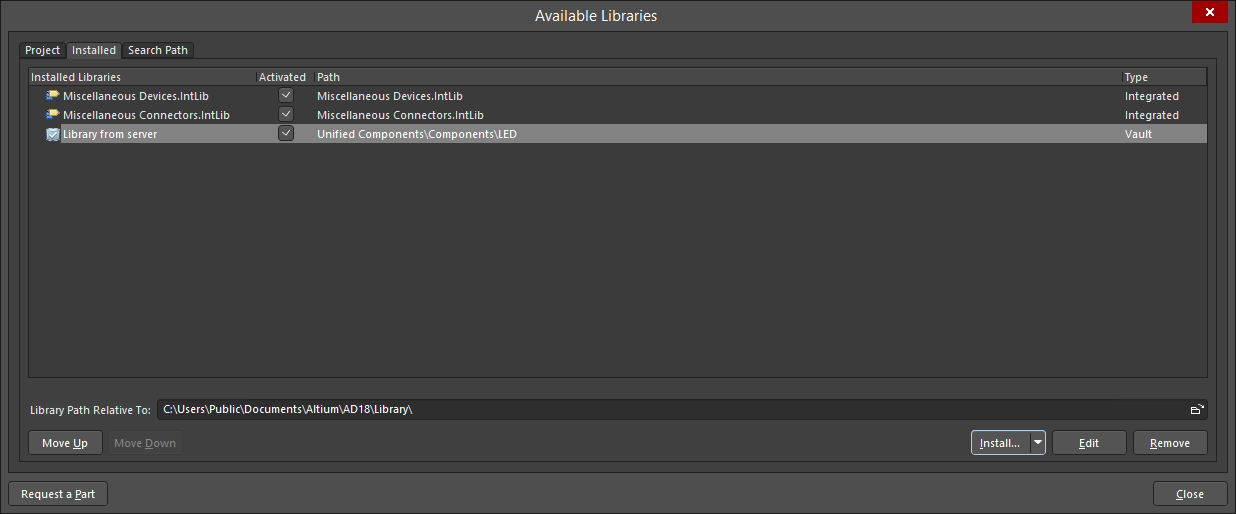
Server libraries are listed along with all other installed libraries.
Libraries Panel Sections
The panel is divided into different controls and regions.
Browsing and Placing from the Current Library
The panel's upper drop-down menu lists the libraries that are available for use with the active project. Select a library from the list to make it the active library in the panel.

Click the drop-down arrow to select a library.
Depending on the panel's browse mode setting (see below), the following types of library files may be listed:
- Schematic Component libraries (*.SchLib, *.Lib)
- Footprint libraries (*.PcbLib, *.Lib)
- PCB3D Model libraries (*.PCB3DLib – legacy only)
- Integrated libraries (*.IntLib)
Setting the Browse Mode for Library Types
The types of libraries shown in the drop-down list will change, depending on the panel browse mode selected. The mode itself is determined using the options accessed by clicking the  button at the far right of the drop-down field:
button at the far right of the drop-down field:
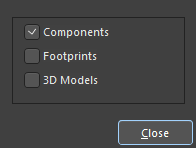
Configure the types of libraries to be displayed in the panel.
- Components – enable to display component libraries including *.SchLib and *.IntLib library types.
- Footprints – enable to display footprint libraries including *.PcbLib library types and footprints from IntLib libraries.
- 3D Models – enable to display *.PCB3D model libraries. Note that 3D models are incorporated into the footprint in the footprint library.
Any combination of browse modes may be enabled at any given time and the drop-down list updates accordingly. Since integrated libraries can include all types of components/models, separate entries for those libraries will be listed for each browse mode enabled.
Display of Component Information
When the software is first installed, the Libraries panel will display Component Name, Description and Library for each component. The columns displayed and the order in which they are displayed can be changed.
To change which columns are displayed, right-click on one of the column headers (or a component name) then choose Select Columns from the context menu to open the Select Parameter Columns dialog.
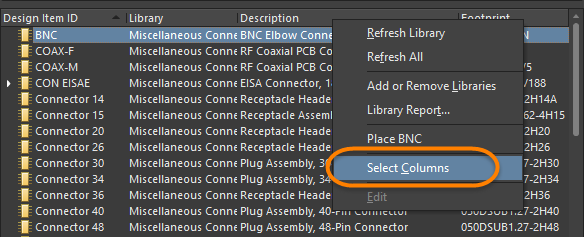
Right-click to configure which columns are displayed.
In the Select Parameter Columns dialog, select the required parameter column and use the Add or Remove buttons to transfer between the Known Parameters and Selected Parameters lists. You also can double-click on an entry to move it from one list to the other. The list of parameters is derived from all parameters across all components in the available libraries.
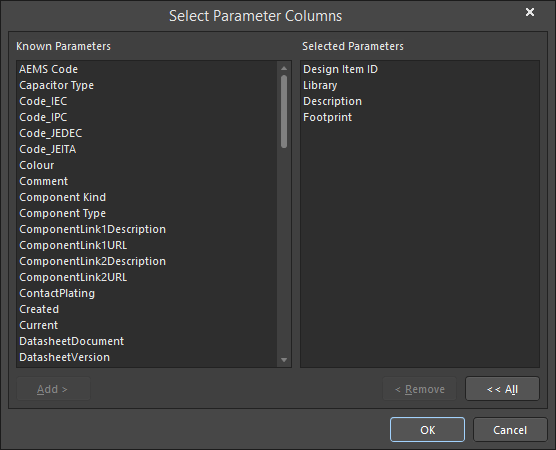
Use the Select Parameter Columns dialog to add or remove parameters from the Libraries panel.
Placing the Selected Component
Once you have located the required component, use one of the following techniques to place the component on the active document:
- Click the Place button at the top of the panel.
- Double-click on the component in the list.
- Click and hold the component, then drag and drop the component onto the document
The component will appear, floating on the cursor. While it is floating:
- Press the Spacebar to rotate the part counterclockwise in 90 degree increments. Press Shift+Spacebar to rotate clockwise.
- Press the X or Y key to flip the part along the X-axis or Y-axis, respectively.
- Press Tab to open the Properties panel to edit the component prior to placement.
-
For a PCB component footprint, press the L key to flip the footprint to the other side of the board.
After placing the component, another will appear on the cursor ready for placement. Continue to place further instances of this component or right-click (or Esc) to stop placing this component. When using the click-and-drag placement method, only a single instance of the part is placed and the board does not remain in placement mode.
Searching for Components
If you know which library contains the component you need, you can add that library through the Available Libraries dialog.
Filtering Components in the Current Library
To find a component within the current library, either scroll to find it in the list of components or use the filter field to perform a string search on the component Name field.
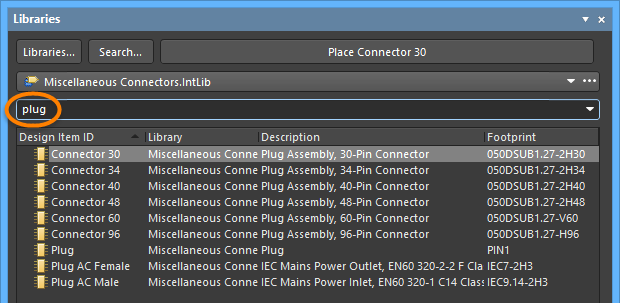
Filter the list of components to quickly locate the required component.
Incremental Search
Incremental search is the name given to searching as you type. To do this in the current library, click on the first entry in the list of components, then start typing the name of the component for which you want to search. The list will automatically jump to the component whose name matches the string you are typing. To perform an incremental search on the contents of a different column, drag and drop that column to be the left-most column.
Searching Across Libraries
When you do not know which library contains the component or if it is even available, you can search for it. To search for a component, click the Search button at the top of the panel to open the Libraries Search dialog.
The searching process can be summarized as follows:
- Searching is performed by defining Filters that are applied to all libraries that can be searched according to the current search Scope settings.
- The Scope includes the type of libraries to search. Only one type can be searched at a time.
- The Scope defines which libraries will be searched: either the libraries the software currently has access to (Available libraries) or all libraries within a folder (Libraries on path).
- When searching libraries on a path, the target is a specific folder and can also Include Subdirectories.
- You also can search within the search results by setting the Scope to Refine last search.
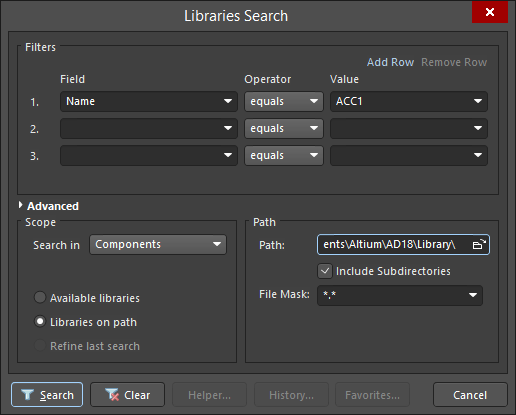
Use the Libraries Search dialog to search for a component or footprint.
Setting the Search Filter
The Filters region is used to define text strings that are to be applied to searching. There are three regions to configure:
- Field – this is the attribute of the component that is to be searched. It can be any component or footprint attribute including the Name, Description, Comment, Footprint, or any parameter that has been added to a component.
- Operator – defines how a match is determined. This can be when the value equals, contains, starts with, or ends with. Note that equals requires an exact string match so it should only be used when you are confident that the search string is correct and complete.
- Value – the characters to be searched for in the chosen Field matched according to the chosen Operator.
Setting the Scope
There are essentially two approaches to searching:
- Libraries currently available – that is the list of libraries shown in the drop-down at the top of the Libraries panel.
- Libraries stored in a specific folder along with sub-directories if the option is enabled.
Searching will return all items of the chosen search type (Components/Footprints/PCB3D Models) found in all libraries that fall under the defined Scope (Available Libraries/Libraries on the specified search path). For example, if you want to find a component that you think is in a library within specific folders on the hard disk and that library was not currently listed in the Available Libraries, you would define the search as follows:
- In the Scope region, set Search in to Components and select Libraries on path.
- In the Path region, set the Path to point to the folder containing the library document that you want to search.
- Click Search.
Advanced Query Searching
In the default mode, the Libraries Search dialog converts the Filters settings to a query, which is then applied to the libraries currently targeted by the Scope. You can see this query, as well as manually enter your own, by clicking Advanced to switch the dialog to the Advanced mode as shown in the image below.
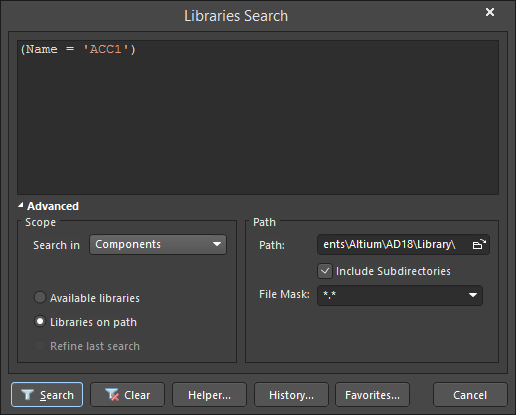
In the Advanced mode, a query of any complexity can be defined.
The top section of the dialog, referred to as the Query Editor section, allows you to construct filters through the entry of logical queries. In this mode, you can type a query directly into the field. For help with query keywords, click Helper to open the Query Helper dialog.

Use the Query Helper dialog to locate and learn about query keywords – click in a keyword and press F1 for information about that keyword.
Notes on using queries and the Query Helper dialog:
- Use the top section of the dialog to compose a query expression using the available Library Functions and System Functions.
- The middle region of the dialog provides a range of operators for use when constructing an expression.
- Use Check Syntax to verify that an expression is syntactically correct.
- When the expression for the query has been defined as required, click OK to load the Query Editor section of the Libraries Search dialog with the query ready to proceed with the search.
- Use the Clear button in the Libraries Search dialog to clear the current query expression from the Query Editor section of the dialog.
Search Results
Once the search criteria have been defined, click on the Search button to begin the search. The Libraries Search dialog will close and the results of the search will be listed in the Libraries panel under a new entry in the libraries dropdown list titled Query Results.
Right-click Menu
The right-click pop-up menu for the panel provides the following commands:
- Refresh Library – use this command to refresh the contents of the active library in the panel. This can be especially useful when multiple users are working from a shared library over the network.
- Refresh All - use this command to refresh the contents of all available libraries in the panel. This is useful when multiple users are working from shared libraries.
- Add or Remove Libraries - use this command to open the Available Libraries dialog in which you can define the list of currently available libraries for the active project.
- Library Report - use this command to generate a report containing all items in the library currently being browsed in the panel. After launching the command, the Library Report Settings dialog will open. Use the dialog to configure the format and content of the report. You can choose to generate either a print-based Word document (*.doc) or a Browser-based HTML document (*.html). By default, the report will be generated and stored in the same location as the source library using the library's name. For each component in the library, you can specify whether to include parameter, pin and model information. You can also specify whether the report should include images of components and their models (where applicable). The report can be generated in color or monochrome and when generating a report in HTML format, you can determine whether or not images should be saved as metafiles.
- Place [ComponentName/FootprintName] – use ;to place the currently selected component or footprint onto the active schematic or PCB document.
- References – this sub-menu will only appear if the currently selected component has one or more Component Link parameter pairings defined for it. The entries on the menu provide access to various linked documents (e.g., data sheets, web pages, text documents, etc.).
- Select Columns – use this command to access the Select Parameter Columns dialog in which you can specify which columns of parameter information are to be displayed for the list region of the panel.
- Edit Component/Edit Footprint – this command becomes available when either a schematic library (*.SchLib) or Footprint library (*.PcbLib) is being browsed in the panel. Selecting the command opens the source library for the currently selected component/footprint making that component/footprint active in the design editor window and ready for editing.