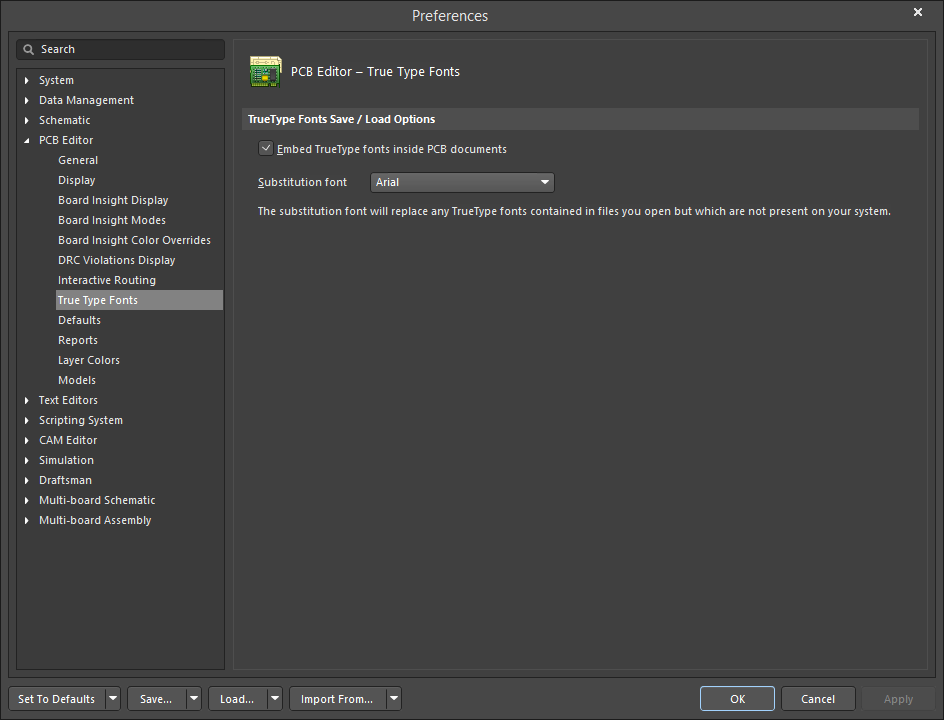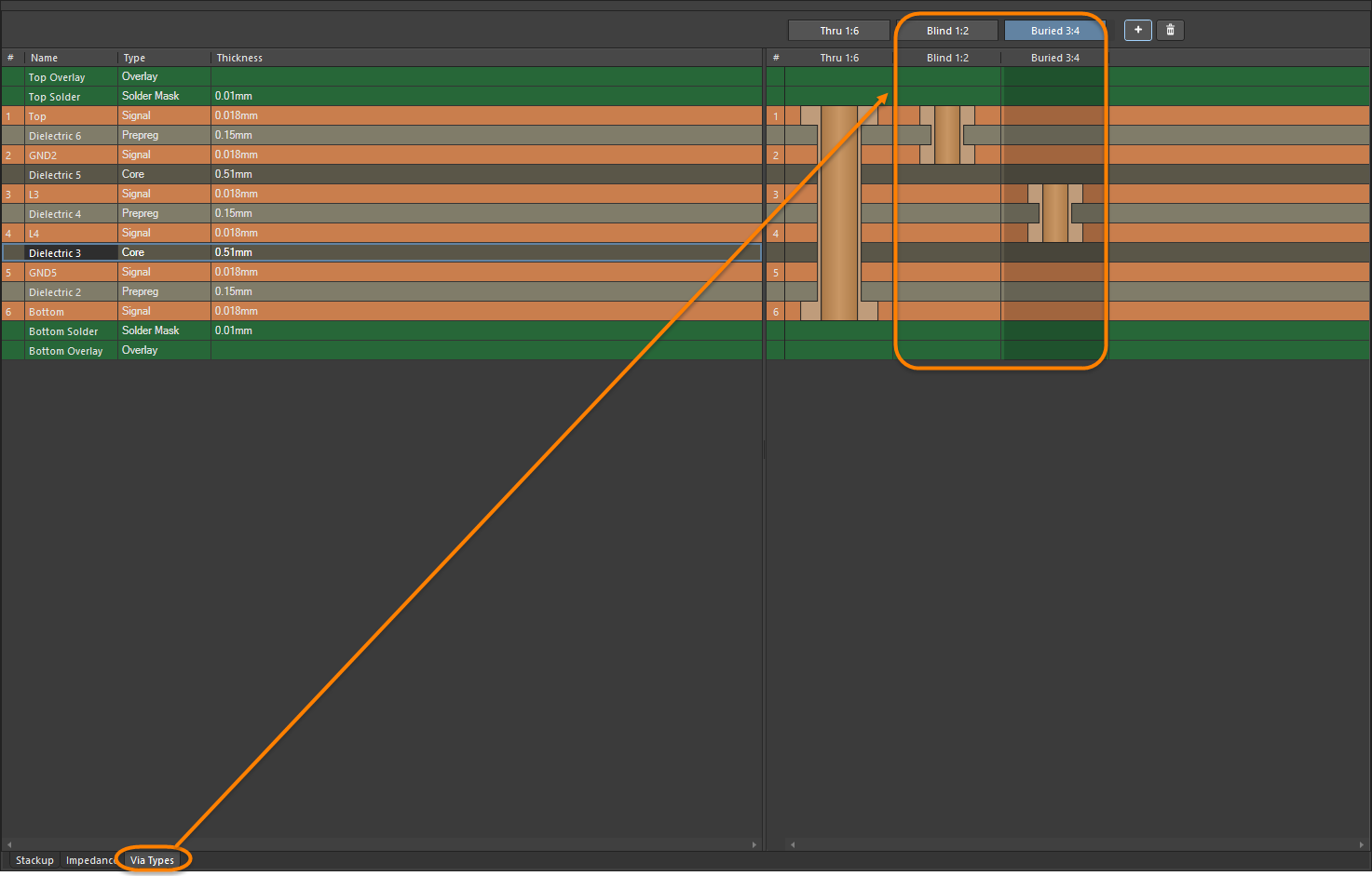Размещение и редактирование объектов на плате
При конструировании платы доступно для использования множество объектов. Большинство объектов, размещаемых в плате, определяют участки проводящего материала или его отсутствие. Это применимо как к электрическим объектам, например трассам и контактным площадкам, так и к неэлектрическим объектам, например текст и размеры. Поэтому важно помнить о ширине линий, используемых для объектов, и слоях, на которых они располагаются.
В редакторе плат существует два типа объектов – объекты-примитивы и групповые объекты. Объекты-примитивы являются самыми базовыми элементами: трассы, контактные площадки, переходные отверстия, заполнения, дуги и строки. Групповые объекты состоят из примитивов. Примеры групповых объектов: компоненты, размеры, координаты и заливки полигоном.
Унифицированное размещение и редактирование объектов
В Altium NEXUS процесс размещения объектов, по сути, одинаков для объектов всех типов. На самом базовом уровне, этот процесс выглядит следующим образом:
- Выберите объект, который необходимо разместить, в панелях инструментов или в меню Place.
- Используйте мышь, чтобы определить положение размещаемого объекта в рабочей области и его размер (где это применимо).
- Щелкните ПКМ (или нажмите клавишу Esc) для завершения команды и выхода из режима размещения.
Редактирование перед размещением
Свойства объекта по умолчанию можно изменить в любое время на странице PCB Editor – Defaults диалогового окна Preferences. Эти свойства будут применяться при последовательном размещении объектов.
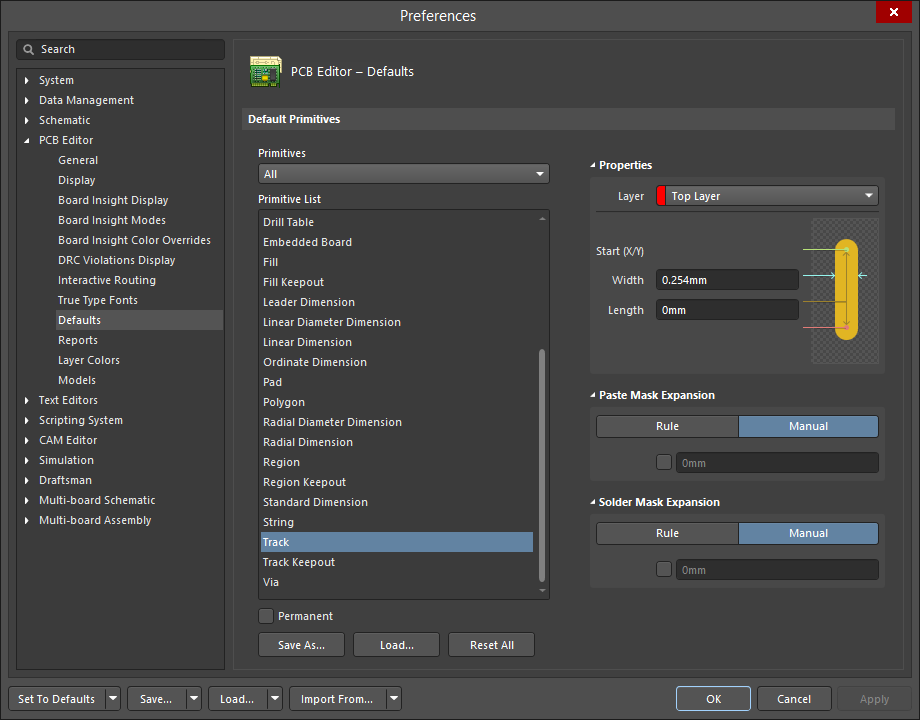
Используйте список Primitives, чтобы открыть свойства объекта и задать их значения по умолчанию необходимым образом.
Редактирование в процессе размещения
Ряд свойств доступен для редактирования в процессе размещения объекта. Для открытия этих атрибутов нажмите клавишу Tab при размещении объекта, чтобы открыть соответствующую панель Properties. При нажатии на Tab размещение будет приостановлено, чтобы вы смогли внести все необходимые изменения объекта.
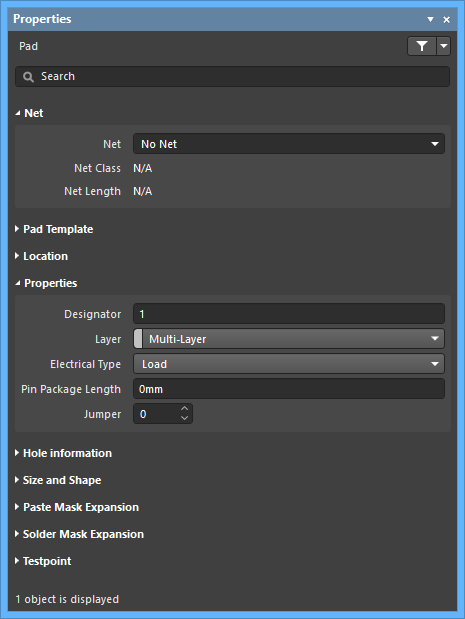
Пример панели свойств для объекта Pad.
После того, как нужные изменения были внесены, нажмите по кнопке  в рабочей области, чтобы вернуться к размещению.
в рабочей области, чтобы вернуться к размещению.
Варианты динамического размещения
Умное размещение компонентов позволяет осуществлять динамическое выравнивание компонентов при их перемещении. При выравнивании компонента по границам соседних компонентов или их контактным площадкам появляются зеленые линии выравнивания.
С помощью сочетаний клавиш вы можете получить доступ к следующим опциям выравнивания:
- Зажмите клавишу Ctrl при размещении компонента, чтобы отобразить линии выравнивания относительно границ соседних компонентов.
- Зажмите клавишу Shift при размещении компонента, чтобы отобразить линии выравнивания относительно контактных площадок соседних компонентов.
Режимы размещения
Вы можете циклически переключаться между режимами размещения компонентов по нажатию клавиши R в процессе размещения.
- Ignore (Игнорировать препятствия) – обычное поведение размещения, которое было в предыдущих версиях Altium NEXUS. В этом режиме используются те же самые методы проверки зазоров между компонентами, что и в предыдущих версиях Altium NEXUS. Эти методы используют 3D-модель, если она присутствует, или примитивы на проводящем слое и слое шелкографии для определения зазора между объектами.
- Push (Расталкивать препятствия) – размещаемые компоненты будут расталкивать другие компоненты для обеспечения требуемого зазора между компонентами. Компоненты в объединениях можно расталкивать, и положение компонентов в объединении может измениться, но объединение не будет нарушено. Заблокированные объекты нельзя расталкивать. В этом режиме компоненты распознаются по граничному прямоугольнику выделения, который является наименьшим прямоугольником, который включает в себя все примитивы компонента.
- Avoid (Обходить препятствия) – размещаемый компонент будет избегать нарушений по зазору между другими компонентами в процессе размещения. В этом режиме компоненты распознаются по граничному прямоугольнику выделения, который является наименьшим прямоугольником, который включает в себя все примитивы компонента.
Текущий режим размещения обозначен в строке состояния в нижней части редактора.
Перестановка эквивалентных компонентов
Вы можете выбрать пару компонентов и поменять их местами. После выделения компонентов, которые вы хотите поменять местами, щелкните ПКМ и выберите команду Component Actions » Swap Components.
Редактирование после размещения
После того, как объект размещен, существует ряд способов его редактирования. Эти способы описаны ниже.
Соответствующая панель Properties
Соответствующую объекту панель Properties можно открыть после размещения объекта следующими способами:
- Двойным щелчком ЛКМ по объекту.
- Щелчком ПКМ по объекту и выбором команды Properties из контекстного меню.
Графическое редактирование
Этот метод редактирования позволяет выделить размещенный объект непосредственно в рабочей области документа и изменить его размер, форму или расположение графически. Изменение формы и/или размера объекта (где это применимо) осуществляется с помощью редактирования "ручек управления", которые появляются после выделения объекта.
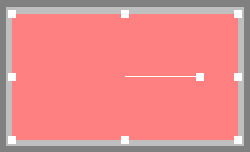
Пример ручек управления для выделенного объекта Fill.
Зажмите ЛКМ где-нибудь на объекте вне его ручек управления (если они есть) и перетащите объект, чтобы изменить его расположение. В зависимости от типа объекта, его можно поворачивать и/или зеркально отражать в процессе перетаскивания мышью.
- Нажмите клавишу Пробел, чтобы повернуть объект против часовой стрелки, или сочетание Shift+Пробел для поворота по часовой стрелке. Поворот осуществляется в соответствии со значением шага Rotation Step, заданного на странице PCB Editor – General диалогового окна Preferences.
- Нажмите клавишу X или Y, чтобы зеркально отразить объект по оси X или Y, где это применимо.
Объекты также можно перемещать путем их выравнивания. Чтобы выровнять объекты с другими объектами, выделите те объекты, которые вы хотите переместить, щелкните ПКМ и выберите Align. Подменю с командами выравнивания содержит ряд вариантов по распределению выделенных объектов.
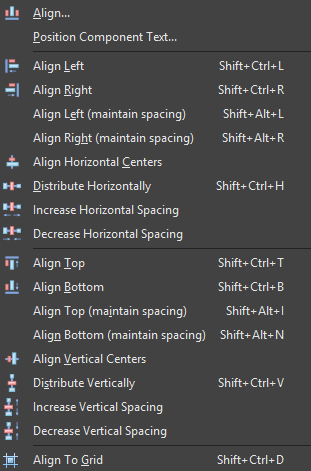
Для получения более подробной информации об отдельных вариантах выравнивания перейдите на страницу команды AlignComponents.
Через панель PCB List
Страница панели: PCB List
Панель PCB List позволяет отобразить объекты в табличном формате для быстрой проверки и изменения их атрибутов. В сочетании с панелью PCB Filter, панель PCB List позволяет отображать только те объекты, которые попадают в область действия активного фильтра – для точного и эффективного редактирования множества объектов.
Редактирование при размещении
Редактор плат включает в себя полезную функцию под названием редактирование при размещении, которая позволяет производить вторую операцию с помощью сочетаний клавиш без необходимости выхода из текущей операции. Эта функция обеспечивает более гибкую и интуитивно понятную работу. Например, вы начали размещать трассу и затем поняли, что другой сегмент трассы нужно удалить. Нет необходимости выходить из режима интерактивной трассировки. Нажмите последовательность клавиш E, D, удалите сегмент трассы, затем нажмите клавишу Esc, чтобы вернуться к интерактивной трассировке.
Настройка внешнего вида курсора в редакторе плат
Курсором печатной платы по умолчанию является малое перекрестие под углом 90 градусов. Его можно настроить с помощью опции Cursor Type на странице PCB Editor - General диалогового окна Preferences. Например, большое перекрестие (вариант Large 90), которое отображается до краев рабочей области, может быть полезным при размещении и выравнивании объектов. Другой вариант – перекрестие под углом 45 градусов (вариант Small 45), который может быть полезным, если перекрестие под углом 90 градусов сложно различить на фоне линий сетки.
Поддержка шрифта True Type
Редактор плат позволяет использовать штриховые шрифты (Stroke) или шрифты TrueType для текстовых объектов конструкции (строки, координаты и текст размеров). Выбор шрифта осуществляется из панели Properties. Доступны три варианта шрифта Stroke: Stroke, Sans Serif и Serif. Стиль Default является простым векторным шрифтом, который поддерживает перьевые плоттеры и векторные фотоплоттеры. Шрифты Sans Serif и Serif являются более сложными, и они замедлят формирование векторных выходных документов, таких как файлы Gerber. Шрифты Stroke встроены в систему, и их нельзя изменить. Все три шрифта включают в себя полный набор символов ASCII, расширенный IBM, который поддерживает английский и другие европейские языки. При использовании шрифтов TrueType, доступны к использованию шрифты TrueType и OpenType (надмножество TrueType), которые находятся в папке \Windows\Fonts. Эта функциональная возможность также предлагает полную поддержку Unicode.
На странице PCB Editor – TrueType Fonts диалогового окна Preferences предлагается ряд опций для встраивания шрифтов TrueType при сохранении проекта и для применения замены шрифта при загрузке проекта.
Объекты-примитивы
Объекты-примитивы являются базовыми элементами конструкции. Некоторые примитивы используются в качестве "кирпичиков" для создания более сложных объектов. Например, дуги, заливки и трассы могут составлять двухмерную модель компонента.
Объекты-примитивы доступны для размещения в редакторе плат, и множество типов объектов также поддерживается для размещения в редакторе библиотек посадочных мест. Команды для размещения доступны в меню Place, а также в панели инструментов Active Bar, панели инструментов Utilities и различных выпадающих меню панели инструментов Wiring. В зависимости от объекта, его размещение может потребовать нескольких щелчков ЛКМ для определения внешнего вида объекта.
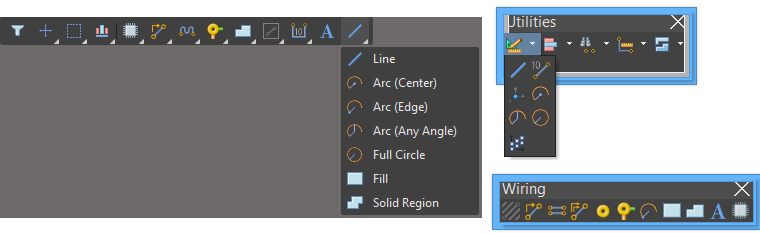 Объекты-примитивы редактора плат можно разместить из панели инструментов Active Bar, а также панелей инструментов Utilities и Wiring.
Объекты-примитивы редактора плат можно разместить из панели инструментов Active Bar, а также панелей инструментов Utilities и Wiring.
Track – Трасса
Страница объекта: Track – Трасса
Трасса является линией определенной ширины со сплошной заливкой. Трассы, как правило, размещаются на сигнальных слоях с помощью интерактивной трассировки для обеспечения электрического соединения между контактными площадками компонентов на плате.
Трассы могут быть размещены объекты Keepout для определенных слоев, чтобы выступать в роли, например, препятствий для трассировки. Объекты, определенные как объекты Keepout, игнорируются операциями вывода, такими как вывод на фотоплоттер или печать. Разместите объект Keepout Track из меню Place » Keepout.
Line – Линия
На неэлектрических слоях, трассы используются в качестве графических линий общего назначения для создания контура платы, контуров компонентов, экранных слоев, границ запретных зон и т.д. Линия является такой же трассой, которая размещается при интерактивной трассировке, с той разницей, что линии не зависят от цепей. Линиям не присваивается имя цепи при щелчке ЛКМ по контактной площадке или существующей трассировке, и их размещение не проверяется правилами проектирования.
Pad – Контактная площадка
Страница объекта: Pad – Контактная площадка
Контактные площадки, как правило, используются в качестве составных частей посадочных мест компонентов для создания точек соединения между выводами компонента и трассировкой на плате. Их также можно использовать в качестве отдельных объектов, таких как тестпойнты и крепежные отверстия.
Контактные площадки могут быть многослойными (появляются на всех сигнальных и экранных слоях) или однослойными, и они могут быть подключены к цепи. Многослойные контактные площадки могут иметь различную форму на каждом из слоев, и для них необходимо отверстие, которое соединяет различные слои. Однослойные контактные площадки не включают в себя отверстие.
Обозначения контактных площадок
Контактным площадкам можно присваивать обозначения (которые, как правило, отражают номер вывода компонента) длиной до 20 символов. Обозначения контактных площадок будут автоматически увеличиваться в рамках одного сеанса размещения, если изначальной контактной площадке было задано обозначение, заканчивающееся числом. Чтобы изменить обозначение первой контактной площадки до ее размещения, используйте панель Properties.
Соединения перемычками
Соединения перемычками определяют электрическое соединение между контактными площадками, которое не осуществляется с помощью трасс на плате. В частности, это может быть полезно на однослойных платах, где для перехода над трассами на одном физическом слое используется провод.
Контактные площадки компонента могут быть отмечены опцией Jumper в панели Properties. Контактные площадки с один и тем же значением Jumper и электрической цепью указывают системе, что между ними существует электрическое соединение, хотя оно и не присутствует в плате физически.
В редакторе плат соединения перемычками представлены кривыми линиями соединения. Проверка правил проектирования не будет сообщать о соединениях перемычками как о неразведенных цепях.
Тестпойнты
Связанная страница: Добавление тестпойнтов на плату
Система обеспечивает полную поддержку тестпойнтов, что позволяет задать использование контактных площадок (сквозных и SMD) в качестве тестпойнтов для испытаний печатной платы и/или печатного узла. Указание использования контактной площадки в качестве тестпойнта осуществляется заданием соответствующих свойств – должна ли она быть тестпойнтом для испытания печатной платы или печатного узла и на какой стороне платы она должна использоваться в качестве тестпойнта. Эти свойства находятся в разделе Testpoint панели Properties.
Чтобы упростить процесс и избавить от необходимости ручной настройки свойств тестпойнтов контактных площадок, система предлагает метод автоматического назначения тестпойнтов на основе заданных правил проектирования и с помощью Testpoint Manager (Tools » Testpoint Manager). Эти средства позволяют задать соответствующие свойства тестпойнтов для каждой контактной площадки.
Расширения паяльной маски и паяльной пасты
Значения расширений паяльной маски и паяльной пасты для контактной площадки можно задать в применяемых правилах проектирования или ввести в панели Properties. Во втором случае, указанные значения переопределят значения, заданные в правиле.
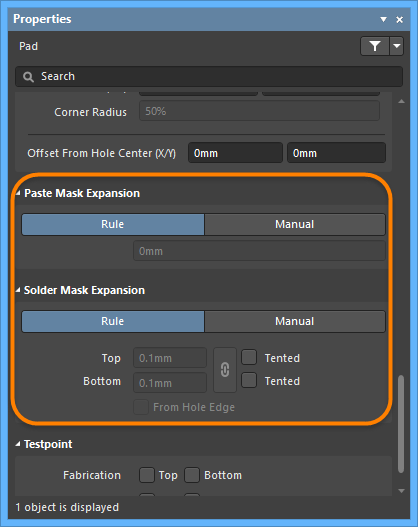
Via – Переходное отверстие
Страница объекта: Via – Переходное отверстие
Переходное отверстие используется для электрического соединения двух сигнальных слоев платы. Переходные отверстия подобны сквозным контактным площадкам, и они, как правило, металлизируются при изготовлении платы.
Переходное отверстие может быть одного из следующих типов:
- Многослойные (сквозные) – переходы этого типа проходят от верхнего слоя до нижнего и позволяют соединять все внутренние сигнальные слои.
- Глухие – переходы этого типа соединяют внешний слой платы со внутренним сигнальным слоем.
- Скрытые – переходы этого типа соединяют один внутренний слой с другим внутренним слоем.
Как правило, переходные отверстия размещаются автоматически в процессе интерактивной или автоматической трассировки, но при необходимости их можно разместить и вручную. Размещенные вручную переходные отверстия называются свободными.
Переходные отверстия и трассировка
В процессе интерактивной трассировки соединения нажмите клавишу * (на цифровой клавиатуре), чтобы изменить сигнальный слой трассировки. Для обеспечения электрического соединения будет автоматически добавлено переходное отверстие. Переходное отверстие размещается автоматически в соответствии с применяемым правилом Routing Via Style и парой сверловки.
Если трассируемая цепь соединяется со внутренним экранным слоем, нажмите клавишу / (на цифровой клавиатуре), чтобы разместить переходное отверстие, подключенное к подходящему экранному слою. Это будет работать со всеми режимами размещения трасс, кроме 'Any Angle'.
Глухие и скрытые переходные отверстия
Перед использованием глухих и скрытых переходов важно понять, сможет ли их изготовить производитель. Большинство производителей поддерживают скрытые и глухие переходы. Возможные слои, которые может соединить переход, зависит от технологии производства, используемой для изготовления платы. При использовании этой технологии, многослойная плата изготавливается как набор тонких двухсторонних плат, которые затем формируются в единую структуру. Это позволяет глухим и скрытым переходам соединять внешние слои этих плат.
Типы переходов показаны в Layer Stack Manager (Design » Layer Stack Manager) на вкладке Via Types.
Используйте режим Layer Stack Manager панели Properties, чтобы назначить первый (First layer) и последний (Last layer) слои для типа переходного отверстия. Редактор плат автоматически добавит переходное отверстие нужного типа (сквозное, глухое или скрытое), как показано в примере на изображении ниже.
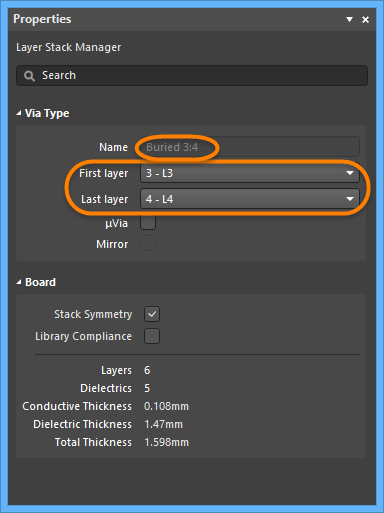
Микропереходы
Микропереходы используются в качестве межсоединений слоев в конструкциях с высокой плотностью межсоединений (HDI) для возможности применения высокой входной/выходной (I/O) плотности передовых корпусов компонентов и конструкций плат.
Скрытые микропереходы необходимо заполнять, в то время как глухие микропереходы заполнения не требуют. Многоуровневые микропереходы, как правило, заполняются электроосажденной медью для создания электрических межсоединений между множеством HDI-слоев и обеспечения опоры для внешних уровней микроперехода.
Тестпойнты
Система обеспечивает полную поддержку тестпойнтов, что позволяет задать использование переходных отверстий в качестве тестпойнтов для испытаний печатной платы и/или печатного узла. Указание использования переходного отверстия в качестве тестпойнта осуществляется заданием соответствующих свойств – должно ли отверстие быть тестпойнтом для испытания печатной платы или печатного узла и на какой стороне платы оно должно использоваться в качестве тестпойнта. Эти свойства находятся в разделе Testpoint панели Properties.
Как и контактные площадки, тестпойнты-переходы могут быть назначены автоматически на основе заданных правил проектирования и с помощью Testpoint Manager (Tools » Testpoint Manager).
Расширение паяльной маски
Значения расширений паяльной маски переходного отверстия можно задать в применяемых правилах проектирования или ввести в панели Properties. Во втором случае, указанные значения переопределят значения, заданные в правиле.
Частичное или полное покрытие (тентирование) переходных отверстий можно задать с помощью соответствующего значений в разделе Solder Mask Expansion либо включив опцию Tented в панели Properties.
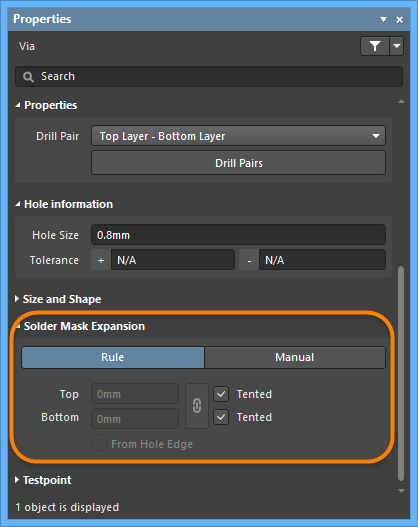
- Для частичного покрытия переходного отверстия (закрывающего только область проводящего материала) – задайте расширению отрицательное значение, что закроет переходное отверстие маской до его отверстия.
- Для полного покрытия переходного отверстия (закрывающего область проводящего материала и отверстие) – задайте расширению отрицательное значение, большее или равное радиусу переходного отверстия.
Arc – Дуга
Страница объекта: Arc – Дуга
Дуга, по сути, является круговым сегментом трассы, который можно разместить на любом слое. Дуги можно использовать в конструкции платы по-разному. Например, их можно использовать при определении контура компонента на слое шелкографии или определении контура платы на механическом слое, для создания вырезов и т.д. Их также можно использовать для создания дуговых трасс при интерактивной трассировке. Дуги могут быть открытыми или замкнутыми, т.е. формировать полную окружность.
Поддерживаются четыре различных метода размещения дуг:
- Размещение дуги по центру – этот метод позволяет использовать центр дуги в качестве начальной точки ее размещения.
- Размещение дуги по краю – этот метод позволяет использовать край дуги в качестве начальной точки ее размещения. Угол дуги фиксирован на значении 90°.
- Размещение дуги по краю (произвольный угол) – этот метод позволяет использовать край дуги в качестве начальной точки ее размещения. Угол дуги может принимать любое значение.
- Размещение окружности – этот метод позволяет размещать дугу 360° (полная окружность).
Дуги можно размещать в качестве объектов Keepout для определенного слоя, чтобы они выступали в роли, например, барьеров трассировки. Объекты, заданные в качестве объектов Keepout, игнорируются выводом документов, таких как документы для фотоплоттеров и принтеров. Размещение объектов Keepout Arc осуществляется из подменю Place » Keepout.
String – Строка
Страница объекта: String – Строка
Строка позволяет размещать на выбранном слое текст в различных стилях и форматах отображения, в том числе на основе популярных стандартов штрих-кодов. Помимо пользовательского текста, можно использовать "специальные строки" для размещения на плате системной информации и данных проекта.
Текст штрих-кода
Как правило, штрих-коды используются для маркировки и идентификации печатных плат. Символы штрих-кодов можно размещать на любом слое платы, что позволяет их легко фиксировать штрих-код на плате в рамках технологического процесса.
В панели Properties в режиме Text введите нужный текст в области Text, задайте опции Font Type значение BarCode и затем задайте остальные опции необходимым образом.
Поддерживаются стандарты штрих-кода ISO Code 39 (стандарт Министерства обороны США) и Code 128 (Международный торговый стандарт идентификации).
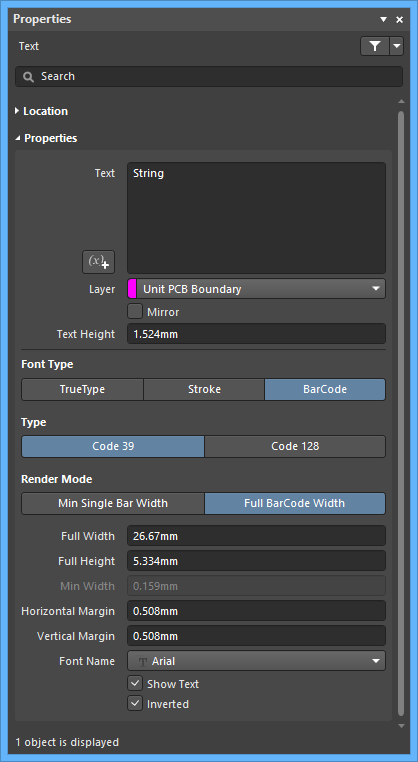
Специальные строки
Специальные строки помогают в оформлении конструкторской документации. Пример таких строк: .Arc_Count и .Component_Count, которые отображают количество объектов в файле платы (дуг и компонентов соответственно) при печати документа платы или его выводе для фотоплоттера. Другие специальные строки относятся к именам слоев, именам файлов и опциями печати. Строки .Comment и .Designator используются при создании посадочных мест компонентов. Строка .Legend отображает легенду символов сверловки при размещении строки на слой Drill Drawing.
Для использования специальной строки на плате разместите строку, затем используйте кнопку  , чтобы открыть выпадающий список всех специальных строк (как системных, так и основанных на параметрах проекта), затем выберите нужное имя. Имена специальных строк начинаются с точки "
, чтобы открыть выпадающий список всех специальных строк (как системных, так и основанных на параметрах проекта), затем выберите нужное имя. Имена специальных строк начинаются с точки ".".
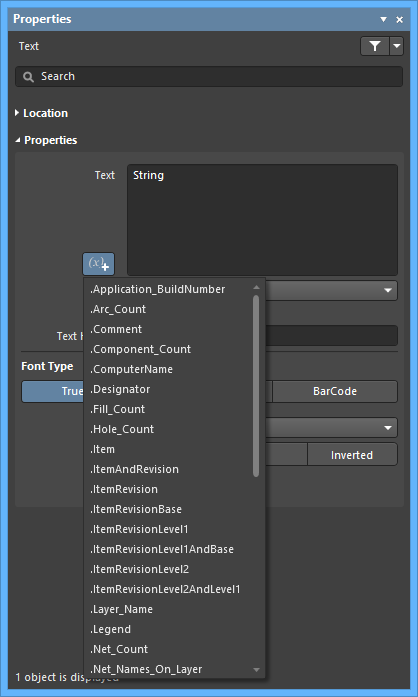
Значения некоторых специальных строк, таких как .Legend, .Plot_File_Name и .Printout_Name, можно увидеть только при формировании соответствующих выходных документов. Большинство специальных строк можно увидеть на экране.
Fill – Заполнение
Страница объекта: Fill – Заполнение
Объект Fill является прямоугольным объектом, который можно разместить на любом слое. При размещении на сигнальном слое заполнение становится областью проводящего материала, которую можно использовать для экранирования или переноса больших токов. Можно комбинировать заполнения различных размеров для покрытия областей нестандартной формы, а также комбинировать их с сегментами трасс или дуг и подключать их к цепям.
Заполнения также можно размещать на неэлектрических слоях. Например, разместите заполнение на слое Keep-Out, чтобы задать запретную для автотрассировки и авторазмещения область. Разместите заполнение на экранном слое, слое паяльной маски или паяльной пасты, чтобы создать пустой участок на этом слое. В редакторе библиотек посадочных мест можно использовать заполнения для определения посадочных мест компонентов.
Заполнения можно размещать в качестве объектов Keepout для определенного слоя, чтобы они выступали в роли, например, барьеров трассировки. Объекты, заданные в качестве объектов Keepout, игнорируются выводом документов, таких как документы для фотоплоттеров и принтеров. Размещение объектов Keepout Fill осуществляется из подменю Place » Keepout.
Region – Регион
Страница объекта: Region – Регион
Регион является объектом полигонального типа, который можно разместить на любом слое. Его можно задать как позитивный (при размещении в качестве региона проводящего материала), негативный (при размещении в качестве выреза заливки полигона) или многослойный (при размещении в качестве выреза платы).
При размещении в качестве позитивного региона, объект схож по своему поведению с прямоугольным заполнением. При размещении на сигнальном слое, позитивный регион становится сплошной областью проводящего материала, которую можно использовать для экранирования или переноса больших токов. Позитивные регионы можно комбинировать с сегментами трасс или дуг и подключать их к цепям. Позитивные регионы также можно размещать на неэлектрических слоях. Например, разместите регион на слое Keep-Out, чтобы задать запретную для автотрассировки и авторазмещения область. Разместите заполнение на экранном слое, слое паяльной маски или паяльной пасты, чтобы создать пустой участок на этом слое.
В редакторе библиотек посадочных мест можно использовать позитивные регионы для создания заполнений многоугольной формы для их использования в определении посадочных мест компонентов.
При использовании в качестве негативного региона (вырез заливки полигона) объект создает многоугольную пустую область в сплошной заливке полигона. Такие регионы/вырезы не будут заполнены проводящим материалом при заливке полигона. При использовании в качестве выреза в плате, объект, по сути, определяет сквозные отверстия в плате, независимые от слоев платы. Регионы вырезов в плате передаются в файлы Gerber и ODB++ для технологических процессов. Независимо от того, какой слой был активным при создании выреза в плате, он становится многослойным.
3D Body – 3D-модель
Страница объекта: 3D Body – 3D-модель
3D-модель является объектом полигонального типа, который можно разместить в библиотеке посадочных мест компонентов или в документе печатной платы на любом доступном механическом слое. Его можно использовать для определения физических размеров и формы компонента, как в горизонтальной, так и в вертикальной плоскости, что позволяет осуществлять более точную проверку зазоров между компонентами. 3D-модели используются при отображении платы в 3D-режиме для визуализации трехмерной формы компонента или какого-либо объекта.
При создании 3D-моделей можно использовать множество отдельных трехмерных тел для определения относительно сложных форм. Это может быть особенно полезным в вертикальной плоскости, поскольку таким образом можно задавать разные высоты в различных участках компонента.
Drill Table – Таблица сверловки
Страница объекта: Drill Table – Таблица сверловки
Стандартным элементом, необходимым для изготовления печатной платы, является таблица сверловки, в которой приведена информация о размере и количестве отверстий, используемых в плате. Отверстие каждого размера представлено символом, буквой или собственно размером. При формировании вида сверловки платы положение каждого отверстия отмечается символом. Таблица сверловки обновляется динамически при размещении на плате или удалении из нее объектов, содержащих отверстия, таких как контактные площадки или переходные отверстия.
Embedded Board Array – Групповая заготовка
Страница объекта: Embedded Board Away – Групповая заготовка
Групповая заготовка является объектом-примитивом, который позволяет создать панель (представляющую групповую заготовку, из которой будет изготовлена печатная плата) в качестве части проекта платы. Вы можете использовать соответствующую команду для добавления печатных плат в панель. Команда добавляет в панель ссылки на файлы плат и формирует панель из указанного количества плат. Вы не можете редактировать платы непосредственно из панели, а только из их оригинальных файлов.
Можно разместить множество групповых заготовок, и они могут указывать на различные файлы плат. Можно задать любую конфигурацию панели путем задания расстояния между платами в каждой панели и последующего наложения, поворота и отражения различных панелей. Панели можно использовать для уменьшения производственных затрат, добавляя в каждую панель максимально возможное количество плат.
Групповые объекты
Групповой объект – это набор примитивов, который был определен как единый объект. Это могут быть объекты, определенные пользователем, такие как компоненты и заливки полигоном, или определенные системой, такие как координаты и размеры. Групповым объектом можно управлять в рабочей области как единым объектом. Например, его можно размещать, выделять, копировать, изменять, перемещать и удалять.
Групповые объекты доступны для размещения в редакторе плат. Также в редакторе библиотек посадочных мест поддерживается размещение координат. Команды для размещения находятся в главном меню Place, а также в панели инструментов Wiring и различных выпадающих списках панели инструментов Utilities. В зависимости от объекта, его размещение может потребовать нескольких щелчков ЛКМ для определения внешнего вида объекта.
Объекты размещаются на текущий слой. Перед размещением объекта убедитесь, что в качестве текущего задан нужный слой. Слой, в котором находится объект, можно изменить после размещения.
Component – Компонент
Страница объекта: Component – Компонент
2D/3D-модель компонента представляет физический компонент при конструировании платы. Компонент включает в себя информацию о двухмерном посадочном месте и, опционально, информацию о 3D-модели. Двухмерное посадочное место может включать в себя такие объекты, как контактные площадки для соединения с выводами устройства, физический контур компонента и крепежные элементы устройства.
В зависимости от используемой методологии управления компонентом, размещение 2D/3D-моделей может осуществляться различными способами. Размещение 2D/3D-компонентов, которые хранятся в библиотеке PcbLib, IntLib, DbLib или SVNDbLib, осуществляется из панели библиотек компонентов или с помощью команд меню/панелей инструментов. При использовании компонентов с сервера, соответствующий объект PCB Component Item (дочерняя доменная модель, используемая родительским объектом Component Item) нельзя разместить непосредственно в документе платы. В этом случае, размещение нужных объектов Component Item осуществляется из панели Explorer в документы схем, после чего проект синхронизируется с конструкцией платы.
Позиционные обозначения компонентов
Позиционные обозначения 2D/3D-компонентов будут автоматически увеличиваться в рамках одного сеанса размещения, если обозначение начального компонента заканчивается числом. Измените позиционное обозначение первого компонента в панели Properties перед его размещением.
Чтобы задать для числового или буквенного обозначения приращение, отличное от 1, используйте инструмент Paste Array. Элементы управления этого инструмента находятся в диалоговом окне Setup Paste Array, открытие которого осуществляется по нажатию кнопки Paste Array в диалоговом окне Paste Special (Edit » Paste Special).
Компонент можно преобразовать в составляющие его объекты-примитивы с помощью команды Tools » Convert » Explode Component to Free Primitives.
Размеры
Размерные объекты используются для добавления размерной информации в плату. Эти объекты можно размещать на любом слое, но как правило, их размещают на отдельном механическом слое.
Для обеспечения различных требований к проекту поддерживается множество размерных объектов. Они состоят из одной или множества строк и сегментов трасс. Размер можно преобразовать в составляющие его объекты-примитивы с помощью команды Tools » Convert » Explode Dimension to Free Primitives.
Значение размера (где применимо) автоматически обновляется при перемещении его начальной или конечной точки. Аналогичным образом, если положение объекта, к которому привязана точка отсчета размера, изменяется, размер обновится и расширится/сузится соответствующим образом. Значение радиуса/диаметра автоматически обновится при изменении диаметра исходной дуги или окружности.
Angular Dimension – Угловой размер
Страница объекта: Angular Dimension – Угловой размер
Угловой размер позволяет добавлять измерения углов.
Baseline Dimension – Размер базовой линии
Страница объекта: Baseline Dimension – Размер базовой линии
Размер базовой линии позволяет указать набор линейных расстояний относительно единой базы, которой является первая выбранная точка. Все последующие точки задаются относительно этой первой точки. Соответственно, значением размера в каждом случае будет расстояние между опорной точкой и базой, в единицах измерения по умолчанию. Опорами могут быть трассы, дуги, контактные площадки, текст, заполнения, полигоны и компоненты.
Center Dimension – Центральный размер
Страница объекта: Center Dimension – Центральный размер
Центральный размер позволяет добавить метку центра дуги или окружности.
Leader Dimension – Выноска
Страница объекта: Leader Dimension – Выноска
Выноска позволяет добавлять метку объекта, точки или области. Доступно три типа выносок: автоматическая, круглая и квадратная. Текст заключается в круг или квадрат либо не заключается в какую-либо фигуру вовсе. Указателем может быть стрелка или точка.
Linear Diameter Dimension – Линейный диаметр
Страница объекта: Linear Diameter Dimension – Линейный диаметр
Линейный диаметр позволяет добавить диаметр дуги или окружности вместо их радиуса. Этот размер может быть размещен внутри или снаружи.
Linear Dimension – Линейный размер
Страница объекта: Linear Dimension – Линейный размер
Линейный размер позволяет добавлять на любой слой размерную информацию, отражающую линейное расстояние. Значением размера является расстояние между начальным и конечным маркерами (точками отсчета, выбранными пользователем), измеренное в единицах по умолчанию. Точками отсчета могут быть объекты (трассы, дуги, контактные площадки, переходные отверстия, текстовые строки, заполнения, полигоны, компоненты) или точки в свободной области.
Ordinate Dimension – Ординатный размер
Страница объекта: Ordinate Dimension – Ординатный размер
Ординатный размер позволяет добавлять линейные расстояния для набора объектов относительно единой точки измерения. Первый выбранный объект является "базой". Все последующие объекты являются относительными этому первому объекту. Размером объекта в каждом случае является расстояние между объектом и "базой", в единицах измерения по умолчанию. Объектами для измерения могут быть трассы, дуги, контактные площадки, переходные отверстия, текст, заполнения, полигоны и компоненты.
Radial Dimension – Радиальный размер
Страница объекта: Radial Dimension – Радиальный размер
Радиальный размер позволяет добавлять измерение радиуса дуги или окружности. Размер можно размещать внутри или снаружи.
Standard Dimension – Стандартный размер
Страница объекта: Standard Dimension – Стандартный размер
Стандартный размер позволяет добавлять размерную информацию на текущий слой платы. Значением размера является расстояние между начальным и конечным маркерами, измеренное в единицах по умолчанию.
Polygon Pour – Заливка полигоном
Страница объекта: Polygon Pour – Заливка полигоном
Заливка полигоном создает область сплошной заливки, сетку или контур на выбранном слое платы. Объект схож с заполнением, за исключением того, что полигон может заполнить область нестандартной формы и его можно подключить к определенной цепи.
Сплошную заливку полигоном можно разместить на сигнальном слое для определения области, несущей большие токи питания, или области, подключенной к земле, для обеспечения электромагнитного экранирования. Сетчатая заливка полигоном, как правило, используется в качестве земли в аналоговых устройствах.
Сплошная заливка или контур полигона на несигнальном слое может использоваться для обозначения различных функциональных областей платы.