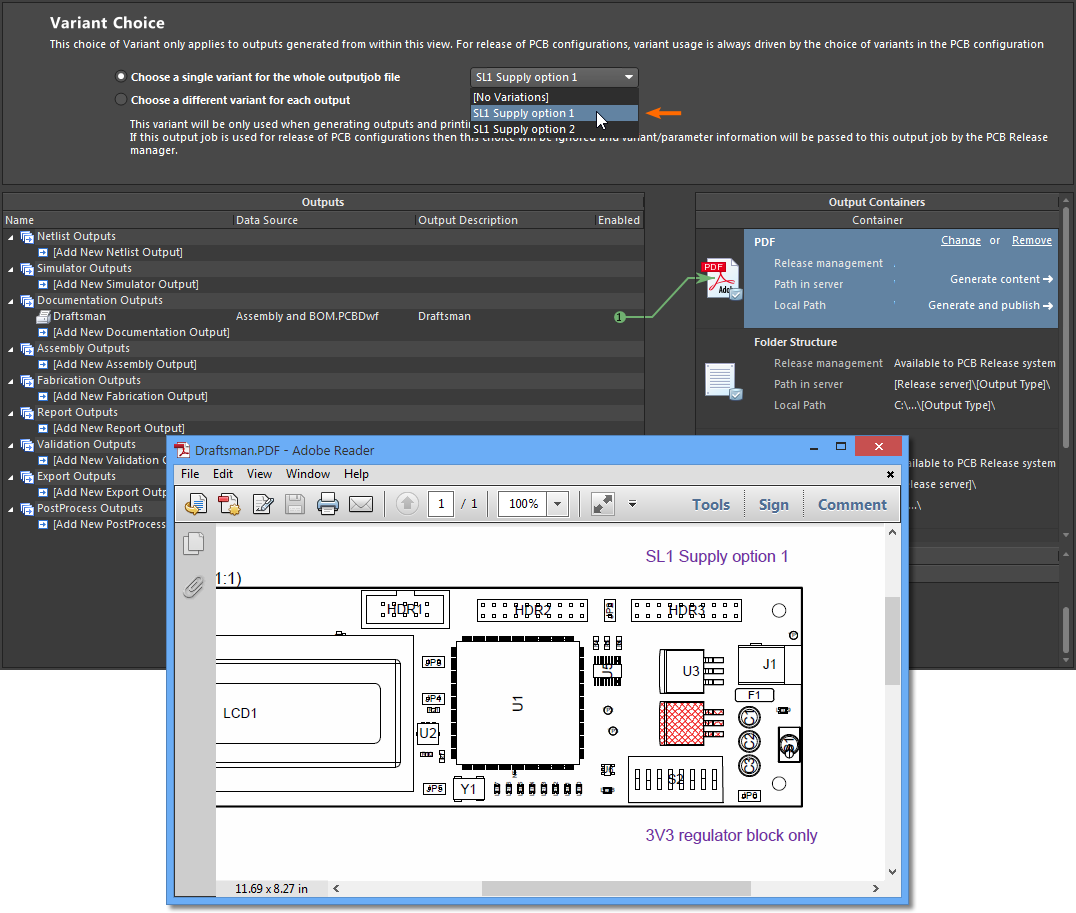Редактор Draftsman предлагает гибкую эффективную графическую среду для создания конструкторской документации. Редактор, основанный на собственном формате файлов и наборе инструментов, обеспечивает интерактивный подход к созданию сборочных чертежей печатных узлов и печатных плат с помощью пользовательских шаблонов, инструментов аннотирования, добавления размеров, размещения выносок и примечаний.
Установлен ли у меня Draftsman?ExpandСвернуть
Функциональные возможности по созданию чертежей в редакторе Draftsman становятся доступными вместе с дополнительным программным модулем Altium NEXUS, который устанавливается с Altium NEXUS автоматически. Этот модуль можно установить/удалить вручную на странице Extensions & Updates Altium NEXUS (команда Extensions and Updates из меню пользователя –  ). Модуль Draftsman расположен на вкладке Installed, а также на вкладке Updates, если доступна новая версия модуля.
). Модуль Draftsman расположен на вкладке Installed, а также на вкладке Updates, если доступна новая версия модуля.
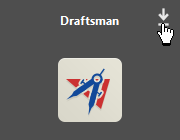
► Для получения более подробной информации по установке и управлению дополнительными программными модулями ПО Altium перейдите на страницу Расширение функциональных возможностей Altium NEXUS.
Ключевые функциональные возможности
Редактор Draftsman может выступать в роли дополнения или даже замены традиционных средств формирования конструкторской документации на печатные узлы и платы. Draftsman позволяет в автоматизированном режиме размещать чертежные виды в многолистовых документах и включает в себя широкий диапазон инструментов для черчения вручную, которые можно использовать для добавления и выделения важной информации.
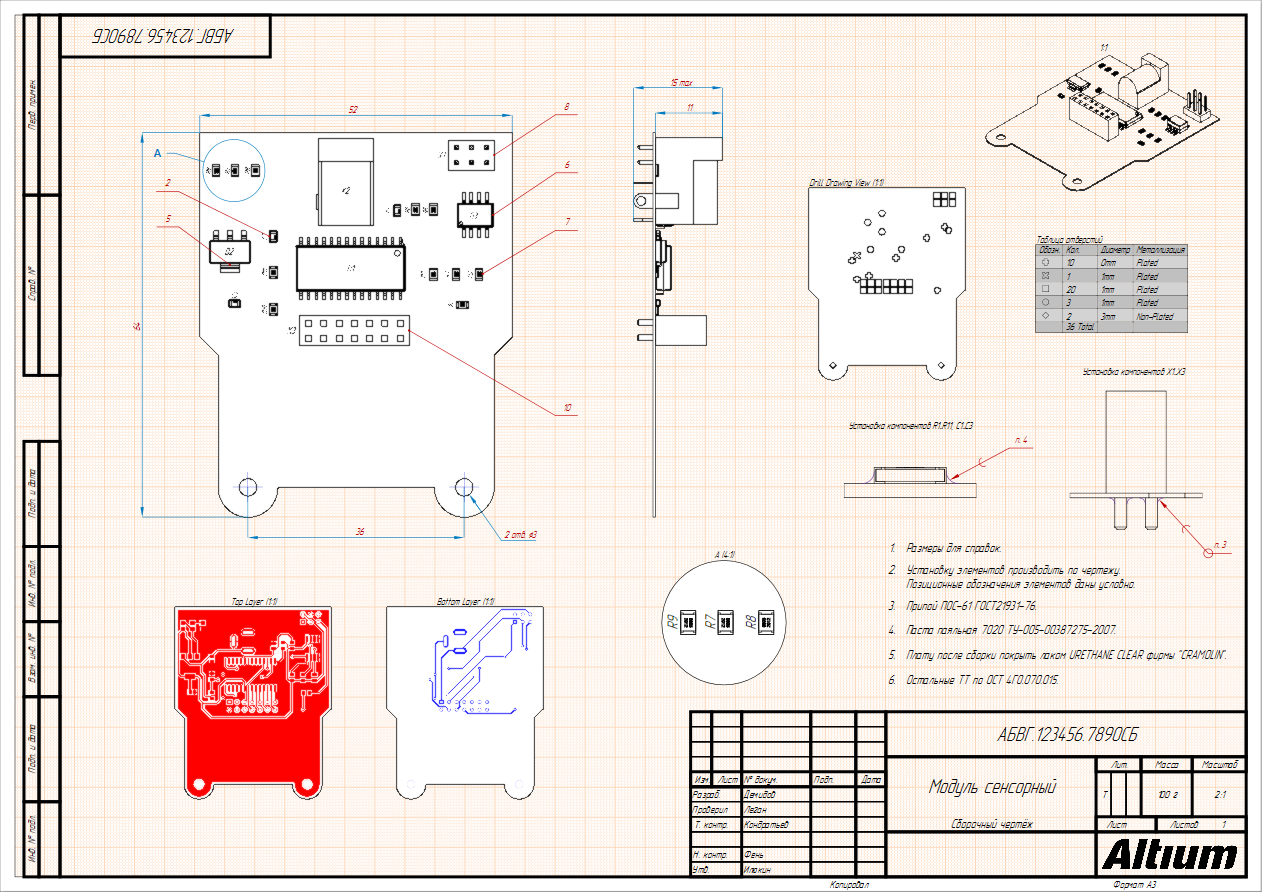
Размещайте чертежные виды, автоматизированные объекты и элементы аннотирования в одно- или многолистовых документах Draftsman.
Ключевые функциональные возможности Draftsman включают в себя:
- Автоматизированное извлечение данных для чертежей из исходного документа платы.
- Создание многолистовых документов.
- Использование различных шаблонов для каждого листа документа.
- Автоматическое формирование чертежей из пользовательских шаблонов.
- Широкий набор чертежных видов (вид для сборки, вид для изготовления, разрез, вид для сверления и т.д.).
- Виды для сборки могут включать в себя графику, сформированную на основе 3D-моделей (без необходимости в специальных слоях платы).
- Настраиваемая легенда структуры слоев с возможностью добавления подробной информации о слоях.
- Таблица состава изделия, интегрированная с ActiveBOM, для отображения всех объектов платы или только объектов на выбранном виде для сборки.
- Размещение выносок для обозначения позиций объектов или пунктов списка примечаний.
- Поддержка вариантов исполнения сборки.
- Пользовательская настройка для функциональных возможностей и объектов чертежа (доступная с помощью кнопки
 ).
).
- Вывод на печать и экспорт в PDF.
- Добавление в файл OutJobs, где файл чертежа Draftsman можно указать в качестве нового выходного документа.
- ... и многое другое.
Работа с документами и шаблонами
Редактор Draftsman создает и сохраняет документы чертежей (*.PCBDwf) и использует специальные форматы шаблонов для определения свойств листа/страницы (*.DwsDot) и содержимого документа (*.DwfDot). Интеллектуальные шаблоны документов могут быть настроены для автоматического размещения необходимых видов и текстовых объектов. При первоначальном создании, шаблоны документов могут использовать существующие шаблоны листов для определения свойств страницы (размер, стиль, поля и т.д.).
Создание нового документа
Создание нового документа осуществляется в Altium NEXUS с помощью команды File » New » Draftsman Document, которая открывает диалоговое окно New Document.
В диалоговом окне можно выбрать существующий шаблон документа (по умолчанию доступно три шаблона) или использовать вариант Default, при котором будет создан пустой документ A4 – обратите внимание, что шаблон листа можно применить после того, как новый документ был создан.
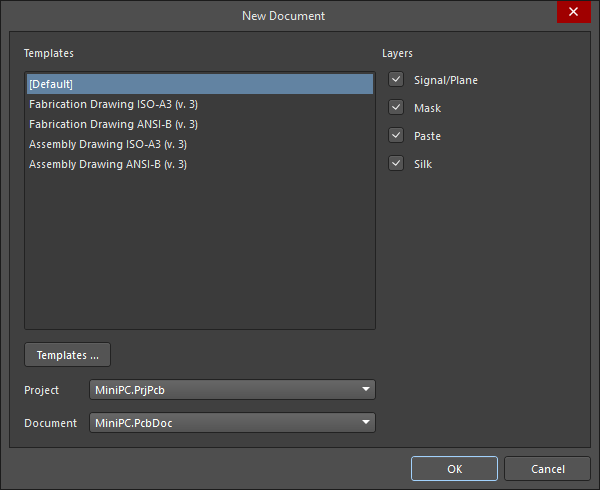
Создание пустого документа или документа на основе шаблона из определенного проекта и платы.
Список доступных шаблонов:
- Когда вы вошли в сервер управляемых данных – папка
\Managed Content\Templates\Draftsman Templates\Document Templates\ сервера управляемых данных.
- Когда вы не вошли в сервер управляемых данных – папка шаблонов по умолчанию задана на странице Draftsman - Templates диалогового окна Preferences. Нажмите кнопку
 для задания расположения шаблонов.
для задания расположения шаблонов.
Наряду с нужным шаблоном Draftsman, можно выбрать определенный проект (Project) и исходный документ платы (Source Document), если в Altium NEXUS открыто множество файлов. Новый документ будет связан с указанным проектом, который, соответственно, выступает в роли источника данных. Этот проект станет активным. Новый документ будет добавлен в структуру указанного проекта.
Флажки Layers в диалоговом окне определяют, какие слои платы, определенные в ее структуре, будут использоваться для создания в документе видов для изготовления (по одному на лист), если применен соответствующий шаблон документа.
Листы документа
Файлы Draftsman являются многолистовыми, что позволяет формировать документы из отдельных страниц (листов), каждая из которых назначена определенному типу информации для изготовления платы. Листы в текущем документе можно добавлять и удалять с помощью команд Tools » Add Sheet и Tools » Remove Sheet (эти команды также доступны в контекстном меню).
Номер активного в данный момент листа и общее количество листов отображаются в строке состояния под рабочей областью.
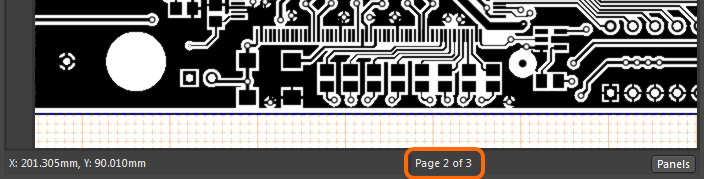
Параметры страницы
Параметры отдельных страниц (листов) документа Draftsman можно определить в панели Properties на вкладке Page Options.
Чтобы открыть панель Properties, используйте кнопку  или меню View » Panels » Properties. Режим Document Options панели активен, когда в рабочей области нет выделенных объектов.
или меню View » Panels » Properties. Режим Document Options панели активен, когда в рабочей области нет выделенных объектов.
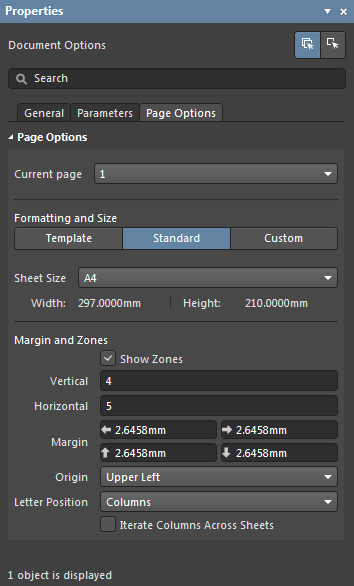
Настройки на вкладке Page Options определяют базовую структуру (размер, поля и т.д.) текущей страницы или всех страниц документа. Также можно задать пользовательский размер страницы или загрузить шаблон листа (Template).
Изменения свойств страницы можно применить к текущей странице ( ) либо ко всем страницам документа (
) либо ко всем страницам документа ( ). Про настройки, которые применяются ко всему документу Draftsman и страницам, из которых он состоит, см. раздел Параметры документа.
). Про настройки, которые применяются ко всему документу Draftsman и страницам, из которых он состоит, см. раздел Параметры документа.
► Для получения более подробной информации см. раздел о разделе Page Options панели Properties.
Создание шаблонов
Документ Draftsman может использовать шаблоны для определения свойств страниц (шаблон листа) и, для новых документов, набора предварительно настроенных данных (шаблон документа). Шаблоны обоих типов можно сформировать из открытого в редакторе файла чертежа (файл с расширением PCBDwf) путем сохранения документа в формат одного из типов шаблонов (DwsDot или DwfDot). Шаблон можно открыть повторно, внести в него изменения и сохранить для обновления его свойств и содержимого.
Шаблон листа
Шаблоны листа (страницы) содержат графическую информацию о странице, в том числе размеры листа, параметры, настройки зон и границ. Объекты, созданные графическими инструментами редактора, также сохраняются – например, созданная с помощью этих инструментов основная надпись и содержимое.
При использовании автоматической нумерации листов с помощью
параметра в основной надписи обратите внимание, что для документов поддерживаются два параметра системного типа: обычный параметр
SheetNumber и совместимый с
ГОСТ параметр
SheetNumber_OneSheet, который не отображает номер листа, если документ Draftsman состоит только из одного листа (в соответствии с
ГОСТ 2.104-2006), и работает точно так же, как
SheetNumber, если листов больше одного.
Шаблон листа можно использовать, чтобы определить графический формат нового или существующего документа чертежа; также он сохраняется как часть шаблона документа.
Чтобы сохранить текущий документ чертежа в формате шаблона листа, выберите команду File » Save Copy As (или просто Save As) и в фильтре Save as type диалогового окна сохранения укажите Altium Draftsman Sheet Templates (*.DwsDot). Любые элементы, несовместимые с форматом шаблона листа, такие как чертежные виды или дополнительные страницы, будут удалены. В этом случае, перед сохранением появится ожидающее действия диалоговое окно с предупреждением.

Как и в случае с другими документами Altium NEXUS (схема, плата и т.д.), команда Save As заменяет существующий исходный файл в структуре проекта (в этом случае – документ чертежа Draftsman) новым сохраненным файлом (документом шаблона листа). Исходный документ (*.PCBDwf) не будет удален из папки проекта на жестком диске.
Лучшим подходом является использование команды Save Copy As, которая сохранит новый шаблон в указанной папке и оставит исходный документ и структуру проекта неизменными.
Обратите внимание, что сохраненный шаблон листа можно применить к странице документа Draftsman в панели Properties, в разделе Template на вкладке Page Options. Выберите параметр 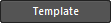 и щелкните по кнопке
и щелкните по кнопке  , чтобы найти и загрузить определенный шаблон листа.
, чтобы найти и загрузить определенный шаблон листа.
Шаблон документа
Шаблоны документа определяют содержимое и (опционально) свойства стиля документа Draftsman. Шаблон поддерживает многолистовые документы, данные из главного документа (таблицы, списки, типы чертежей и т.д.), а также графические элементы, не зависящие от содержимого проекта платы.
Чтобы сохранить текущий документ чертежа в формате шаблона документа, выберите команду File » Save Copy As (или просто Save As) и в фильтре Save as type диалогового окна сохранения укажите Altium Draftsman Document Templates (*.DwfDot). Всё существующее в документе содержимое и его атрибуты, за исключением того, что относится к извлеченным из проекта платы данным, будет сохранено как шаблон документа. Если исходному документу чертежа задан определенный стиль страницы (например, примененный с помощью шаблона листа), то эти графически элементы и атрибуты будут сохранены в новом шаблоне документа.
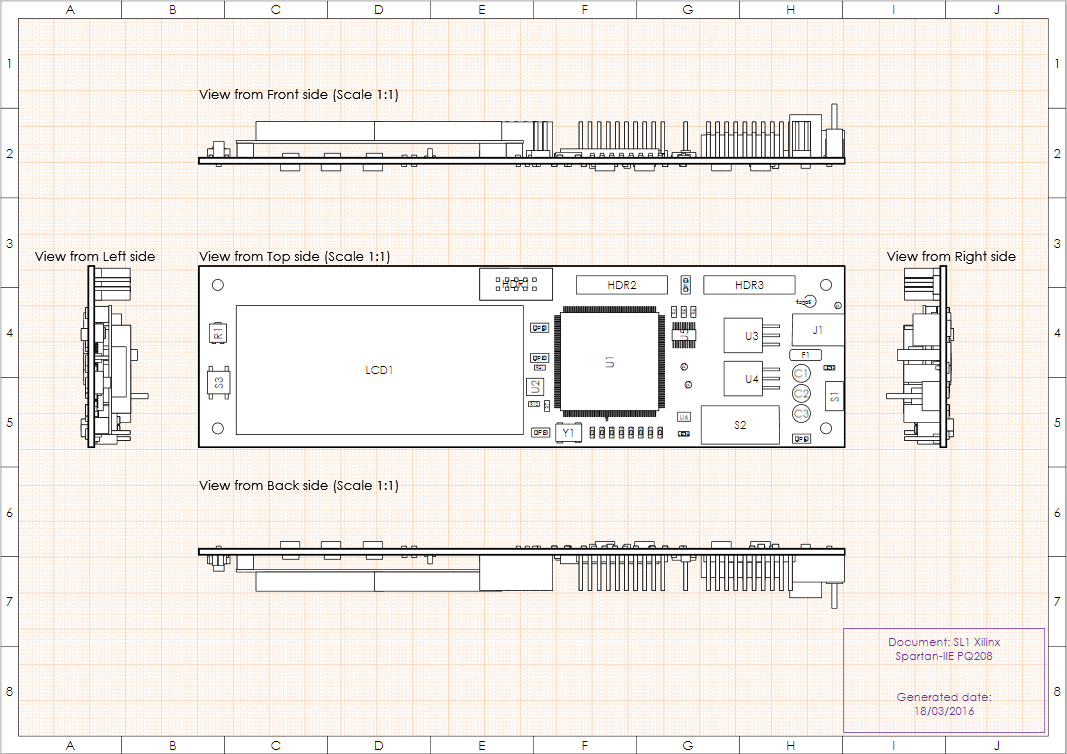
Все несовместимые с форматом шаблона документа элементы будут удалены. В этом случае, перед сохранением появится ожидающее действия диалоговое окно с предупреждением.
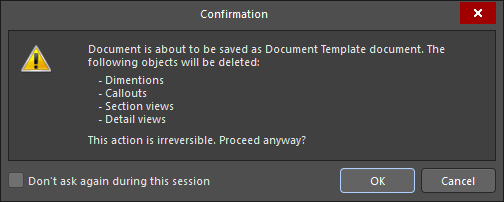
Многолистовой документ Draftsman, как правило, содержит чертежные виды, таблицы и виды сверления, таблицы структуры слоев и состава изделия, а также виды для изготовления. При сохранении шаблона документа, данные из текущей платы сохраняются, чтобы определить «оболочку» для данных чертежа.
При последующем использовании шаблона для нового документа чертежа, данные текущего проекта платы будут загружены в эту оболочку на место данных из платы в шаблоне, таким образом, создавая заново формат документа и тип его содержимого.
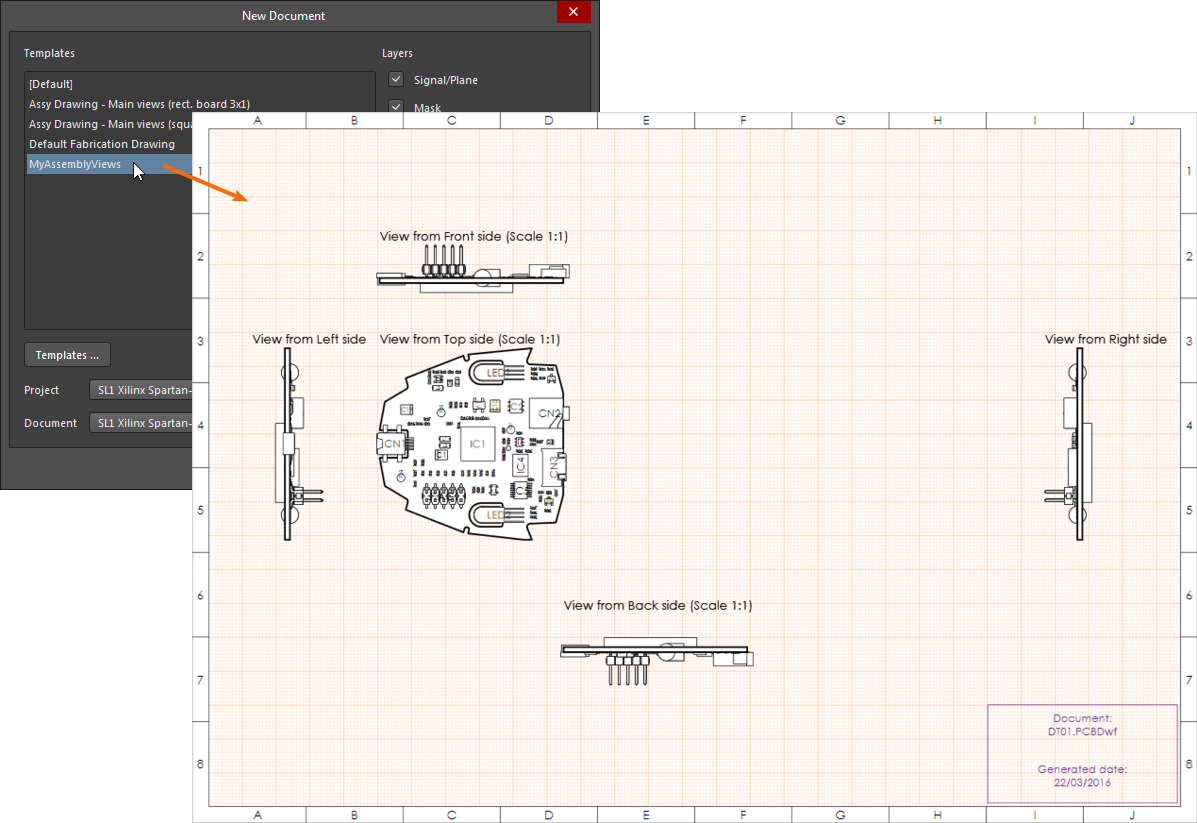
Чтобы пользовательский шаблон документа был доступен в области Templates диалогового окна New Document, он должен быть сохранен в папку Templates Location. Путь к этой папке можно просмотреть и изменить на странице Draftsman - Templates диалогового окна Preferences.
Редактирование шаблона
Шаблон листа и шаблон документа можно открыть в Altium NEXUS как свободный документ и отредактировать его. Чтобы открыть шаблон, выберите команду File » Open и в фильтре диалогового окна обзора укажите Altium Draftsman Sheet Templates (*.DwsDot) или Altium Draftsman Document Templates (*.DwfDot).
Открытый шаблон документа будет содержать в себе данные из проекта платы, которые были применены к шаблону при его создании, а также свойства шаблона листа, которые были активны при его создании. Если в этом шаблоне документа свойства страницы определены шаблоном листа и шаблон листа был впоследствии изменен, его необходимо применить к шаблону документа заново.
Параметры документа
Настройки всего документа Draftsman (который может состоять из множества листов/страниц) определены в панели Properties на вкладке General.
Если панель Properties не активна, ее можно открыть с помощью кнопки  или меню View » Panels » Properties. Режим Document Options панели активен, когда в рабочей области нет выделенных объектов.
или меню View » Panels » Properties. Режим Document Options панели активен, когда в рабочей области нет выделенных объектов.
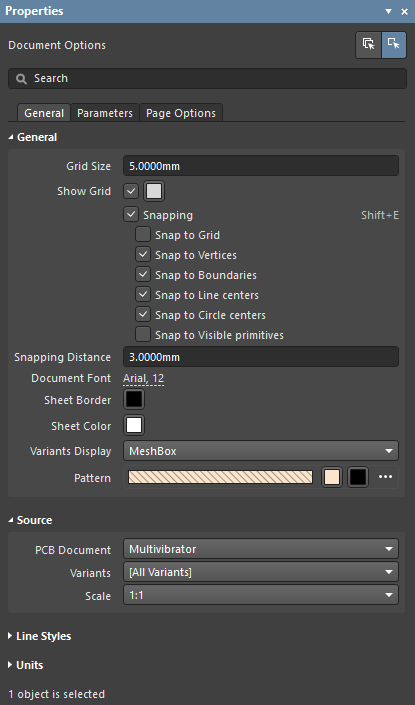 Параметры Document Options применяются ко всем страницам документа Draftsman.
Параметры Document Options применяются ко всем страницам документа Draftsman.
Настройки Document Options определяют исходные данные проекта для документа, стиль графики, поведение видов и применяемые единицы измерения. Изменения настроек переопределяют настройки свойств, заданные текущим шаблоном документа, например шаблоном по умолчанию (Default.PCBDwf).
► Для получения более подробной информации см. раздел о режиме Document Options панели Properties.
Обратите внимание, что параметры документа применяются ко всему документу чертежа, в то время как
параметры страницы применяются к отдельным страницам (листам) документа. И параметры документа, и параметры страницы сохраняются в текущем документе Draftsman и/или в сохраненном шаблоне документа.
Работа с чертежными видами
Модуль Draftsman позволяет в автоматизированном режиме размещать множество чертежных видов.
Выбор типа чертежа, который необходимо разместить, осуществляется с помощью иконок в панели Active Bar (в верхней части рабочего пространства) или в панели инструментов Drawing Views. Также чертежный вид можно разместить с помощью меню Place главного меню или контекстного меню рабочего пространства.
 Панель Active Bar в Draftsman обеспечивает доступ к главным чертежным видам и объектам.
Панель Active Bar в Draftsman обеспечивает доступ к главным чертежным видам и объектам.
Панель Properties редактора Draftsman
После того, как чертежный вид размещен в документе, им можно управлять внутри страницы, а его свойства можно редактировать через панель Properties. Если панель не открыта, ее можно активировать двойным щелчком по размещенному виду, либо выделением вида и выбором команды Properties из его контекстного меню, либо выбором команды Properties из меню  .
.
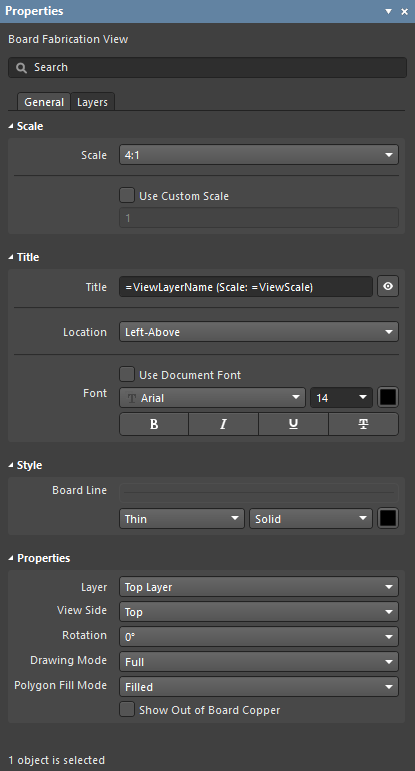
Панель автоматически меняет свой режим и содержимое в соответствии с выделенным чертежным видом или объектом.
Панель предоставляет доступ к редактированию свойств объекта, размещенного в документе. Выделите объект или вид, чтобы отобразить его свойства в панели.
Когда вид выделен, нажмите
F1, чтобы открыть документацию по этому объекту. Например, если выделен вид Board Assembly View, будет открыта страница по объекту
Board Assembly View, которая также включает в себя ссылку на страницу с подробной информацией по
свойствам Board Assembly View.
Вид платы для сборки – Board Assembly View
Вид платы для сборки Board Assembly View в Draftsman является автоматизированным графически объектом, составленным из контура платы активного проекта, вырезов, отверстий и графики компонентов с дополнительными обозначениями. Размещение в документе вида для сборки на основе указанного проекта платы осуществляется выбором иконки  или с помощью команды меню Place.
или с помощью команды меню Place.
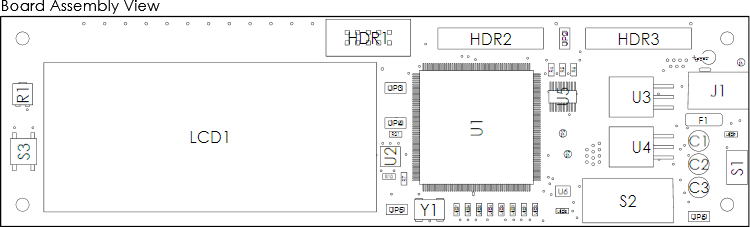
Размещенный вид Board Assembly View можно перемещать, масштабировать и отображать с различных сторон.
Компоненты
Графика компонентов Board Assembly View формируется автоматически на основе данных, получаемых из различных источников (в зависимости от приоритета), таких как:
- Проекция трехмерной модели компонента на плате – используется по умолчанию.
- Графика компонента на слое шелкографии Top/Bottom Overlay – используется, если 3D-модель недоступна.
- Габаритное изображение компонента на основе расположения его контактных площадок (их описанного прямоугольника) – используется, если ни 3D-модель, ни шелкография недоступны.
- Графика компонента в паре сборочных слоев, указанной в документе платы на вкладкеLayers & Colors панели View Configuration – для этой пары слоев (Layer Type), которая содержит данные о компонентах, задается тип
Assembly в соответствующем диалоговом окне Edit Layers.
Обратите внимание, что автоматизированное создание вида Board Assembly View не зависит от наличия дополнительного сборочного слоя платы (например, Top/Bottom Assembly), т.к. этот режим является лишь одной из опций.
Используйте область Component Display Properties панели Properties, чтобы определить видимость, свойства позиционных обозначений и графического стиля всех компонентов, изображенных на виде Board Assembly View. Либо выберите отдельный компонент на чертеже, чтобы задать его графически свойства индивидуально в области Component Display Properties.
Для доступа к атрибутам отображения всех компонентов, в том числе посадочным местам, классам и связанным с компонентом параметрам, нажмите в панели кнопку  , чтобы открыть диалоговое окно Component Display Properties, где можно изменить свойства отдельных компонентов, группы компонентов или множества выделенных компонентов.
, чтобы открыть диалоговое окно Component Display Properties, где можно изменить свойства отдельных компонентов, группы компонентов или множества выделенных компонентов.
Отображение слоев
Дополнительную информацию о топологии платы можно включить в вид Board Assembly View, добавив в панели Properties данные о связанных с текущим видом (Top или Bottom) слоях.
Например, для сборочного вида сверху, параметр Topology (область Show additional data) включает отображение слоя Top Layer и делает доступными параметры для отображения сквозных/SMD контактных площадок, которые можно включить отдельно. Параметры Mask и Paste отображают верхние слои паяльной маски и паяльной пасты, определенные стороной текущего вида (в данном случае, верхней).
Кроме того, на вкладке Layers панели Properties отображены механические слои, доступные в документе платы. Можно отобразить множество слоев; порядок их отрисовки определен их порядком в этом списке. Используйте кнопки  и
и  для изменения положения слоя в списке.
для изменения положения слоя в списке.

Для изменения цвета слоя на виде выберите связанную с ним цветовую иконку – будет открыто выпадающее окно выбора цвета, где можно выбрать один из цветов стандартной палитры либо задать цвет в формате RGB. Уровень прозрачности для цвета слоя, например для слоя паяльной маски, доступен в области Define Custom Color селектора в виде ползунка.
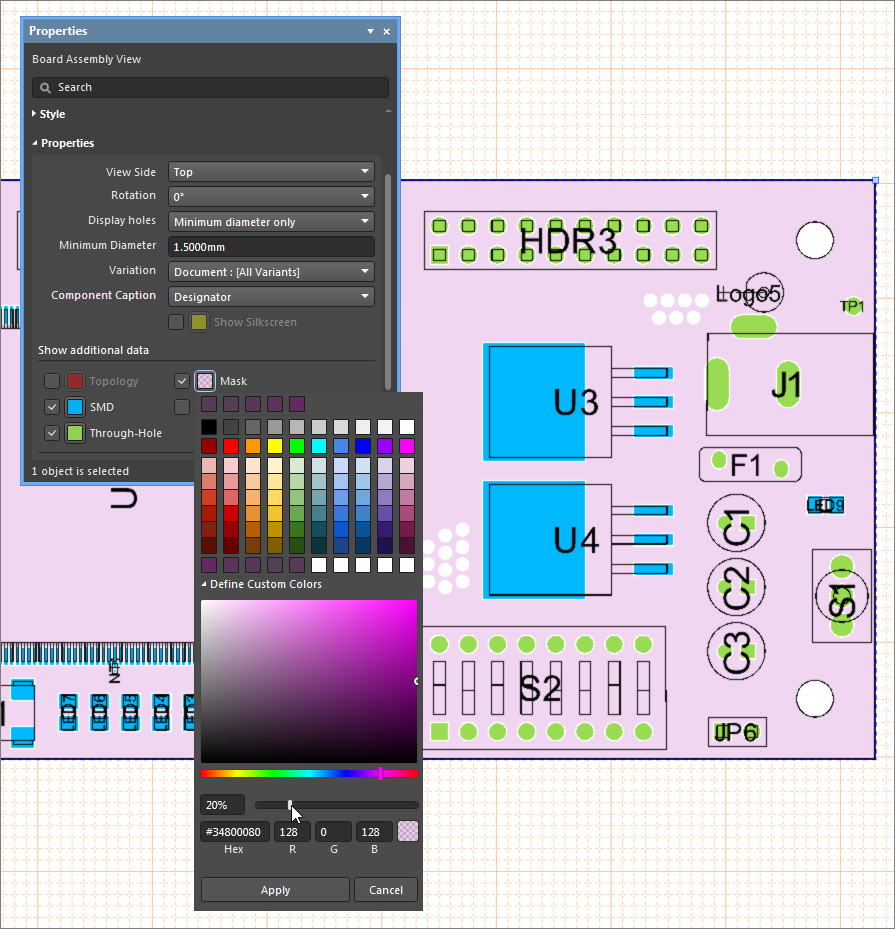
► Для получения более подробной информации о доступных для вида Board Assembly View настройках см. Свойства Board Assembly View.
Вид платы для изготовления – Board Fabrication View
Вид платы для изготовления Board Fabrication View в Draftsman является автоматизированным графически объектом, представляющим собой вид сверху или снизу платы без компонентов. Размещение в документе вида для изготовления на основе указанного проекта платы осуществляется выбором объекта  в панели Active Bar или панели инструментов Drawing Views или с помощью команды меню Place.
в панели Active Bar или панели инструментов Drawing Views или с помощью команды меню Place.
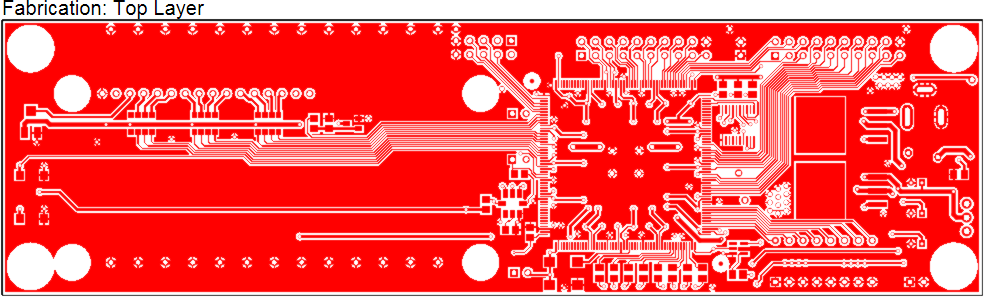
Вид для изготовления можно отобразить с любой из сторон со сплошным или контурным отображением проводящего рисунка.
Данные для чертежа берутся из исходного документа платы, и проводящий рисунок может быть отображен сплошной заливкой, штриховкой или контуром. Выделите размещенный вид Board Fabrication View в рабочей области, чтобы открыть его параметры и настройки отображения в панели Properties.
Отображение слоев
На виде Board Fabrication View отображена графика и цвет слоя в соответствии с выбранным параметром Layer в области Properties панели Properties (вкладка General).
Другие слои платы можно включить на вкладке Layers панели. Как и для вида Board Assembly View, порядок отрисовки выбранных слоев определяется их порядком в списке, который можно изменить с помощью кнопок  и
и  .
.
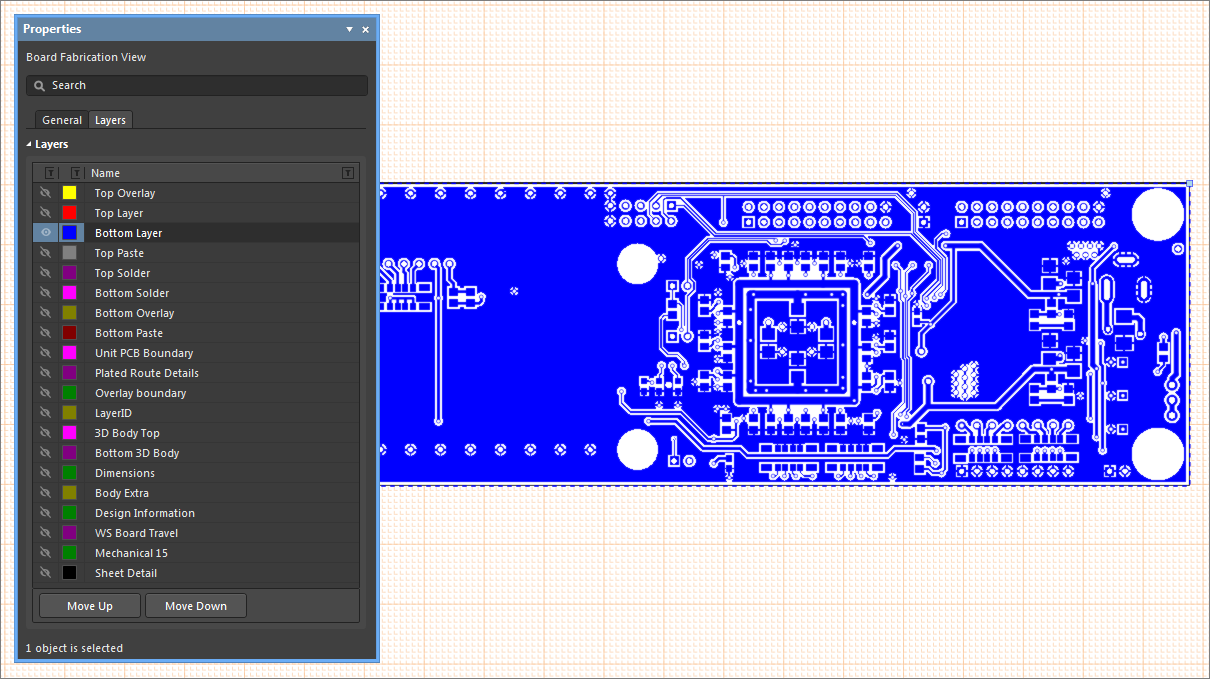
► Для получения более подробной информации о доступных для вида Board Fabrication View настройках см. Свойства Board Fabrication View.
Вид платы для сверления – Drill Drawing View
Вид платы для сверления Drill Drawing View в Draftsman является автоматизированным графически объектом, составленным из контура платы активного проекта и ее отверстий. Размещение в документе вида для сверления на основе указанного проекта платы осуществляется выбором объекта  в панели Active Bar или панели инструментов Drawing Views или с помощью команды меню Place.
в панели Active Bar или панели инструментов Drawing Views или с помощью команды меню Place.
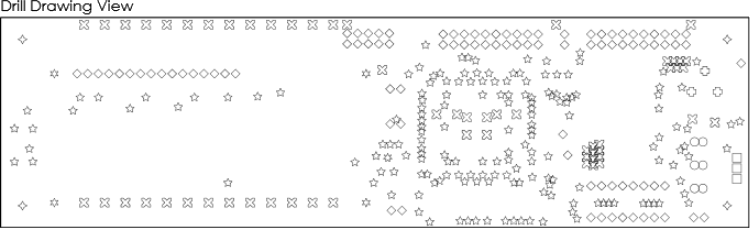
На размещенном виде для сверления можно отобразить отверстия для определенных пар сверловки (если доступны), а также использовать символы для визуализации определенных групп отверстий.
На виде отображены символы, соответствующие типам отверстий; также вид включает в себя выбранные пары сверловки. Выделите размещенный вид Drill Drawing View в рабочей области, чтобы открыть его параметры и настройки отображения в панели Properties.
► Для получения более подробной информации о доступных для вида Drill Drawing View настройках см. Свойства Drill Drawing View.
Выносной вид – Board Detail View
Выносной вид Board Detail View в Draftsman позволяет отдельно отобразить определенную область чертежа в увеличенном масштабе. Выносной вид может быть применен к любому графическому виду платы, в том числе видам Assembly View, Fabrication View, Section View и Drill Drawing View.
Размещение в документе выносного вида осуществляется с помощью команды Place » Board Detail View или иконки  в панели Active Bar в верхней части рабочего пространства. Процедура размещения вида:
в панели Active Bar в верхней части рабочего пространства. Процедура размещения вида:
- Щелкнуть в точке на чертеже для указания центра области для выносного вида.
- Переместить мышь и щелкнуть для указания радиуса области вида (источника вида Detail View).
- Щелкнуть для определения положения вида Detail View.
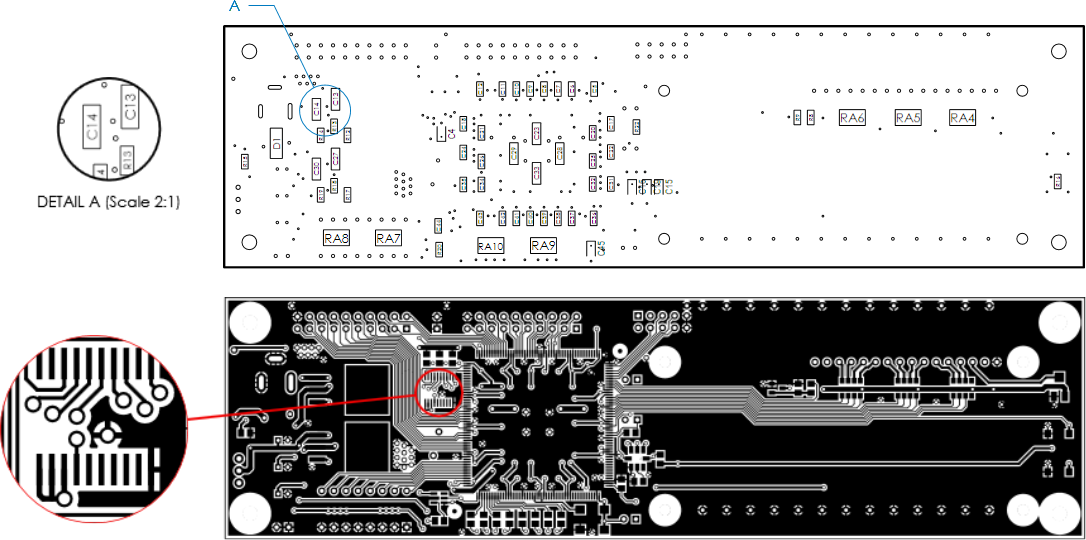
Настройка масштаба, обозначения и линии вида осуществляется в панели Properties, когда вид Board Detail View выделен. Используйте область Properties панели для определения связи вида с исходной областью.
► Для получения более подробной информации о доступных для вида Board Detail View настройках см. Свойства Board Detail View.
Разрез – Board Section View
Вид Board Section View в Draftsman позволяет разместить разрез или сечение на основе указанной на виде Board Assembly View секущей плоскости. Разрез формируется на основе 3D-данных, доступных в текущем документе платы, как отдельный чертежный вид, соответствующий указанной секущей плоскости.
Чтобы начать создание вида Section View, используйте команду Place » Board Sectional View или выберите иконку  из выпадающего меню дополнительных видов в панели Active Bar. Процедура создания разреза B-B, показанного на изображении ниже:
из выпадающего меню дополнительных видов в панели Active Bar. Процедура создания разреза B-B, показанного на изображении ниже:
- Разместить курсор на виде Board Assembly View, где за курсором будет следовать вертикальная линия разреза (изначально
A-A) – используйте Пробел для переключения между вертикальной и горизонтальной линиями разреза.
- Щелкнуть для определения положения линии разреза.
- Переместить курсор по одной из сторон линии, чтобы задать направление взгляда, которое обозначается стрелками возле линии разреза, и щелкнуть для подтверждения.
- Перетащить и разместить новый вид в требуемом месте.

После того, как вид Board Section View размещен, его можно перетащить в новое место, а линию сечения можно переместить в другое положение на виде Board Assembly View – для этого следует выделить вид Section View и перетащить линию разреза на виде Board Assembly View в новое место – графика на виде Board Section View будет соответствующим образом обновлена. Для получения более подробной информации см. страницу о виде Board Section View.
Из вида Board Assembly View можно получить любое число видов Board Section View, а свойства разреза можно изменить после его размещения. Выделите вид Board Section View и используйте панель Properties, чтобы задать настройки отображения вида, такие как масштаб, обозначение, стиль и ориентация.
► Для получения более подробной информации о доступных для вида Board Section View настройках см. Свойства Board Section View.
Изометрический вид платы – Board Isometric View
Изометрический вид платы Board Isometric View в Draftsman является изометрической проекцией заданного печатного узла. Размещение в документе изометрического вида осуществляется с помощью команды Place » Board Isometric View.

Настройки размещенного вида Board Isometric View доступны в панели Properties, когда вид выделен в рабочей области. В области Properties панели используйте выпадающее меню Face Side для выбора перспективы проекции и меню Variants для выбора отображаемого варианта исполнения (если таковой доступен).
► Для получения более подробной информации о доступных для вида Board Isometric View настройках см. Свойства Board Isometric View.
Реалистичный вид платы – Board Realistic View
Реалистичный вид платы Board Realistic View в Draftsman обеспечивает в документе чертежа высокий уровень визуального представления данных для сборки и изготовления.
Реалистичный вид можно разместить как отдельный объект с возможностью его настройки. Он представляет собой масштабируемый 3D-вид текущей платы, который формируется модулем 3D-визуализации, применяемым также в редакторе плат и для 3D-распечаток. Его можно настроить для использования угла и конфигурации текущего вида из редактора плат.
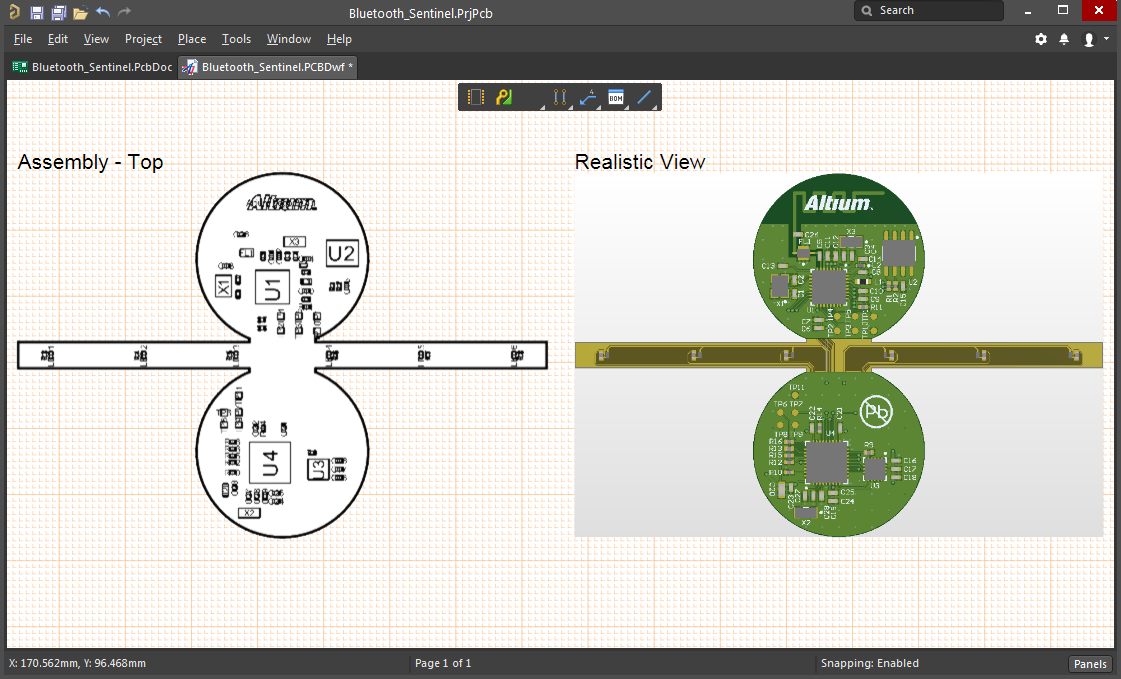
Размещение реалистичного вида осуществляется с помощью команды Place » Additional Views » Board Realistic View главного меню или выпадающего меню дополнительных видов в панели Active Bar.
Для настройки отображения размещенного выделенного вида используйте параметры в панели Properties (View » Panels » Properties). Область Properties панели включает в себя настройку Custom, которая позволяет применить свойства текущего 3D-вида в редакторе плат.
Используйте кнопку  для применения текущего 3D-вида из редактора плат.
для применения текущего 3D-вида из редактора плат.
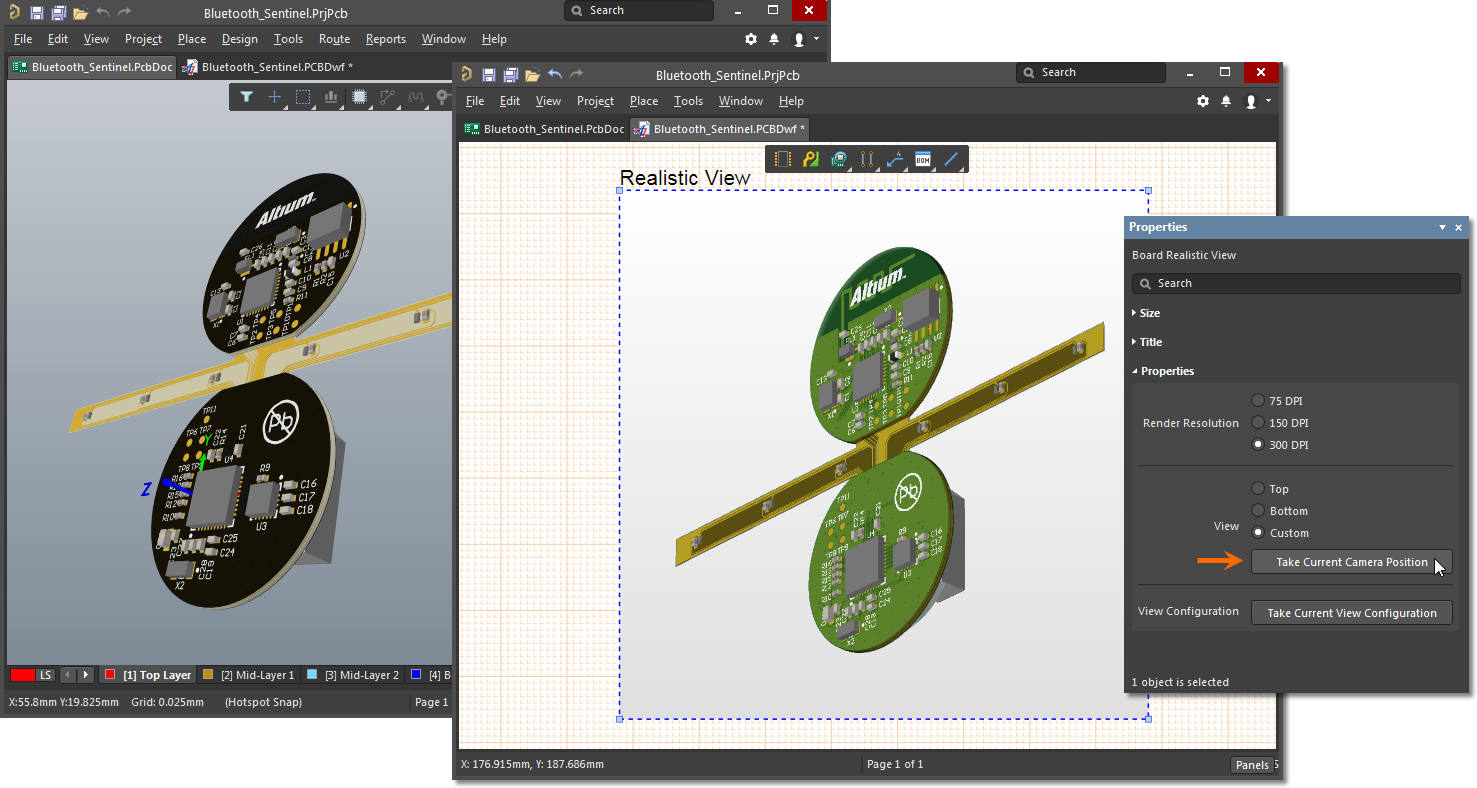
Используйте кнопку  для применения настроек текущего 3D-вида из редактора плат, которые заданы в панели View Configuration (на примере ниже продемонстрировано применение настроек цвета слоев).
для применения настроек текущего 3D-вида из редактора плат, которые заданы в панели View Configuration (на примере ниже продемонстрировано применение настроек цвета слоев).
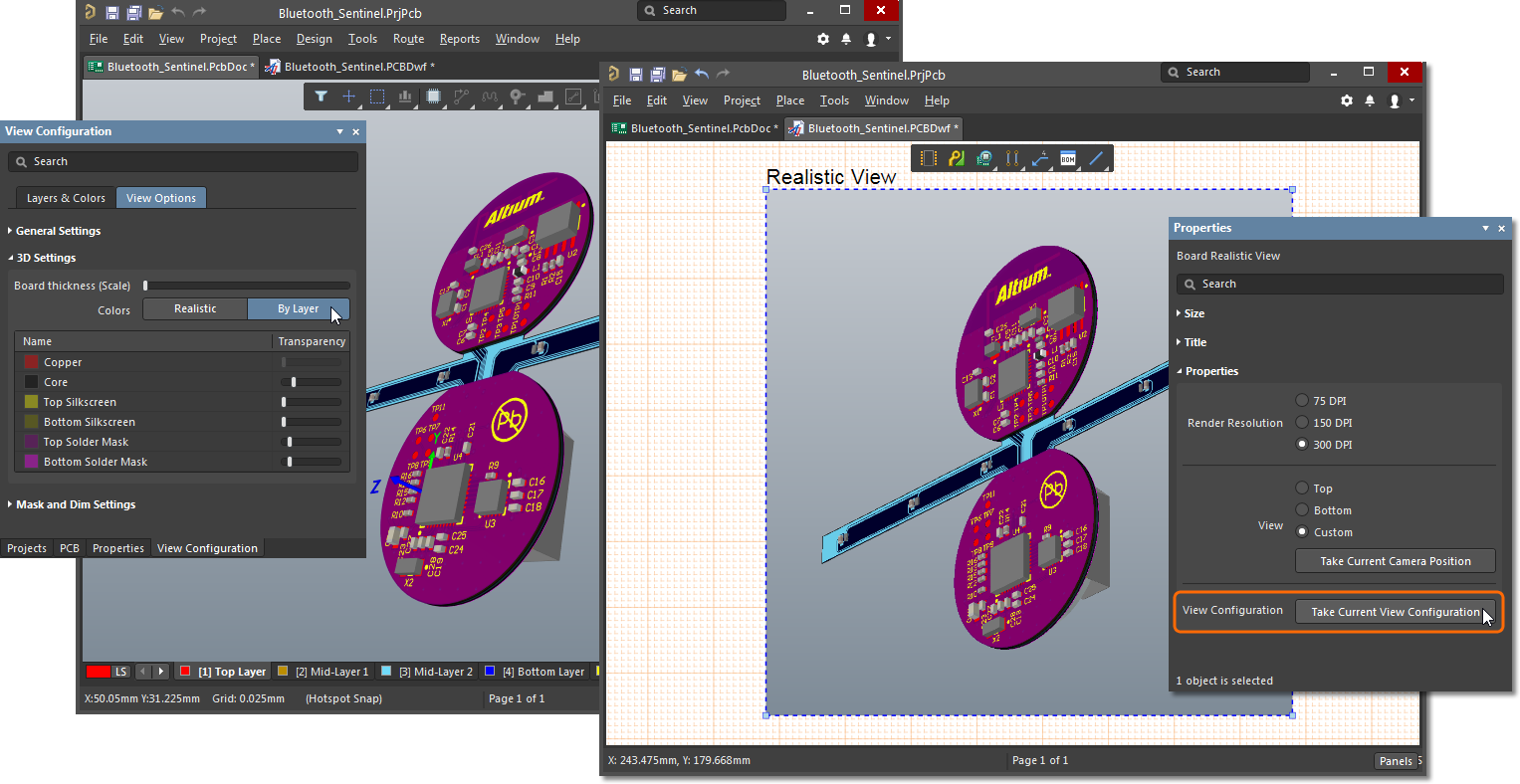
Поскольку для реалистичного вида есть возможность применения настроек текущего 3D-отображения из редактора плат, в документе Draftsman можно разместить множество видов Board Realistic View и применить к каждому из них различные настройки из 3D-отображения из редактора плат.
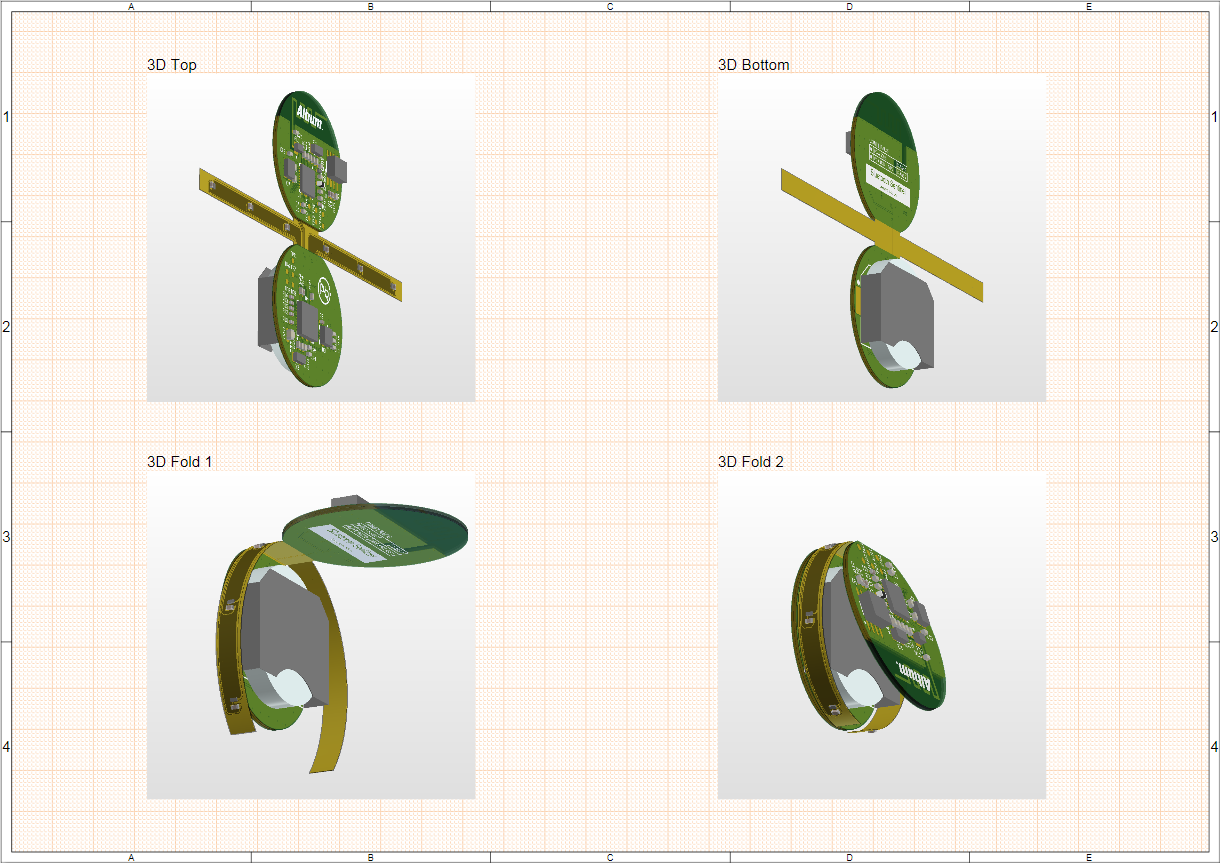
► Для получения более подробной информации о доступных для вида Board Realistic View настройках см. Свойства Board Realistic View.
Вид регионов платы – Board Region View
Вид регионов платы Board Region View позволяет включить в документ Draftsman точное представление платы со множеством стеков слоев, например гибко-жесткой печатной платы. Размещение в документе вида регионов платы осуществляется с помощью команды Place » Additional Views » Board Region View главного меню или выпадающего меню дополнительных видов в панели Active Bar.
Выноска, размещенная на виде Board Region View, автоматически распознает область стека платы. Для аннотирования регионов и разделений платы на вид можно добавлять размеры.
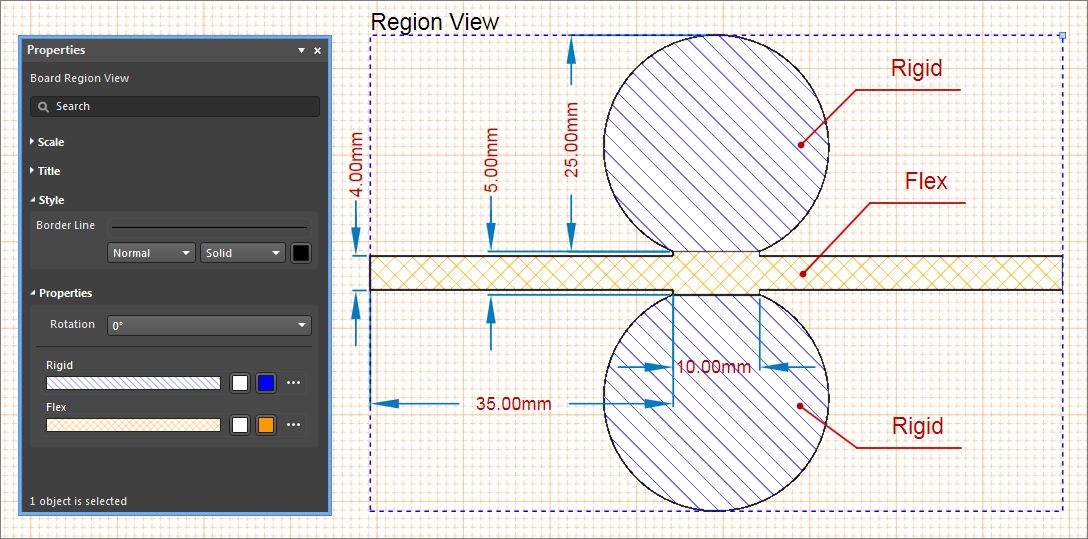
Названия стеков и информация по ним на виде Board Region View импортируется из платы, как она представлена в режиме Board Planning Mode и менеджере Layer Stack Manager.
► Для получения более подробной информации о доступных для вида Board Region View настройках см. Свойства Board Region View.
Вид компонента – Component View
Вид компонента Component View в Draftsman – это подобный виду для сборки объект чертежа, представляющий отдельный компонент из текущего проекта платы. Если задан вид сбоку, то вид компонента включает в себя сечение платы, на которой этот компонент установлен.
Размещение в документе вида компонента осуществляется с помощью команды Place » Additional Views » Component View или команды Component View  из выпадающего меню дополнительных видов в панели Active Bar.
из выпадающего меню дополнительных видов в панели Active Bar.
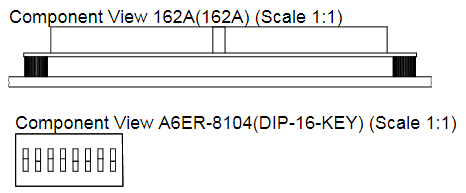 Два размещенных вида Component Views, которым задан соответственно вид сверху и вид сбоку.
Два размещенных вида Component Views, которым задан соответственно вид сверху и вид сбоку.
Размещенный вид Component View изначально отображает первый указанный в составе изделия компонент. Его можно изменить на другой компонент в меню Component в области Properties панели Properties, в которой также можно задать настройки графического стиля и угол вида.
► Для получения более подробной информации о доступных для вида Component View настройках см. Свойства Component View.
Легенда структуры слоев – Layer Stack Legend
Легенда структуры слоев Layer Stack Legend в документе Draftsman позволяет представить внутреннюю структуру платы в сечении увеличенного масштаба. Она включает в себя подробное описание и данные о каждом слое в структуре, в том числе файлы Gerber, связанные с каждым слоем.
Размещение в документе легенды структуры слоев осуществляется с помощью команды Place » Layer Stack Legend или иконки  из выпадающего меню дополнительных видов в панели Active Bar.
из выпадающего меню дополнительных видов в панели Active Bar.
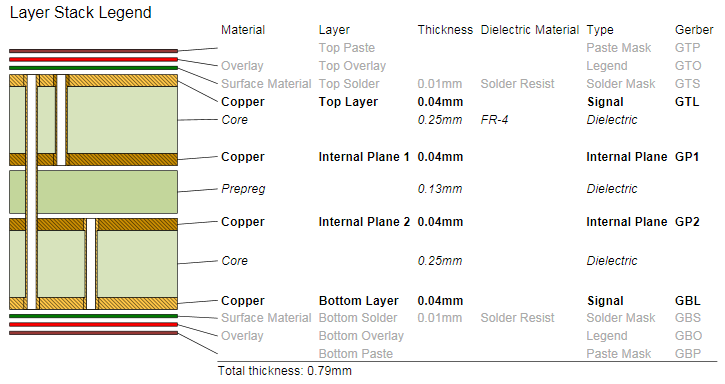 Размещенная легенда структуры слоев отображает данные о стеке слоев указанной платы, с относительной толщиной слоев и парами сверловки.
Размещенная легенда структуры слоев отображает данные о стеке слоев указанной платы, с относительной толщиной слоев и парами сверловки.
По умолчанию, информация для каждого слоя берется из соответствующих атрибутов в стеке слоев платы, определенных в Layer Stack Manager редактора плат. Тем не менее, атрибуты слоев можно отредактировать и расширить в Draftsman с помощью панели Properties и диалогового окна Layer Information.
► Для получения более подробной информации о доступных для вида Layer Stack Legend настройках см. Свойства Layer Stack Legend.
Совместимость с обратным высверливанием
Сверление с контролем глубины (обратное высверливание) в Altium NEXUS – это методика определения и удаления электрически лишних отрезков металлизированных сквозных отверстий.
Они обычно имеют место при соединении сигнала стандартным сквозным переходным отверстием с внутренним слоем, в следствие чего остается невостребованная часть переходного отверстия – «отрезок», который, в свою очередь, может сказаться на работе быстродействующего проекта. С использованием технологии обратного высверливания, эти отрезки удаляются путем сверления несколько бо́льшим диаметром на точную (Z) глубину.
Altium NEXUS использует отдельное правило проектирования и назначенные пары обратного высверливания (Back Drill Pairs) для автоматического формирования корректных выходных файлов сверления. В документе Draftsman информация о них представляется в легенде Layer Stack Legend, которая включает в себя графическое представление всех пар сверловки, заданных в плате, в том числе пары обратного высверливания (которые отображаются как частично высверленные столбики переходных отверстий).
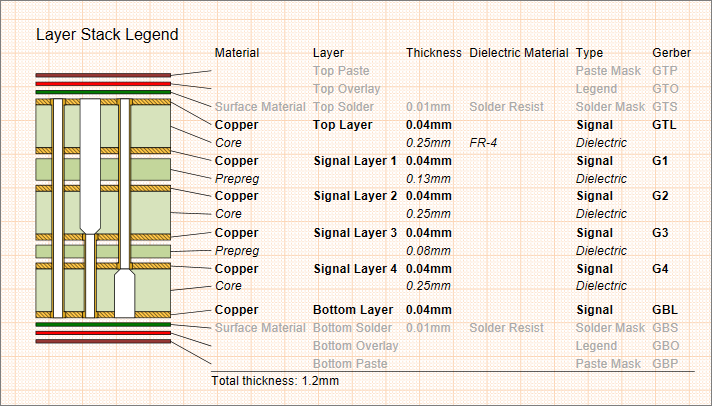
Легенда Layer Stack Legend с отображением обратно высверленных отверстий между слоями Top и Signal 3, а также между слоями Signal 4 и Bottom.
Обратите внимание, что определение обратного высверливания осуществляется на вкладке Back Drills в Layer Stack Manager редактора плат.
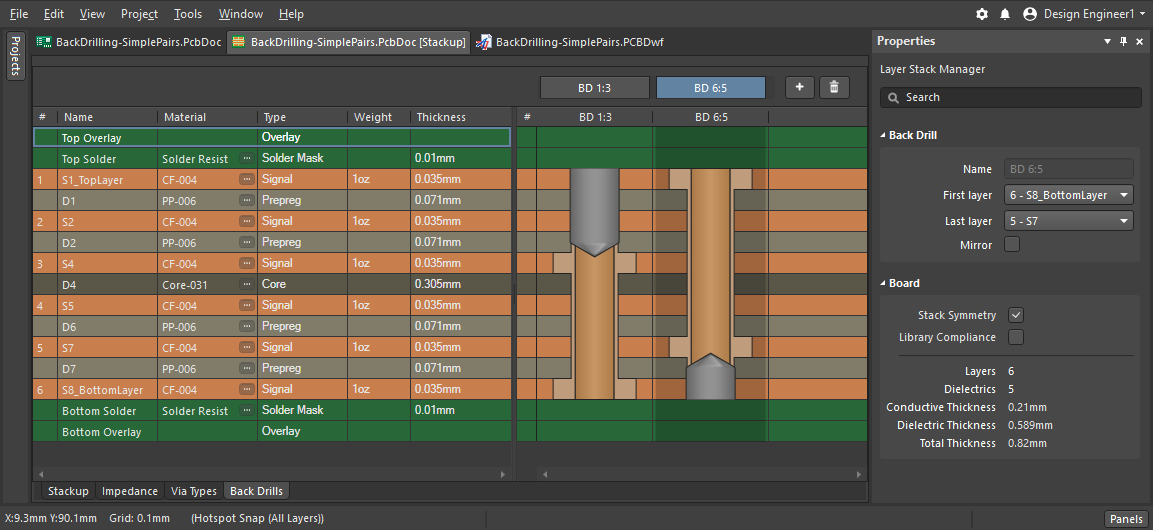
Обратное высверливание задается в Layer Stack Manager редактора плат.
Поддержка мультиплицированных плат Embedded Board Arrays
Редактор Draftsman поддерживает объект Embedded Board Array документа платы, что позволяет создавать документы Draftsman с информацией о множестве плат, размещенных в групповой заготовке.
Если в качестве источника нового документа Draftsman используется панелизированная (мультиплицированная) версия платы, то конструкция этой платы корректно интерпретируются редактором Draftsman как групповая заготовка. Выберите документ мультиплицированной платы проекта в качестве источника в выпадающем меню Document диалогового окна New Document (File » New » Draftsman Document) или, для существующего документа Draftsman, выберите файл мультиплицированной платы из меню PCB Document в области Source панели Properties в режиме Document Options (нет выделенных объектов на чертеже).

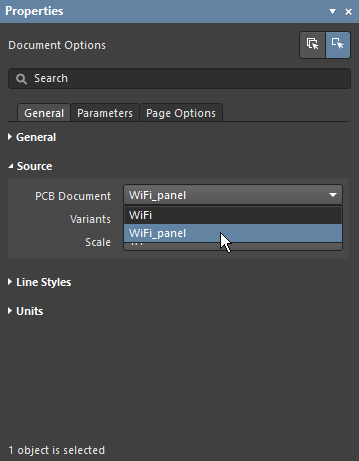
Размещенные виды, такие как Board Assembly View, Board Fabrication View и Drill Drawing View, извлекут данные из файла мультиплицированной платы.
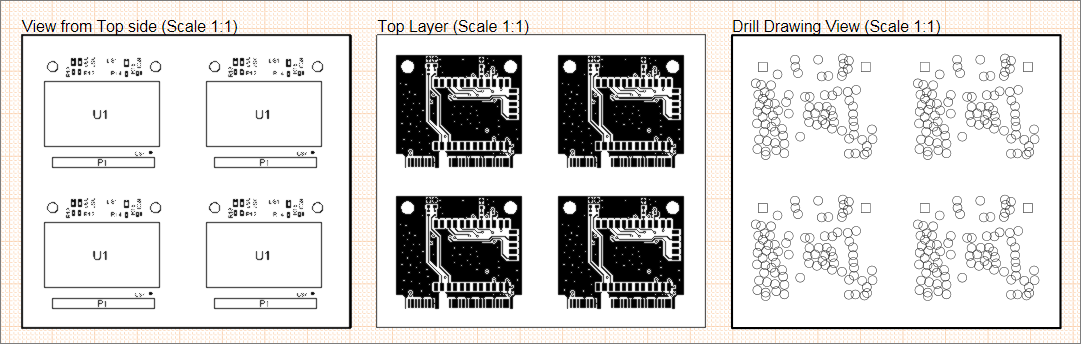
Обратите внимание, что когда на виде для сборки выделен компонент, настройки Component Display Properties в панели Properties будут применены к представлениям этого компонента на всех платах в групповой заготовке.
Допуск формы и расположения поверхностей
Редактор Draftsman включает в себя функциональные возможности размещения и настройки стандартных обозначений допуска формы и расположения поверхностей, которые определяет технологические свойства размещенных на чертеже объектов.
Как и в самых передовых MCAD-системах, присутствующая в размещенных геометрических символах информация оговаривает допустимые при производстве физических объектов отклонения. Элементы геометрического определения, которые можно добавить в документы Draftsman, происходят из стандартов, разработанных Американским обществом инженеров-механиков (ASME) – в частности, из стандарта ASME Y14.5-2009 Dimension and Tolerancing. Для геометрических определений существует множество других стандартов и руководств, в том числе большое количество различных документов от Международной организации по стандартизации (ISO).
► Для получения обзорной информации и ссылок см. страницу Geometric dimensioning and tolerancing.
В терминах документов Draftsman, информация о допусках формы и расположения поверхностей на основе символов добавляется на чертеж путем размещения объектов двух типов:
- Datum Feature (Обозначение базы) – опознавательный объект, который можно присоединить к линии, точке или оси физического объекта на чертеже, такого как край платы, компонент или отверстие.
- Feature Control Frames (Рамка) – информационный объект, который можно присоединить к элементу на чертеже и который содержит ряд символов для определения технологических ограничений для этого объекта.
Эти объекты можно разместить в документе свободно, либо присоединить к элементу, такому как край платы. Таким же образом, как другие элементы аннотирования размещаются в Draftsman, такие как символы Surface Finish, присоединение символов геометрического допуска осуществляется щелчком по подсвеченной на чертеже линии и еще одним щелчком для размещения символа.
Обозначение базы – Datum Feature
Размещение в документе обозначения базы Datum Feature осуществляется с помощью команды Place » Datum Feature или иконки  из выпадающего меню инструментов аннотирования в панели Active Bar. Обозначение базы указывает, что элемент, к которому это обозначение присоединено, например край платы, является отсчетным на этом объекте.
из выпадающего меню инструментов аннотирования в панели Active Bar. Обозначение базы указывает, что элемент, к которому это обозначение присоединено, например край платы, является отсчетным на этом объекте.
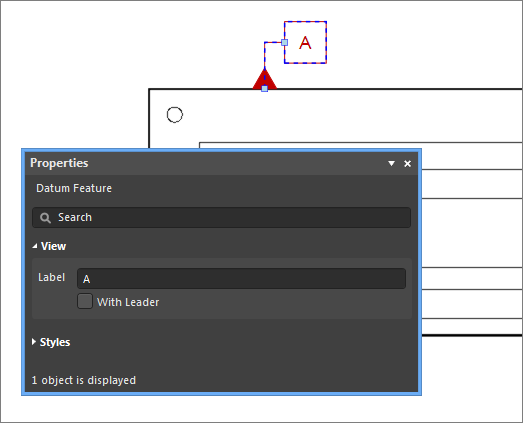
Обозначение базы определяется его свойством Label в панели Properties, и таким образом относительные размерные допуски, включенные в рамки Feature Control Frames (см. ниже) могут ссылаться на него и на другие размещенные обозначения.
► Для получения более подробной информации о доступных для объекта Datum Feature настройках см. Свойства Datum Feature.
Рамка – Feature Control Frame
Размещение в документе рамки Feature Control Frame осуществляется с помощью команды Place » Feature Control Frame или иконки  из выпадающего меню инструментов аннотирования в панели Active Bar и ее присоединением к элементу чертежа, как указано выше, или размещением в свободном месте.
из выпадающего меню инструментов аннотирования в панели Active Bar и ее присоединением к элементу чертежа, как указано выше, или размещением в свободном месте.
Ввод информации для рамки, представляемой символами, параметрами и числовыми значениями, осуществляется в панели Properties.
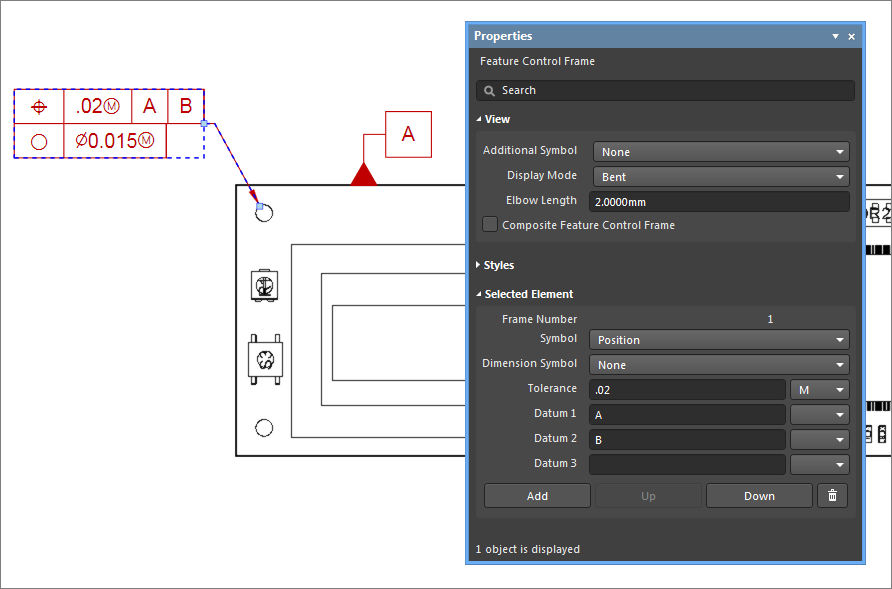
Рамка Feature Control Frame позволяет размещать символы и элементы для указания технологических допусков и ограничений. Указанные допуски, например допуск прямолинейности элемента, применяются к определенной поверхности объекта на чертеже. Для сравнения, допуски расположения (например позиционный допуск), как правило, указываются относительно одной или множества баз.
► Для получения более подробной информации о доступных для объекта Feature Control Frame настройках см. Свойства Feature Control Frame.
Применимые допуски
Информация, представленная с помощью рамок и соответствующих баз, позволяет полностью описать технологические допуски, применимые к физическим элементам.
В чертеж на примере, показанном ниже, добавлены размеры, обозначения баз присоединены к трем видимым краям платы, рамки присоединены к верхнему краю и двум монтажным отверстиям. В рамки добавлено множество элементов, которые представляют собой последовательность строк (доступны для выделения) – обратите внимание на кнопки Add, Delete и т.д. в области Selected Element панели Properties.
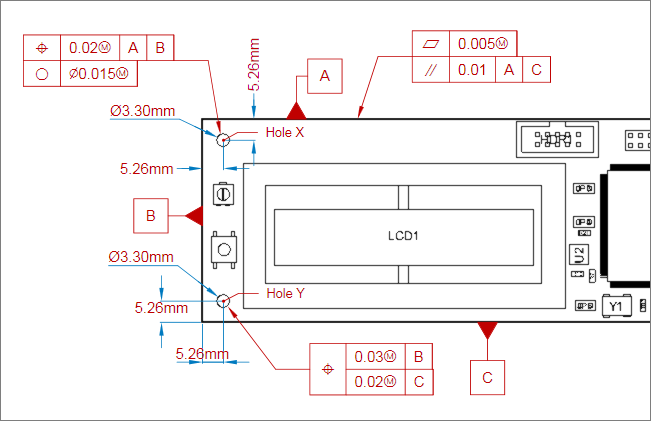
Формат и символы, используемые в различных рамках, полностью описаны в стандарте ASME; тем не менее, здесь приведем обзор примера выше:
- Рамка, присоединенная к краю A
- Первый элемент (верхняя строка) – предоставляет информацию о допуске плоскостности (допустимое отклонение поверхности) для края платы
- Второй элемент – предоставляет информацию о допуске параллельности (допустимое отклонение по расстоянию и, следовательно, углу) между сторонами A и C.
- Рамка, присоединенная к отверстию X
- Первый элемент (верхняя строка) – предоставляет информацию о позиционном допуске отверстия (допустимое отклонение положения) относительно баз A и B.
- Второй элемент – предоставляет информацию о допуске круглости (допустимое отклонение диаметра) для отверстия.
- Рамка, присоединенная к отверстию Y – составная рамка (в соответствии со включенным в панели Properties параметром)
- Символ рамки (первый столбец) – определяет позиционный допуск, относящийся ко всем элементам (строкам).
- Первый подэлемент – предоставляет информацию о допуске (допустимое отклонение) для отверстия Y относительно базы B.
- Второй подэлемент – предоставляет информацию о допуске (допустимое отклонение) для отверстия Y относительно базы C.
Настройки по умолчанию для обозначения базы и рамки в Draftsman (объекты Datum Feature и Feature Control Frame) доступны в диалоговом окне
Preferences – см. соответствующий раздел
Defaults.
Инструменты аннотирования и черчения
Редактор Draftsman предлагает ряд инструментов для аннотирования и черчения, которые позволяют добавить в документ важную информацию. Эти инструменты включают в себя средства автоматизированного добавления примечаний и выделения, а также возможности свободного черчения.
Панель Active Bar (в верхней части рабочего пространства) содержит множество выпадающих меню, которые содержат в том числе команды для размещения элементов аннотирования и черчения и таблиц. Инструменты добавления размеров Draftsman, которые можно разместить на видах платы, доступны через соответствующие иконки на панели Active Bar в выпадающем меню размеров.
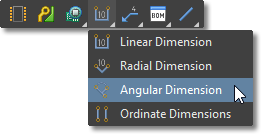
Команды аннотирования также доступны в главном меню Place и в панели инструментов Drawing Annotations – View » Toolbars » Drawing Annotations.

Формат по образцу – Format Painter
Инструмент Format Painter позволяет быстро и просто применить стиль существующего в документе текста к другим текстовым элементам.
Как показано на анимации ниже, выделите существующий текстовый элемент, чьи свойства стиля (определенные в панели Properties) необходимо скопировать, выберите инструмент Format Painter из панели инструментов Drawing Document Standard или из меню Edit » Format Painter. Система запомнит свойства стиля выделенного текста.
Используйте курсор, который изменит свой вид на иконку инструмента Format Painter ( ), чтобы найти и выделить другой текстовый элемент, которому будут применены свойства стиля. Совместимые текстовые объекты включают в себя редактируемый текст, например заголовки видов, объекты Text и объекты Note.
), чтобы найти и выделить другой текстовый элемент, которому будут применены свойства стиля. Совместимые текстовые объекты включают в себя редактируемый текст, например заголовки видов, объекты Text и объекты Note.
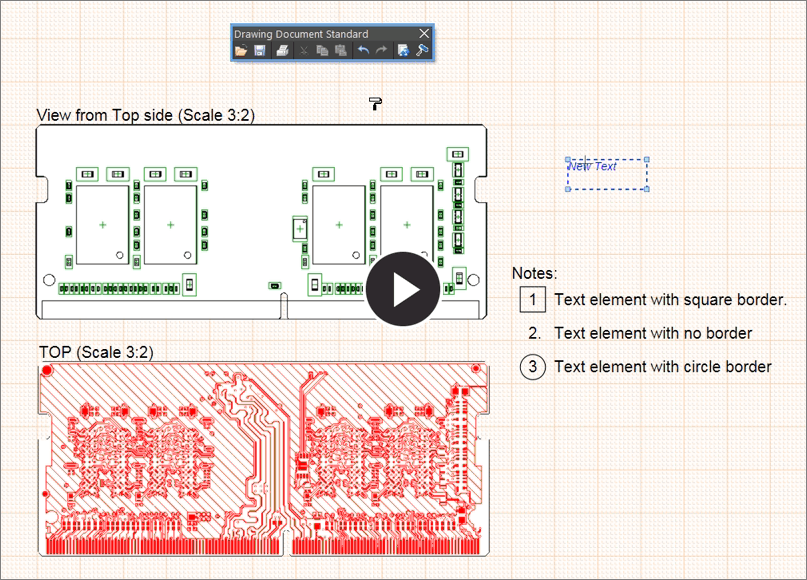
Размеры
Размерные объекты можно размещать на видах платы (Board Assembly View, Board Fabrication View, Board Section View, Board Details View и т.д.) для обозначения длин, размеров и углов контуров объектов или расстояния между указанными объектами. Для размещения размера выберите необходимый тип размера из меню Place или из выпадающего меню размерных объектов в Active Bar.
Единицы измерения:
Обратите внимание, что система единиц измерения (метрическая или дюймовая), которая используется в документе Draftsman, определена параметром Units в панели Properties в режиме Document Options. Тем не менее, для отдельных объектов, таких как линейные/радиальные размеры, таблицы сверления/состава изделия, легенда структуры слоев, можно предварительно задать единицы измерения по умолчанию на странице Draftsman – Defaults диалогового окна Preferences. Эти настройки переопределят базовую систему единиц измерения документа при размещении новых объектов этих типов.
В свою очередь, единицы измерения, используемые размещенным объектом, можно изменить локально с помощью параметра Units в панели Properties, когда объект выделен.
Линейный размер – Linear Dimension
Линейный размер Linear Dimension в Draftsman может быть добавлен к ребрам объектов или между вершинами двух объектов. Это позволяет размещать размеры на стороне объекта, между двумя точками объекта или между сторонами/вершинами двух разных объектов.
Для размещения линейного размера выберите команду Place » Linear Dimension из главного меню или иконку  из выпадающего меню панели Active Bar. После размещения размера можно переместить его графику (в горизонтальном, вертикальном или диагональном направлении) и текст (внутрь или за пределы размерных линий).
из выпадающего меню панели Active Bar. После размещения размера можно переместить его графику (в горизонтальном, вертикальном или диагональном направлении) и текст (внутрь или за пределы размерных линий).
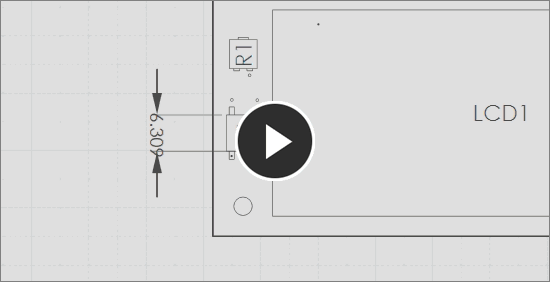
Кроме того, начальную/конечную точку размещенного линейного размера (или выноски Callout) можно перенести в новое положение перетаскиванием. При перемещении, начальный узел привязывается к новому объекту, и значение размера изменяется соответствующим образом, как показано на этой ![]() анимации.
анимации.
Большинство аспектов размещенного размера доступно для редактирования в режиме Linear Dimension панели Properties – выделите размещенный размер, чтобы включить соответствующий режим панели.
► Для получения более подробной информации о доступных для размера Linear Dimension настройках см. Свойства Linear Dimension.
Радиальный размер – Radial Dimension
Радиальный размер Radial Dimension в Draftsman может быть добавлен к круговым объектам на плате (отверстиям) на виде Board Assembly View или связанном виде, например Board Detail View. Текст размещенного размера Radial Dimension соответствует диаметру объекта платы.
Для размещения радиального размера выберите команду Place » Radial Dimension из главного меню или иконку  из выпадающего меню панели Active Bar.
из выпадающего меню панели Active Bar.
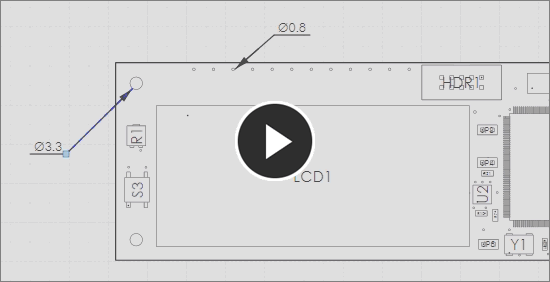
Графику радиального размера можно перемещать и редактировать аналогичным образом, что и графику линейного размера. Опять же, большинство аспектов размещенного размера доступно для редактирования в режиме Radial Dimension панели Properties выделите размещенный размер, чтобы включить соответствующий режим панели.
► Для получения более подробной информации о доступных для размера Radial Dimension настройках см. Свойства Radial Dimension.
Обратите внимание, что Draftsman автоматически обнаруживает (и преобразует при необходимости) размер, введенный вручную в панели Properties с определенным суффиксом единиц измерения, например mm или mil. Если размер введен без подходящего суффикса, предполагается, что должны быть использованы единицы измерения документа или объекта.
Угловой размер – Angular Dimension
Угловой размер Angular Dimension в Draftsman может быть добавлен между двумя ребрами объектов (или линией перекрестия метки центра Center Mark) на виде Board Assembly View или связанном виде, например Board Detail View. Размер отображает угол между двумя гранями объектов, например стороны/ребра компонента или платы.
Для размещения углового размера выберите команду Place » Angular Dimension из главного меню или иконку  из выпадающего меню панели Active Bar.
из выпадающего меню панели Active Bar.
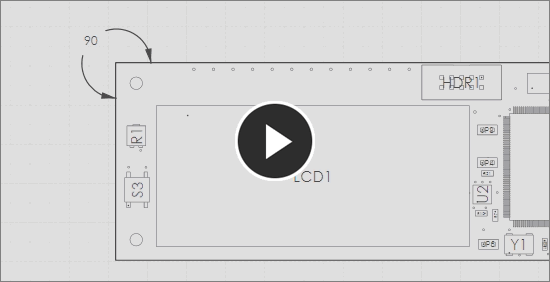
Графику углового размера можно перемещать (выделить и перетащить) и редактировать аналогичным образом, что и графику линейного размера. Большинство аспектов размещенного размера доступно для редактирования в режиме Angular Dimension панели Properties – выделите размещенный размер, чтобы включить соответствующий режим панели.
► Для получения более подробной информации о доступных для размера Angular Dimension настройках см. Свойства Angular Dimension.
Ординатный размер – Ordinate Dimension
Ординатный размер Ordinate Dimension в Draftsman состоит из множества линейных размеров, относительных одной точке отсчета. Эти размеры, по сути, являются кумулятивными, поскольку размещаются на увеличивающимся расстоянии от указанной точки отсчета; их можно разместить на крае или вершинах контура вида платы или составляющих его объектах.
Для размещения ординатных размеров выберите команду Place » Ordinate Dimension главного меню или иконку  из выпадающего меню панели Active Bar. Первое выбранное расположение является базовой координатой, выполняющей роль точки отсчета для последующих точек размера.
из выпадающего меню панели Active Bar. Первое выбранное расположение является базовой координатой, выполняющей роль точки отсчета для последующих точек размера.
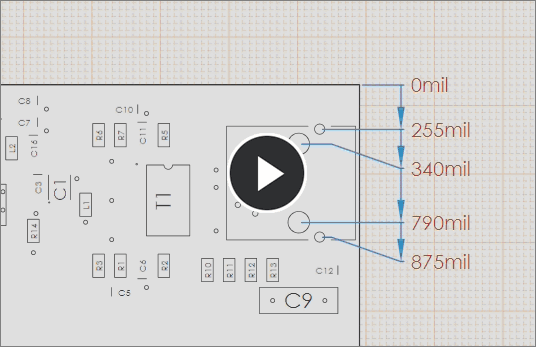
Ряд ординатных размеров является единым объектом, но его отдельные элементы можно добавлять и удалять.
Размещенный набор ординатных размеров можно редактировать графически, добавляя размерные точки в набор или удаляя существующие размеры из набора. Настройка стиля отображения размерных линий и текста доступна в панели Properties, когда размещенный ординатный размер выделен.
► Для получения более подробной информации о доступных для размера Ordinate Dimension настройках см. Свойства Ordinate Dimension.
Набор размеров ведет себя как единый объект, который можно перемещать и редактировать в панели
Properties. Тем не менее, отдельные размеры можно добавлять и удалять, когда ординатный размер выделен.
Выноска – Callout
Выноска Callout в Draftsman используется для представления дополнительной информации о компонентах и общих объектах на видах платы. Текстовая информация выноски может являться индикатором объекта состава изделия или пункта примечания, определенным параметром компонента или пользовательским текстом.
Для размещения выноски выберите команду Place » Annotations » Callout из главного меню или иконку  из выпадающего меню панели Active Bar. В процессе размещения, объект Callout будет изменять свой режим между «прикрепленным» или свободным, в зависимости от объекта под ним. При наведении на сторону или угол объекта, подсвеченная точка или линия указывает, что выноска будет прикреплена к этому объекту – если подсветки нет, размещенная выноска будет свободной, а не привязанной к объекту.
из выпадающего меню панели Active Bar. В процессе размещения, объект Callout будет изменять свой режим между «прикрепленным» или свободным, в зависимости от объекта под ним. При наведении на сторону или угол объекта, подсвеченная точка или линия указывает, что выноска будет прикреплена к этому объекту – если подсветки нет, размещенная выноска будет свободной, а не привязанной к объекту.
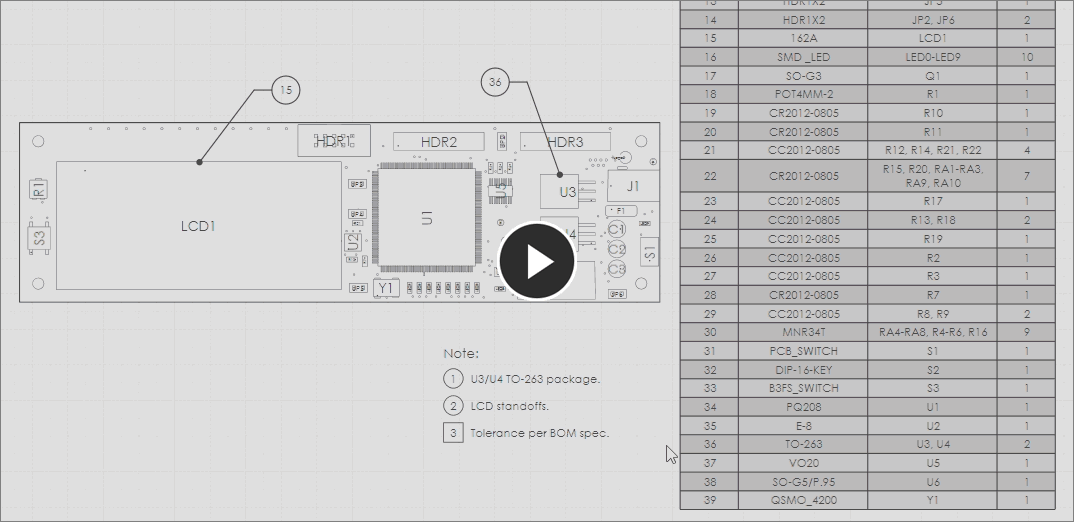 Умный текст выноски можно разместить и настроить на чтение соответствующего объекта состава изделия для компонента, ссылки на пункт существующего примечания или для отображения пользовательского текста.
Умный текст выноски можно разместить и настроить на чтение соответствующего объекта состава изделия для компонента, ссылки на пункт существующего примечания или для отображения пользовательского текста.
Начальную/конечную точку размещенной выноски
Callout (или линейного размера
Linear Dimension) можно перенести в новое положение перетаскиванием. При перемещении, начальный узел привязывается к новому объекту, и данные в выноске обновляются соответствующим образом, как показано на этой
![]() анимации
анимации.
Свойство выноски Source Text в области Properties панели Properties определяет содержание текста выноски (ее «метку»). По умолчанию, прикрепленная выноска отображает пункт в составе изделия для компонента, к которому она прикреплена; выноска общего типа отображает пользовательский текст – изначально '?'.
► Для получения более подробной информации о доступных для объекта Callout настройках см. Свойства Callout.
Метка центра – Center Mark
Метка центра Center Mark размещается в документе Draftsman на окружности Circle или дуге Arc. При размещении, объект Center Mark находит и фиксируется на центральной точке (начале радиуса) окружности или дуги, после чего он становится доступным в качестве отсчетной точки для размерных объектов, таких как линейный размер Linear и ординатный размер Ordinate.
Для размещения метки центра выберите команду Place » Annotations » Center Mark из главного меню или иконку  из выпадающего меню панели Active Bar. В процессе размещения наведите курсор на окружность или дугу, чтобы привязать перекрестие к центру окружности/дуги, затем щелкните по подсвеченному контуру для подтверждения привязки объекта.
из выпадающего меню панели Active Bar. В процессе размещения наведите курсор на окружность или дугу, чтобы привязать перекрестие к центру окружности/дуги, затем щелкните по подсвеченному контуру для подтверждения привязки объекта.
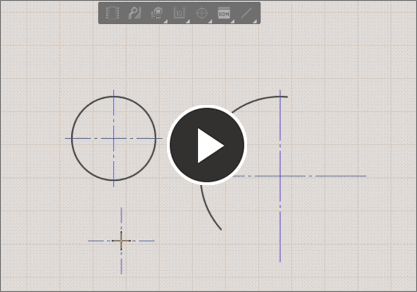
Метки центра, размещенные в документе, доступны для привязки размеров. При размещении линейного или ординатного размера выберите подсвеченную точку пересечения метки центра в качестве отсчетной.
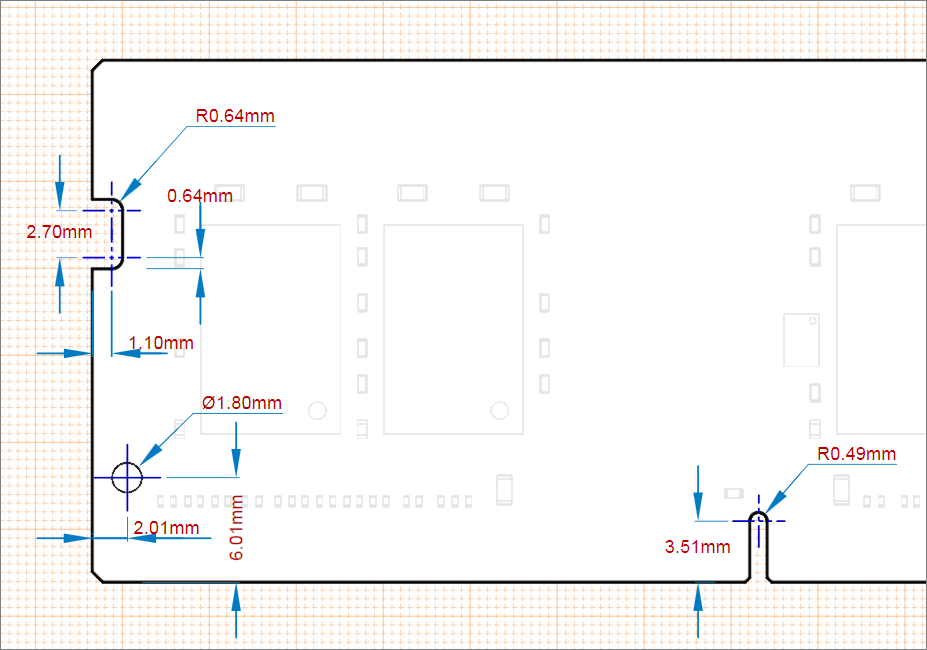
Стиль и цвет линий перекрестия метки центра доступны для настройки в панели Properties. Панель также включает в себя параметр Rotation, который можно использовать для документирования углового расположения окружностей/дуг на чертеже. В этом случае, размещенный угловой размер Angular Dimension будет использовать одну из линий метки центра в качестве положения отсчета углового размера.
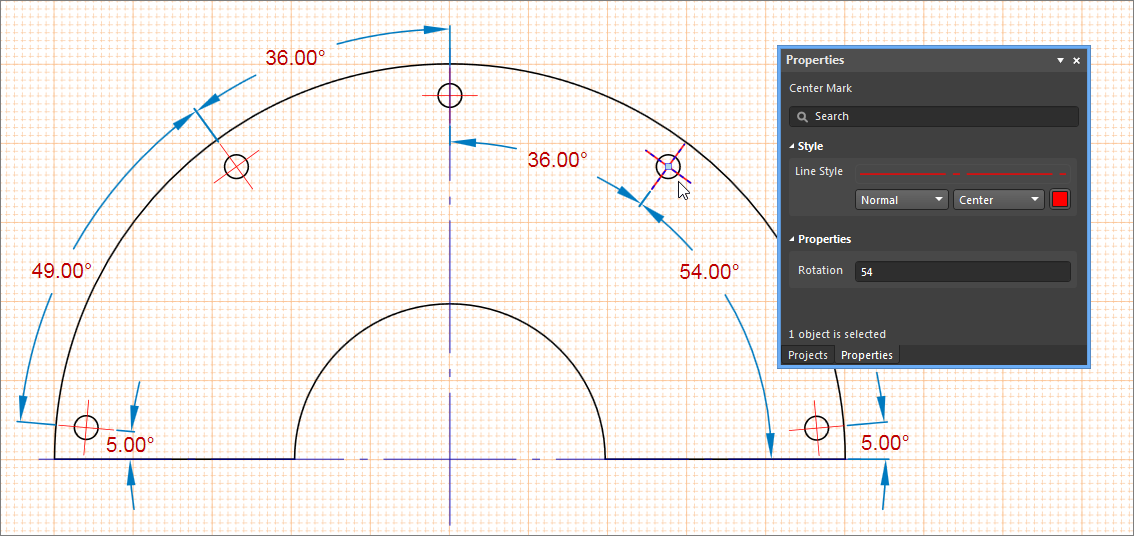
► Для получения более подробной информации о доступных для объекта Center Mark настройках см. Свойства Center Mark.
Обозначение шероховатости – Surface Finish
Редактор Draftsman позволяет размещать обозначение шероховатости Surface Finish и связанные с ней параметры в соответствии с Международным стандартом ISO 1302:2002. Стандарт оговаривает правила для обозначения структуры поверхности на чертежах на основе специальных символов и атрибутов, которые описывают допустимый материал поверхности изделия, в нашем случае – печатной платы.
Инструмент добавления обозначения шероховатости Surface Finish в Draftsman избавляет от необходимости в отдельном средстве или приложении для размещения этого объекта, если эта информация требуется для производства платы. В комплекте с графическими символами идет ряд специальных текстовых кодов, определенных стандартами ISO, которые можно добавить с помощью панели Properties, когда размещенный объект выделен.
Для размещения обозначения шероховатости выберите команду Place » Annotations » Surface Finish из главного меню (или иконку  из выпадающего меню панели Active Bar), затем разместите символ там, где он должен быть привязан к поверхности платы. Прикрепите символ к чертежу щелчком по подсвеченной линии и следующим щелчком разместите символ. Прикрепленное обозначение можно перетаскивать вдоль линии и, опционально, за границы вида, с помощью автоматического продления линии – включите параметр With Leader с панели Properties.
из выпадающего меню панели Active Bar), затем разместите символ там, где он должен быть привязан к поверхности платы. Прикрепите символ к чертежу щелчком по подсвеченной линии и следующим щелчком разместите символ. Прикрепленное обозначение можно перетаскивать вдоль линии и, опционально, за границы вида, с помощью автоматического продления линии – включите параметр With Leader с панели Properties.
Обозначение шероховатости также можно разместить в свободном месте, не привязывая его к определенной поверхности на виде – см. информацию о стилях символа ниже.
► Для получения более подробной информации об обозначении шероховатости см. страницу объекта Surface Finish.
В большинстве случаев, необходимо обозначить шероховатость только одной или двух поверхностей, например поверхностей верхнего и нижнего слоя, поэтому обычно необходимо минимальное количество символов/атрибутов. Тем не менее, обозначение можно применить к поверхности любого объекта, в том числе к поверхностям отображенных компонентов.
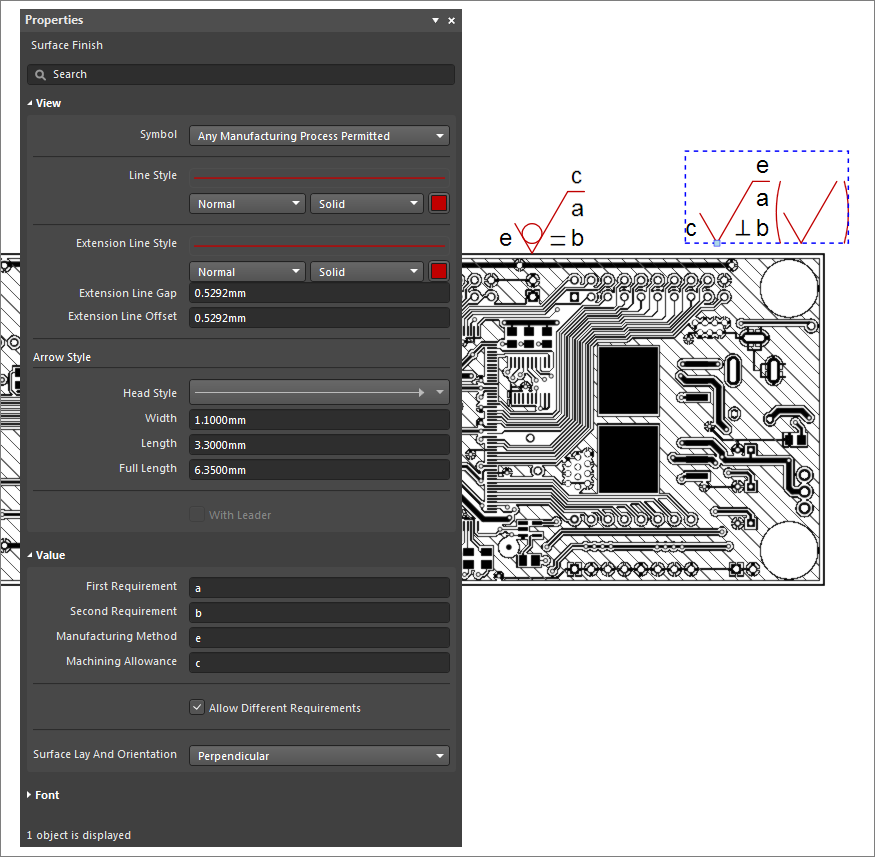
Стиль самого символа указывает на допустимость обработки материала поверхности:
-
 Способ обработки не установлен (по умолчанию).
Способ обработки не установлен (по умолчанию).
-
 Поверхность должна быть образована только удалением слоя материала.
Поверхность должна быть образована только удалением слоя материала.
-
 Поверхность должна быть образована без удаления слоя материала.
Поверхность должна быть образована без удаления слоя материала.
- Символ, заключенный в скобки, добавляется в обозначение, когда в панели включен параметр Allow Different Requirements. Такой стиль обозначения шероховатости, размещенный в свободном месте чертежа, указывает требования по умолчанию ко всем поверхностям, если они для них не указаны отдельно (с помощью других обозначений шероховатости, прикрепленных к определенным граням/поверхностям объекта).
Строковые параметры (атрибуты), которые связаны с символом, указывают ряд технологических параметров, определенных стандартом:
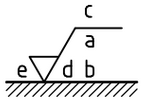
- Первый параметр шероховатости (
a)
- Второй параметр шероховатости (
b)
- Способ обработки поверхности (
c)
- Направление неровностей (
d)
- Набор предопределенных значений с соответствующими символами доступен для выбора в панели Properties (значение по умолчанию
None)
- Допустимость обработки (
e)
По умолчанию, обозначение шероховатости не включает в себя параметры. Настройки обозначения шероховатости по умолчанию можно изменить в диалоговом окне
Preferences – см. раздел
Surface Finish Sign на странице
Defaults.
► Для получения более подробной информации о доступных для объекта Surface Finish настройках см. Свойства Surface Finish.
► Для получения более подробной информации о стандарте ISO Geometrical Product Specifications см. страницу ISO 1302:2002.
Символы паяных и клееных соединений
Символы паяных и клееных соединений, соответствующих ГОСТ, позволяют добавить в конструкторскую документацию Draftsman дополнительную информацию.
Символы для обозначения паяных и клееных соединений регламентированы стандартом ГОСТ 2.313-82 для неразъемных соединений и доступны в Draftsman в качестве специального параметра выноски Callout.

После размещения выноски, обозначающей паяное или клееное соединение, можно выбрать специальный символ из выпадающего списка Symbol в панели Properties.
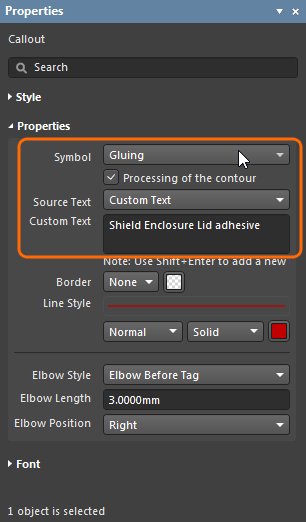
Доступны следующие параметры:
-
 Gluing (Клейка) – обозначает область клееного соединения.
Gluing (Клейка) – обозначает область клееного соединения.
-
 Soldering (Пайка) – обозначает область паяного соединения.
Soldering (Пайка) – обозначает область паяного соединения.
-
 Параметр Processing of the contour (Обработка по контуру) – поставьте флажок, если шов соединения должен быть выполнен по замкнутой линии. На конце или на углу линии выноски будет размещена окружность.
Параметр Processing of the contour (Обработка по контуру) – поставьте флажок, если шов соединения должен быть выполнен по замкнутой линии. На конце или на углу линии выноски будет размещена окружность.
► Для получения более подробной информации о доступных для выноски Callout настройках символов паяных и клееных соединений см. Свойства Callout.
Список примечаний – Note
Список примечаний Note в Draftsman можно размещать как свободные текстовые объекты и использовать для представления дополнительной информации на чертеже Draftsman. На пункты примечания Note могут ссылаться выноски Callouts; также они могут включать в себя умные строки, интерпретирующие любые доступные параметры (см. ниже).
Для размещения примечания выберите команду Place » Annotations » Note из главного меню или иконку  из панели Active Bar, затем щелкните для размещения в рабочей области чертежа примечания с настройками по умолчанию. Выберите пункт в списке для редактирования его текста и стиля иконки номера в панели Properties. Используйте кнопки Add/Delete для добавления и удаления пунктов списка и Up/Down для изменения порядка пунктов в списке.
из панели Active Bar, затем щелкните для размещения в рабочей области чертежа примечания с настройками по умолчанию. Выберите пункт в списке для редактирования его текста и стиля иконки номера в панели Properties. Используйте кнопки Add/Delete для добавления и удаления пунктов списка и Up/Down для изменения порядка пунктов в списке.
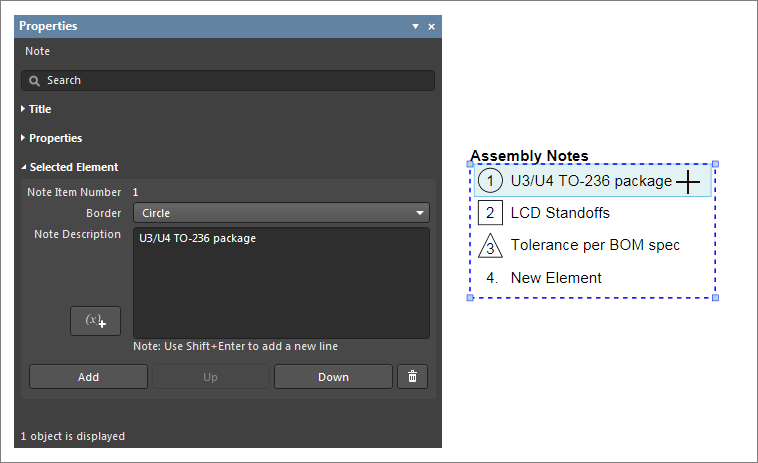
Выберите пункт примечания для редактирования его содержимого в панели Properties.
► Для получения более подробной информации о доступных для объекта Note настройках см. Свойства Note.
Для использования параметра в пункте примечания вместе с соответствующим текстом сначала выделите нужный пункт примечания, затем нажмите иконку  в панели Properties, чтобы открыть диалоговое окно Document Parameters. Выберите нужный параметр из списка и нажмите OK для подтверждения выбора – строка параметра будет добавлена в текущее положение курсора в текстом поле Note Description.
в панели Properties, чтобы открыть диалоговое окно Document Parameters. Выберите нужный параметр из списка и нажмите OK для подтверждения выбора – строка параметра будет добавлена в текущее положение курсора в текстом поле Note Description.
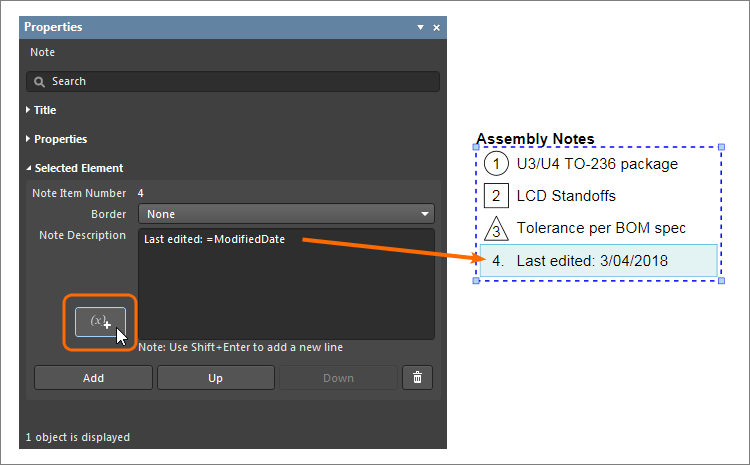
Таблицы
Документ Draftsman позволяет размещать в чертеже таблицы состава изделия, таблицы сверления и ряд таблиц других типов, настраиваемые в панели Properties. Табличные данные берутся напрямую из файлов платы проекта и предоставляют в простой визуальной форме важную информацию для процессов изготовления и сборки устройства.
Команды для размещения таблиц доступны в меню Place, а также в выпадающем меню таблиц в панели Active Bar.
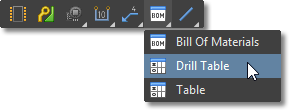
Таблица состава изделия – BOM Table
Таблица состава изделия Bill Of Materials (BOM) в Draftsman – это автоматически формируемый табличный объект, содержащий список физических объектов печатного узла. Данные таблицы BOM берутся напрямую из файла платы проекта, либо, если таковой присутствует в текущем проекте, документа Active BOM.
Для размещения таблицы BOM выберите инструмент размещения и щелкните для указания положения таблицы на чертеже. Выберите размещенную таблицу, чтобы получить доступ к ее свойствам в панели  , которая позволяет настраивать большинство аспектов таблицы BOM, в том числе атрибуты отображения и источник данных.
, которая позволяет настраивать большинство аспектов таблицы BOM, в том числе атрибуты отображения и источник данных.
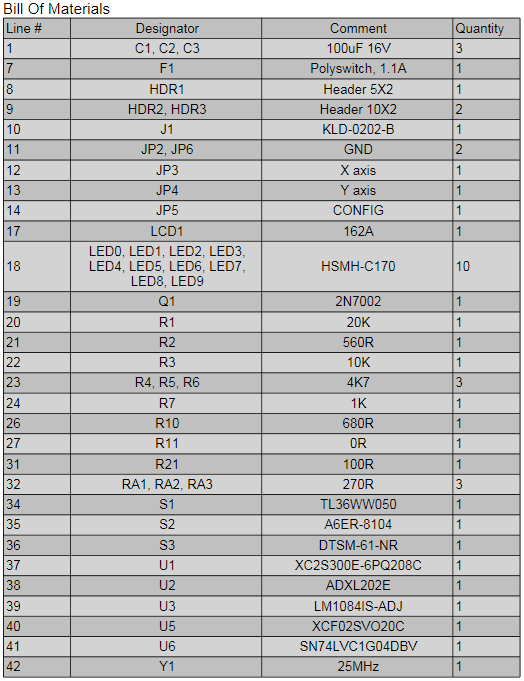
Данные, включенные в таблицу состава изделия Draftsman, определены настройками в панели Properties и наличием документа Active BOM в проекте:
- Если в текущем проекте доступен документ ActiveBOM, его настройки и содержимое станут источником данных для таблицы BOM в Draftsman. Обратите внимание, что это применимо, когда в качестве источника данных (свойство Data Source в панели Properties) задан проект (Project) – доступный документ ActiveBOM не будет использоваться, если в Data Source задана плата (Board).
- Если документ ActiveBOM не включен в проект (или свойству Data Source задан параметр Board), данные для таблицы BOM в Draftsman берутся непосредственно из исходных файлов проекта. Для названий (Name) столбцов таблицы можно изменять их псевдонимы (Alias – доступны на вкладке Columns панели Properties), если параметры Alias не определены в документе ActiveBOM.
Параметры в панели Properties позволяют ограничить записи таблицы BOM лишь теми, которые находятся на определенной топологии платы (а не во всем проекте, в том числе любые пользовательские параметры компонентов) или в определенном варианте проекта. Таким образом, доступна настройка содержимого таблицы через указание верхней или нижней стороны для размещенного вида Board Assembly View.
► Для получения более подробной информации о доступных для таблицы Bill of Materials настройках см. Свойства Bill of Materials.
Используйте вкладку Columns панели Properties для управления столбцами данных таблицы BOM. Здесь можно управлять видимостью столбцов таблицы, выравниванием текста, шириной столбцов и сортировкой данных в них. Заголовки таблицы можно изменять вводом псевдонимов Alias для названий столбцов – применимо, если содержимое таблицы не определено документом ActiveBOM (см. выше).
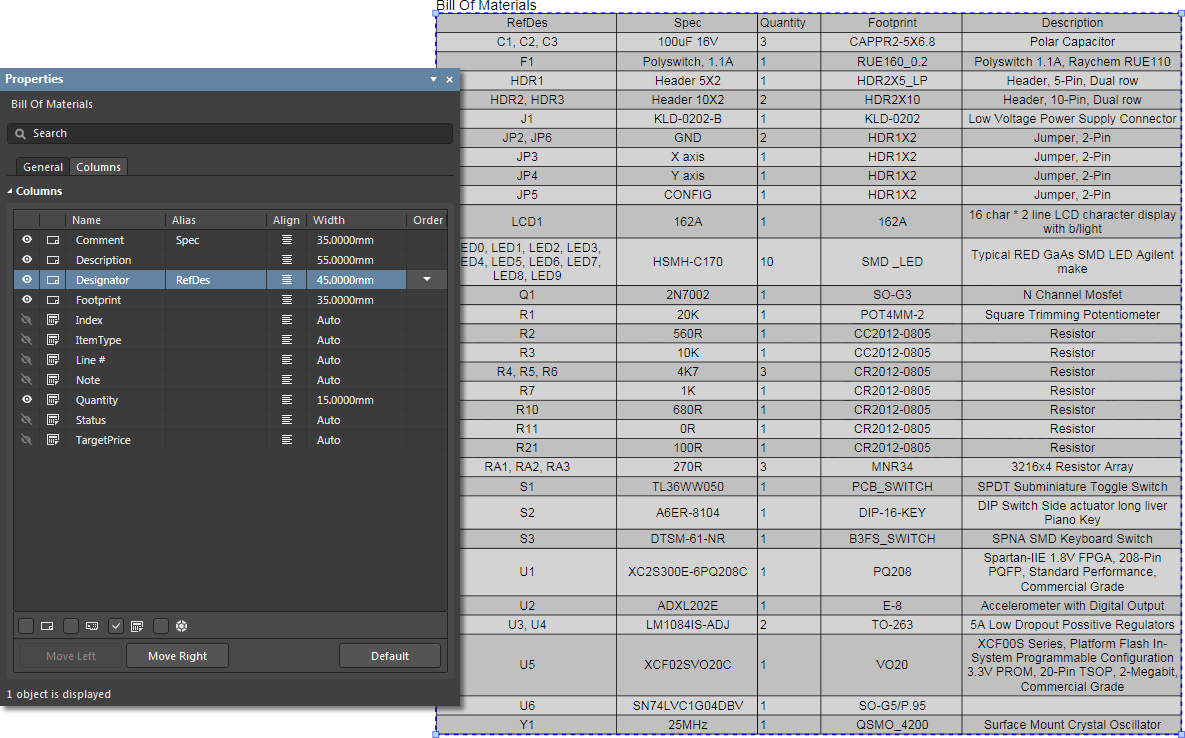 Управляйте столбцами размещенной таблицы BOM через вкладку Columns панели Properties.
Управляйте столбцами размещенной таблицы BOM через вкладку Columns панели Properties.
► Для получения более подробной информации о настройке столбцов таблицы BOM см. Свойства Bill of Materials и Управление составом изделия в ActiveBOM.
Разделение таблиц состава изделия
Документ Bill of Materials (BOM) для сложных проектов печатных узлов может включать в себя большое количество записей, которые может быть трудно представить в виде таблицы на чертеже. Вместо того, чтобы использовать масштабирование шрифта и таблицы, множество пользовательских записей в таблице или внешний документ, функциональная возможность разделения в панели Properties позволяет представить таблицу BOM в виде множества «страниц».
Для создания множества страниц BOM, выделите размещенную таблицу (которая может выходить за пределы листа документа) и включите параметр Limit Page Height в области Pages панели Properties. Высота таблицы BOM и, следовательно, количество отображаемых в таблице строк, будут ограничены указанным значением (Max Page Height, mm).
 Наведите курсор на изображение, чтобы увидеть результат использования Limit Page Height.
Наведите курсор на изображение, чтобы увидеть результат использования Limit Page Height.
Редактор Draftsman обнаружит, что весь состав изделия не показан, о чем скажет запись Page в панели (например, 1 from 2), и соответствующее выпадающее меню позволит указать, какую страницу отображать. Для размещения других страниц таблицы BOM (здесь – BOM Table ID: 0), добавьте еще одну таблицу BOM (Place » Bill of Materials) и укажите следующую страницу в списке Page в области Pages панели Properties.
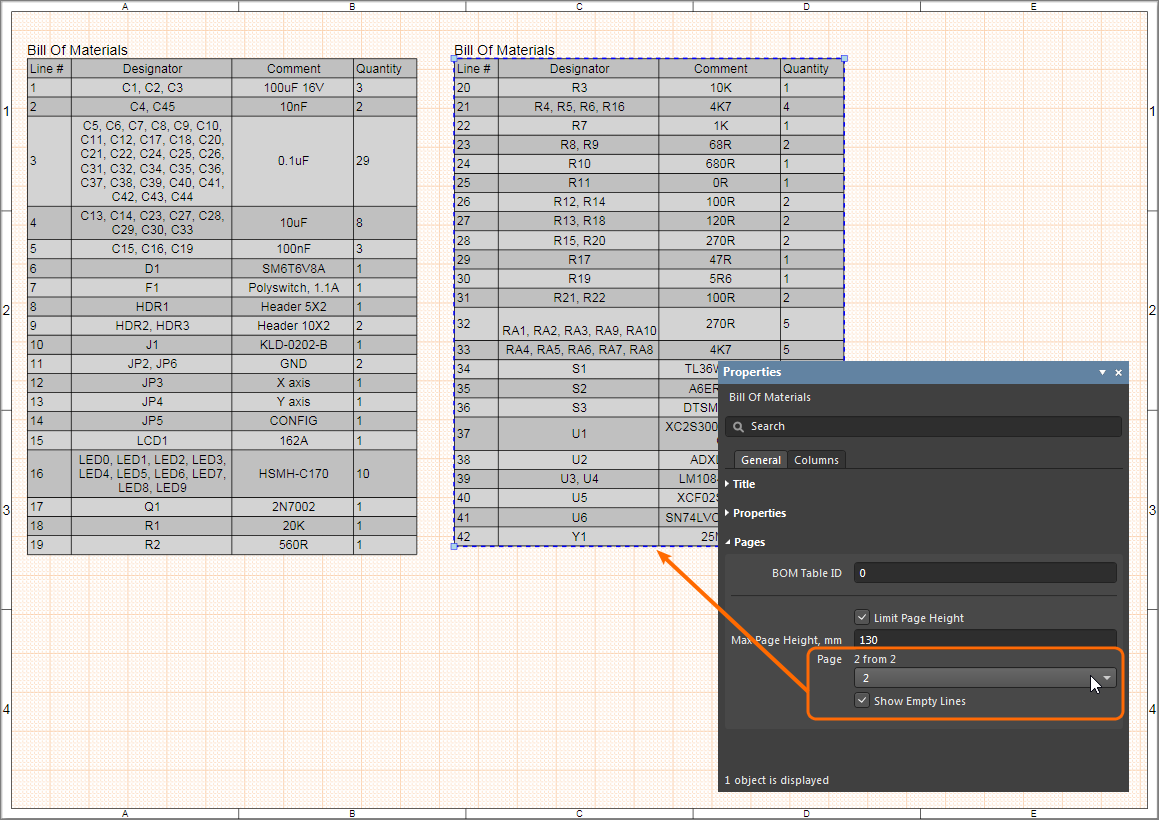
Поскольку добавление каждой страницы BOM осуществляется добавлением отдельного объекта BOM и его соответствующей настройкой, отдельные страницы BOM можно разместить на любом листе документа Draftsman. Для добавления другого набора страниц разделенной таблицы укажите для размещенной таблицы BOM другое значение BOM Table ID – например, 1 вместо 0.
Обратите внимание, что свойство Max Page Height определяет высоту первой страницы таблицы BOM. Когда выбрана вторая страница (страница 2), свойство Max Page Height определяет высоту первой исключенной страницы (страница 1). Таким образом, на странице 2 будут отображены оставшиеся строки таблицы BOM. Начните с того, чтобы сделать свойство Max Page Height одинаковым для каждой страницы.
Таблица – Table
Документ Draftsman позволяет размещать на чертеже пользовательскую таблицу Table и затем настраивать ее в панели Properties и в ячейках самой таблицы. Вид и содержимое пользовательской таблицы можно определять свободно, в соответствии с собственными требованиями, что позволяет гибко добавлять дополнительную информацию в документ Draftsman.
Для размещения таблицы выберите команду Place » Table из главного меню или иконку  из выпадающего меню таблиц в панели Active Bar. Используйте открывшееся диалоговое окно Insert Table для указания первоначального количества строк и столбцов для новой таблицы, которые соответственно определят количество ее ячеек.
из выпадающего меню таблиц в панели Active Bar. Используйте открывшееся диалоговое окно Insert Table для указания первоначального количества строк и столбцов для новой таблицы, которые соответственно определят количество ее ячеек.
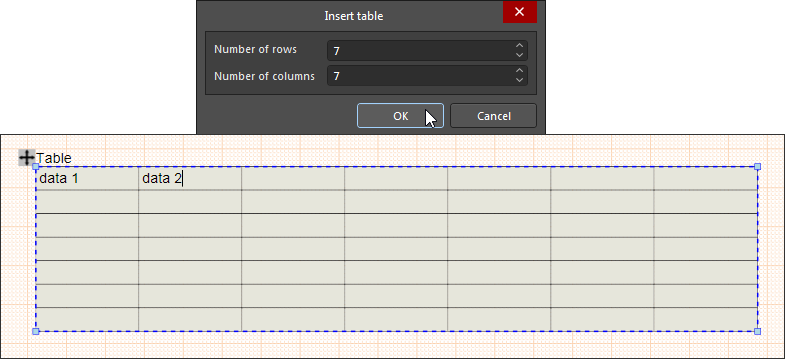
Укажите количество ячеек в строках и столбцах таблицы Table – в дальнейшем их можно изменить с помощью команды Table из контекстного меню ячейки.
Ввод данных осуществляется набором (или вставкой) непосредственно в ячейки, а атрибуты текста и графики определяются в панели Properties . Объект Table предлагает широкие возможности редактирования текста и структуры, которые можно применить к строкам и столбцам ячеек с помощью стандартных способов выделения перетаскиванием или через Shift/Ctrl.
► Для получения более подробной информации о доступных для таблицы Table настройках см. Свойства Table.
Для перемещения таблицы щелкните по ячейке и затем перетащите за иконку

. Для удаления таблицы выделите ее заголовок и нажмите клавишу
Delete или выберите команду
Edit » Delete из главного меню.
Специальные строки в ячейках таблицы
В таблицу Table возможно добавлять параметры в качестве специальных строк. Параметры проекта, платы, системные и пользовательские параметры будут преобразованы в их значения, если они введены в ячейки таблицы в виде специальных строк. Параметры документа Draftsman доступны на вкладке Parameters панели Properties в режиме Document Options.
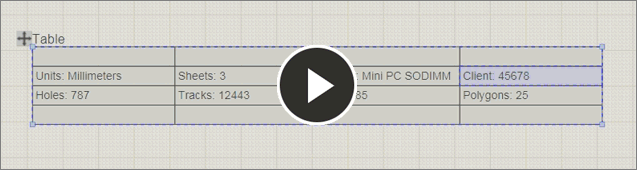
Таблица также поддерживает корректную передачу специальных строк в/из электронных таблиц с помощью стандартных способов копирования/вставки.
- При вставке специальных строк в электронную таблицу из Draftsman, в ячейки будут добавлены преобразованные значения строк.
![]() ► Демонстрационное видео.
► Демонстрационное видео.
- При вставке специальных строк из электронных таблиц в Draftsman, текст будет преобразован в значения специальных строк, в соответствии с доступными параметрами проекта, системными или пользовательскими параметрами.
![]() ► Демонстрационное видео.
► Демонстрационное видео.
При подготовке специальных строк в электронной таблице необходимо добавить перед значениями соответствующих ячеек апостроф, чтобы содержимое ячейки воспринималось как текстовые данные. Например, специальную строку для единиц измерения следует вводить как: ‘=DocumentUnits
Другой способ – задать всем ячейкам электронной таблицы текстовый формат.
Структура таблицы
Щелкните ПКМ по ячейке и выберите меню Table для доступа к командам настройки ячеек, которые предлагают полный набор функций управления таблицей для добавления и удаления столбцов/строк и объединения ячеек.
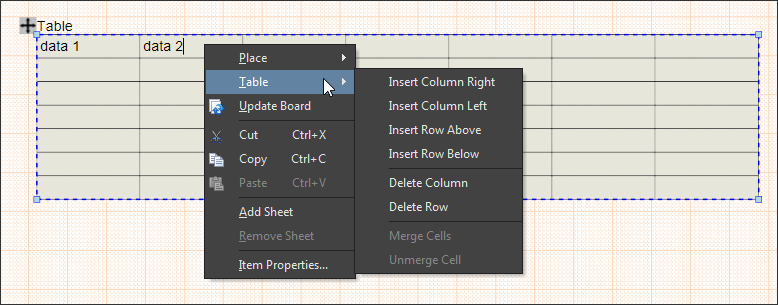
Команды меню Table предлагают ряд стандартных функций управления таблицей.
С помощью команд меню Table и параметров, доступных в панели Properties объекта Table, можно создать пользовательскую таблицу, содержащую всю необходимую информацию. Таблица в показанном ниже примере содержит информацию, взятую из отчета о структуре платы.

Пользовательская таблица может содержать в себе различную информацию, необходимую для изготовления платы и сборки печатного узла.
Таблица сверления – Drill Table
Таблица сверления Drill Table в Draftsman в табличном виде представляет символы отверстий платы и соответствующую им информацию, где строка символа, представляющего определенный тип отверстия, может включать в себя такую информацию об отверстии, как его размер, металлизацию и количество. Типы отверстий группируются в символы согласно настройкам в диалоговом окне Drill Symbol Configurations.
Для размещения таблицы сверления для текущего документа платы выберите команду Place » Drill Table из главного меню или иконку  из выпадающего меню таблиц в панели Active Bar.
из выпадающего меню таблиц в панели Active Bar.
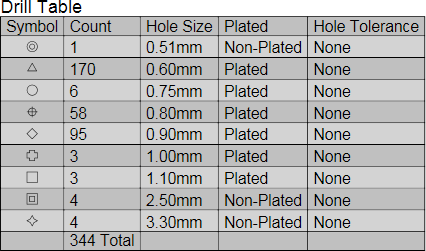
Настройте видимость, порядок и сортировку данных таблицы сверления в панели Properties.
Выделите размещенную таблицу сверления для доступа к ее свойствам в панели Properties, где можно настроить большинство аспектов таблицы, в том числе атрибуты отображения и содержимое (с помощью параметров в разделах Properties и Column.
► Для получения более подробной информации о доступных для таблицы Drill Table настройках см. Свойства Drill Table.
Стили символов таблицы сверления и группирование типов отверстий по этим символам определяются настройками в диалоговом окне Drill Symbol Configurations, которое открывается с помощью кнопки 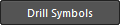 в панели Properties (в области Properties). Это диалоговое окно аналогично тому, которое открывается через панель Properties в режиме Drill Drawing View, но в этом случае активны (видимы) только те столбцы, которые отображены в таблице сверления. Обратите внимание, что две версии диалогового окна Drill Symbol Configuration имеют один и тот же источник данных, и, следовательно, одинаково действуют друг на друга.
в панели Properties (в области Properties). Это диалоговое окно аналогично тому, которое открывается через панель Properties в режиме Drill Drawing View, но в этом случае активны (видимы) только те столбцы, которые отображены в таблице сверления. Обратите внимание, что две версии диалогового окна Drill Symbol Configuration имеют один и тот же источник данных, и, следовательно, одинаково действуют друг на друга.
Таблица структуры линий передачи – Transmission Line Structure Table
Результатом вычислений для трассировки с контролируемым импедансом являются структуры трасс, которые соответствуют требованиям к целевому импедансу линии передачи и, соответственно, требованиям к быстродействующим конструкциям и/или ЭМП.
Доступ к слоям платы и их свойствам (заданным или рассчитанным) осуществляется через менеджер Layer Stack Manager, где слои для трассировки с контролируемым импедансом связаны с настраиваемыми профилями импеданса (Impedance Profiles). Материалы платы и размеры в каждом профиле используются в расчетах импеданса линии передачи, которые затем применяются к заданной структуре трасс. Эта структура используется для одиночных цепей, для дифференциальных пар, для слоев платы в формате полосковой линии (внутренние слои) и микрополоска (поверхностные слои).
► Для получения более подробной информации см. Определение структуры платы.
Поскольку структура каждой линии передачи, определенной в стеке слоев платы, и связанная с ней информация являются важными для процесса производства данными, редактор Draftsman позволяет добавлять таблицу структуры линий передачи Transmission Line Table для документирования этой информации.
В таблице отражены данные из менеджера Layer Stack Manager и расчета импеданса линии передачи.
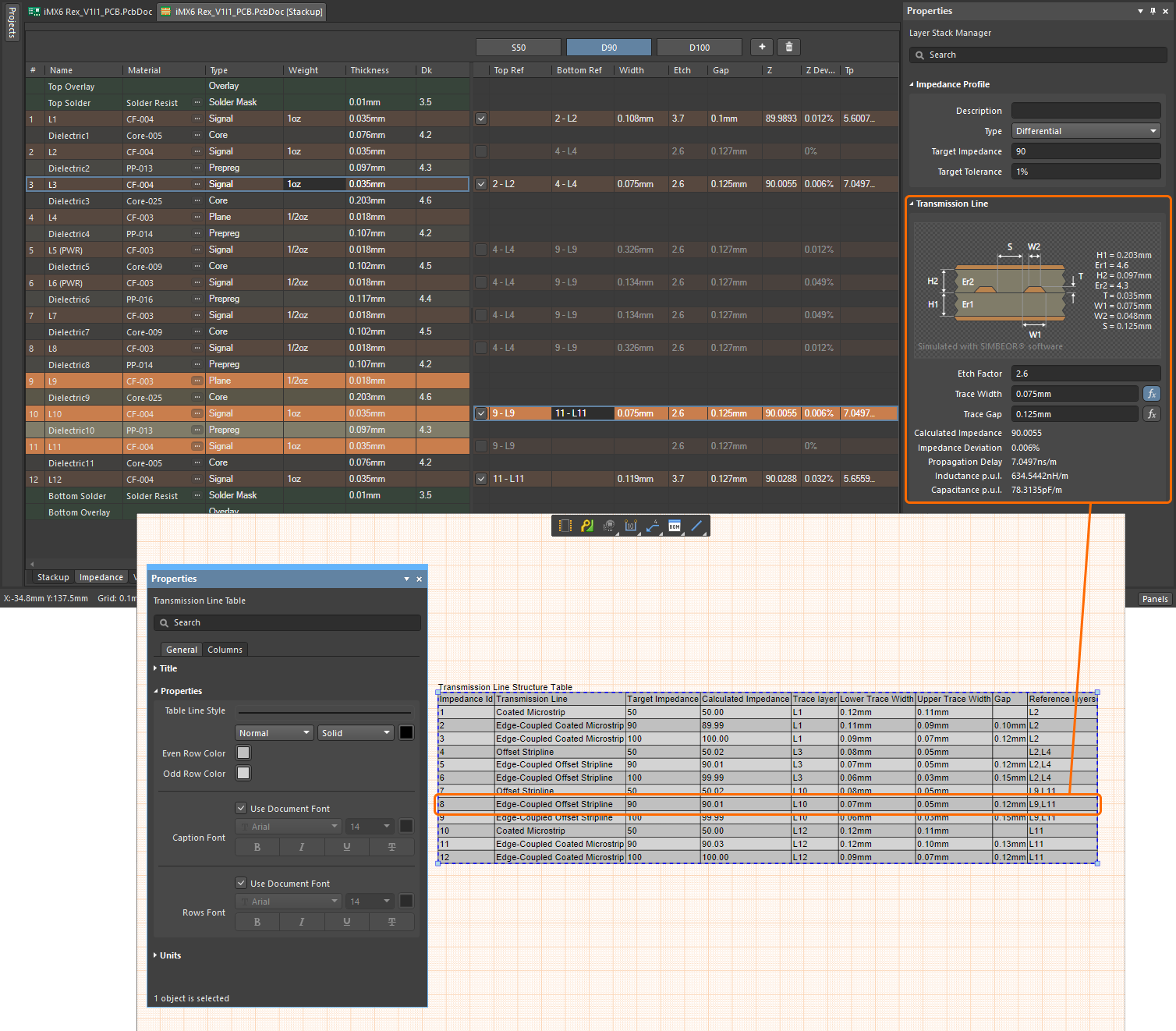
Для размещения таблицы структуры линий передачи выберите команду Place » Transmission Line Table из главного меню или из выпадающего меню таблиц в панели Active Bar. Используйте панель Properties для настройки стиля таблицы (цвета, линии, шрифт и т.д.) и ее вкладку Columns (Столбцы) для настройки набора отображаемых столбцов.
► Для получения более подробной информации о доступных для таблицы Transmission Line Table настройках см. Свойства Transmission Line Table.
Средства черчения
Редактор Draftsman предлагает ряд инструментов создания графических объектов, которые можно использовать для размещения в документе объектов свободного черчения. Доступ к этим инструментам осуществляется через меню Place, выпадающее меню графических элементов ( ) панели инструментов Drawing Annotations или выпадающее меню графических инструментов панели Active Bar.
) панели инструментов Drawing Annotations или выпадающее меню графических инструментов панели Active Bar.
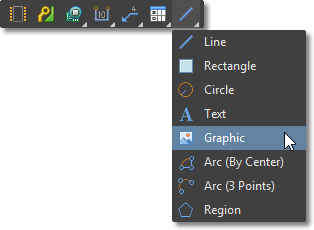
Размещение графического объекта осуществляется щелчком для определения его первой точки/узла и последующими щелчками для определения остальных узлов – таким образом, определяется размер объекта, например, длина линии, радиус окружности, расстояние между противоположными вершинами прямоугольника или текстовой рамки или размеры размещенного изображения. Узлы привязываются к узлам или направляющим других объектов и, опционально, к сетке привязки документа, если она включена.
► Для получения информации по настройке привязки графических объектов см. Область General режима Document Options.
Размещенные графические объекты можно перемещать, выделяя и перетаскивая их. Можно перемещать множество выделенных объектов (Ctrl/Shift+ЛКМ, либо выделение лассо). Отдельные узлы можно также выделять и перемещать. Для дальнейшей настройки, выделите размещенный графический элемент, чтобы включить соответствующий режим панели Properties.
► Для получения более подробной информации о графических объектах Draftsman и их соответствующих настройках в панели Properties см.:
Импорт DXF
Расширенные графические возможности редактора Draftsman доступны с помощью импорта стандартных файлов DXF, загрузка в чертеж которых осуществляется с помощью команды File » Import from DXF. Используйте обзор файлов Windows для выбора файла *.DXF или *.DWG, затем настройте параметры импорта в открывшемся диалоговом окне DXF Import Settings.
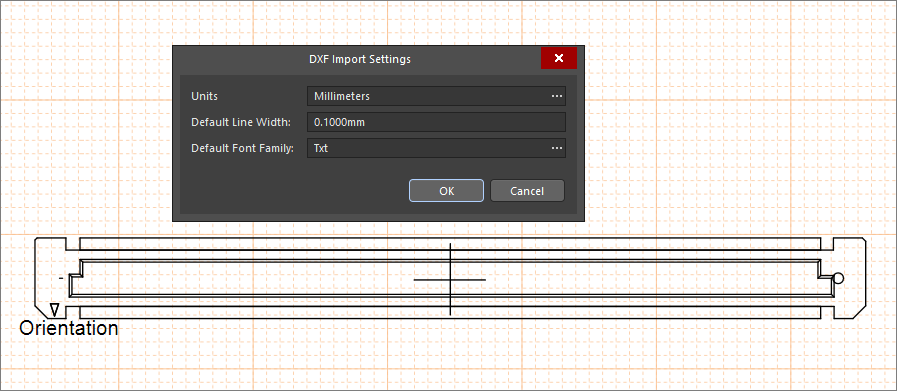
Обратите внимание, что исходная графика DXF преобразуется в стандартные графические объекты Draftsman: линии, окружности, прямоугольники, текст – соответственно, каждый объект доступен для редактирования.
Формирование выходной документации
Документы Draftsman можно выводить на печать и формировать из них выходные документы аналогично другим графическим документам Altium NEXUS (схема, плата и т.д.). Новые документы Draftsman (после их сохранения) автоматически добавляются в структуру соответствующего проекта платы, поэтому они доступны для всех обычных процессов формирования документации и вывода на печать.
Печать или экспорт в PDF
Для печати активного документа выберите команду File » Print главного меню (или Ctrl+P) и задайте настройки печати обычным способом. Для документов Draftsman, диалоговое окно печати включает в себя предварительный просмотр с возможностью изменения масштаба и навигацией по страницам.
Для экспорта документа чертежа в одно- или многостраничный файл PDF (согласно структуре документа) выберите команду File » Export to PDF главного меню.
Добавление в файл OutJob
Для добавления документа чертежа Draftsman в файл OutJob откройте существующий файл Output Job или создайте новый документ (File » New » Output Job File).
Для добавления документа Draftsman в комплект выходной документации выберите команду Add New Documentation в области Documentation Outputs, затем выберите Draftsman и файл PCBDwF (или все доступные документы). Назначьте добавленный выходной файл (*.PCBDwF) контейнеру PDF, выбрав этот контейнер и поставив флажок включения связанного документа Draftsman в этот контейнер.
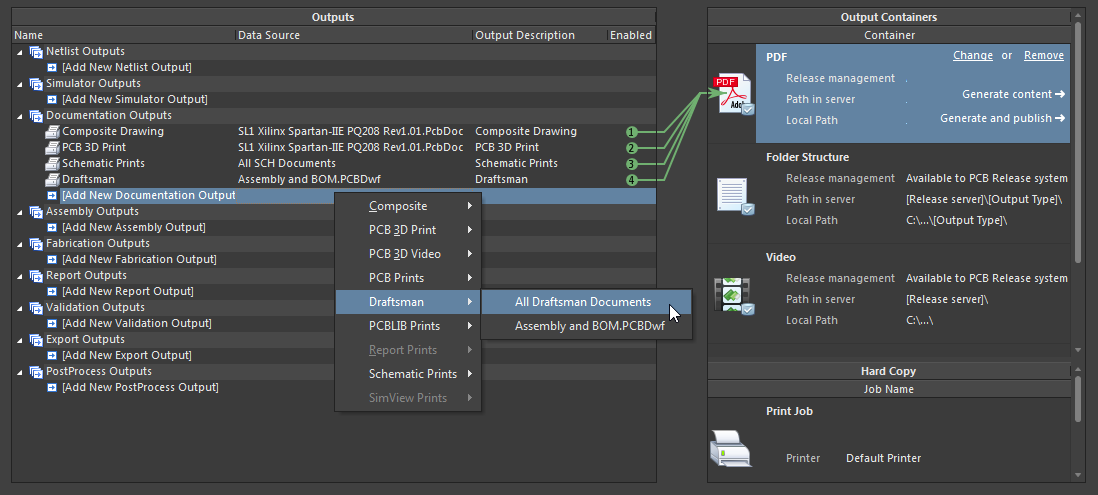
Параметры варианта и файлы OutJob
Altium NEXUS имеет возможность создавать варианты исполнения (Variants) и передавать эту информацию в редактор Draftsman, что в свою очередь позволяет применять варианты исполнения размещенным видам.
Добавление вариантов проекта осуществляется в диалоговом окне Variant Management, в котором также можно добавлять параметры для каждого варианта. Эти параметры, как правило, применяются в документах Altium NEXUS в качестве специальных строк для обозначения активного в данный момент варианта.

Выбор активного варианта в Draftsman осуществляется через меню Variation в области Properties панели Properties. Размещенный вид Board Assembly View изменится в соответствии с выбранным вариантом и применит отображение штриховкой где необходимо – см. область General в режиме Document Options панели Properties для настроек отображения варианта.
Специальные строки, такие как название VariantName и параметры варианта, можно разместить на чертеже как свободные строки или, для более универсального решения, добавить в основную надпись шаблона листа Draftsman – см. диалоговое окно Document Parameters для списка доступных строк параметров.
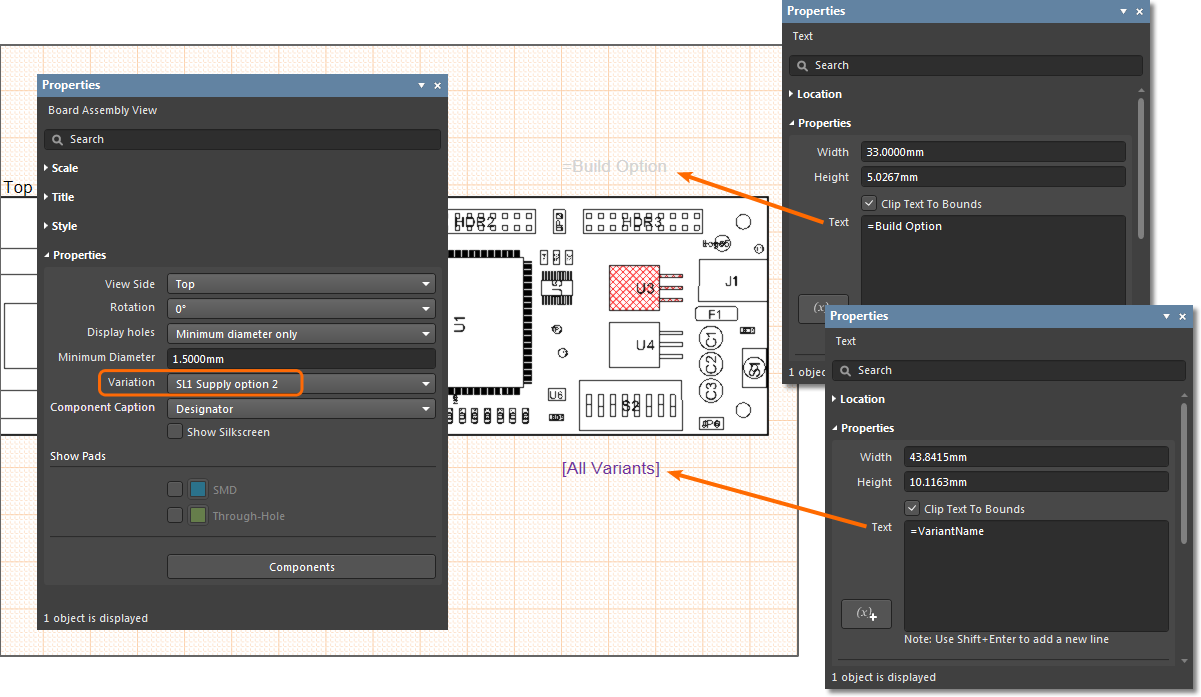
Обратите внимание, что в документе Draftsman может быть размещено несколько видов, потенциально каждый со своей настройкой варианта. Если выбор варианта осуществлен на уровне отдельных видов, а не документа, любые специальные строки вариантов, размещенные в документе, не будут преобразованы. При печати документа Draftsman через файл Output Job, выбор варианта в OutJob (на уровне документа) определяет параметры этих специальных строк.
При выводе сохраненного документа Draftsman через файл Output Job в Altium NEXUS, специальные строки параметров преобразуются в соответствии с выбранным в OutJob вариантом. Обратите внимание, что вариант можно применить ко всем выходным документам, либо к определенным выходным документам.