Работа с панелями в Altium NEXUS
Главная страница: Справочник по панелям
Панели являются ключевыми элементами среды Altium NEXUS. Панели могут быть специфичными для определенного редактора документов либо общими, глобальными для всей среды. В них присутствует информация и элементы управления, которые повышают эффективность работы.
Доступ к панелям
При первом запуске системы ряд панелей уже открыт. Некоторые панели, в том числе Projects и Navigator, отображаются как сгруппированные и закрепленные у левой стороны окна приложения. Другие панели, например Components, находятся во всплывающем режиме и отображаются у правой стороны окна приложения.
Кнопка Panels в нижнем правом углу приложения позволяет быстро открыть панели, доступные для используемого редактора.
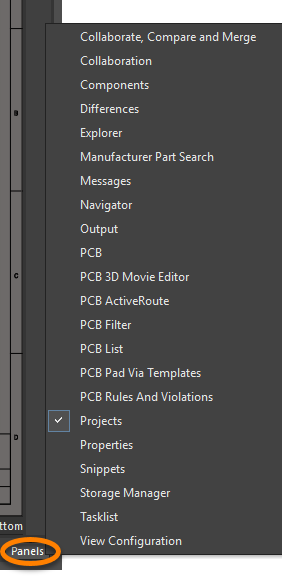 Используйте кнопку Panels в правой нижней части окна, чтобы быстро открыть панель, доступную для используемого редактора.
Используйте кнопку Panels в правой нижней части окна, чтобы быстро открыть панель, доступную для используемого редактора.
Нажмите по элементу меню, чтобы открыть соответствующую панель. Если панель открыта, но не видна (например, это неактивная панель в группе закрепленных панелей, или панель в данный момент находится во всплывающем режиме), щелчок по элементу меню сделает панель видимой, и она станет активной.
Режимы отображения панели
В зависимости от редактора, который в данный момент активен, может быть открыто множество панелей. Чтобы упростить разметку рабочего пространства и использование множества панелей, предлагаются различные режимы отображения панелей и функции управления ими.
Для панелей поддерживается три различных режима отображения:
- Закрепленный режим – панели постоянно отображаются в рабочей области.
- Всплывающий режим – панели скрыты, они появляются только при наведении курсора на кнопку панели или щелчку ЛКМ по ней.
- Плавающий режим – панели "плавают" в рабочей области, становясь прозрачными при приближении курсора.
Закрепленный режим
В этом режиме панель может быть закреплена вертикально или горизонтально в окне приложения. Щелкните ПКМ по строке заголовка (или вкладке) панели и выберите Allow Dock (Разрешить закрепление) из контекстного меню, чтобы настроить возможность закрепления: горизонтально (Horizontally) и/или вертикально (Vertically). При вертикальном закреплении панель будет закрепляться с левой или с правой стороны рабочей области. При горизонтальном закреплении панель будет закрепляться над рабочей областью (под строкой главного меню) либо под рабочей областью (над строкой состояния).
 Чтобы упростить доступ к часто используемым панелям, их можно закрепить в окне приложения.
Чтобы упростить доступ к часто используемым панелям, их можно закрепить в окне приложения.
Всплывающий режим
Этот режим, по сути, является расширением стандартного закрепленного режима. Чтобы перевести закрепленную панель в этот режим, щелкните по символу булавки возле кнопки закрытия панели. Символ булавки изменится для обозначения режима:
 – символ булавки отображается как
– символ булавки отображается как ![]() для обозначения того, что панель находится в закрепленном режиме.
для обозначения того, что панель находится в закрепленном режиме.
 – символ булавки отображается как
– символ булавки отображается как ![]() для обозначения того, что панель находится во всплывающем режиме.
для обозначения того, что панель находится во всплывающем режиме.
В этом режиме панель отображается как кнопка у границы окна, что позволяет освобождить рабочее пространство. При перемещении курсора на кнопку панели, она появится из-за границы окна. При перемещении курсора в сторону от панели, она снова исчезнет.
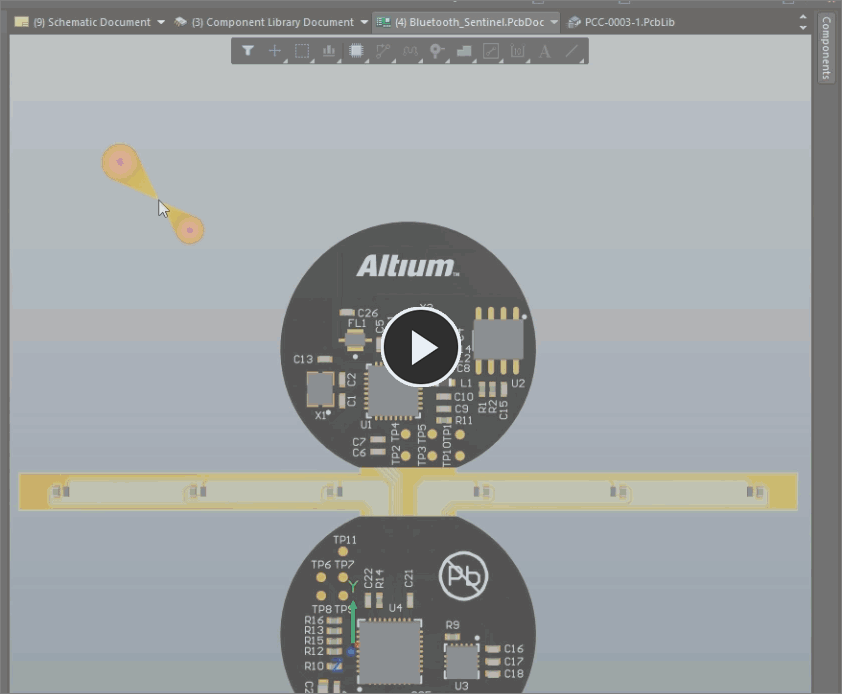 Пример панели во всплывающем режиме, доступ к которой осуществляется наведением курсора на кнопку панели на границе приложения.
Пример панели во всплывающем режиме, доступ к которой осуществляется наведением курсора на кнопку панели на границе приложения.
Скорость, с которой панель появляется из-за границы окна и исчезает за ней, настраивается на странице System - View диалогового окна Preferences.
 Настройка системных параметров всплывающих панелей
Настройка системных параметров всплывающих панелей
Плавающий режим
В этом режиме панель можно разместить в любом месте внутри или вне рабочей среды. Это стандартный режим открытия панелей, которые не были ранее переведены в закрепленный или всплывающий режим.
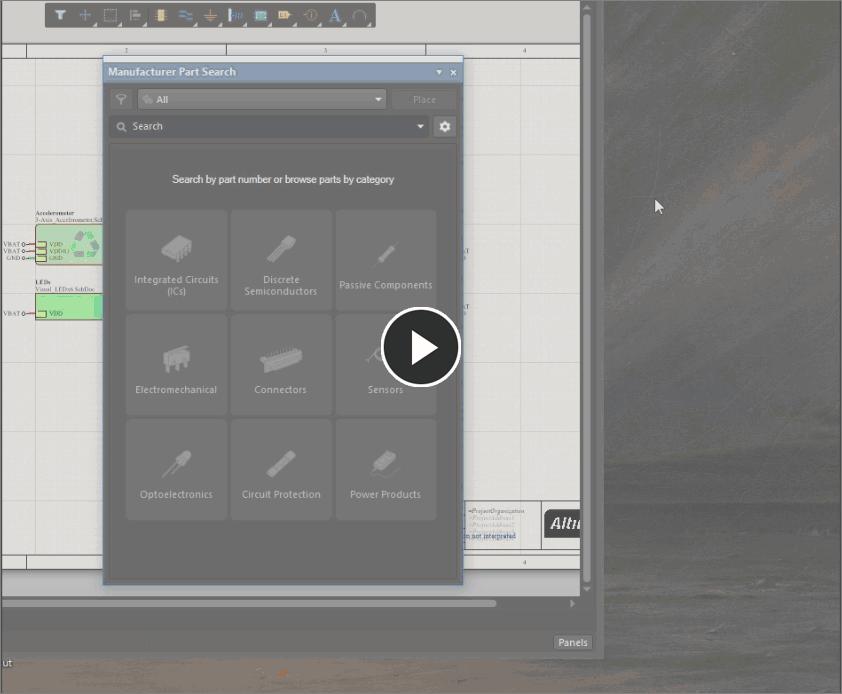 Пример плавающей панели, которую можно разместить внутри или вне окна приложения.
Пример плавающей панели, которую можно разместить внутри или вне окна приложения.
Плавающая панель, размещенная в области редактирования, может стать прозрачной при выполнении какой-либо интерактивной операции, в соответствии с параметрами, заданными на странице System - Transparency диалогового окна Preferences.
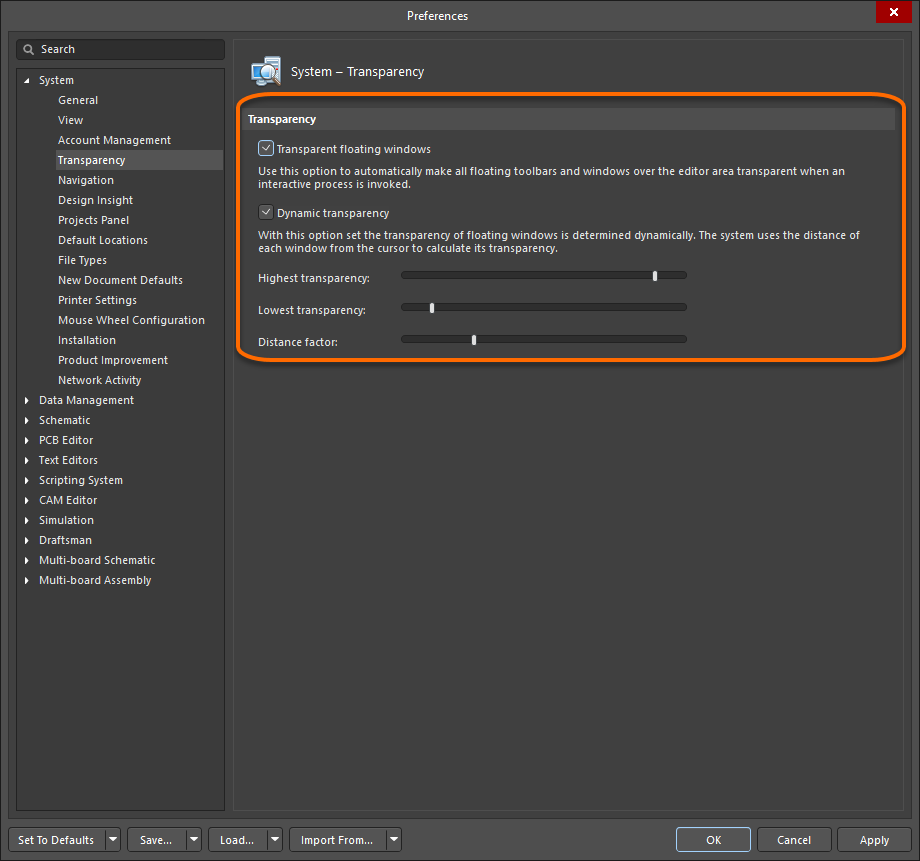 Настройка системных параметров прозрачности плавающих панелей.
Настройка системных параметров прозрачности плавающих панелей.
Эти параметры позволяют сделать панели (а также панели инструментов) прозрачными сразу после запуска интерактивного процесса. Вы также можете сделать прозрачность динамической, чтобы прозрачность плавающих элементов увеличивалась при приближении курсора, как показано ниже.
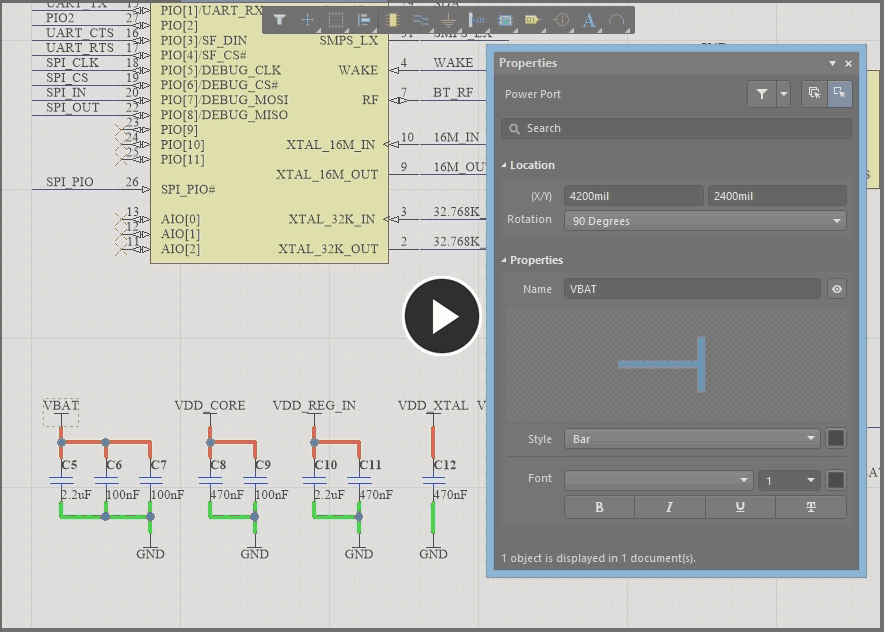 Плавающие панели можно сделать прозрачными при выполнении какой-либо интерактивной операции в рабочей области, и можно сделать эту прозрачность динамической, зависящей от приближения курсора, чтобы панель не мешала работе в графической области.
Плавающие панели можно сделать прозрачными при выполнении какой-либо интерактивной операции в рабочей области, и можно сделать эту прозрачность динамической, зависящей от приближения курсора, чтобы панель не мешала работе в графической области.
Группирование панелей
Панели можно группировать путем перетаскивания мышью одной панели на другую. Поддерживаются два режима группирования панелей:
- Группирование во вкладки – этот режим отображает набор панелей в виде группы вкладок, где одновременно видна только одна панель в группе.
- Группирование в мозаику – этот режим отображает набор панелей в виде мозаики, где одновременно видны все панели в группе.
Итоговое отображение группы панелей зависит от того, где именно будет остановлено перетаскивание перемещаемой панели. Если вы отпустите панель в центре целевой панели, они будут сгруппированы во вкладки. Если вы отпустите перемещаемую панель на одной из небольших стрелок, которые появляются у края целевой панели, они будут сгруппированы в мозаику.
Группирование панелей во вкладки
Чтобы сгруппировать одну панель с другими во вкладки:
- Зажмите ЛКМ на названии исходной панели и перетащите ее в центр целевой панели (или существующей группы). Вся площадь целевой панели будет отображена синим цветом, что означает, что панели станут единой группой вкладок.
- Справа от вкладок целевой группы панелей появится небольшая позиционная стрелка, что означает, что исходная панель будет добавлена в группу в качестве новой вкладки. Вы можете управлять положением вкладки новой панели путем перемещения мыши возле существующих вкладок.
- Отпустите ЛКМ, чтобы сгруппировать панели.
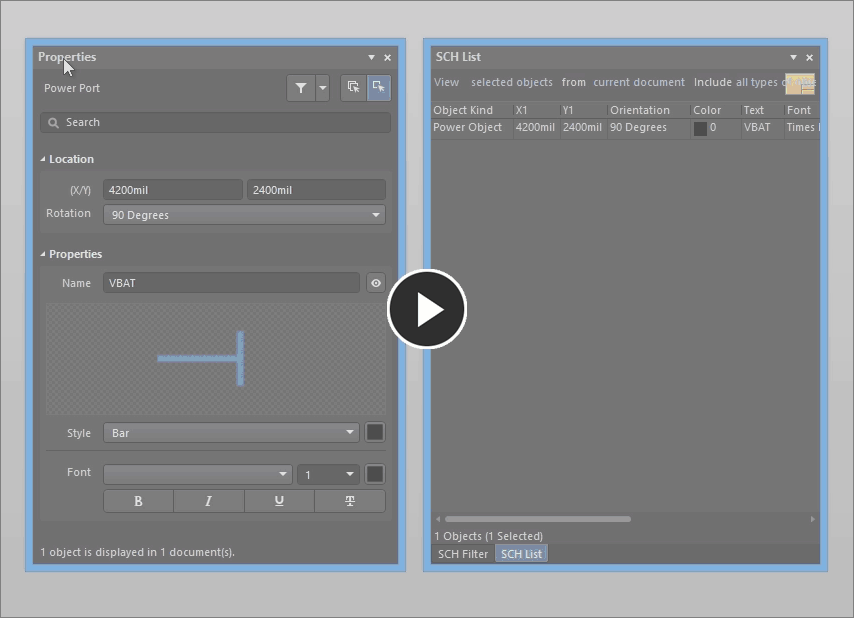 Пример перетаскивания исходной панели в существующий набор панелей, сгруппированных во вкладки.
Пример перетаскивания исходной панели в существующий набор панелей, сгруппированных во вкладки.
Чтобы изменить видимую панель в группе, используйте небольшую направленную вниз стрелку в верхней правой части группы. Либо сделайте другую панель в группе видимой, щелкнув ЛКМ непосредственно по ее вкладке. Порядок панелей в группе вкладок можно в любой момент изменить – зажмите ЛКМ на вкладке панели и перетащите ее влево или вправо. Появится позиционная стрелка, обозначающая положение панели, в котором она будет размещена в группе, когда мышь будет отпущена.
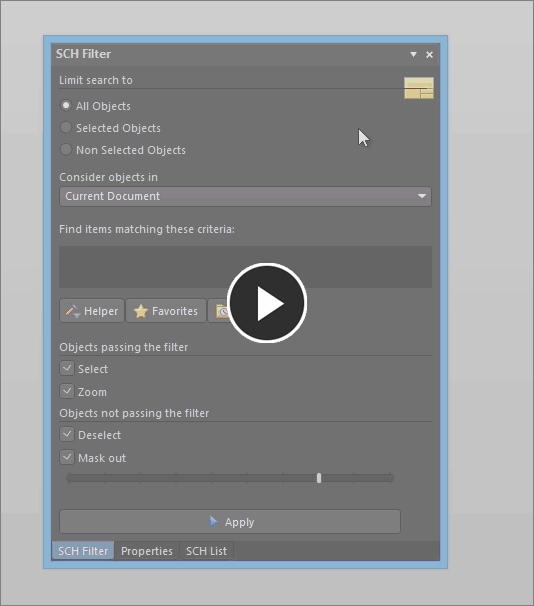 Демонстрация изменения видимой панели и порядка панелей в наборе, сгруппированном во вкладки.
Демонстрация изменения видимой панели и порядка панелей в наборе, сгруппированном во вкладки.
Группирование панелей в мозаику
В этом режиме набор панелей отображается в виде мозаики, где множество панелей в группе видимы одновременно. Группирование в мозаику схоже с горизонтальным/вертикальным размещением открытых окон – вы можете перетащить панель, чтобы прикрепить ее к другой панели, объединив их в мозаику. Мозаика может состоять из отдельных панелей и/или панелей, сгруппированных во вкладки.
Чтобы сгруппировать одну панель с другими в мозаику:
- Зажмите ЛКМ на названии исходной панели и перетащите ее на целевую панель. Вся площадь целевой панели будет отображена синим цветом, в появятся иконки вверху (
 ), внизу (
), внизу (  ), слева (
), слева (  ) и справа (
) и справа (  ).
). -
Наведите курсор на нужную иконку – синим цветом будет отображена только одна сторона, что обозначает область на целевой панели, где появится исходная панель.
- Отпустите ЛКМ, чтобы сгруппировать панели.
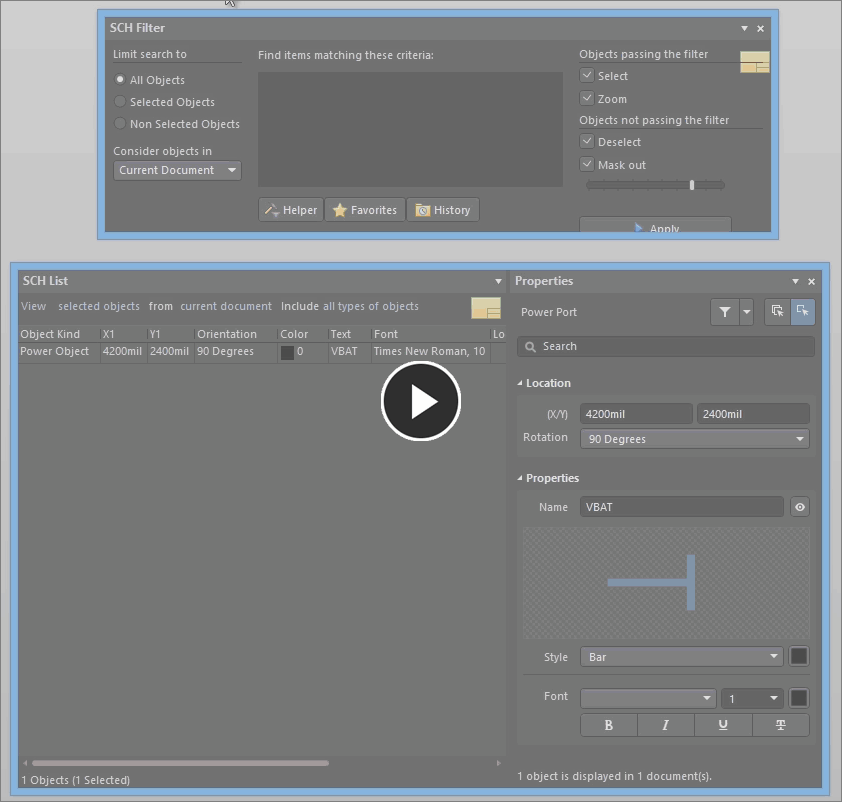 Пример перетаскивания исходной панели в существующий набор, сгруппированный мозаикой, для дальнейшего разбиения области, занимаемой целевой панелью.
Пример перетаскивания исходной панели в существующий набор, сгруппированный мозаикой, для дальнейшего разбиения области, занимаемой целевой панелью.
Чтобы сделать панель в мозаике активной, щелкните по ней ЛКМ. Если нужная панель является частью группы вкладок внутри общей структуры мозаики, сделайте ее видимой/активной, щелкнув ЛКМ по соответствующей вкладке или выбрав панель из меню, связанного с малой направленной вниз стрелкой, которая находится в верхней правой части группы панелей.
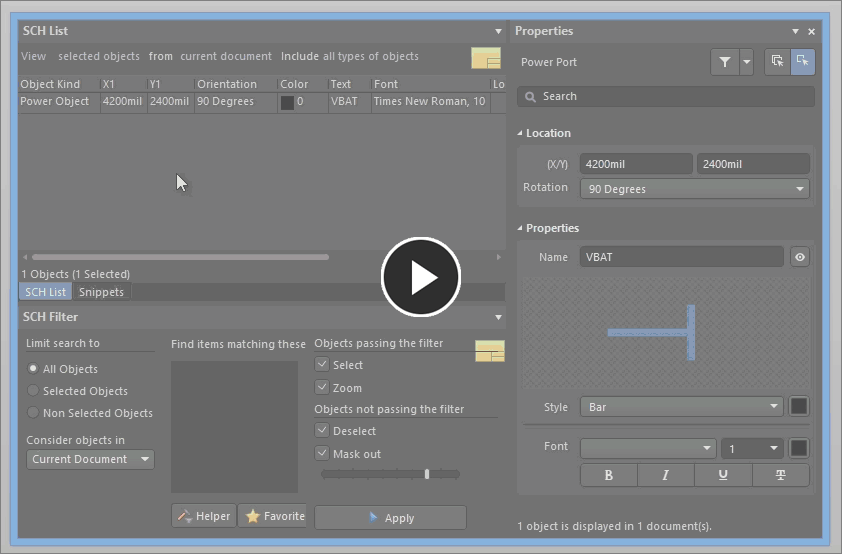 Демонстрация изменения активной/видимой панели в наборе панелей, сгруппированных мозаикой.
Демонстрация изменения активной/видимой панели в наборе панелей, сгруппированных мозаикой.
Перемещение панелей
Следующие пункты относятся к перемещению панелей в среде Altium NEXUS:
- Чтобы переместить отдельную плавающую или закрепленную панель, зажмите ЛКМ на строке заголовка панели и перетащите ее в новое положение. Отдельную панель, которая находится во всплывающем режиме, можно также переместить, зажав ЛКМ на ее кнопке у границы окна и перетащив панель в новое положение.
- Когда сгруппировано множество панелей, то при зажатии ЛКМ на строке заголовка будет перемещена вся группа панелей. Чтобы вынести отдельную панель за группу, перетащите с зажатой ЛКМ название панели (или ее вкладку, если она доступна).
- При перемещении панели к границе окна, где уже содержится одна или множество панелей, панель будет добавлена в том же режиме (закрепленном или всплывающем), что и те, которые уже присутствуют здесь.
- Чтобы вынести панель из мозаики в стандартную группу вкладок, перетащите панель за строку заголовка в свободную область либо в целевую панель, где будет отображена позиционная стрелка (площадь целевой панели будет полностью отображена синим цветом), и отпустите ЛКМ – панель будет добавлена в группу вкладок.
- При перемещении панели возле другой плавающей панели, их края будут привязаны друг у другу. Аналогично, при перемещении панели к границам рабочего стола, панель будет привязана к границе рабочего стола. Эта привязка упрощает размещение наборов плавающих панелей.
- Чтобы предотвратить автоматическое закрепление, группирование или привязку перемещаемой панели, зажмите клавишу Ctrl.
Закрытие панели
Панель можно закрыть следующими способами:
- Щелкните ПКМ по строке заголовка панели и выберите команду Close из контекстного меню.
- Щелкните ПКМ по вкладке панели (если она доступна) и выберите команду Close из контекстного меню.
-
Нажмите по иконке перекрестия в правой части строки заголовка панели.
Разворачивание/восстановление панелей
Панель (или группу панелей) в плавающем режиме можно развернуть, щелкнув ПКМ по ее строке заголовка (или ее вкладке, если она доступна) и выбрав Maximize из контекстного меню. Чтобы восстановить развернутую панель (или группу панелей) до изначального размера, щелкните ПКМ по ее строке заголовка (или вкладке) и выберите Restore из контекстного меню. Либо дважды щелкните ЛКМ по строке заголовка для переключения между развернутым и восстановленным состоянием.
Сброс, сохранение и загрузка расположения панелей
Вы можете сохранять и загружать расположения панелей, а также сбрасывать их до состояния по умолчанию с помощью кнопок, доступных в области Desktop на странице System - View диалогового окна Preferences.
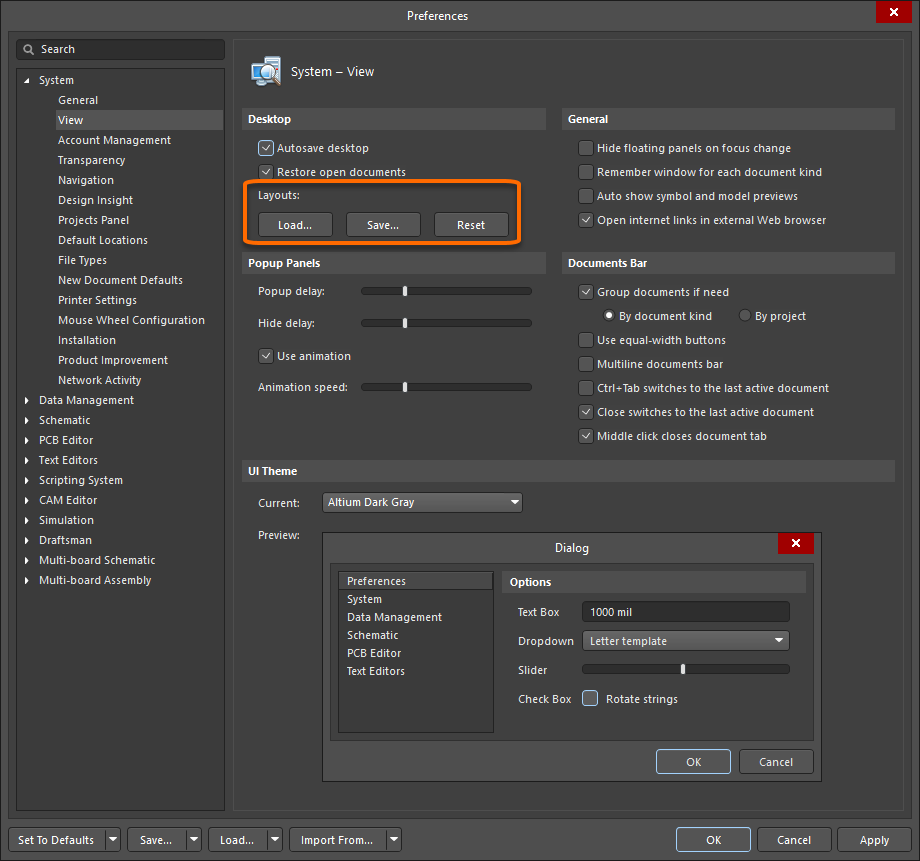 Элементы управления разметками рабочего пространства в системных настройках.
Элементы управления разметками рабочего пространства в системных настройках.
Например, для сбороса положения и видимости всех панелей до состояния по умолчанию нажмите кнопку  .
.

 на странице System - View диалогового окна Preferences), которые затем можно загружать в любое время (с помощью кнопки
на странице System - View диалогового окна Preferences), которые затем можно загружать в любое время (с помощью кнопки  на странице System - View диалогового окна Preferences).
на странице System - View диалогового окна Preferences).