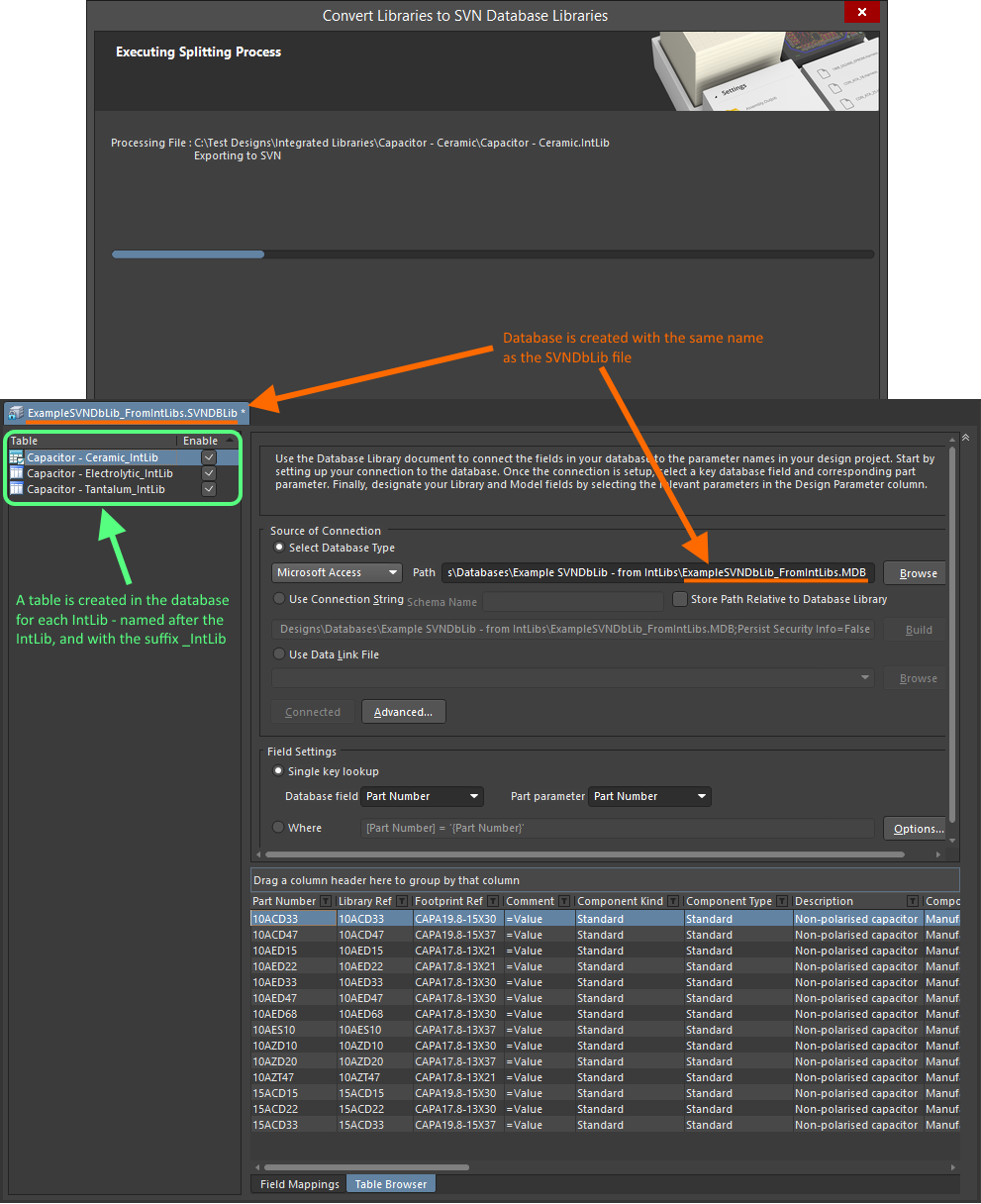数据库元件库迁移工具
主页面:使用数据库元件库
Altium NEXUS软件提供通过创建和使用数据库元件库直接从公司数据库放置元器件的能力。使用的数据库元件库的类型将基于您希望如何处理您的源符号和模型库。如果元器件库保存在硬盘或网络驱动器上的位置,您只需要使用“数据库元件库”(DbLib)。另一方面,如果您想要将元器件库置于源控制下(使用“Subversion”中央存储库),您可使用“SVN数据库元件库”(SVNDbLib)。
不管使用的数据库元件库是何种类型,该功能的核心原则在所有情况中均一致 — 直接从连接的外部数据库进行放置的能力。为了尽可能地访问此等强大功能,软件提供了工具,让您能够快速地将现有元器件库移入数据库元件库结构。这些工具能够让您将:
- 集成库迁移至数据库元件库(DbLib或SVNDbLib)。
- “数据库元件库”(DbLib或SVNDbLib)迁移至“集成库”。
- “源原理图/PCB元器件库”迁移至“SVN数据库元件库”。
- “数据库元件库”迁移至“SVN数据库元件库”。
- “OrCAD元器件信息系统(CIS)”迁移至“数据库元件库”(DbLib)。
本文档以下章节进一步描述了如何在本软件内实施这些迁移。
利用集成库创建数据库元件库
集成库本质上是安全的。除此之外,它们还适用于离开公司站点的设计的完美可移植性。 如果设计要保留在现场,并且/或者您希望您的Altium NEXUS元件与公司数据库紧密耦合,那么数据库元件库是最佳选择。 该软件提供了将公司集成库快速转换为数据库元件库(DbLib)或SVN数据库元件库(SVNDbLib)结构的功能。 转换中可能包含多个集成库,每个库都作为单独的表添加到目标数据库中。
转换为数据库元件库
采用集成库至数据库元件库转移器向导程序实施标准数据库元件库(DbLib)的创建(利用集成库(IntLib))。该向导程序主要反编译指定集成库,每个元器件库用于构建选定目标数据库中的单独数据库表,包括从元器件提取的参数和模型信息。指定数据库元件库文件随后用于提供与数据库的连接。
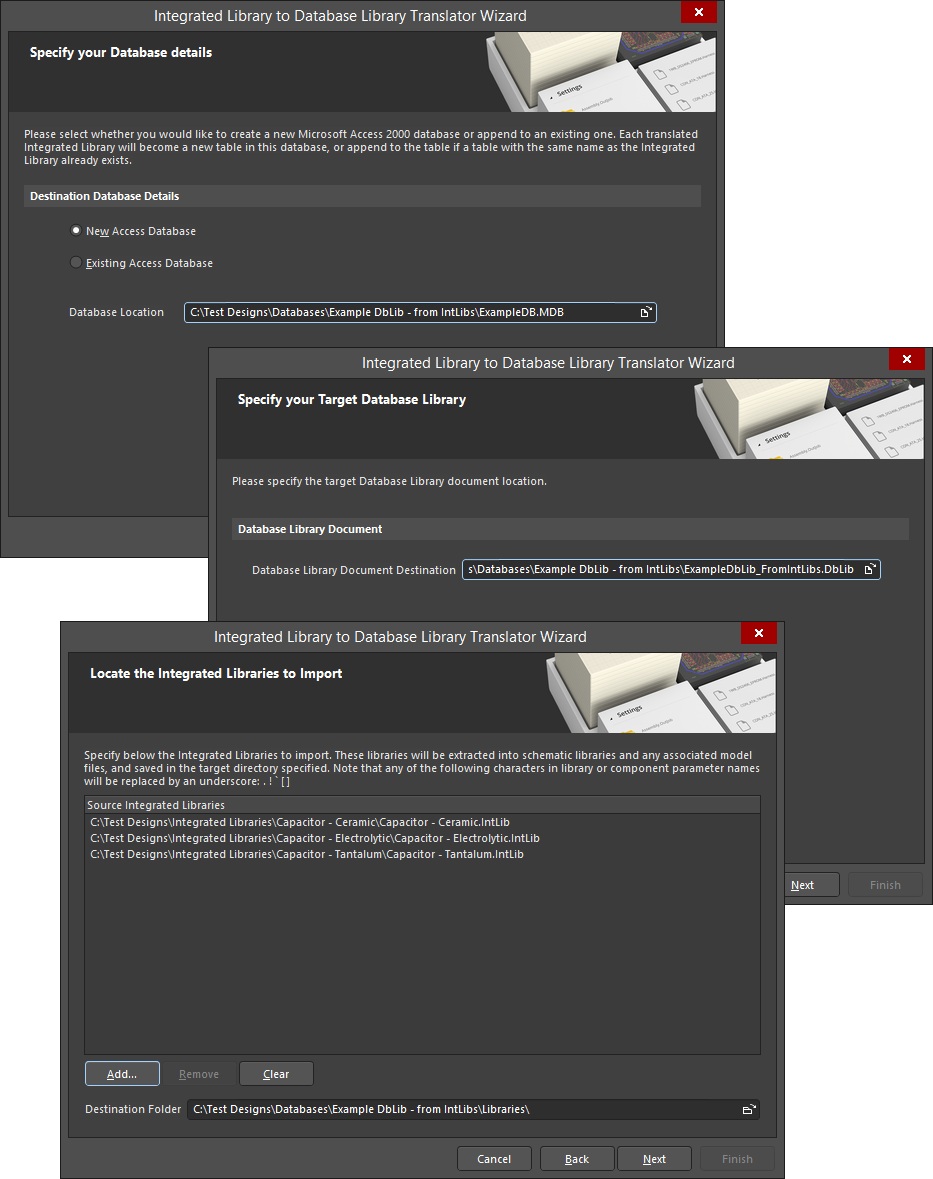 让一个或多个源集成库进入数据库元件库结构是一个流线型过程,它使用“集成库至数据库元件库
转换器”向导程序。
让一个或多个源集成库进入数据库元件库结构是一个流线型过程,它使用“集成库至数据库元件库
转换器”向导程序。
该过程涉及以下步骤:
- 创建新的数据库元件库文件或打开现有数据库元件库文件(*.DbLib)。通常,在将一个或多个集成库转换为当前连接了该DbLib文件的现有Access数据库时,您将使用现有的DbLib文件。
- 作为活动文档打开“数据库元件库”文件(*.DbLib),从主菜单选择Tools » Import from Integrated Libraries”命令,访问集成库至数据库元件库转换器向导程序。
- 使用向导程序初始页面来规定目标数据库—新的Access数据库或现有的数据库。 如果创建一个新的数据库,点击数据库位置字段右边的文件夹符号 - 访问一个标准的打开对话框。 使用此对话框来确定要在哪个名称下创建新数据库。 所选的名称/路径将被输入到数据库位置字段中。
- 使用向导的下一页来指定目标数据库元件库文件。 指定要创建的新DbLib文件的路径和名称,或浏览并打开现有文件。 默认情况下,活动的DbLib文件将被预先填充到该字段中。
- 使用该向导程序的下一页来规定您想要转换的集成库。您可以通过该对话框浏览和选择所需元器件库,通过 添加 按钮来访问选择源集成库对话框。构成原理图符号和模型库(若存在)将被提取并保存在目标文件夹字段规定的位置内。
- 选择源集成库后,点击下一步,进行转换。将显示进度条并显示正在转换的当前元器件库的信息。完成转换后,点击该向导程序最后一页上的完成,让规定的数据库元件库文件成为主设计窗口的活动文档。
转换过程结束后,您可以进入源原理图元件库并移除符号的所有参数和模型信息。随后对数据库元件库文件中的字段映射进行微调配置变更—按照要求参考合适的数据库栏。更多信息参考使用数据库元件库文件的数据库字段映射至设计参数一节。
转换为SVN数据库元件库
采用SVN数据库元件库转换向导程序实施版本控制数据库元件库(SVNDbLib)的创建(利用集成库(IntLib))。该向导程序主要反编译指定集成库,每个元器件库用于构建新目标数据库中的单独数据库表,包括从元器件提取的参数和模型信息。随后创建指定SVN数据库元件库文件并用于提供与数据库的连接。其中原理图元器件库和PCB元器件库分裂并纳入指定SVN版本控制中央存储库的规定目录,由SVN数据库元件库文件参考。
 让一个或多个源集成库进入SVN数据库元件库结构是一个流线型过程,其使用SVN数据库元件库转换向导程序。
让一个或多个源集成库进入SVN数据库元件库结构是一个流线型过程,其使用SVN数据库元件库转换向导程序。
该过程涉及以下步骤:
- 访问SVN数据库元件库转换向导程序。主要方法如下:
- 从“原理图元器件库编辑器”、“PCB元器件库编辑器”或“数据库元件库编辑器”主菜单选择Tools » SVN Database Library Maker命令。
- 在项目面板中,右击项目库(原理图元器件库、PCB元器件库或集成库)条目并从上下文菜单选择“SVN数据库元件库创客”命令。
- 使用库转换页面指定要转换的集成库。 该列表最初将预先填充一个或多个库(活动库或已添加到项目中的所有项目库 - 取决于所使用的访问方法)。 在选择您想要转换的集成库之前,从列表中删除它们。 使用添加按钮访问库文件对话框,您可以从中浏览并选择所需的集成库。
- 采用选项页面来确定转换相关选项,包括应如何分裂源库、应保存在哪个中央存储库的哪个目录内及SVN数据库元件库文件的输出目录。对于原理图元器件库,还提供两个选项,允许您从每个组成元器件剥离参数和/或型号信息—仅留下裸露的符号。
- 按照要求选择源集成库和设置相关转换选项后,点击下一步,开始转换。将显示进度条并显示正在转换的当前元器件库的信息。转换过程涉及:
- 从提供的集成库提取源库。
- 将原理图元器件库和PCB元器件库分裂成单一符号/封装库文件。
- 将分裂的符号和封装库纳入中央存储库的指定基础目录。
- 该向导程序仅提取封装模型参考信息。针对版本控制数据库元件库(SVNDbLib)支持链接的仿真模型,但是,不支持将仿真模型文件储存在“Subversion”中央存储库。如果存在此等链接,将作为参数添加。
- 针对正在转换的所有集成库,在生成的“Access”数据库(名称与SVN数据库元件库的数据库名称相同)中构建单独数据库表,具有提取自元器件的参数和模型信息。使用集成库的名称对每个表命名,具有_IntLib后缀(如:Capacitor - Ceramic_IntLib)。
- 创建规定的SVN数据库元件库文件,与数据库和中央存储库连接。
- 转换完成后,点击完成,关闭该向导程序,让SVN数据库元件库文件成为活动文档。
利用数据库元件库创建集成库
如果想要Altium Design元器件与公司数据库紧密耦合,“数据库元件库”是一个理想选择。如果设计需要离开公司网站或宁愿让设计师从安全的集成库进行工作,这可以很容易实现。该软件提供工具,从而直接利用数据库元件库(标准数据库元件库(DbLib)或版本控制SVN数据库元件库(SVNDbLib))编译成集成库。这样,您的CAD库管理程序仍然可以使用数据库元件库,而设计师通常使用生成的集成库(以“离线”形式运行)。
使用“离线集成库生成向导”程序进行转换。该过程以每个数据库表为基础进行,并完全控制使用数据库中的哪些表。 将为每个包含的表格生成一个单独的集成库。
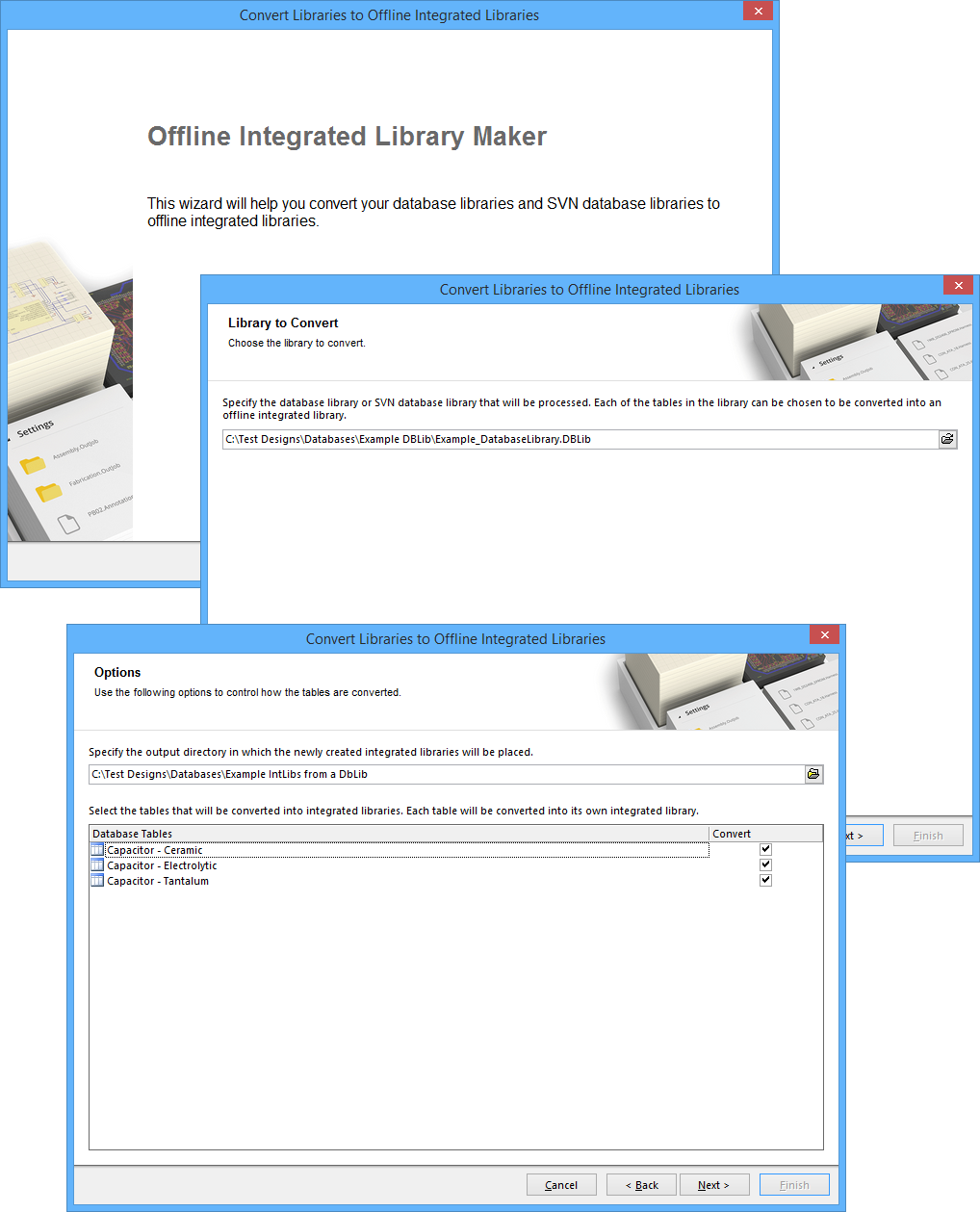 使用“离线集成库生成向导”程序将数据库元件库(标准数据库元件库或版本控制SVN数据库元件库)转换为离线集成库。
使用“离线集成库生成向导”程序将数据库元件库(标准数据库元件库或版本控制SVN数据库元件库)转换为离线集成库。
该过程涉及以下步骤:
- 使用要作为活动文档打开的数据库库文件(* .DbLib)或SVN数据库库文件(* .SVNDbLib),从主菜单中选择Tools » Offline Integrated Library Maker命令,以访问离线集成库生成向导程序。
- 使用转换元器件库页面来规定待处理的标准数据库元件库或版本控制SVN数据库元件库。通过其访问向导程序的当前元器件库将被默认规定为转换元器件库。您可以自由浏览和选择不同的数据库元件库(若需要)。
- 使用选项页面来规定链接数据库中的哪些表将纳入转换。所有数据库表均默认纳入转换。若要排除一个表,确保其相关转换选项不可用。该向导程序页面还允许您指定输出目录,生成的集成库将保存在该目录下。直接进入该基本目录路径或点击字段右侧的
 图标,以访问文件夹浏览对话框,通过该对话框可以浏览和选择所需目录。每个纳入的数据库表的生成输出(集成库)将保存在规定输出目录内的自身子文件夹中,使用表格名称命名。
图标,以访问文件夹浏览对话框,通过该对话框可以浏览和选择所需目录。每个纳入的数据库表的生成输出(集成库)将保存在规定输出目录内的自身子文件夹中,使用表格名称命名。 - 按照要求选择数据库元件库和设置相关转换选项后,点击下一步,开始转换。将显示进度条并显示正在转换的当前数据库表的信息。注意:转换过程针对您指定转换的所有数据库表而进行。 以下是本过程的细节:
- 集成库包(*.LibPkg)在项目面板内创建和打开。使用表名对该包命名。例如,对于名称为“Capacitor - Ceramic”的表,包名为Capacitor - Ceramic.LibPkg。
- 创建原理图元器件库文件并添加至集成库包。再一次使用表名来对原理图命名(如:Capacitor - Ceramic.SchLib)。
- 随后考虑表中的所有记录,构建合适的Altium NEXUS元器件。为此,从合适的源库检索参考原理图符号并将其作为元器件添加至新的原理图元器件库文件。记录中确定的参数和模型链接信息随后添加至该元器件。
- 检索记录的参考封装模型并添加至PCB元器件库文件。该文件再一次在表后命名(如:Capacitor - Ceramic.PcbLib)。PCB元器件库文件随后添加至集成库包。
- 如果源库为标准数据库元件库且“仿真”模型链接已经在数据库记录中确定,参考“仿真”模型文件同样添加至集成库包。此等模型的位置保持不变。模型的完整路径规定为其相应模型链接的一部分。
- 随后编译集成库包,以形成集成库(如:Capacitor - Ceramic.IntLib),集成库随后添加至软件的“安装库”。
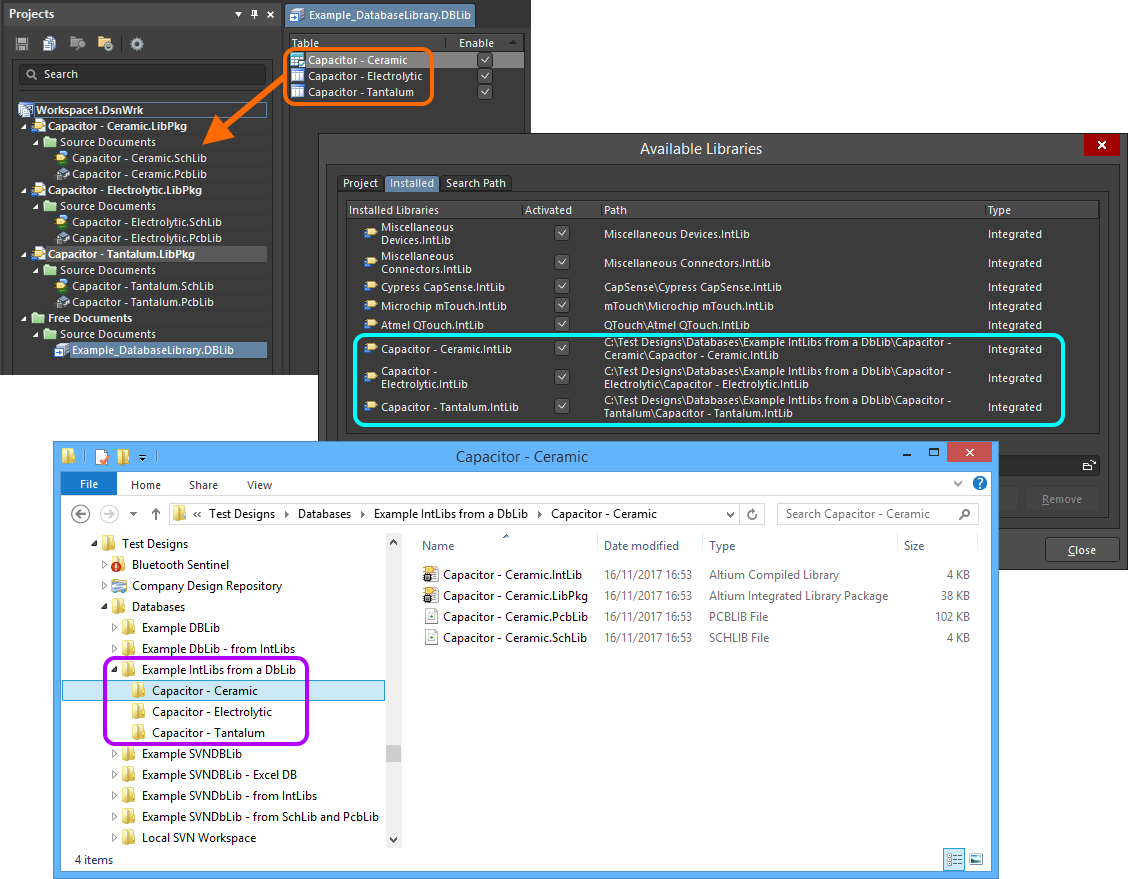 Results of the conversion process - library package projects with constituent symbol and footprint model documents, and the compiled IntLibs, which are also added as installed libraries, and therefore made available to all PCB design projects.
Results of the conversion process - library package projects with constituent symbol and footprint model documents, and the compiled IntLibs, which are also added as installed libraries, and therefore made available to all PCB design projects.
Creating an SVNDbLib from Source Libraries (SchLib/PcbLib)
You may have opted to use source schematic and PCB libraries - added to the design project - rather than compiling them into an integrated library. Maybe you wish to edit the source components in these libraries frequently, and prefer not to decompile and recompile the corresponding IntLib each time. Version-controlled database libraries (SVNDbLib) offer a similar deal - the ability to quickly access the source libraries for modification, coupled with the security of having those libraries stored in a source control repository.
The software facilitates the quick and simple conversion from your existing source schematic and PCB libraries, into the SVN Database Library structure. Conversion is performed with the SVN Database Library Conversion wizard, in much the same way as when converting an integrated library. Multiple libraries of each type may be included in the conversion, with each schematic library added as a separate table to the target database.
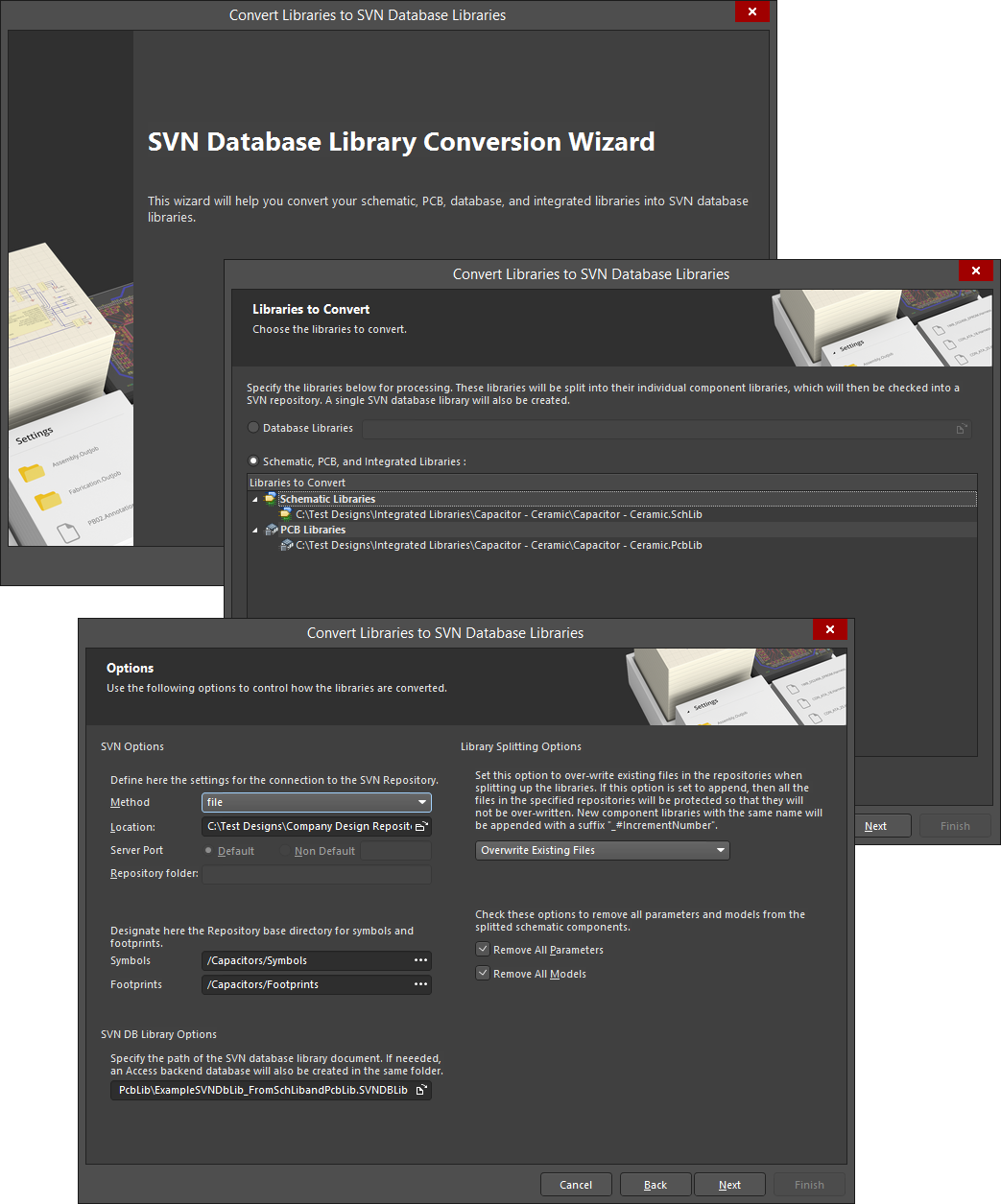 Bringing one or more source schematic and PCB libraries into the SVN database library structure is a streamlined process, using the SVN Database Library
Bringing one or more source schematic and PCB libraries into the SVN database library structure is a streamlined process, using the SVN Database Library
Conversion wizard.
The process involves the following steps:
- Access the SVN Database Library Conversion wizard. As the wizard pre-populates with library entries based on where it is accessed from, you can save time by launching it from the right place to begin with:
- From the Schematic Library Editor - with the source schematic library open, access to the wizard can be made using the Tools » SVN Database Library Maker command. However, should you wish to involve the linked footprint models in the conversion, you will need to browse for, and add, the respective PCB footprint library(ies).
- From the PCB Library Editor - with the source PCB library open, access to the wizard can be made using the Tools » SVN Database Library Maker command. However, conversion of the PCB footprint libraries alone is not a typical scenario and you will therefore need to browse for, and add, the respective schematic component libraries.
- From the Projects panel - this is by far the easiest method and requires that the source schematic and PCB libraries are added to a project. Quite often, this will be the case, when integrated libraries have not been used. Simply right-click on the entry for a library file and choose the SVN Database Library Maker command from the context menu. The wizard will automatically load all project libraries.
- Use the Libraries to Convert page to specify the source schematic and PCB libraries that you wish to convert. The list will initially be pre-populated with one or more libraries (the active library, or all project libraries that have been added to the project - depending on the method of access used). Modify the list as required. Use the Add button to access the Library Files dialog, from where you can browse to and select required source schematic and PCB libraries.
- Use the Options page to define conversion-related options, including how the source libraries should be split, in which directories of which repository they should be stored, and the output directory for the SVNDbLib file. For a schematic library, two options are also provided that allow you to strip the parameter and/or model information from each constituent component - leaving just the bare symbol.
- After choosing the source schematic and PCB libraries and setting the related conversion options as required, click Next to proceed with the conversion. A progress bar will be displayed, along with information on the current library being converted. The conversion process involves:
- Splitting the schematic and PCB libraries into single symbol/footprint library files.
- Committing the split symbol and footprint libraries to the repository, in the specified base directories.
- The wizard will only extract footprint model reference information. Linked simulation models are supported for a version-controlled database library (SVNDbLib), however storage of simulation model files in the Subversion repository is not supported. Where such links exist, they will be added as parameters.
- Building a separate database table in the generated Access database (which takes the same name as that specified for the SVNDbLib), for each schematic library being converted, complete with parameter and model information extracted from the components therein. Each table is named using the name of the schematic library, with an _SchLib suffix (e.g. Capacitor - Ceramic_SchLib).
- Creating the specified SVNDbLib file, connecting to the database and repository.
- After the conversion has completed, click Finish to close the wizard, and make the SVNDbLib file the active document.
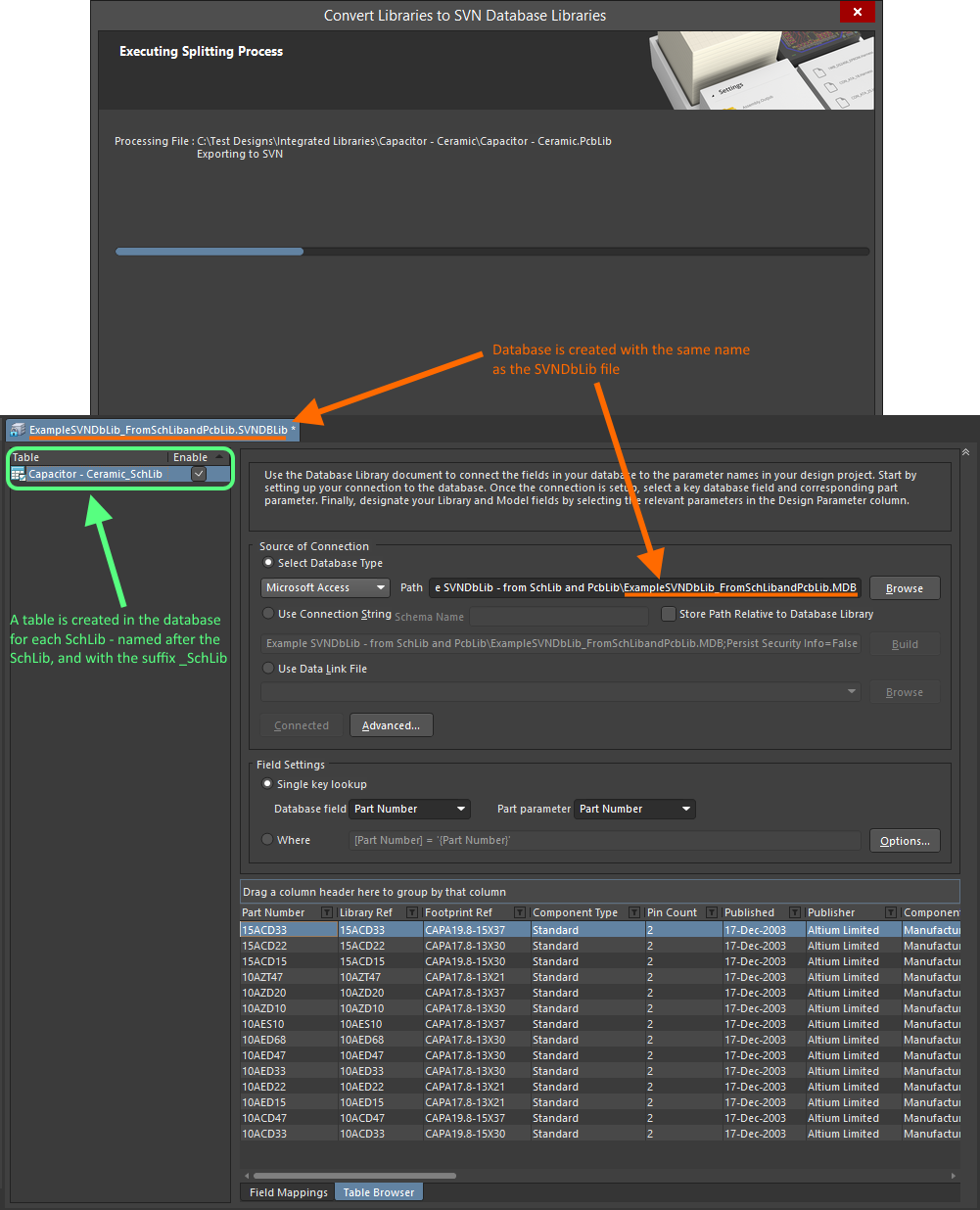 Resulting SVNDbLib file, after the conversion process has completed.
Resulting SVNDbLib file, after the conversion process has completed.
Converting a DbLib to an SVNDbLib
You may already be enjoying the power of the Database Library feature - having perhaps converted your existing integrated libraries to the DbLib structure, or having created a DbLib from scratch. Extending on this, you may want to move your source symbol and footprint libraries under the protective and secure wing of a source control repository. The software provides the means to effect this migration, from your current standard database library (DbLib) to a version-controlled database library (SVNDbLib).
Conversion is performed with the SVN Database Library Conversion wizard, in much the same way as when converting an integrated library.
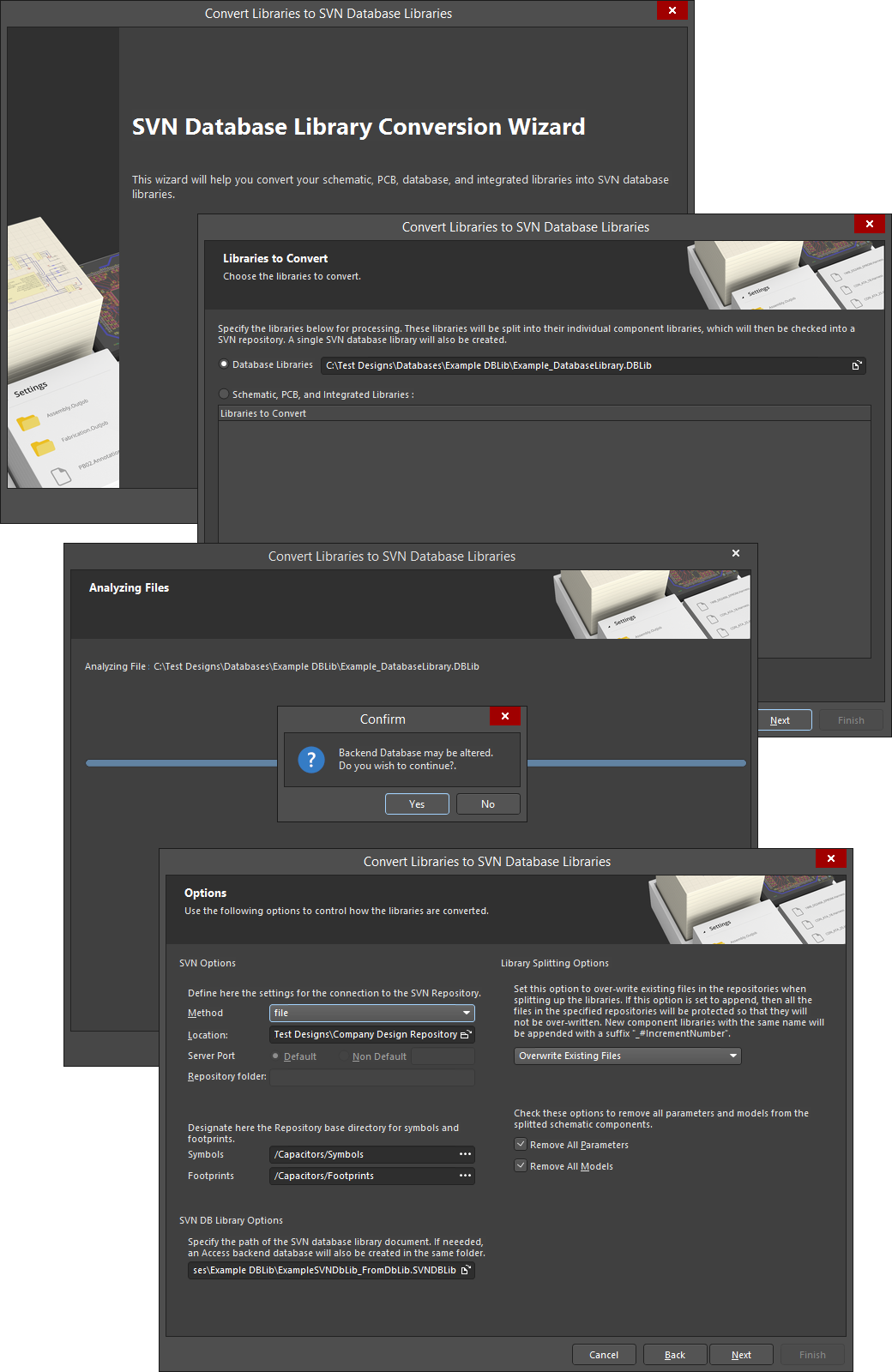 Converting an existing standard database library (DbLib) to a version-controlled database library (SVNDbLib) is a streamlined process, using the SVN Database
Converting an existing standard database library (DbLib) to a version-controlled database library (SVNDbLib) is a streamlined process, using the SVN Database
Library Conversion wizard.
The process involves the following steps:
- Open the existing DbLib to be converted, then choose the Tools » SVN Database Library Maker command. The SVN Database Library Conversion wizard will appear.
- Use the Libraries to Convert page to specify the source database library that you wish to convert. The Database Libraries option will already be enabled, with the associated field pre-populated with the path to the active library. If you wish to convert a different DbLib, simply click the
 button and use the Database Library File dialog to browse for it.
button and use the Database Library File dialog to browse for it. - After clicking Next, the chosen DbLib file is analyzed, and a confirmation dialog appears, notifying you that the backend database may be modified. Click Yes to continue.
- Use the Options page of the wizard to define conversion-related options, including how the source libraries should be split, in which directories of which repository they should be stored, and the output directory for the SVNDbLib file. For a schematic library, two options are also provided that allow you to strip the parameter and/or model information from each constituent component - leaving just the bare symbol.
- After choosing the source DbLib file and setting the related conversion options as required, click Next to proceed with the conversion. A progress bar will be displayed, along with information on the library being converted. The conversion process involves:
- Splitting the schematic and PCB libraries, referenced by the component records in the linked database, into single symbol/footprint library files.
- Committing the split symbol and footprint libraries to the repository, in the specified base directories.
- Creating the specified SVNDbLib file, connecting to the database and repository.
- After the conversion has completed, click Finish to close the wizard, and make the SVNDbLib file the active document.
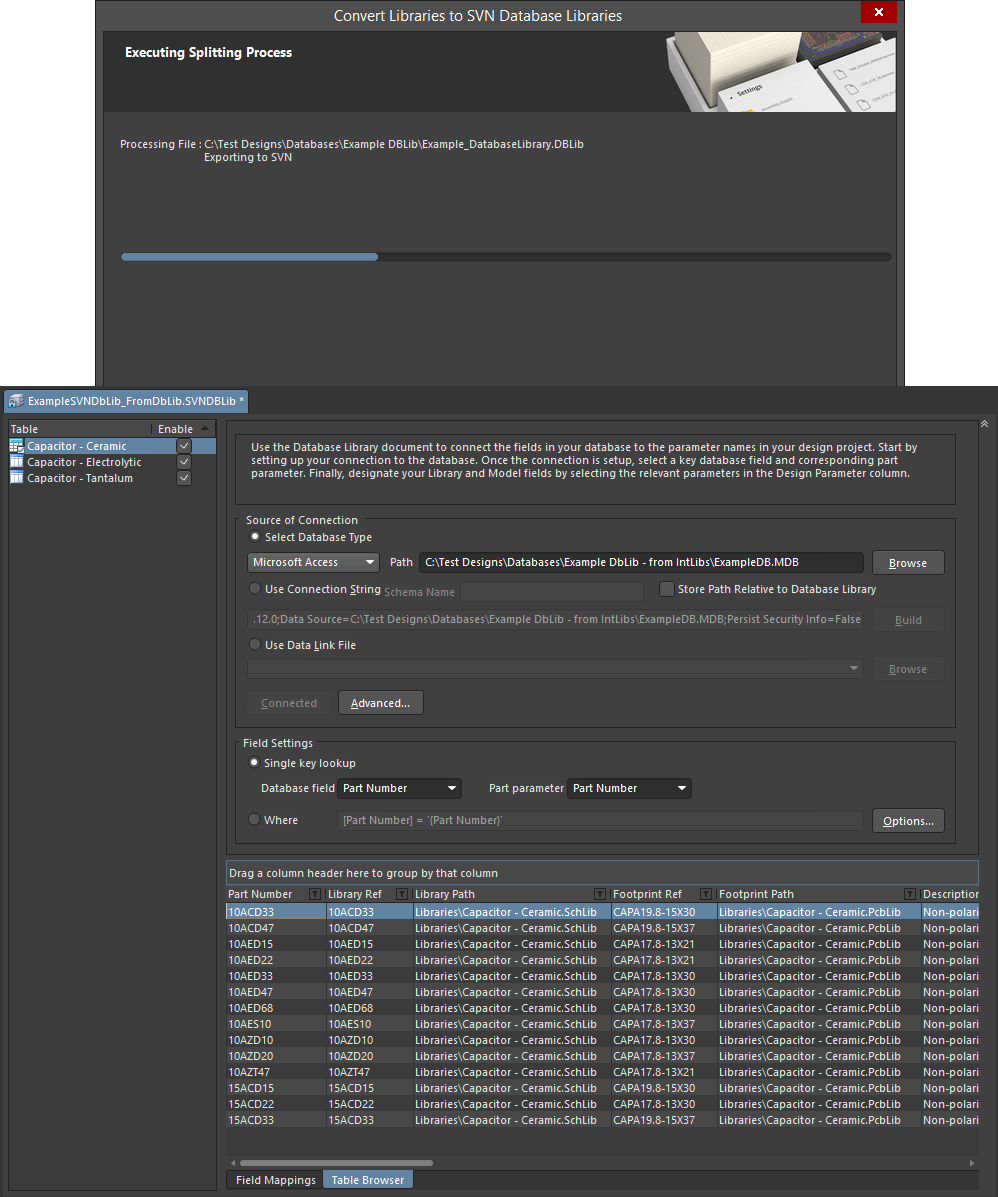 Resulting SVNDbLib file, after the conversion process has completed.
Resulting SVNDbLib file, after the conversion process has completed.
A Word about Field Mappings
In the generated SVNDbLib, the mappings defined between fields in the database and design parameters - on the Field Mappings tab - remain as they were originally defined in the DbLib.
 Field mappings remain the same between the original DbLib and the generated SVNDbLib.
Field mappings remain the same between the original DbLib and the generated SVNDbLib.
There are, however, two important areas to highlight:
- Any defined path mappings for symbols and footprint models are ignored. The SVNDbLib uses only the mapped reference fields - [Library Ref] and [Footprint Ref] - for locating the required symbol and footprint within the libraries committed to the repository. The path information defined in the database is ignored as it points to libraries located on a hard disk or other local/network medium.
- Any defined Simulation model mappings will also remain defined in the SVNDbLib file. However, storage of simulation model files in the Subversion repository is not supported. Although the model links will be added to a component instance when placed, the models themselves will not be found.
Direct OrCAD® CIS Support
Built on the foundation of the database library system, the software provides full support for connection to, and use of, existing OrCAD Component Information Systems (CIS). The CIS structure is essentially converted into Altium NEXUS's Standard Database Library structure (DbLib).
From OrCAD to Altium NEXUS - Translations Required
To provide the facility for direct placement from the external database (*.mdb, *.xls), the following file translations are required:
- The OrCAD CIS Configuration File (*.dbc), which handles the link to the external database and includes the database field-to-design parameter mapping information, must be translated into an Altium NEXUS Database Library file (*.DbLib).
- The relevant OrCAD library files must be translated into Altium NEXUS library files:
- OrCAD Capture Library (*.olb) ---> Schematic Library (*.SchLib).
- OrCAD Max Library File (*.llb) ---> PCB Library (*.PcbLib).
Creating the Database Library Automatically
The simplest and most efficient method to create the DbLib file and source Altium NEXUS libraries, is to use the Import Wizard (File » Import Wizard). On the second page of the wizard, ensure that the OrCAD CIS Configuration Files and Libraries entry is selected as the import file type.
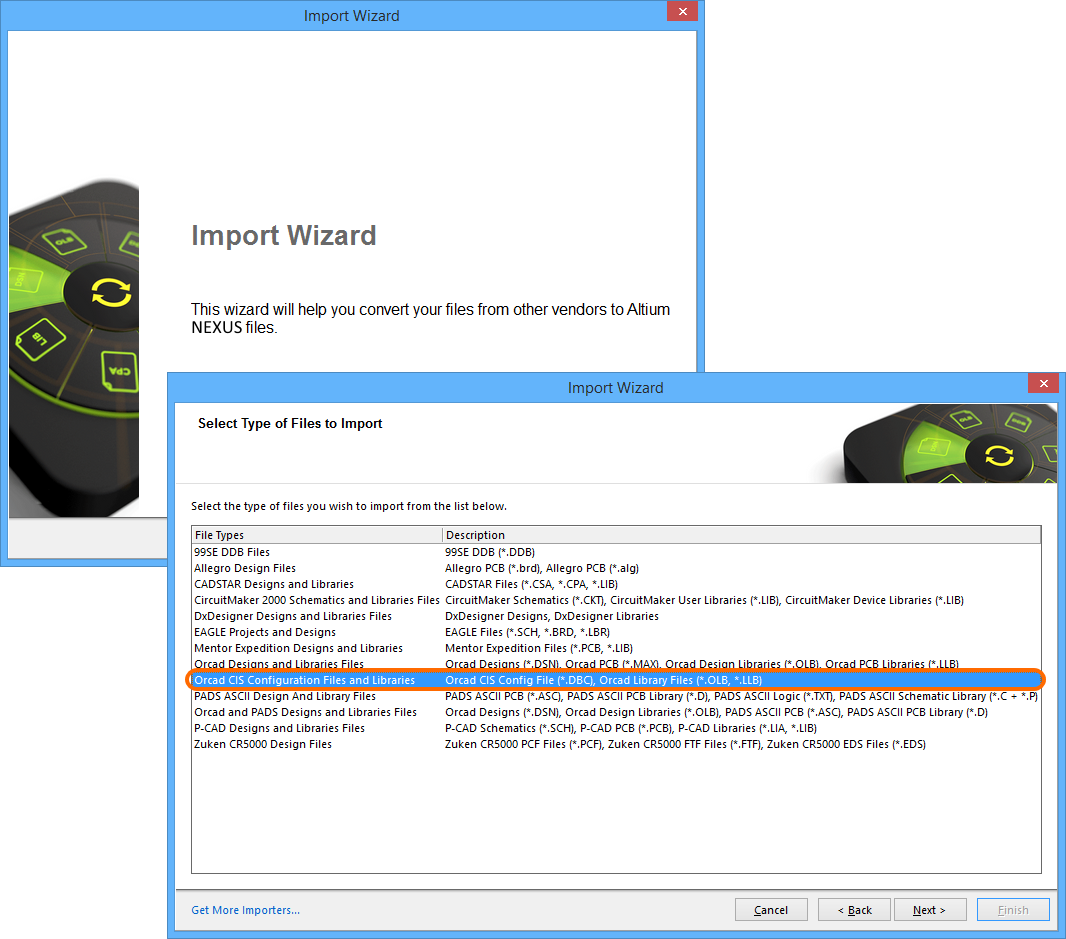 Use the Import Wizard to quickly translate your CIS Configuration file and related OrCAD libraries into Altium NEXUS DbLib and source library (SchLib and PcbLib) files.
Use the Import Wizard to quickly translate your CIS Configuration file and related OrCAD libraries into Altium NEXUS DbLib and source library (SchLib and PcbLib) files.
Follow the subsequent pages of the wizard, in which you are required to specify:
- The location of the external database.
- The location of the CIS Configuration File (*.dbc) - remember this must be in binary format, and not XML.
- Where, and under what name, the target DbLib file is to be created.
- The OrCAD Schematic and/or PCB libraries referenced by the external database.
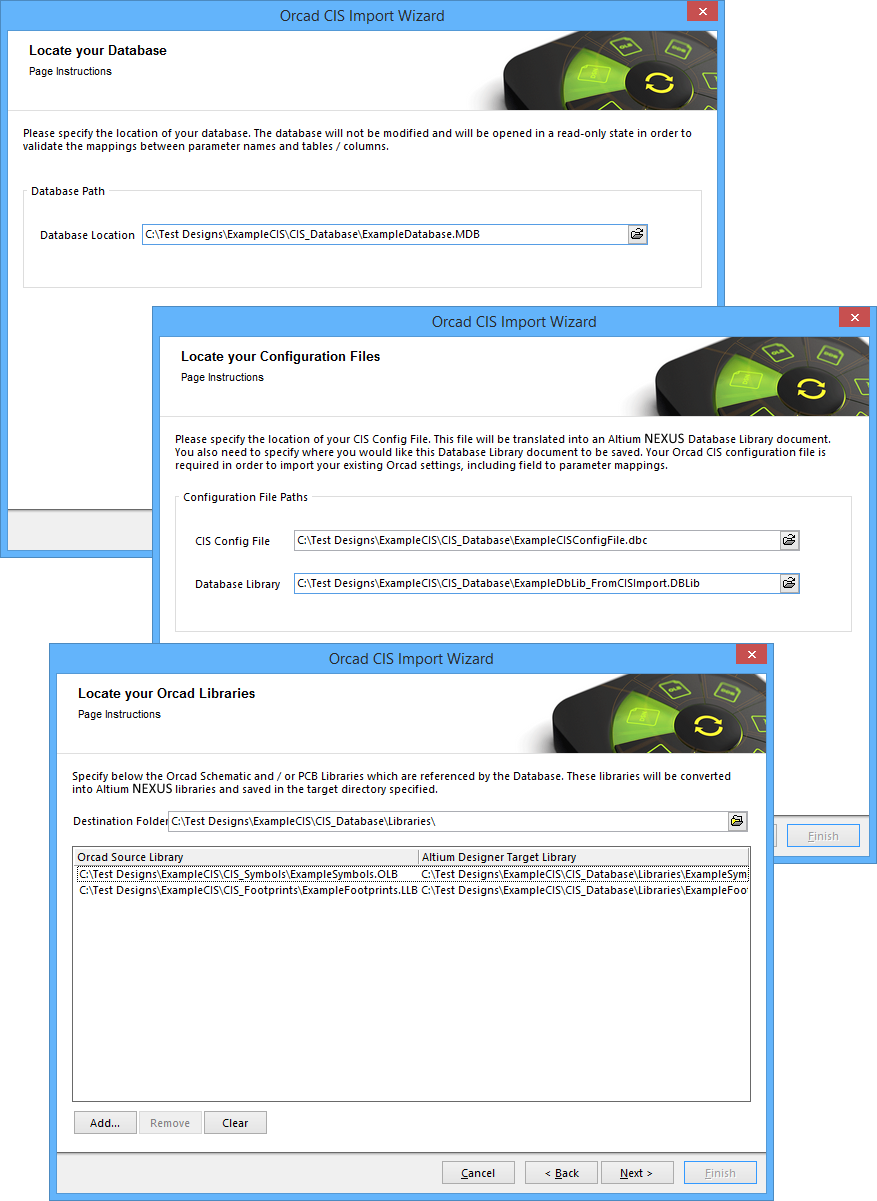 Follow the pages of the wizard, specifying the database, CIS Configuration file, source OrCAD libraries, and the target DbLib file.
Follow the pages of the wizard, specifying the database, CIS Configuration file, source OrCAD libraries, and the target DbLib file.
After specifying the source and target files and directories as required, click Next to proceed with the import. After the import is completed, click Finish to close the wizard, and make the DbLib file the active document.
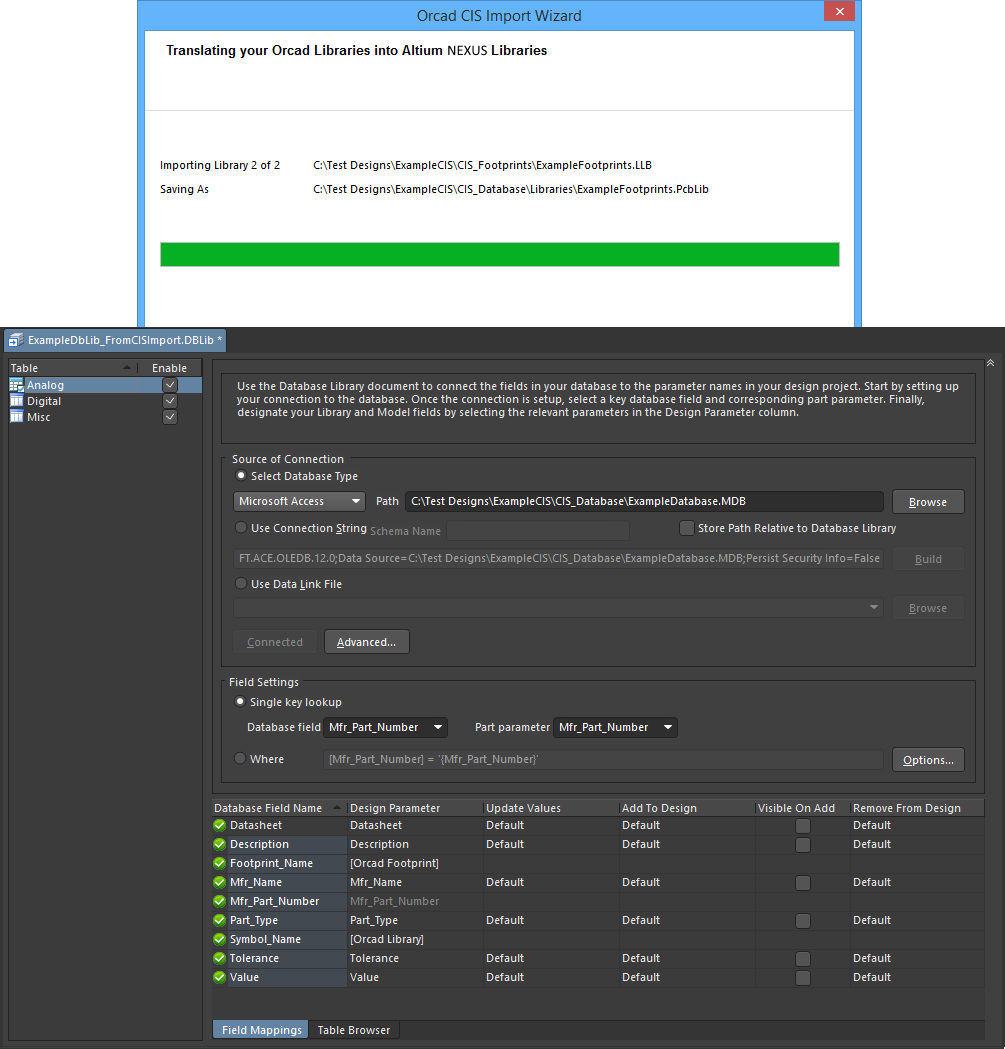 Resulting DbLib file, after the import process has completed.
Resulting DbLib file, after the import process has completed.
Things to be aware of:
- A library search path is automatically added to the DbLib file - on the Symbol & Model Search Paths tab of the Database Library Options dialog - which points to the directory containing the translated library files.
- The parameter mapping information - including the defined lookup key - is taken directly from the OrCAD CIS Configuration file.
- Two model mapping entries are automatically set. Example database field names for these, and the Design Parameter entries assigned are:
- Footprint Name ---> [Orcad Footprint]
- Symbol Name ---> [Orcad Library]
These entries provide the link to the source schematic symbol for a particular component record in the external database, and the applicable PCB Footprint model linked to that component.
- Determine mapped parameter update options as required. For more information, refer to the Mapping Database Fields to Design Parameters section of the Working with Database Libraries document.
Creating the Database Library Manually
- Creation of the DbLib file using the Import Wizard is the fastest method, but not the only method. You can of course create the DbLib file manually. To do so:
- Create a new DbLib file, connecting it to the external database, and defining the mapping and parameter update options as required.
- You will then need to import the OrCAD libraries. This can be achieved by using the Import Wizard to translate the OrCAD library files (*.olb, *.llb) into Altium NEXUS libraries (*.SchLib, *.PcbLib).
- When choosing the file types to import, select the OrCAD Designs and Libraries Files entry.
- Skip the page for Importing OrCAD Designs and proceed to the page for Importing OrCAD Libraries. Add all source OrCAD libraries referenced by the database.
- Skip other subsequent pages relating to the import of design files.
- On the Output Library Options page of the wizard, leave the default Output Libraries as PCB Project option enabled.
- On the Output Libraries page of the wizard, specify the output directory for the generated library files.
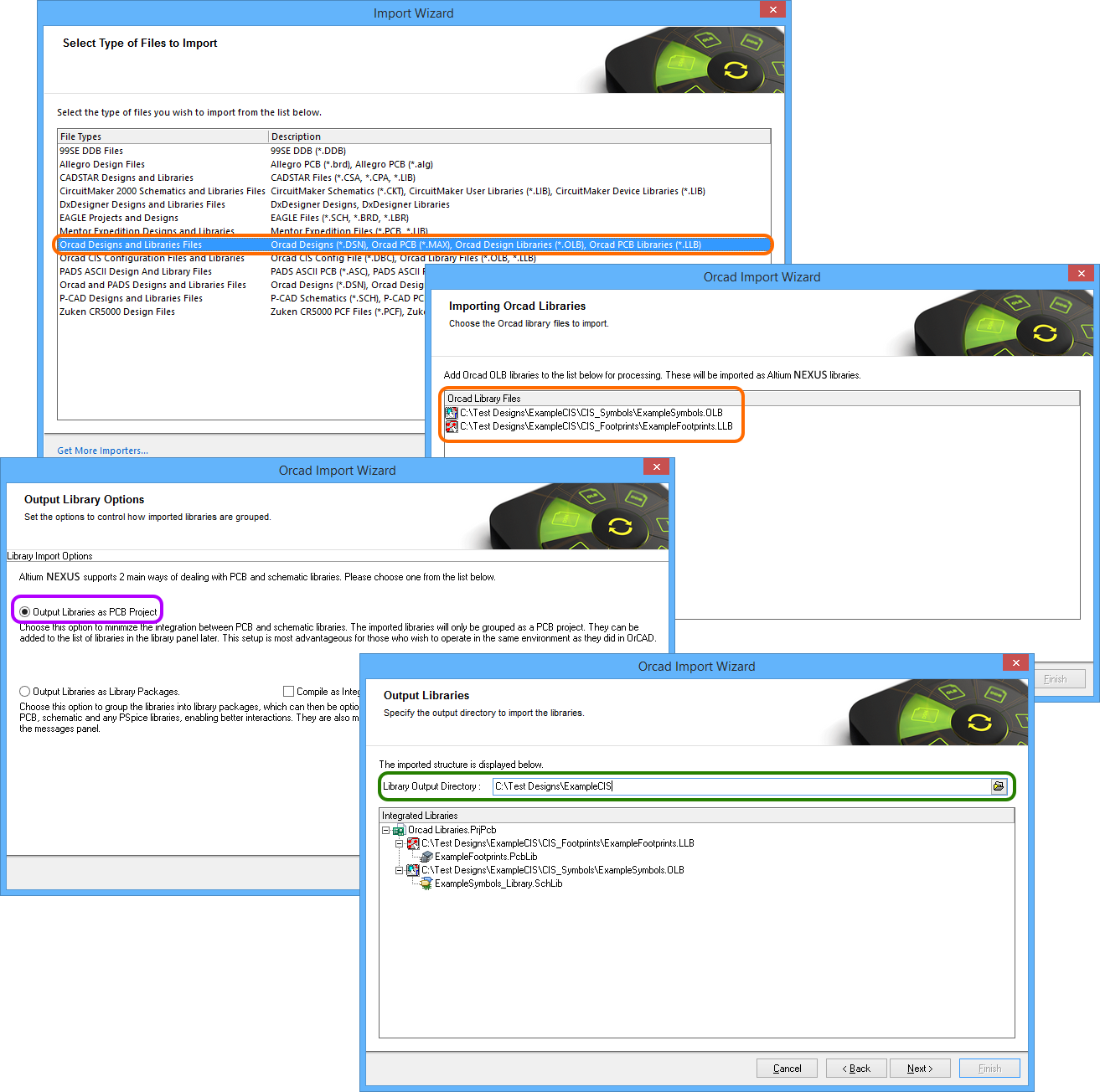 Importing the OrCAD source libraries, containing the symbols and footprints referenced within the database.
Importing the OrCAD source libraries, containing the symbols and footprints referenced within the database.
- After the import is complete, a folder - Imported OrCAD Libraries.PrjPcb - will be generated in the nominated directory. You can simply move the generated Altium NEXUS libraries to another location as required. For example, you may want to move the libraries to a folder named Libraries - created within the directory containing the DbLib file.
- Once you have the symbol and footprint libraries, you will need to go back to the DbLib file and set up the library search paths (on the Symbol & Model Search Paths tab of the Database Library Options dialog) to point to the directory folder in which those libraries are stored.