SiSoft Quantum导出
Supporting your need to work with design files in other formats and with other tools, Altium NEXUS provides an exporter to export your PCB layouts to the SiSoft™ Quantum-SI™ CSV (Comma-Separated Values) file format, enabling fast, accurate signal integrity analysis that supports complex layer stacks, split planes, as well as via and pad stacks.
Installing the SiSoft Exporter
The SiSoft Exporter can be installed alongside all other importers and exporters as part of initial installation of Altium NEXUS. Simply ensure that the SiSoft option - part of the Importers\Exporters functionality set - is enabled, on the Select Design Functionality page of the Altium NEXUS Installer.
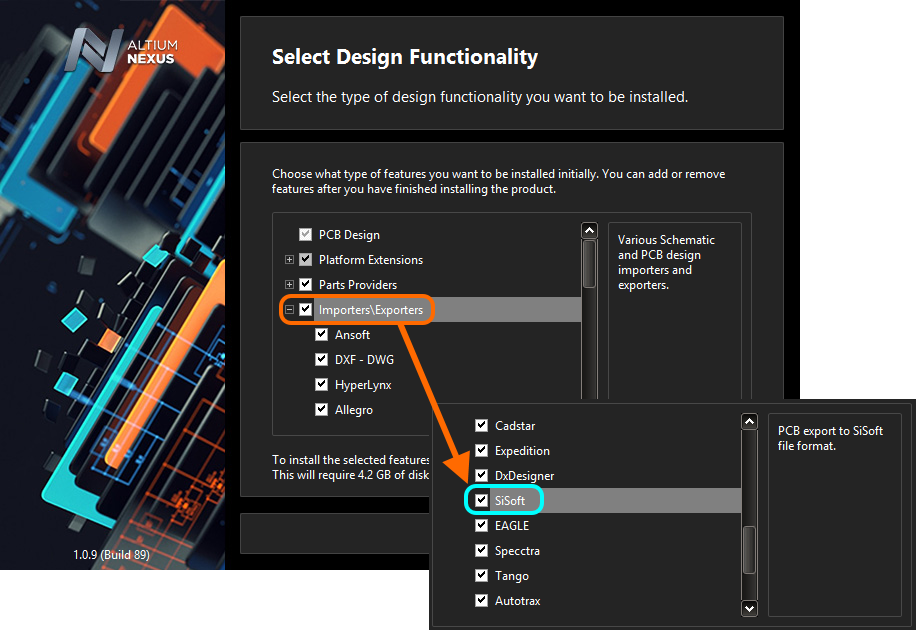 The SiSoft Exporter is selected for installation as part of the Importers\Exporters area of functionality.
The SiSoft Exporter is selected for installation as part of the Importers\Exporters area of functionality.
If support has not already been added during initial installation of the software, it can be added from the Configure Platform page, when managing the extensions and updates for your installation through the Extensions & Updates view (click on the  control at the top-right of the workspace and choose Extensions and Updates from the menu):
control at the top-right of the workspace and choose Extensions and Updates from the menu):
- From the Installed page of the view, simply click the Configure button at the top-right - to access the Configure Platform page.
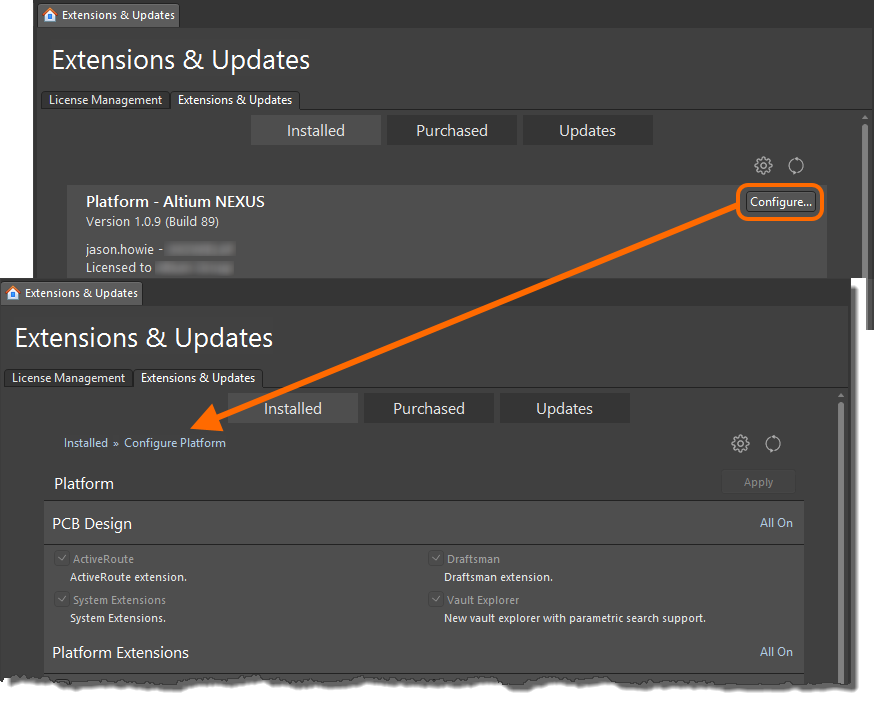 First access the Configure Platform page of the Extensions & Updates view.
First access the Configure Platform page of the Extensions & Updates view.
- Scroll down the page and enable the entry for SiSoft, in the Importers\Exporters region of the page.
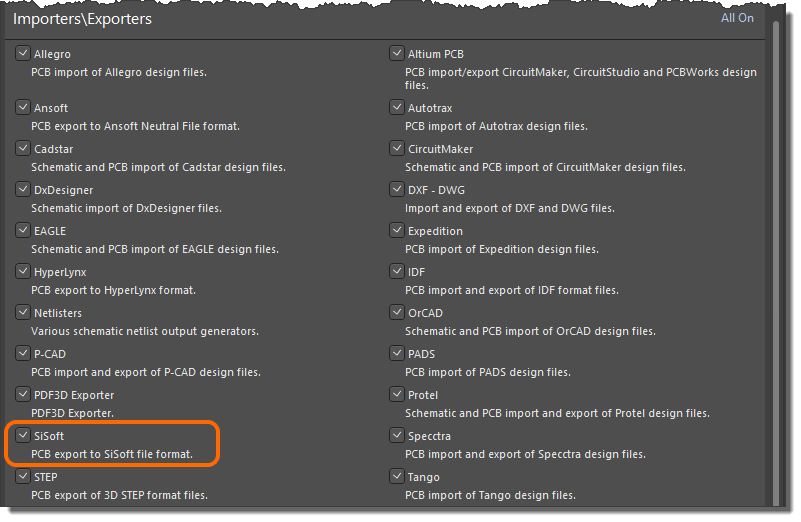 Then enable the SiSoft option, under Importers\Exporters.
Then enable the SiSoft option, under Importers\Exporters.
- Click the Apply button, back at the top-right of the page. Altium NEXUS must be restarted for the changes to take effect, so click Yes at the dialog prompt.
Accessing and Running the SiSoft Exporter
To access this feature, simply choose the File » Export » SiSoft command from the PCB Editor's main menus. In the Export File dialog that appears, specify where the exported set of CSV files is to be stored. By default this will be the same folder as the parent project. While the File name field is suggestive of a single file being generated, with a given name, in actual fact this field is used to determine the prefix used for the generated files, in the form <FileName>_<SiSoftGeneratedFile>.csv.
With name and location specified as required, click Save. Once the export has completed, an Information dialog will appear to confirm - simply click OK in this dialog.
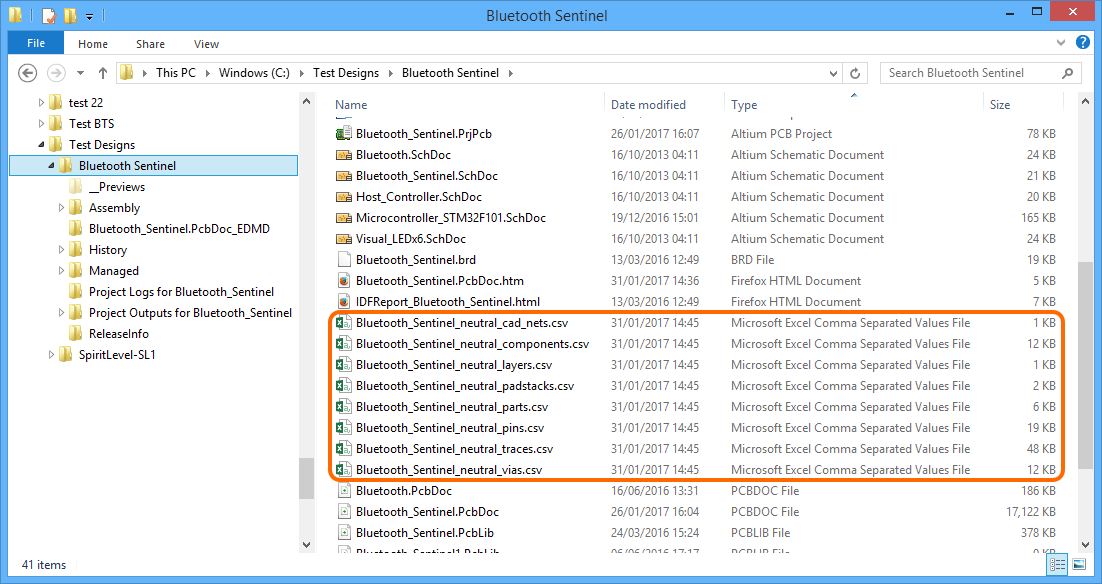 The resulting set of generated CSV files, after successful completion of an export into SiSoft format.
The resulting set of generated CSV files, after successful completion of an export into SiSoft format.
Importing to SiSoft Quantum-SI
With your PCB design exported, you can then import the design into a Quantum-SI project. This is performed on the Import Board tab of the Import & Setup Board wizard. In particular, two fields are required for the board to import successfully:
- PCB Database Type - this should be set to Altium.
- <FileName>_neutral_pins.csv file - one of the files in the exported file set, simply point to this file.
Once the <FileName>_neutral_pins.csv file is located and selected, the wizard brings in all the layout data that was exported from Altium NEXUS. Once the PCB has been imported, the wizard allows you to tweak the salient characteristics of the design, including layer stack-up (and pad/via stacks), supply nets and voltages, and components. From there, it's a matter of configuring your clocks and signal sources, and simulating the desired nets and pins in Quantum-SI.
