Summary of New Features
- Manufacturer-centric Part Linking and Searching - whether you're adding a new manufacturer link for an unmanaged part; or editing the Part Choices for a managed part; or performing a search for a part; are all performed in new, manufacturer-centric part searching dialogs and panels. Learn more about defining Manufacturer Links for unmanaged components in ActiveBOM below.
- Ranking the Part Choices - ActiveBOM supports user-defined and auto MPN ranking in the BOM Items list, making it easy for the designer to control the order of the solutions for each part. Ranking can now be applied to Part Choices, in the new Edit Part Choices dialog. Rankings imported from an existing BomDoc now supports rankings applied to managed components, manufacturer links and manual solutions.
- Replace a component in ActiveBOM, then update the project via an ECO - now you can change a component in the BomDoc and push this change back to the schematic project via an Engineering Change Order. Learn more about the new Change command below.
- BOM Checks from the OutputJob - ActiveBOM performs real-time checks on every item listed in the BOM. The required BOM Checks are configured in the BomDoc Properties panel, much like DRC is configured for the PCB. BOM Checks can now be included as a Validation Output check in an OutputJob, generating an HTML report with clickable links back to the BomDoc.
- ActiveBOM is tightly coupled to the new BOM Report Manager:
- The new Report Manager interface is very similar to the ActiveBOM interface, making it easy to configure as required.
- The new Report Manager supports BOM Sets defined in the BomDoc, making it easy to switch from one BOM layout to another.
- The new Report Manager supports Excel-independent BOM Report generation.
Manufacturer-centric Solutions for both Managed and Unmanaged Components
ActiveBOM is used to manage the mapping from the design component (part), to the part that is purchased. For each part used in the project, the linkage between the design component, the manufacturer of the part to be fitted to the board, and the available suppliers of that part, is presented as a Solution in the lower region of the ActiveBOM interface. This Solution information can be transferred into the BOM, to purchase the components.
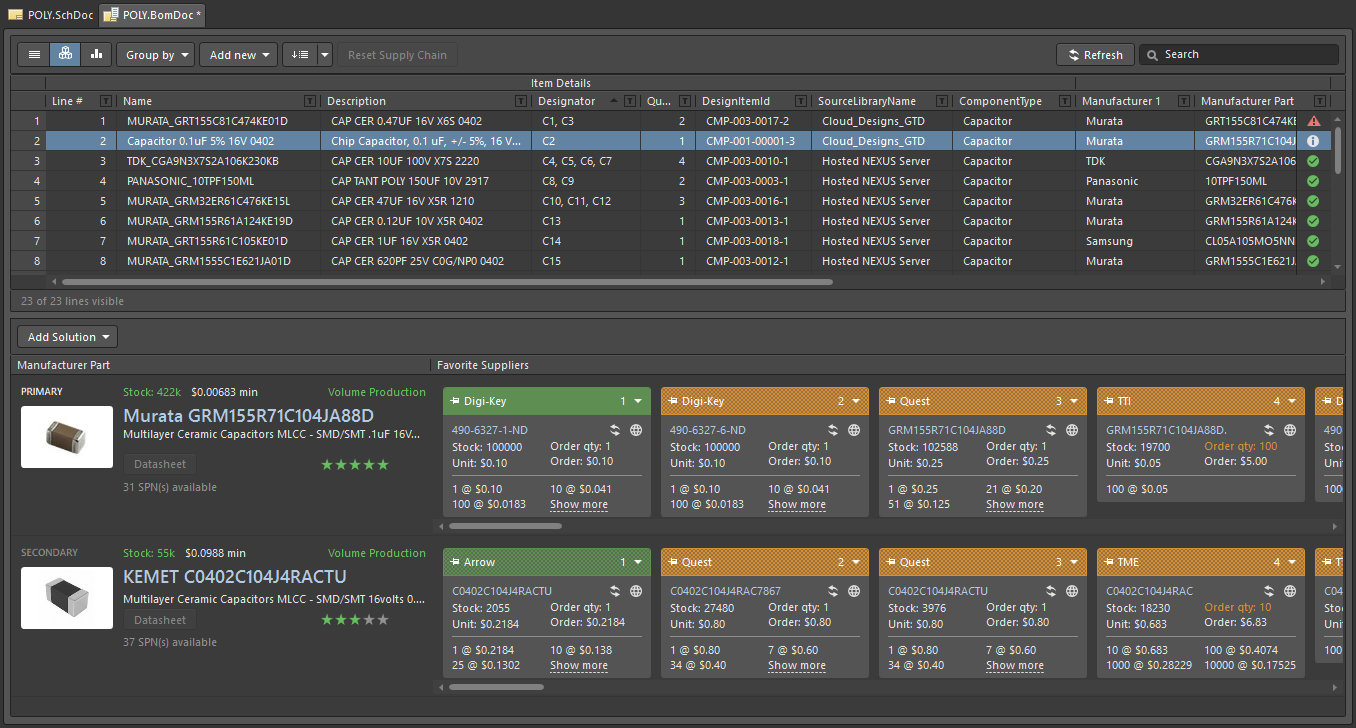 In a managed component each Part Choice becomes a Solution - coupling the design component to the manufacturer part, and the available suppliers.
In a managed component each Part Choice becomes a Solution - coupling the design component to the manufacturer part, and the available suppliers.
Where does the supply chain information come from?
The key information in a Solution is the manufacturer name and part number. Through the Altium Parts Provider, ActiveBOM uses the manufacturer information to access supply chain details from an extensive list of suppliers, funneling back real-time details such as price, stock levels, and minimum order quantities, into each Solution.
Solutions for Managed Components
For a managed component (a component placed from a managed content server), the linkage between the design component and the real-world part is defined as a Part Choice. The advantage of using a Part Choice to couple the design component to the manufacturer part is that it means the design component does not need to have manufacturer or supplier details embedded in its parameters. Instead the manufacturer details are defined in the Part Choice, which can be updated as needed, and multiple Part Choices can be defined when required.
In ActiveBOM, each Part Choice presents as a unique Solution. As well as detecting existing Part Choices in the managed components, new Part Choices can be added and Part Choices can be ranked, from within ActiveBOM. Added Part Choices and rankings are automatically saved back in the managed content server.
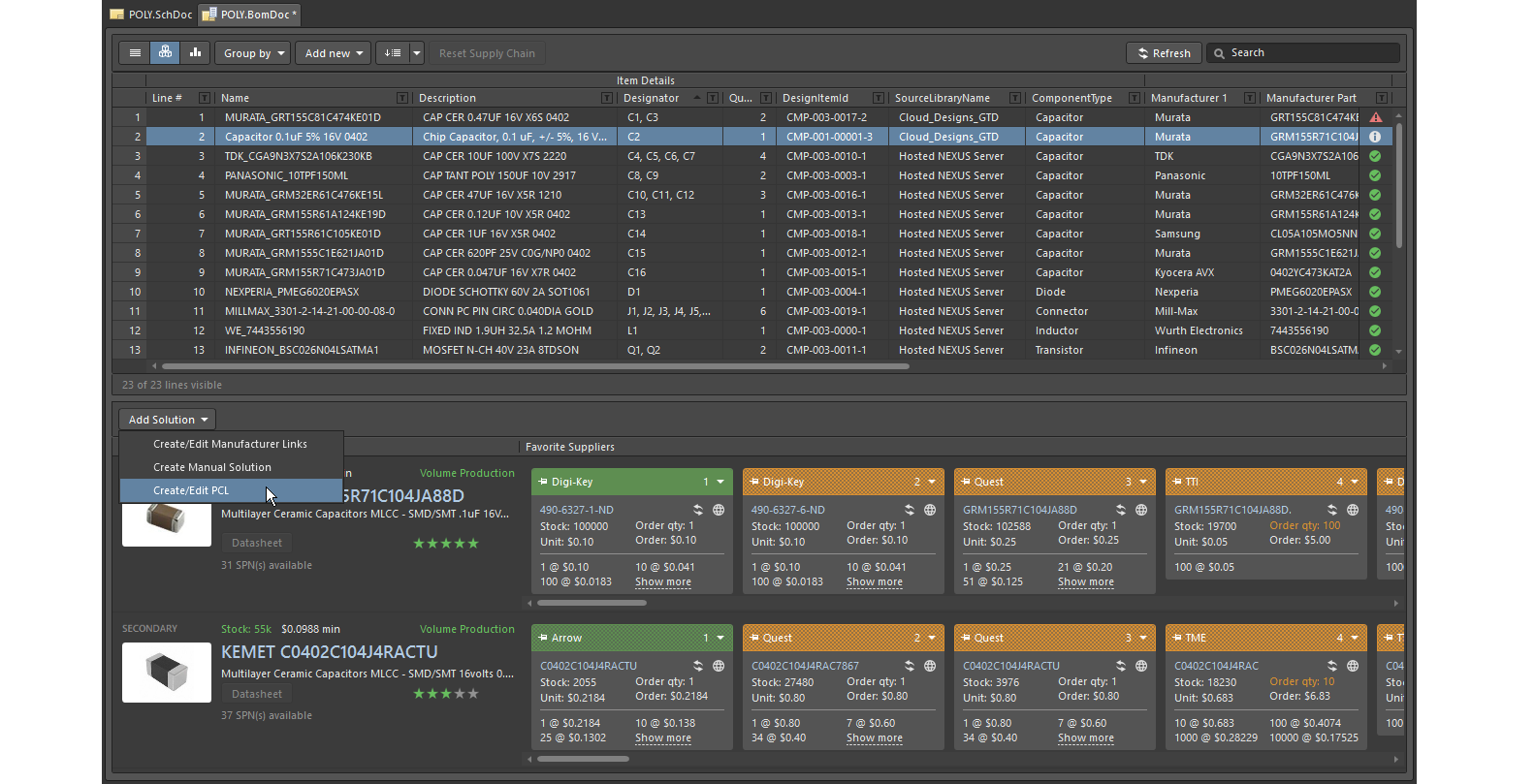 Part Choices can be added and ranked in ActiveBOM, hover the cursor over the image to show more.
Part Choices can be added and ranked in ActiveBOM, hover the cursor over the image to show more.
New feature - Ranking of Part Choices in ActiveBOM. Part Choice ranking displays using green colored stars, solution ranking performed in the BomDoc uses orange stars.
New Solution for Unmanaged Components
ActiveBOM also supports creating Solutions for unmanaged components, that is, components placed from a company library. Since unmanaged components do not support Part Choices, ActiveBOM offers other mechanisms to connect them to the supply chain.
- Firstly, ActiveBOM can be configured to detect manufacturer part details embedded in the component parameters, and create a Solution using that information. Click the Manufacturer Links button in the ActiveBOM Properties panel to configure this.
- ActiveBOM also supports Supplier Links, a feature where supplier details are added to the schematic component. ActiveBOM creates a Solution for each manufacturer part it can identify from the specified supplier(s). The downside to supplier links is that the supply chain is limited to the specified supplier.
- The third level of support for an unmanaged component is to add a Solution directly in ActiveBOM. In previous versions of ActiveBOM, Solutions for unmanaged components were added as Supplier Links, limiting the supply chain data to the specified supplier. In this release, when a Solution is added to an unmanaged component in ActiveBOM, it is now added as a Manufacturer link. This gives the Solution full supply chain support, just like a Part Choice defined for a managed component.
- ActiveBOM also supports adding BOM Items directly in the BomDoc. This feature is ideal for items that you do not want on the schematic, such as a label, a screw, or a tube of glue. These are included as a Manual Solution.
New feature - ActiveBOM now supports adding a New Solution to an unmanaged component as a Manufacturer Link, giving an unmanaged component the same level of supply chain support as a managed component. You can think of a Manufacturer Link as a Part Choice that is stored and managed in the BomDoc, instead of the managed content server.
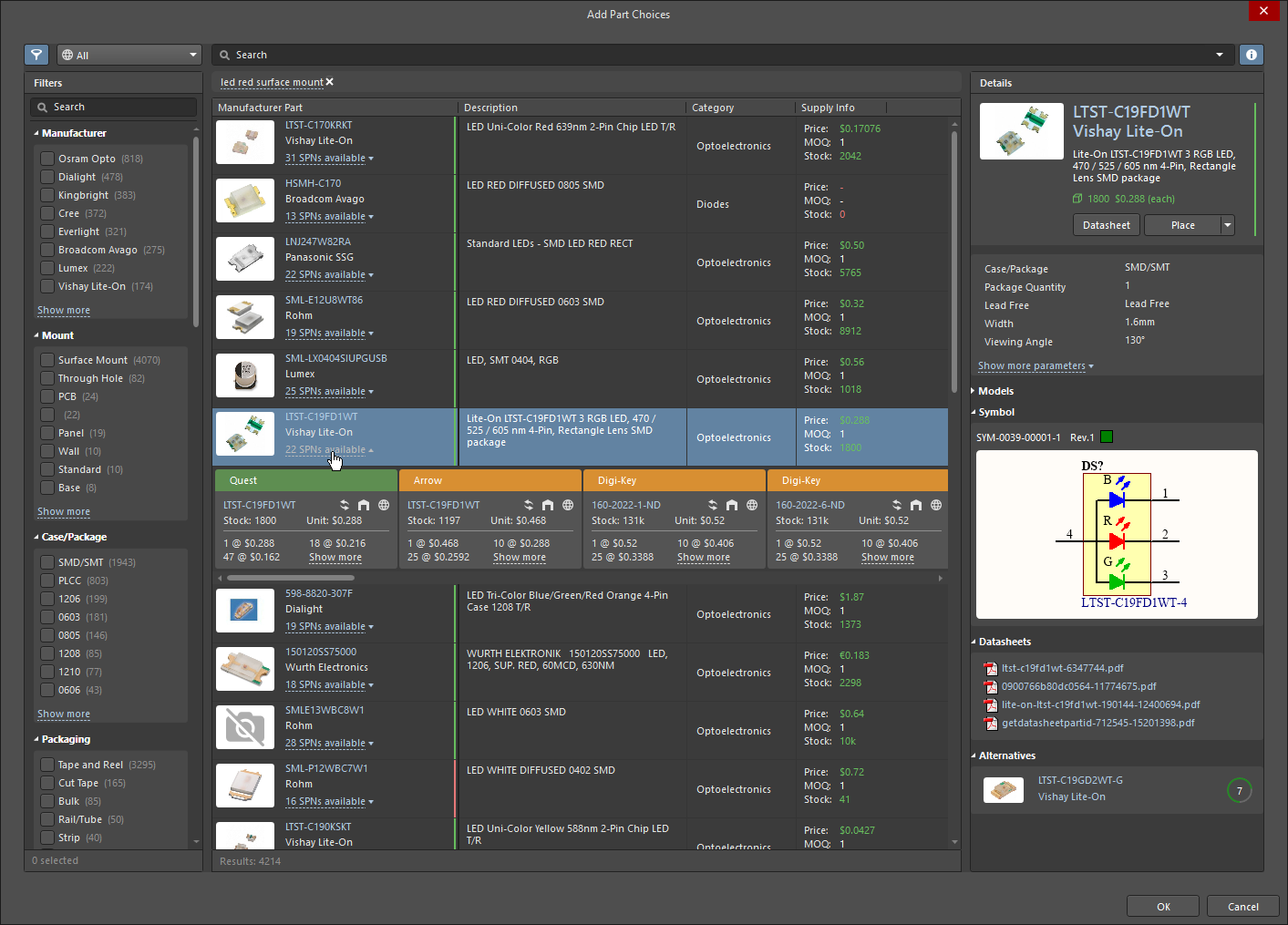 Manufacturer Links defined in ActiveBOM give full access to the supply chain.
Manufacturer Links defined in ActiveBOM give full access to the supply chain.
Adding a New Solution
With this release of Altium Designer, adding and editing Solutions uses essentially the same process for both managed and unmanaged components. Regardless of whether you are adding a Manufacturer Link to add a solution to an unmanaged component, or a new Part Choice to add a solution to a managed component, you search for the part in the new Add Part Choices dialog.
To add a new solution, click the Add Solution button below the BOM Items list in ActiveBOM, and select either Add/Edit Manufacturer Link or Add/Edit PCL (Part Choice).
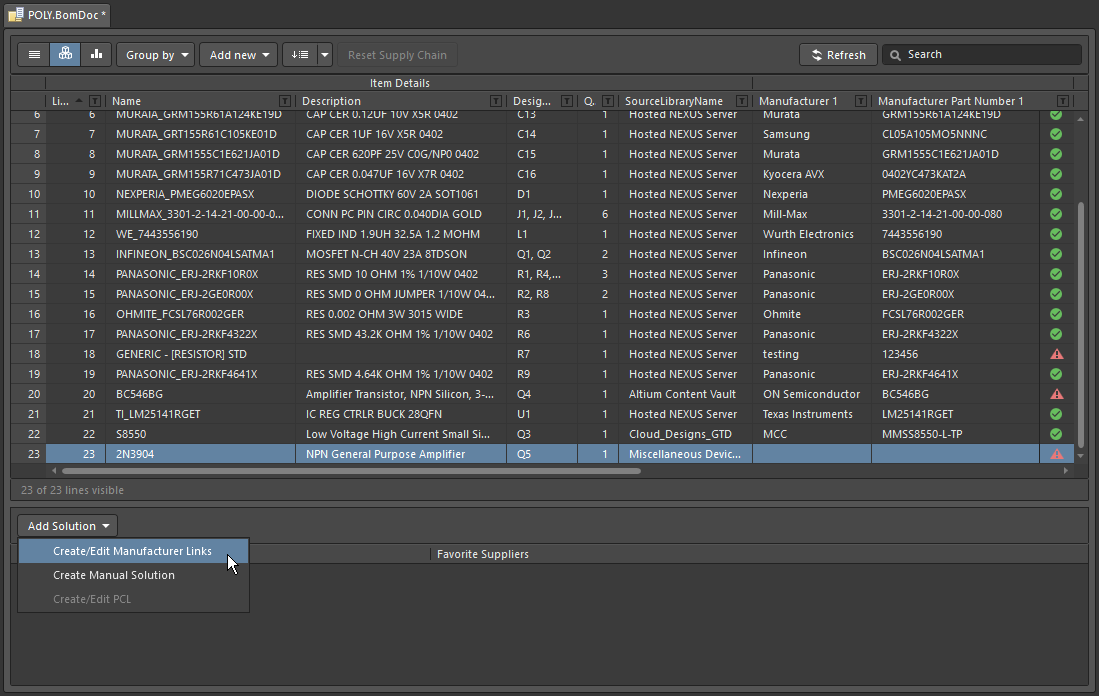
If you are adding a Manufacturer Link, the Edit Manufacturer Links dialog will appear. This dialog is used to add multiple Manufacturer Links, or to edit existing Links. To add a new link, click the Add button. The Add Part Choices dialog will open.
The Add Part Choices dialog:
- Gives you access to all of the parts available through the Altium Parts Provider.
- Opens pre-loaded with a search applied, using the the Name field of the selected BOM Item (the schematic Comment property). Click the
![]() x button to clear this search term and enter a new one.
x button to clear this search term and enter a new one.
- Has a similar layout and shares many of the features with the new Manufacturer Part Search panel.
Utilizing Altium Designer's advanced component search engine, the Add Part Choices dialog can be used in a straightforward search mode by entering a query in the main Search field, or in its advanced faceted mode by progressively refining the search criteria using the Categories and Filters choices – or by using both capabilities together.
Use the Search field at the top of the dialog to locate suitable parts based on a search description.
For example: LED green clear 0603 SMD
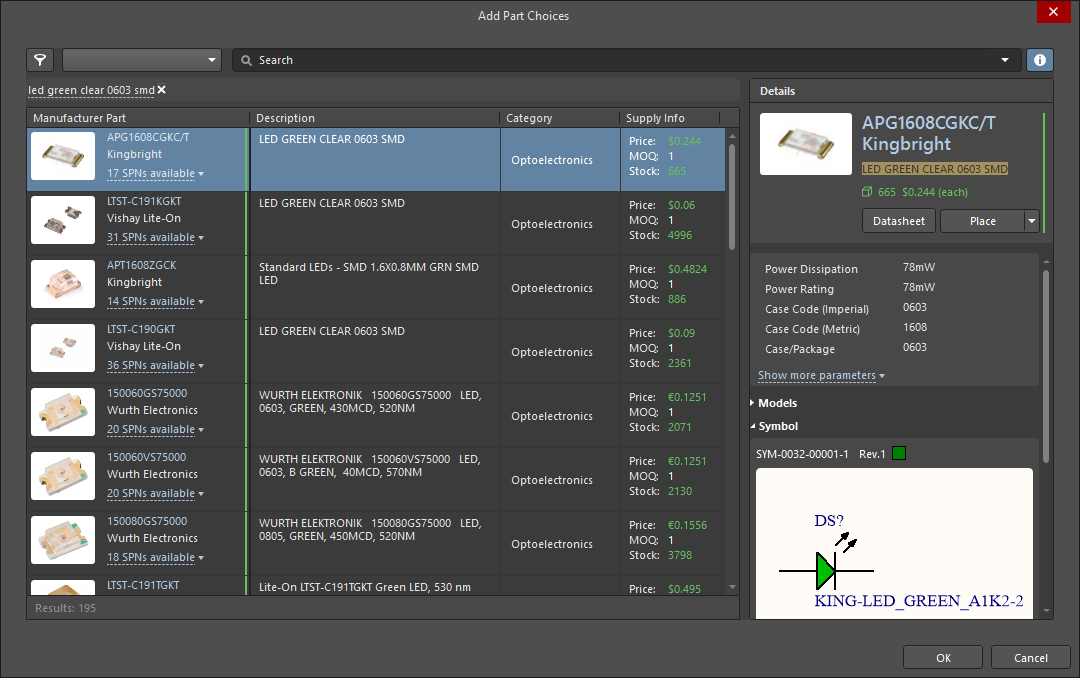
Or use the Categories and Filters when you want to explore potential parts by toggling criteria on and off.
For example:
- First select a Category, such as
LEDs,
- then Filter the LEDs category by the
Manufacturer, Mount, Case/Package, and so on.
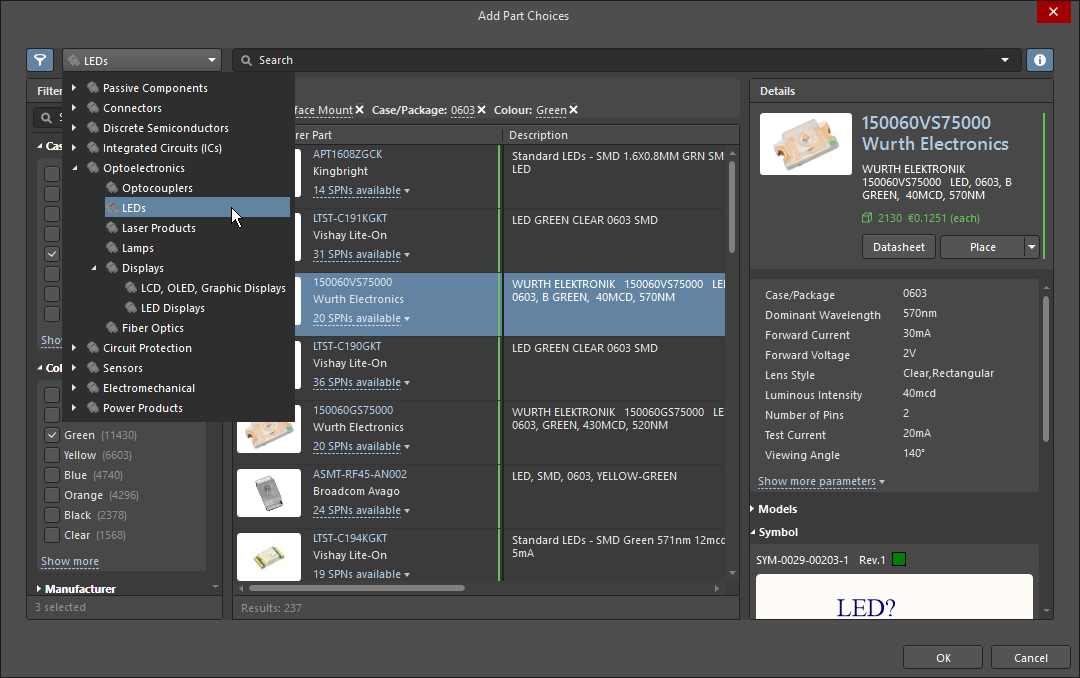
- Categories are accessed using the dropdown, as shown in the image above.
- Filters are accessed by clicking the
 button to display the dialog's Filters list. The contents of the Filters list changes to suit the category of component being searched. Hover the cursor over the image above remove the Categories list and show the Filters list.
button to display the dialog's Filters list. The contents of the Filters list changes to suit the category of component being searched. Hover the cursor over the image above remove the Categories list and show the Filters list.
- Click on a column heading to sort the results by that column.
- Some of the Filter fields include text boxes to enter numeric values, press Enter on the keyboard to apply the value.
- If the results list does not update, click in the Search field and press Enter on the keyboard.
- The current search criteria defined by the chosen Category and enabled Filters list are detailed just below the search bar, click the small x icon to remove any of the existing search criterion.
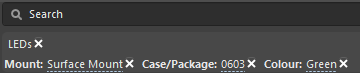
- Hover the cursor over the vertical colored bar to display the current manufacturer's Lifecycle status; for example, Volume Production, EOL, etc.
► Learn more about Interpreting the Lifecycle State.
Altium Designer's sophisticated part searching capabilities are delivered through the Altium Parts Provider, which aggregates component information from the Octopart and Ciiva component portals. When available, it includes symbols and models from the Altium Content Vault.
Dialogs that support searching for components have a landscape mode and a portrait mode. As the dialog is resized the controls will re-arrange, so they may not present exactly as they are shown and described here.
Checking Supplier Data
Each manufacturer part that is returned in the search results includes 2 hyperlinks next to the image of the part.
Clicking:
- The upper link opens detailed component information about that part on the Octopart website.
- The lower link opens detailed information about suppliers that carry that part, ordered by availability and price.
 Click the link to reveal detailed SPN information, sorted by availability and price.
Click the link to reveal detailed SPN information, sorted by availability and price.
Each of the color tiles in the image above is referred to as an SPN (Supplier Part Number).
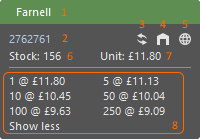 The SPN tile includes detailed information about the part and its availability.
The SPN tile includes detailed information about the part and its availability.
SPN Tile InformationExpandCollapse
The tiles include various icons, hover the cursor over an icon for detailed information.
- Tile banner showing the Supplier name, where the banner color indicates:
- Green = Best choice
- Orange = Acceptable
- Red = Risky
- Supplier part number (links to that part on the Supplier's website).
- Last updated icon, color indicates:
- Gray = Default, updated less than one week ago
- Orange = 1 week < last update < month ago
- Red = last update > 1 month ago
- Country code for the Supplier location (ISO alpha 2), colored red if unknown.
- Part source.
- Stock quantity, red if no stock available.
- Unit price, red if no price available. Unit price includes currency icon, currency is determined by the location of the supplier.
- Available price breaks, with Minimum Order Quantities.
Change a Component in ActiveBOM and Update the Schematic
It's not uncommon to identify issues with components when the BomDoc is being checked and made ready for ordering the parts. For example, the designer may have forgotten to finalize the selection of a component, or a component has gone EOL and the designer wants to explore the price and availability of potential replacements. Previously the only way to resolve this was to return to the schematic and edit the component, select a suitable part, then refresh the BomDoc.
This release sees the addition of support for changing a component in the BomDoc, and then pushing that change back to the schematic via an Engineering Change Order. Right-click on the selected component(s) and select the Change <ComponentName> command. The Change Component dialog will open, where the replacement component can be searched for.
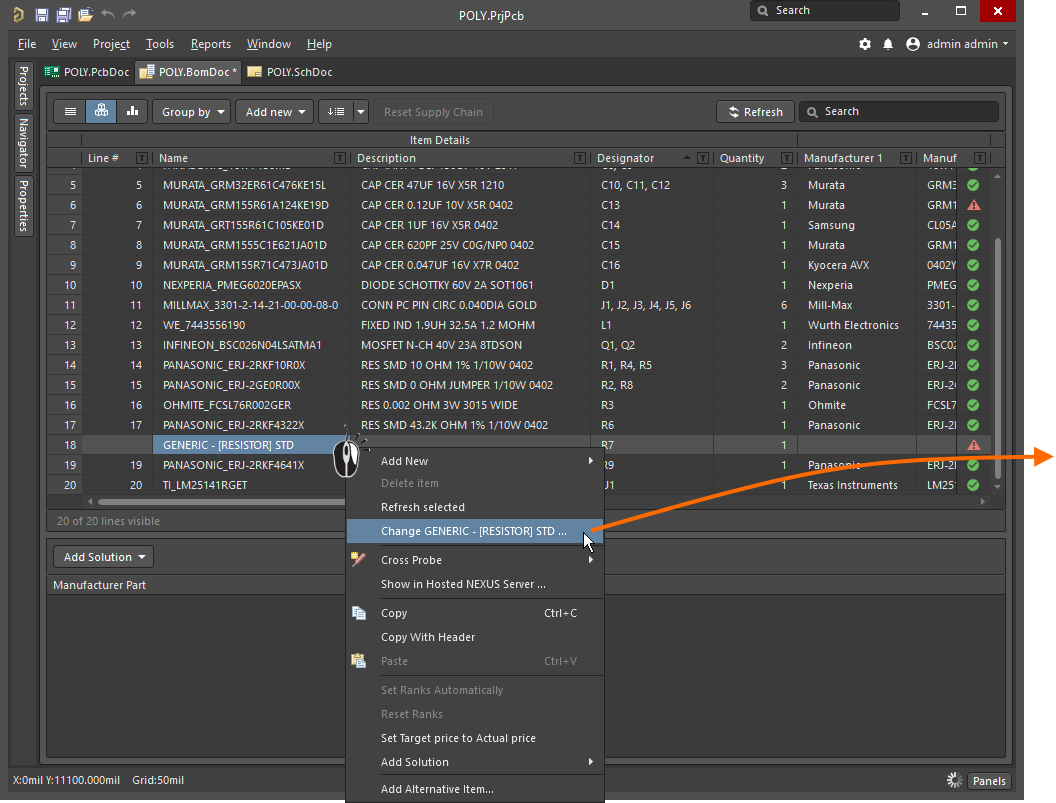

When the Component Search OK button is clicked the Engineering Change Order dialog will open, detailing the changes needed to synchronize the schematic with the BomDoc.
- The Change component feature searches for a new component in the currently connected managed content server.
- If the component change also affects the board design, an Update PCB should also be performed from the schematic.
- The Change Component dialog has a similar layout and shares many of the features with the new Components panel.
New feature - Change a Component in ActiveBOM and Update the Schematic, with full ECO support.
