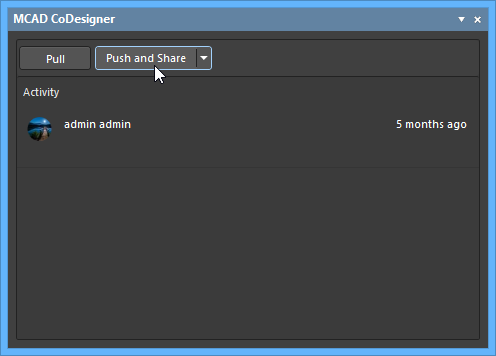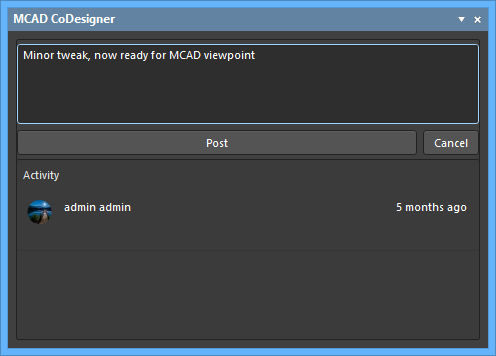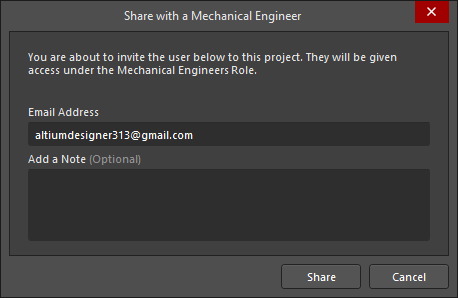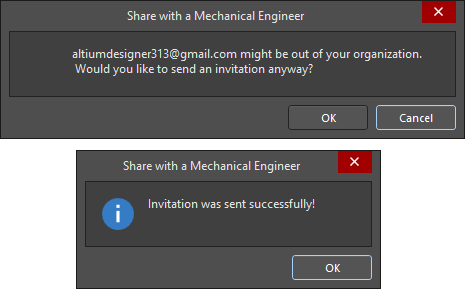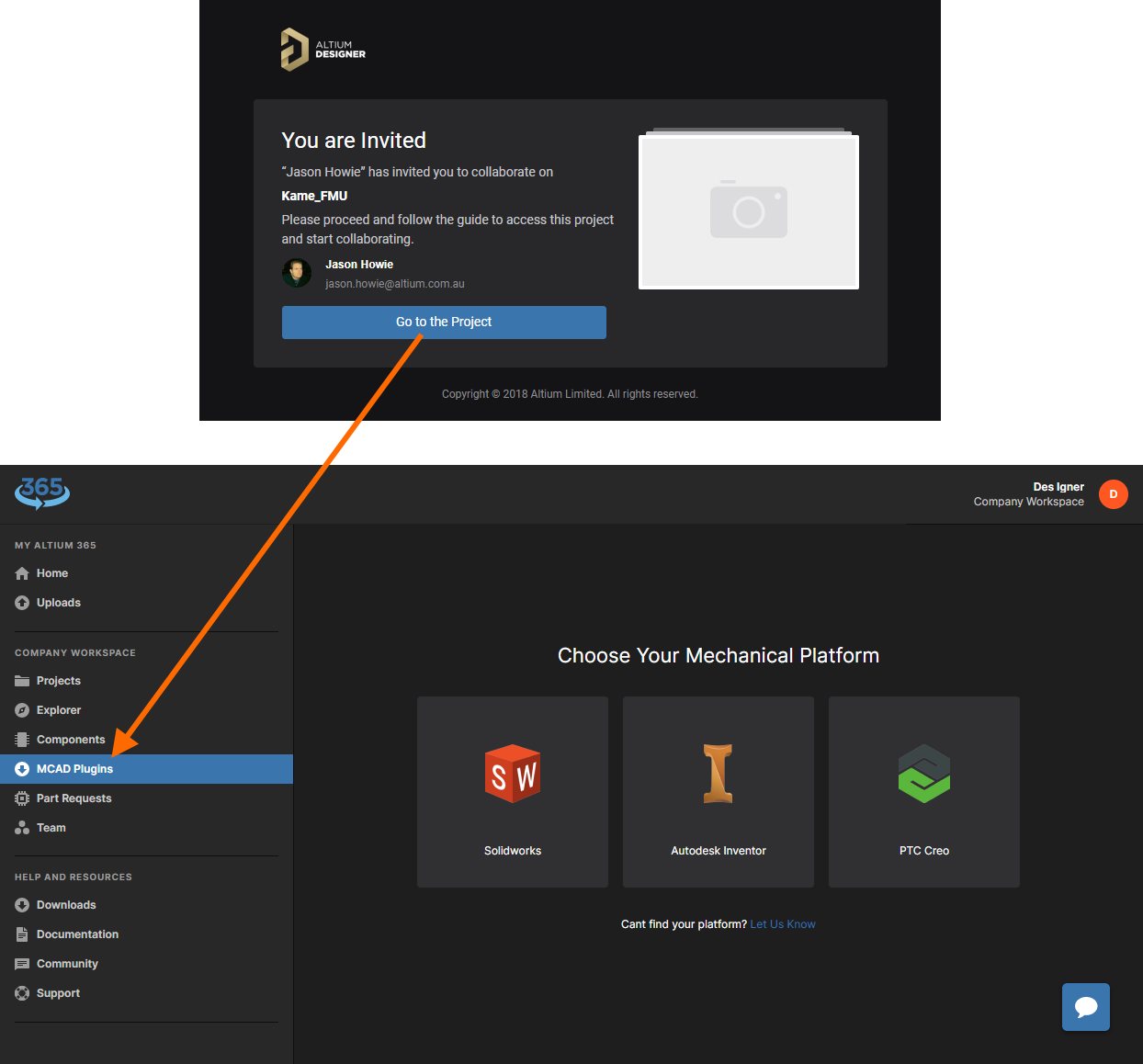Inviting Others to Your Workspace from within Altium Designer
Parent page: Inviting Other Users to Your Team
This document looks at the various ways in which to invite other people into your Workspace's Team from within Altium Designer - both ECAD and MCAD users.
Inviting New ECAD Users
From within Altium Designer, new ECAD users can be invited into the Workspace Team from the following places (ensure that you are connected to your Workspace):
- Project Sharing - access for sharing a project can be configured directly from within Altium Designer from the General tab of the Project Options dialog. Use the Sharing region of the tab to configure sharing as required and, through doing so, invite users to your Workspace Team. Click the Add button and choose the Add User entry from the associated menu.
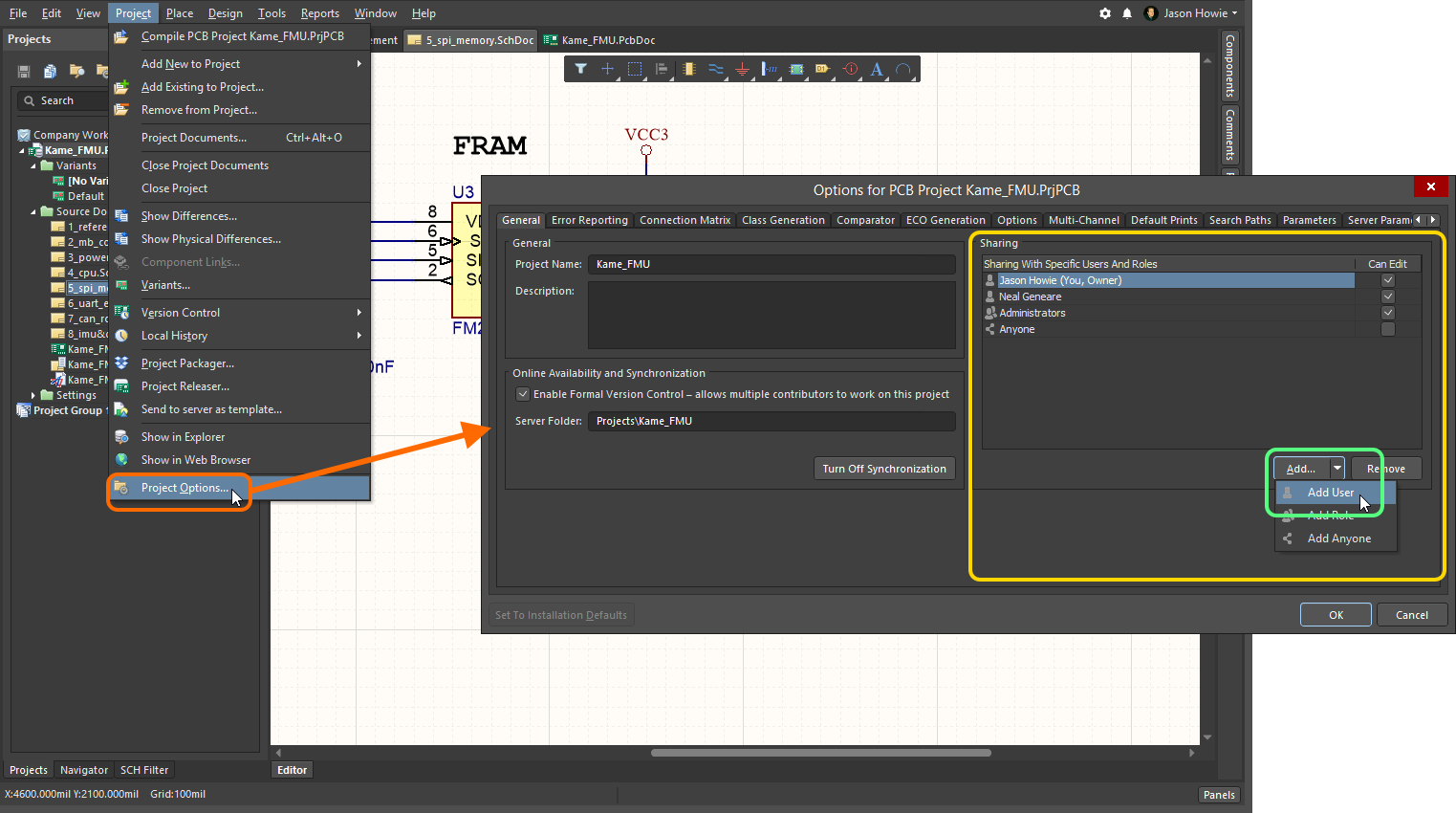 Accessing the controls for sharing a project - add a user to invite them into your Workspace Team.
Accessing the controls for sharing a project - add a user to invite them into your Workspace Team.
- Folder Sharing - sharing permissions for a folder can be set up at the time of adding the folder, or at any stage after its creation. Sharing controls are accessed through the Explorer panel, from the folder's associated properties dialog (right-click on folder and choose Properties from the menu), by clicking the Share link at the bottom-left of the dialog. The Share For dialog will open in which you can configure sharing as required and, through doing so, invite users to your Workspace Team. Click the dialog's Add button and choose the Add User entry from the associated menu.
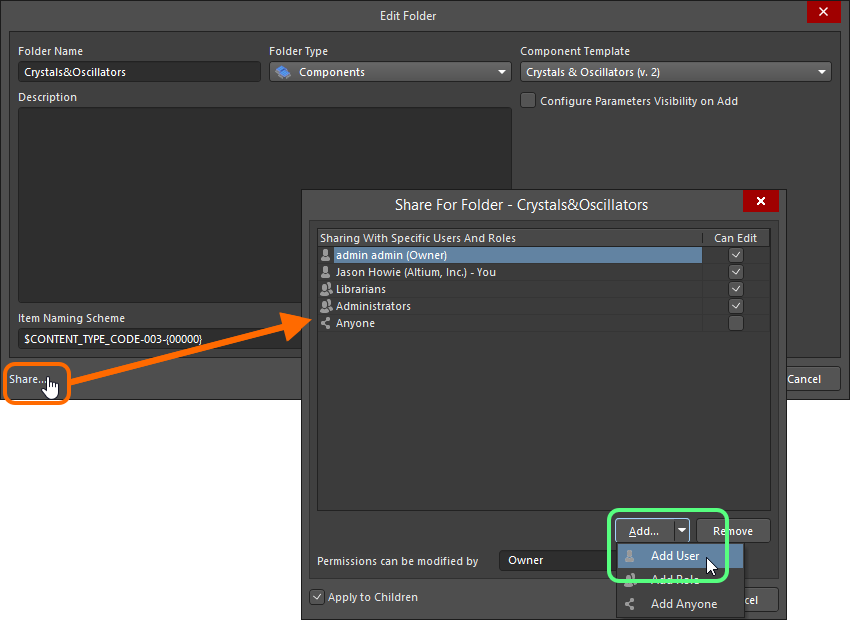 Accessing the controls for sharing a server folder - add a user to invite them into your Workspace Team.
Accessing the controls for sharing a server folder - add a user to invite them into your Workspace Team.
- Item Sharing - sharing permissions for an Item can be set up at the time of creating the Item, or at any stage after its creation. Sharing controls are accessed through the Explorer panel, from the Item's associated properties dialog (right-click on Item and choose Properties from the menu), by clicking the
 link, located below the Item ID field. The Share For dialog will open in which you can configure sharing as required and, through doing so, invite users to your Workspace Team. Click the dialog's Add button and choose the Add User entry from the associated menu.
link, located below the Item ID field. The Share For dialog will open in which you can configure sharing as required and, through doing so, invite users to your Workspace Team. Click the dialog's Add button and choose the Add User entry from the associated menu.
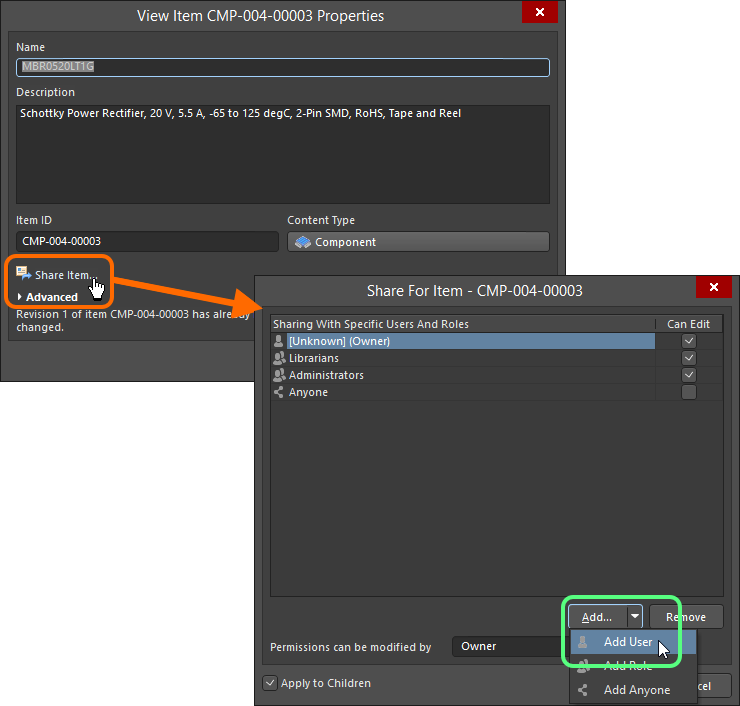 Accessing the controls for sharing a server Item - add a user to invite them into your Workspace Team.
Accessing the controls for sharing a server Item - add a user to invite them into your Workspace Team.
- Item Revision Sharing - sharing permissions for an Item Revision can be set up at the time of creating the parent Item, or at any stage after its creation. Sharing controls are accessed through the Explorer panel, from the Item's associated properties dialog (right-click on Item and choose Properties from the menu). Click the Advanced control to expand the dialog to see the Item's advanced properties, then click the
 link, located below the Lifecycle Definition field. The Share For dialog will open in which you can configure sharing as required and, through doing so, invite users to your Workspace Team. Click the dialog's Add button and choose the Add User entry from the associated menu.
link, located below the Lifecycle Definition field. The Share For dialog will open in which you can configure sharing as required and, through doing so, invite users to your Workspace Team. Click the dialog's Add button and choose the Add User entry from the associated menu.
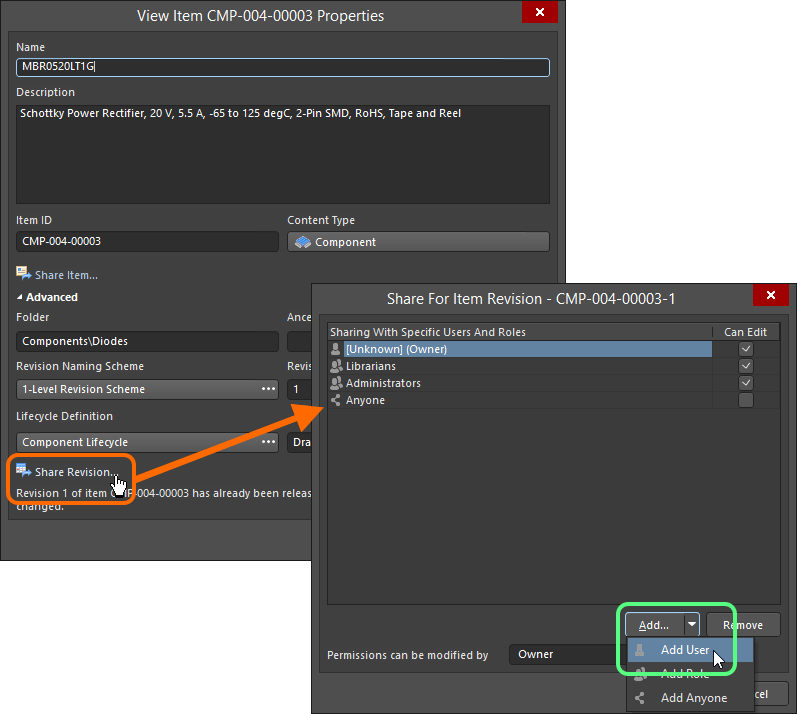 Accessing the controls for sharing a server Item Revision - add a user to invite them into your Workspace Team.
Accessing the controls for sharing a server Item Revision - add a user to invite them into your Workspace Team.
In the subsequent Search for Users dialog, start typing the user's name or email. A pop-up list will dynamically change to present all matching users currently defined within the Team of the active Workspace (to which you are currently connected), followed by all matching AltiumLive users within the organization to which that Workspace is associated. If inviting users outside of your organization, irrespective of their AltiumLive status, you will need to enter their full email address.
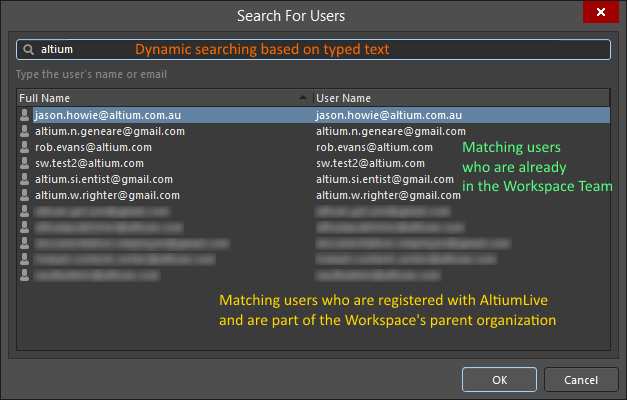 Dynamic searching gives matching users within the Workspace and those within its parent organization and whom are registered with AltiumLive.
Dynamic searching gives matching users within the Workspace and those within its parent organization and whom are registered with AltiumLive.
After clicking OK in the Search for Users dialog, a user that is already part of your Workspace Team will be added to the access list for the entity directly. For a user that is not part of the Workspace Team a pop-up window will alert you to this fact and ask whether you wish to invite them (to the Team).
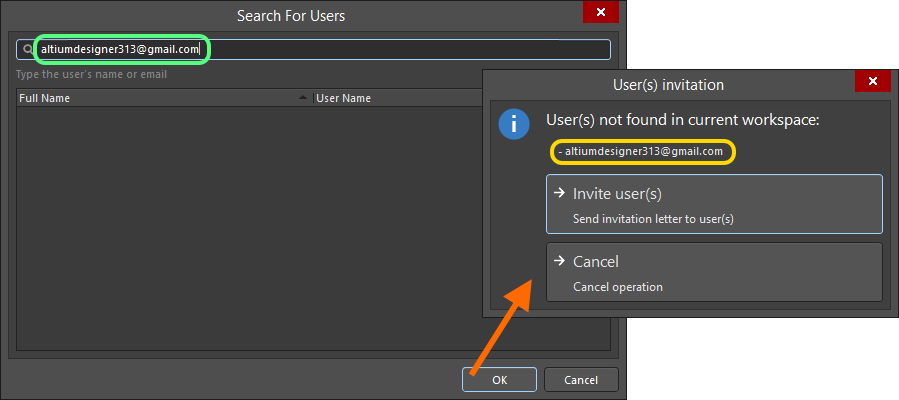 When adding a user that is not currently part of the Workspace Team, you can invite them to the team.
When adding a user that is not currently part of the Workspace Team, you can invite them to the team.
After clicking Invite user(s), what happens next depends on the AltiumLive status for the user:
- For a user that already has an AltiumLive account (irrespective of whether they are in your own organization or not), they will be added to the Workspace Team, the entity will be shared with them, and they will be displayed by their first and last name when the Share For dialog is accessed again.
- A non-AltiumLive user will need to sign up/register for an AltiumLive account before they are added to the Workspace Team. Although they appear to be added in the Share For dialog, when the dialog is closed and accessed again, they will not be presented. Once they have signed up to AltiumLive, they are subsequently added to the Workspace Team, the entity will be shared with them, and they will be displayed in the dialog too.
The invitees will receive an invitation email with which to gain access to the Workspace (or project within that Workspace, if specifically sharing a project).
Specifically Inviting an MCAD User
As part of support for ECAD-MCAD CoDesign in Altium Designer - in conjunction with having Altium Concord Pro hosted on Altium 365 - you can share a project with a Mechanical Engineer at the time of pushing the PCB to your Workspace and, in doing so, invite that person into your Workspace Team (if not already a member). To do so:
- With the required managed project from your Workspace open in Altium Designer, make the PCB document active.
- Access the MCAD CoDesigner panel (from the menu associated to the
 button at the bottom right of the main design window). Click the
button at the bottom right of the main design window). Click the 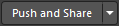 button.
button.
- Enter a message for the MCAD designer that describes what you are pushing to them, then click the
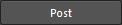 button to complete the Push process. A message dialog will appear, reporting the status of the process. During this process, the working copy of the modified PCB file is automatically saved, if it is currently unsaved. The changes are written to a tool-neutral snapshot file, stored in the Workspace.
button to complete the Push process. A message dialog will appear, reporting the status of the process. During this process, the working copy of the modified PCB file is automatically saved, if it is currently unsaved. The changes are written to a tool-neutral snapshot file, stored in the Workspace.
- The Share with a Mechanical Engineer dialog will appear. Enter the email address of the Mechanical Engineer and an optional note (if required). Then click the
 button.
button.
- You are able to share with a person that is already a member of your Workspace Team, another AltiumLive user in or outside of your organization, or a user that does not have AltiumLive. No matter which of these the target user might be, a notification dialog will pop-up to alert you that the user whose email you entered might be outside of your organization - click OK to invite them anyway. After a short delay, another dialog will appear to flag that the invitation was sent successfully.
As part of the invite process:
- A user that is already part of your Workspace Team will have the project shared with them (Read-only access), they will be added to the Mechanical Engineers role, and they will receive an invitation email with which to gain access to the project within the Workspace (see Step 6).
- A user that already has an AltiumLive account (irrespective of whether they are in or outside of your organization) will be added to the Workspace Team, the project will be shared with them (Read-only access), they will be added to the Mechanical Engineers role, and they will receive an invitation email with which to gain access to the project within the Workspace (see Step 6).
- A non-AltiumLive user will receive an invitation email with which to gain access to the project within the Workspace (see Step 6). However, they will first need to sign up/register for an AltiumLive account before they are added to the Workspace Team. Once they have signed up to AltiumLive, they are subsequently added to the Workspace Team, the project will be shared with them (Read-only access), and they will be added to the Mechanical Engineers role.
- The Mechanical Engineer will receive an email with an invitation to collaborate on the project. After clicking the
 button in the email, what happens next depends on whether the invitee already has an AltiumLive account or not:
button in the email, what happens next depends on whether the invitee already has an AltiumLive account or not:
- Invited user has an AltiumLive account - they will be taken to the AltiumLive signin page if not already signed in, after which they will be delivered to the MCAD Plugins page of the Workspace's browser interface.
In Altium Designer (the ECAD side), ECAD-MCAD CoDesign functionality is provided through the MCAD CoDesigner panel. On the MCAD side, this functionality is delivered through a corresponding panel, provided through installation (and registration to the MCAD software) of the Altium CoDesigner plugin. From the MCAD Plugins page click on the tile for the MCAD software you are using. On the subsequent page, click the 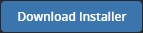 button to download the installer used to perform installation - through an intuitive installation wizard - of the Altium CoDesigner plugin, into your MCAD software installation. The page also presents a concise Getting Started guide - to get you up and running with collaboration between Altium Designer and your chosen MCAD software.
button to download the installer used to perform installation - through an intuitive installation wizard - of the Altium CoDesigner plugin, into your MCAD software installation. The page also presents a concise Getting Started guide - to get you up and running with collaboration between Altium Designer and your chosen MCAD software.
- Invited user does not have an AltiumLive account - the user will proceed to an intermediate AltiumLive registration form, with which to define their details, and specify a password. After signing up they will be added to the Workspace Team, the project will be shared with them (Read-only access), they will be added to the Mechanical Engineers role, and they will be taken to the MCAD Plugins page of the Workspace's browser interface.