Managing Your Team
User Management for a Workspace is performed by an Administrator through the Admin area of that Workspace's browser interface, accessed from an external browser. This provides the interface to the Identity Service (IDS), with which to define applicable service access, through specification of Users and Roles.
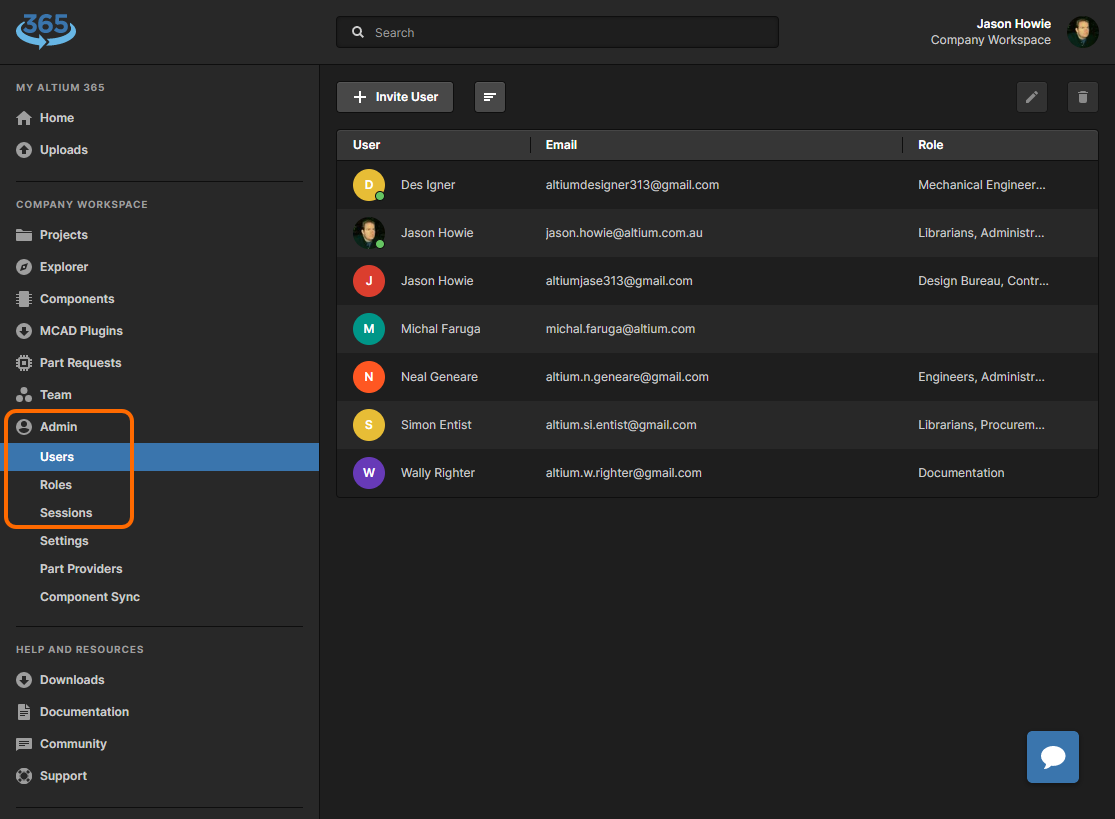 User management is performed by an Administrator through the Admin area of the Workspace's browser interface.
User management is performed by an Administrator through the Admin area of the Workspace's browser interface.
Controls are spread over the following sub-pages:
- Users - use this page to create and manage a list of users; people who are to have access to the Workspace and/or its associated technologies. Users can be those with AltiumLive accounts within your own organization, or those in a different organization (in the case of the latter, inviting them in as team members of a Workspace does not mean they become part of your organization). You can also invite users who do not have an AltiumLive account (who will need to then register for AltiumLive accounts).
- Roles - use this page to create and manage a list of roles; roles allow you to further organize your users according to, for example, the particular section of the organization in which they are involved, or the design team they are in. Roles also make the sharing of Workspace content, and the configuration of other served technologies, more streamlined.
- Sessions - use this page to quickly assess which of your users are currently accessing the Workspace. Provision is made for an administrator to terminate a user's access to the Workspace by effectively 'dropping' their active session. This would then allow the administrator to remove that user from the Workspace team (something that could not otherwise be done if the user were actively using the Workspace).
Users
Management of users for access to the Workspace and related services is performed from the Users page (Admin - Users). A user is simply a person who it is intended will need access to the Workspace.
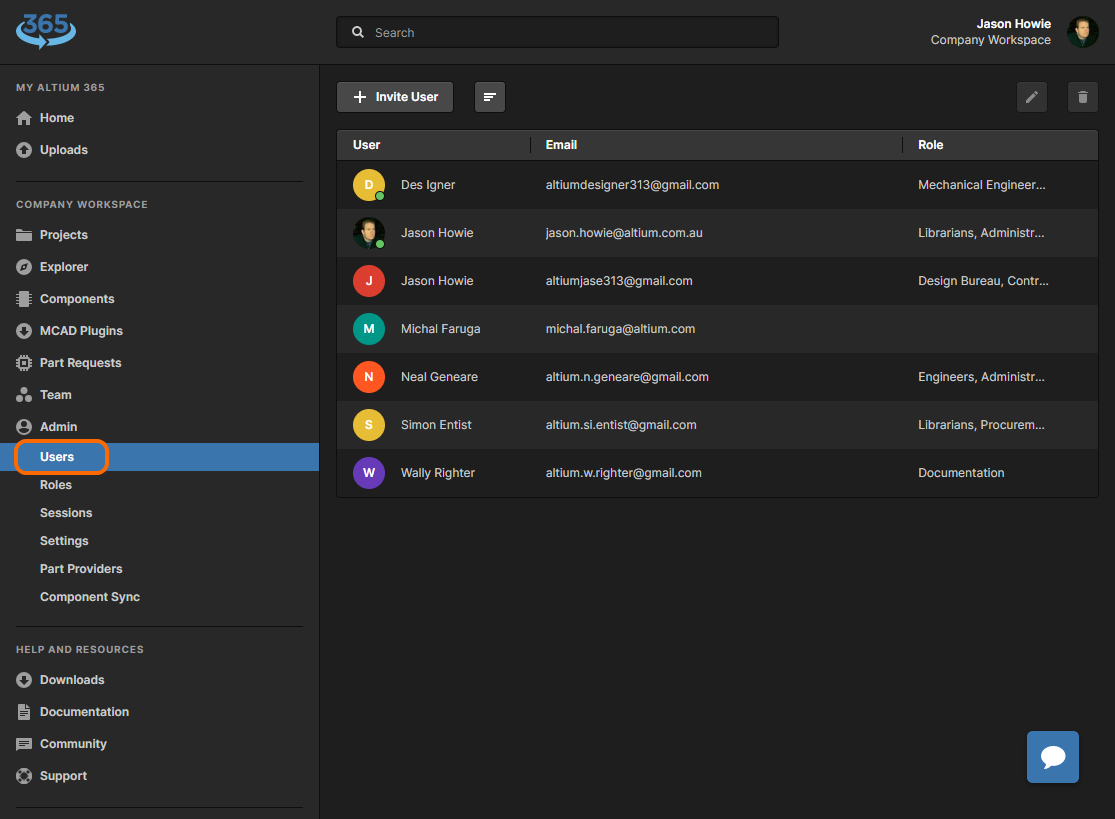 Determine which people are to have access to the Workspace, from the Users page of the browser interface.
Determine which people are to have access to the Workspace, from the Users page of the browser interface.
All defined users are presented in a flat listing.
Within the main listing, each user is displayed in terms of the following information:
- User - the name of the user (<First Name> <Last Name>) which is acquired from the user's AltiumLive profile.
- Email - the user's email address, which they use to sign in to AltiumLive (and also sign in directly to the browser-based Altium 365 Platform Interface (https://365.altium.com)).
- Role - the role(s) of which the user is currently a member.
A team member that is currently accessing the Workspace is distinguished by a green dot (e.g.  ). An active session can be 'dropped' if needed (without removing the user from the Workspace). This is performed from the Sessions page.
). An active session can be 'dropped' if needed (without removing the user from the Workspace). This is performed from the Sessions page.
The Edit (  ) and Remove (
) and Remove (  ) buttons at the top-right of the listing (and also available from the menu associated to the
) buttons at the top-right of the listing (and also available from the menu associated to the  control for a user) enable you to edit the role membership for the selected user, or to remove them (preventing access to the Workspace) respectively.
control for a user) enable you to edit the role membership for the selected user, or to remove them (preventing access to the Workspace) respectively.
Adding a New User
Related page: Inviting Other Users to Your Team
A new user can be added for access to your Workspace - inviting them to the Team - in a number of ways. Use the link to the related page above for a more detailed look at the various ways supported. From the Users page of your Workspace's browser interface, user addition can be performed by clicking on the 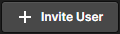 button, located at the top-left of the page.
button, located at the top-left of the page.
The Team Members Inviting window will appear with which to enter the email for the prospective user, and to specify additional role membership for that user.
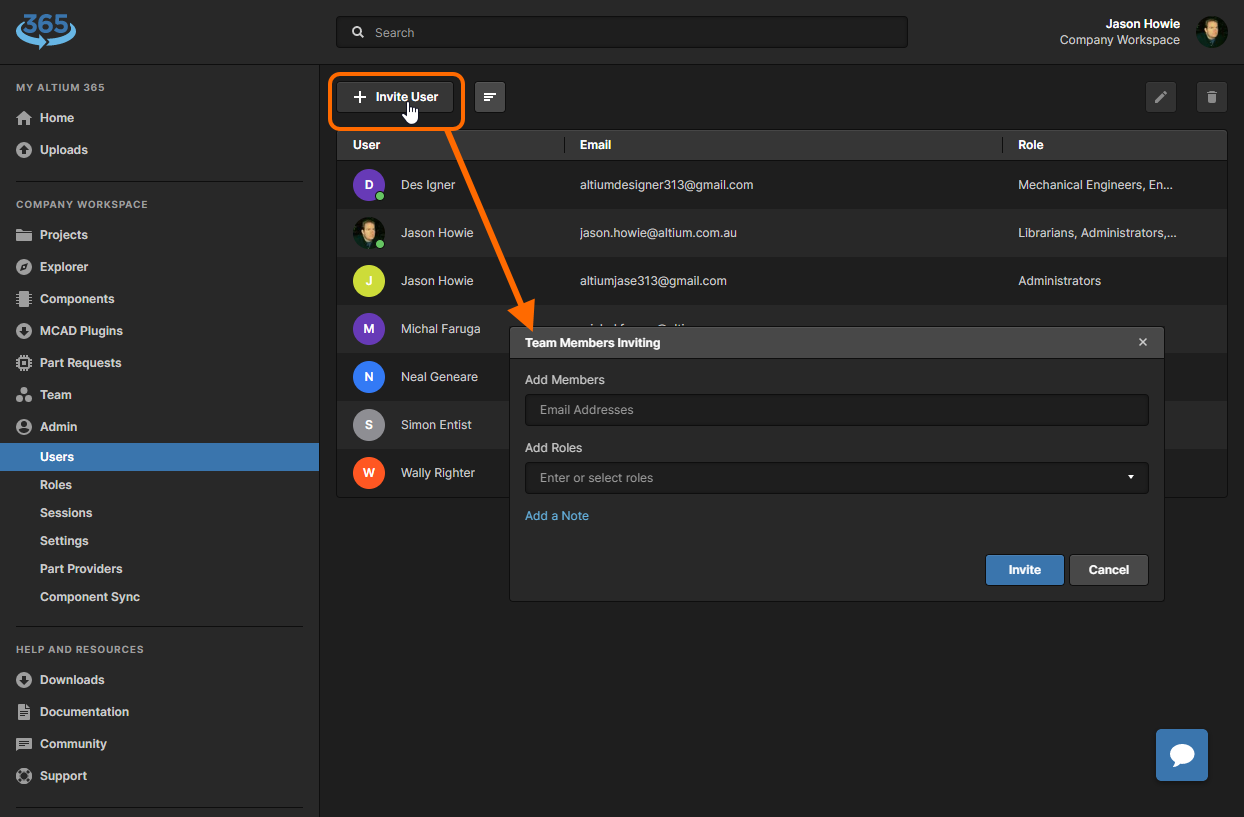 When you click to add a new user (invite people into your team), you will be presented with a window in which to specify one or more users, and their role membership.
When you click to add a new user (invite people into your team), you will be presented with a window in which to specify one or more users, and their role membership.
You are able to invite:
- Other AltiumLive users from within your own organization.
- AltiumLive users from different organizations.
- Non-AltiumLive users (who will need to then register for AltiumLive accounts).
Enter the user's email address into the Add Members field. As you start to type, if the email address belongs to another AltiumLive user within your own organization - and who is not already part of the Team - they will be listed for you to choose. If inviting users outside of your organization, irrespective of their AltiumLive status, you will need to enter their full email address. Multiple emails can be entered for invitation to the team. To remove a user email click the delete cross, to the right of its name.
You can also specify which of the existing roles (if defined) the user is to be made a member of, if required. Start typing the name of a role in the Add Roles field to pop-up a list of matching roles. Select the required role from this list. If the user is required to have administrative powers, select the Administrators role, which is a default role already available. Multiple roles can be chosen for assignment. Assigned roles will appear in a Existing Roles region, once the user has been invited (created). To remove a role prior to final assignment, click the delete cross, to the right of its name.
Click the  control to access an area to enter a note. This will be added to the email invite that the invitee(s) receive.
control to access an area to enter a note. This will be added to the email invite that the invitee(s) receive.
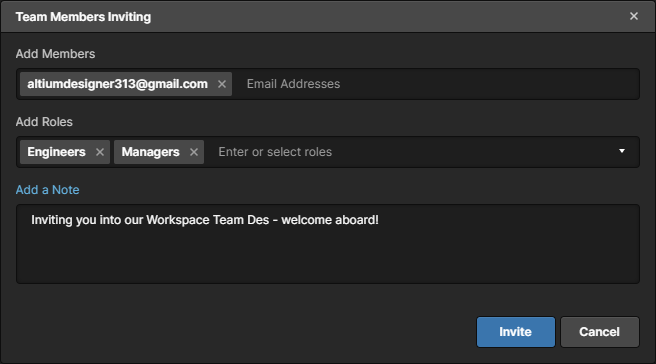 Example user set to be invited into the Workspace.
Example user set to be invited into the Workspace.
Once all details are filled out and specified as required, click the  button.
button.
For a user that already has an AltiumLive account (irrespective of whether they are in your own organization or not), they will be added to the team straight away - appearing in the listing of users back on the main Users page. A non-AltiumLive user will need to sign up/register for an AltiumLive account before they are added to the team.
Each user will receive an email with which to gain access to the Workspace. They can access your Workspace by clicking the corresponding button in the email. What happens next depends on whether they already have an AltiumLive account or not:
- Invited user has an AltiumLive account - if the user is currently signed into their AltiumLive account within their Web browser, they will be taken to the Workspace (on Altium 365) directly. If they are not currently signed in to AltiumLive, they will be taken to the AltiumLive signin page first, and after signing in will then be taken to the Workspace.
- Invited user does not have an AltiumLive account - the user will proceed to an intermediate AltiumLive registration form, with which to define their details, and specify a password. After signing up they will be added to, and taken to, the Workspace.
Editing an Existing User
You can edit an existing user by:
- Selecting that user and clicking the Edit (
 ) button at the top-right of the listing.
) button at the top-right of the listing. - Selecting that user, clicking the
 control to the far right, and choosing the Edit command from the associated menu.
control to the far right, and choosing the Edit command from the associated menu.
The Team Members Editing window will appear, from where you can make changes to that user's role membership(s) as required.
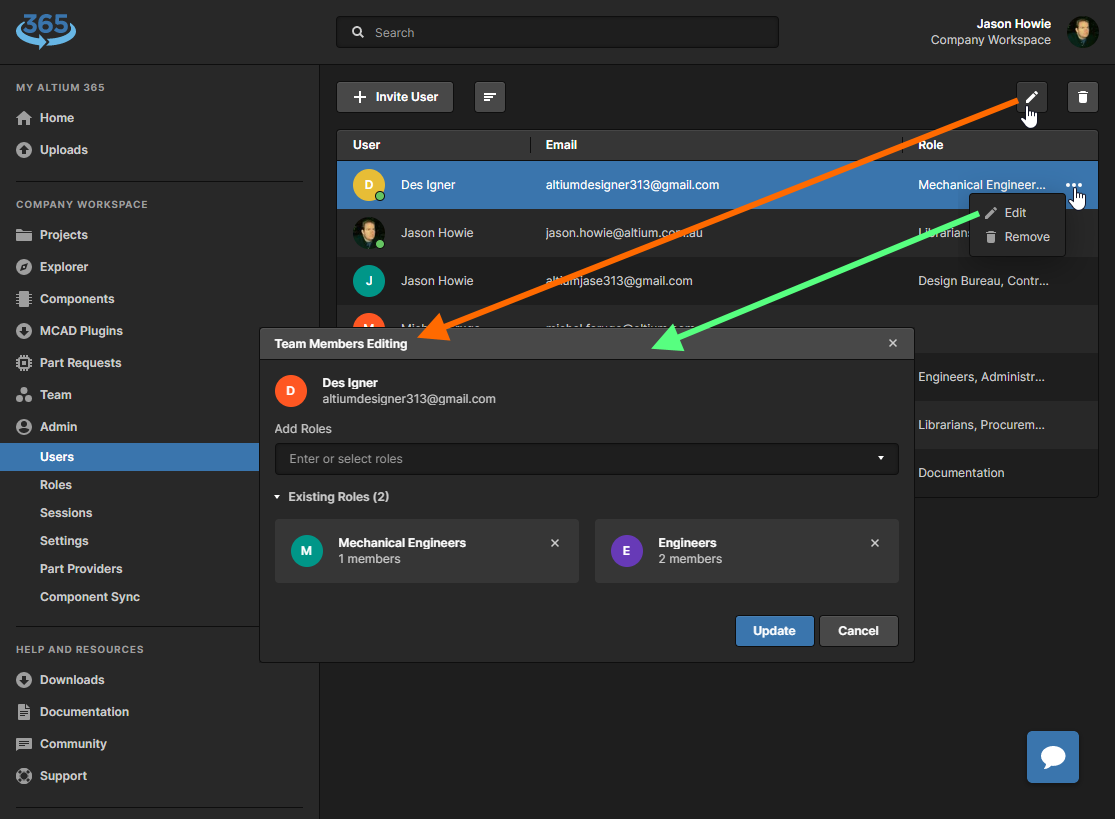 Access and make changes to the role membership(s) for the selected user as required.
Access and make changes to the role membership(s) for the selected user as required.
When all modifications have been made as required, click the  button to effect those changes.
button to effect those changes.
Removing a User
You can remove an existing user from the Workspace team by:
- Selecting that user and clicking the Remove (
 ) button at the top-right of the listing.
) button at the top-right of the listing. - Selecting that user, clicking the
 control to the far right, and choosing the Remove command from the associated menu.
control to the far right, and choosing the Remove command from the associated menu.
A dialog will appear asking for confirmation to proceed with the deletion. Click  to proceed, after which the user will be removed from the Workspace's user database. They will no longer have access to the Workspace.
to proceed, after which the user will be removed from the Workspace's user database. They will no longer have access to the Workspace.
Roles
Management of roles for a Workspace is performed from the Roles page. Roles allow you to further organize your users according to, for example, the particular section of the organization in which they are involved, or the design team they are in. Or perhaps they are people outside of your own organization - contractors, design bureau personnel, and the like. Roles also make the sharing of Workspace content, and the configuration of other served technologies, more streamlined.
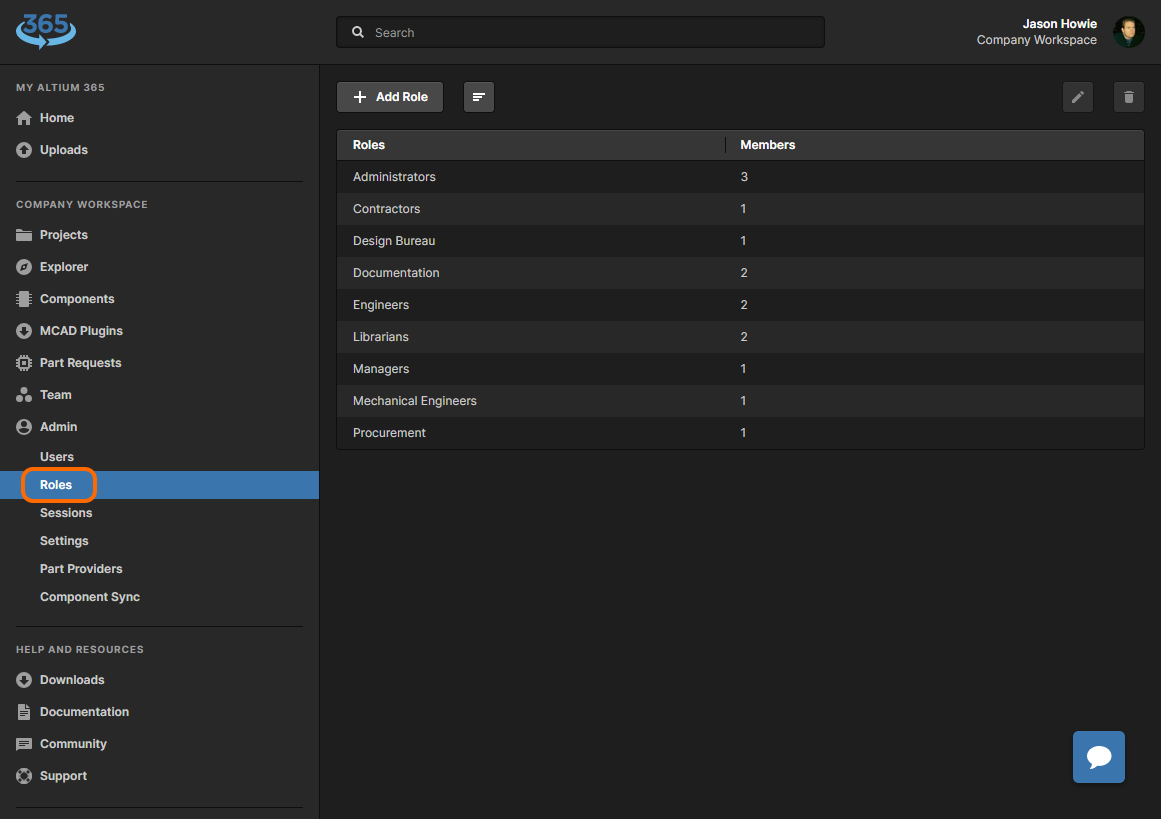 Create specific roles (or 'memberships') of users, from the Roles page of the browser interface.
Create specific roles (or 'memberships') of users, from the Roles page of the browser interface.
All defined roles are presented in a flat listing.
Within the main listing, each role is displayed in terms of the following information:
- Roles - the name of the role.
- Members - how many defined users are part of this role.
The Edit (  ) and Remove (
) and Remove (  ) buttons at the top-right of the listing (and also available from the menu associated to the
) buttons at the top-right of the listing (and also available from the menu associated to the  control for a role) enable you to edit the selected role, or to remove it, respectively. The Administrators role cannot be removed.
control for a role) enable you to edit the selected role, or to remove it, respectively. The Administrators role cannot be removed.
Adding a New Role
To add a new role, click on the 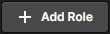 button, located at the top-right of the page. The Role Creation window will appear with which to define the role, in terms of its name and members.
button, located at the top-right of the page. The Role Creation window will appear with which to define the role, in terms of its name and members.
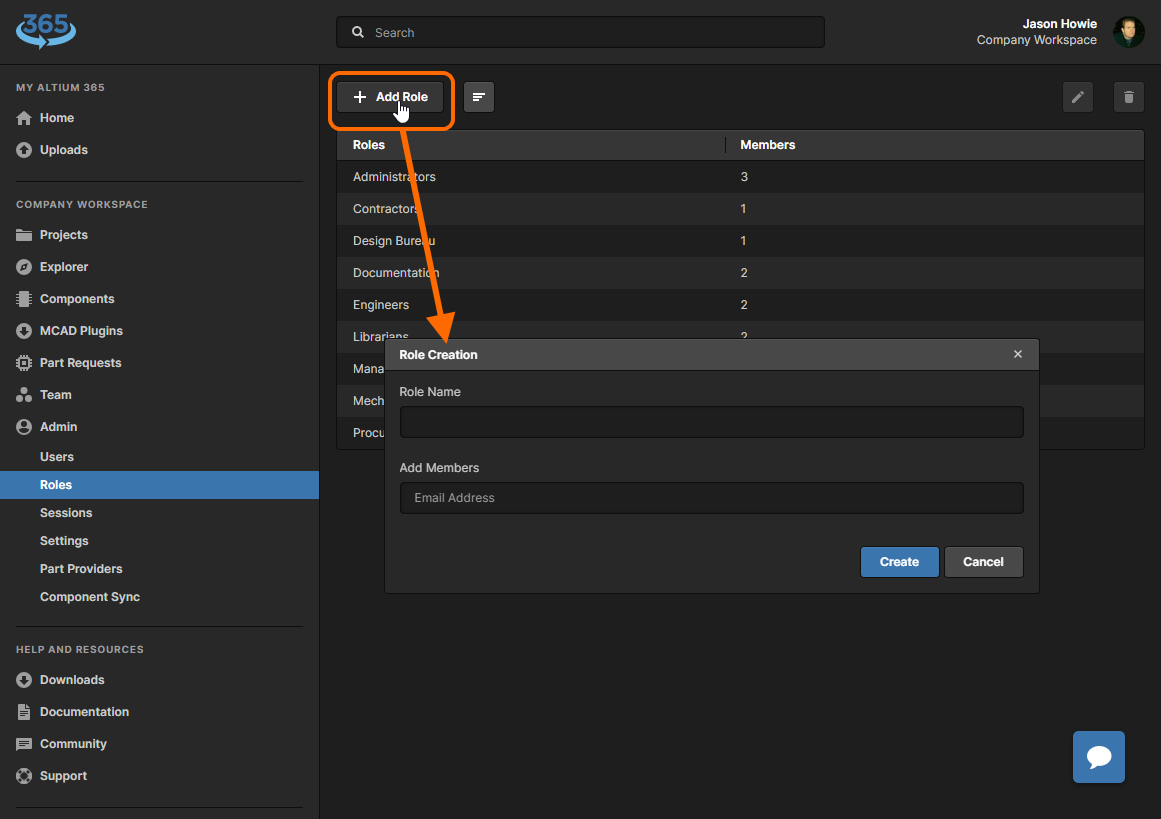 When you click to add a new role, you will be presented with a window in which to specify that role, and its members.
When you click to add a new role, you will be presented with a window in which to specify that role, and its members.
Use the Role Name field to enter a meaningful name for the new role. For example this may be a name that is reflective of the task performed by its members. This is a required field.
You can also specify constituent users for the role (its members). Start typing the first name, last name, or username (email address) of a user in the Add Members field, to pop-up a list of matching users (within your team and organization). Select the required user from the list. Multiple users can be chosen as members of the role. You can also add a user that is not in your organization (irrespective of AltiumLive status) - in this case you will need to enter their full email address. All users that are not currently part of the team will be added to the team and sent an email invite to the Workspace. Note that users not in your organization will be added to the Workspace team only and NOT your organization.
Assigned users will appear in an Existing Members region, once the role has been created. To remove a user prior to this, click the delete cross to the right of their name.
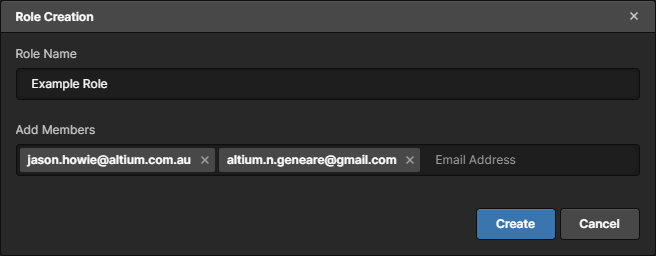 Example role with nominated members, ready to be created.
Example role with nominated members, ready to be created.
With name and members defined as required, click  to effect creation of the role. The role will now be available in the list of roles for use in applicable areas elsewhere in the Workspace's browser interface - for example when inviting/editing a user, or sharing permissions for access to shareable data items within the Workspace.
to effect creation of the role. The role will now be available in the list of roles for use in applicable areas elsewhere in the Workspace's browser interface - for example when inviting/editing a user, or sharing permissions for access to shareable data items within the Workspace.
Editing an Existing Role
You can edit an existing role by:
- Selecting that role and clicking the Edit (
 ) button at the top-right of the listing.
) button at the top-right of the listing. - Selecting that role, clicking the
 control to the far right, and choosing the Edit command from the associated menu.
control to the far right, and choosing the Edit command from the associated menu.
The Role Editing window will appear, from where you can make any changes to the role's name and/or user membership as required.
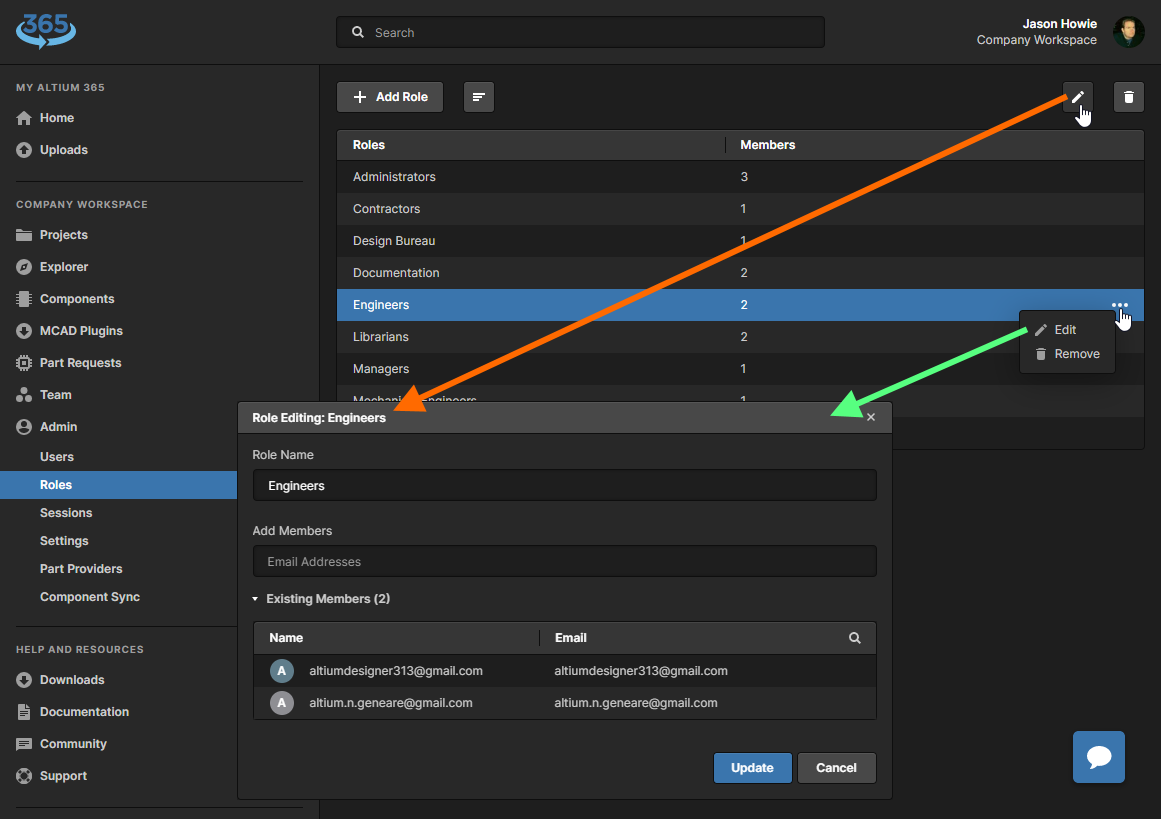 Access and make changes to a role as required.
Access and make changes to a role as required.
When all modifications have been made as required, click the  button to effect those changes.
button to effect those changes.
Removing a Role
You can remove an existing role from the Workspace by:
- Selecting that role and clicking the Remove (
 ) button at the top-right of the listing.
) button at the top-right of the listing. - Selecting that role, clicking the
 control to the far right, and choosing the Remove command from the associated menu.
control to the far right, and choosing the Remove command from the associated menu.
A dialog will appear asking for confirmation to proceed with the deletion. Click  to proceed, after which the role will be removed from the Workspace.
to proceed, after which the role will be removed from the Workspace.
Sessions
This page lists all active sessions for the Workspace - i.e. those users who are currently accessing the Workspace. An administrator has the power to logout any user that is currently using the Workspace. This would then allow the administrator to remove that user from the Workspace team (something that could not otherwise be done if the user were actively using the Workspace).
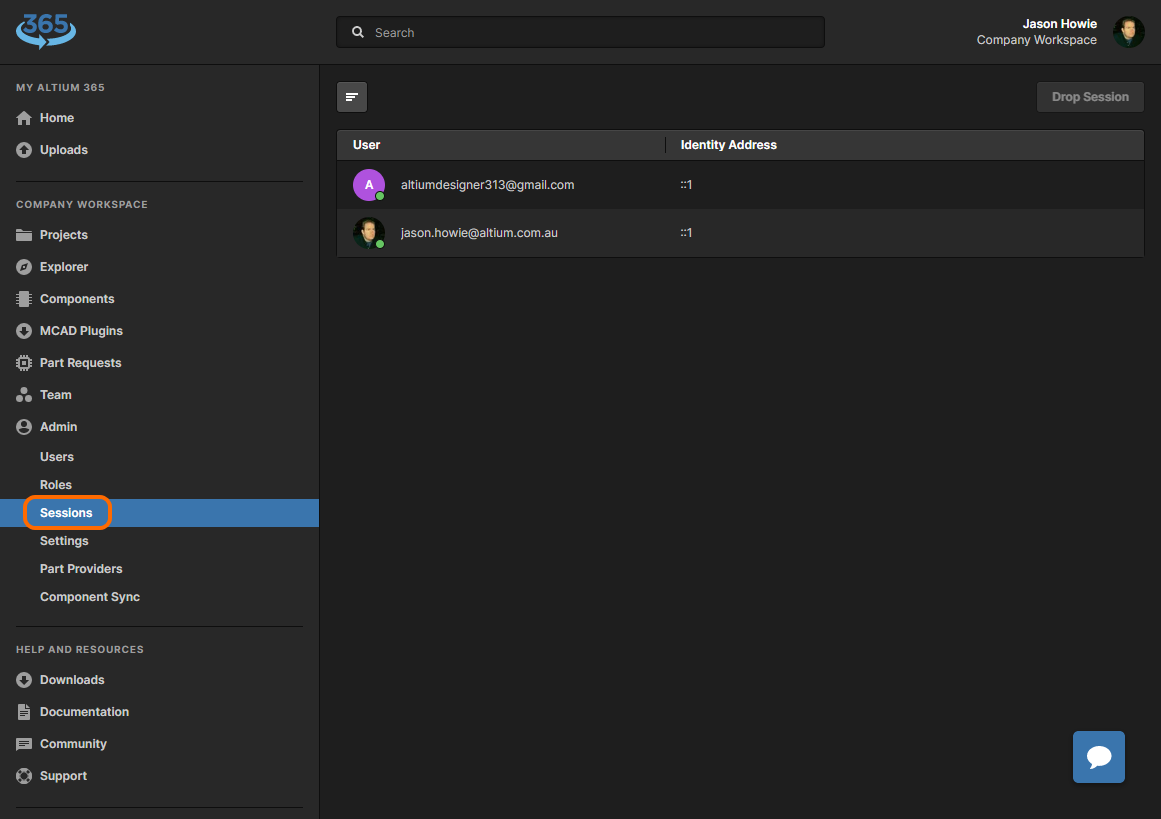 As an Administrator for your Workspace you have the ability to not only view active Workspace sessions (connections), but also the ability to terminate a session for any user currently accessing that Workspace.
As an Administrator for your Workspace you have the ability to not only view active Workspace sessions (connections), but also the ability to terminate a session for any user currently accessing that Workspace.
All users that are currently accessing the Workspace - either through an instance of Altium Designer, or through the Altium 365 Platform Interface - are listed, in terms of their email address and Identity Address (reflecting the IP address of the computer from which a connection to the Workspace is being made).
The act of being connected to the Workspace creates an 'active session'. You can terminate a user's session - logging them out of the Workspace - by:
- Selecting that user and clicking the
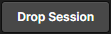 button at the top-right of the listing.
button at the top-right of the listing. - Selecting that user, then clicking the
 control to the far right.
control to the far right.
A dialog will appear asking for confirmation to drop the session. Click  to proceed, after which the user will be logged out from the Workspace on all devices and browsers.
to proceed, after which the user will be logged out from the Workspace on all devices and browsers.


