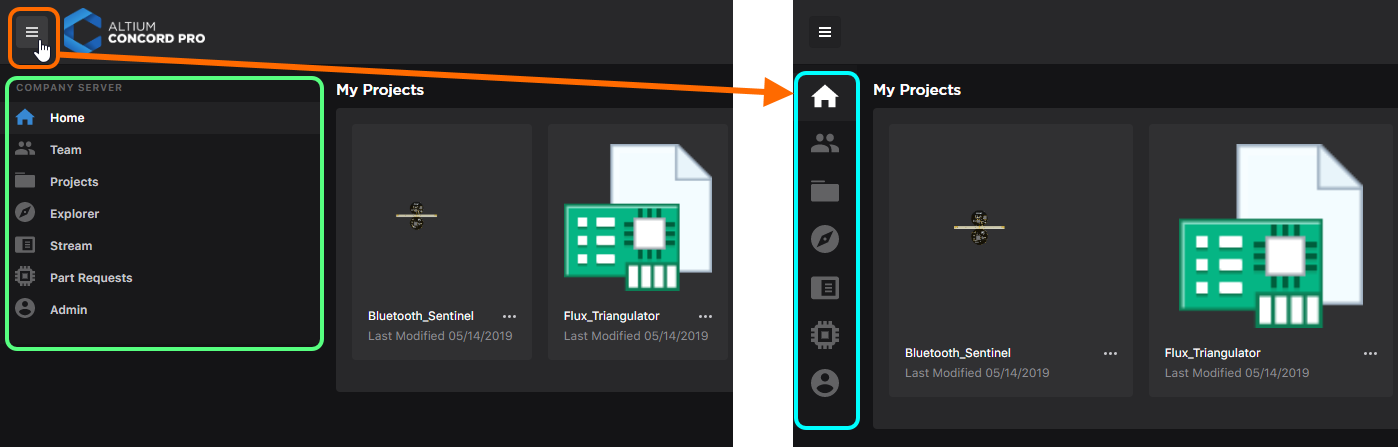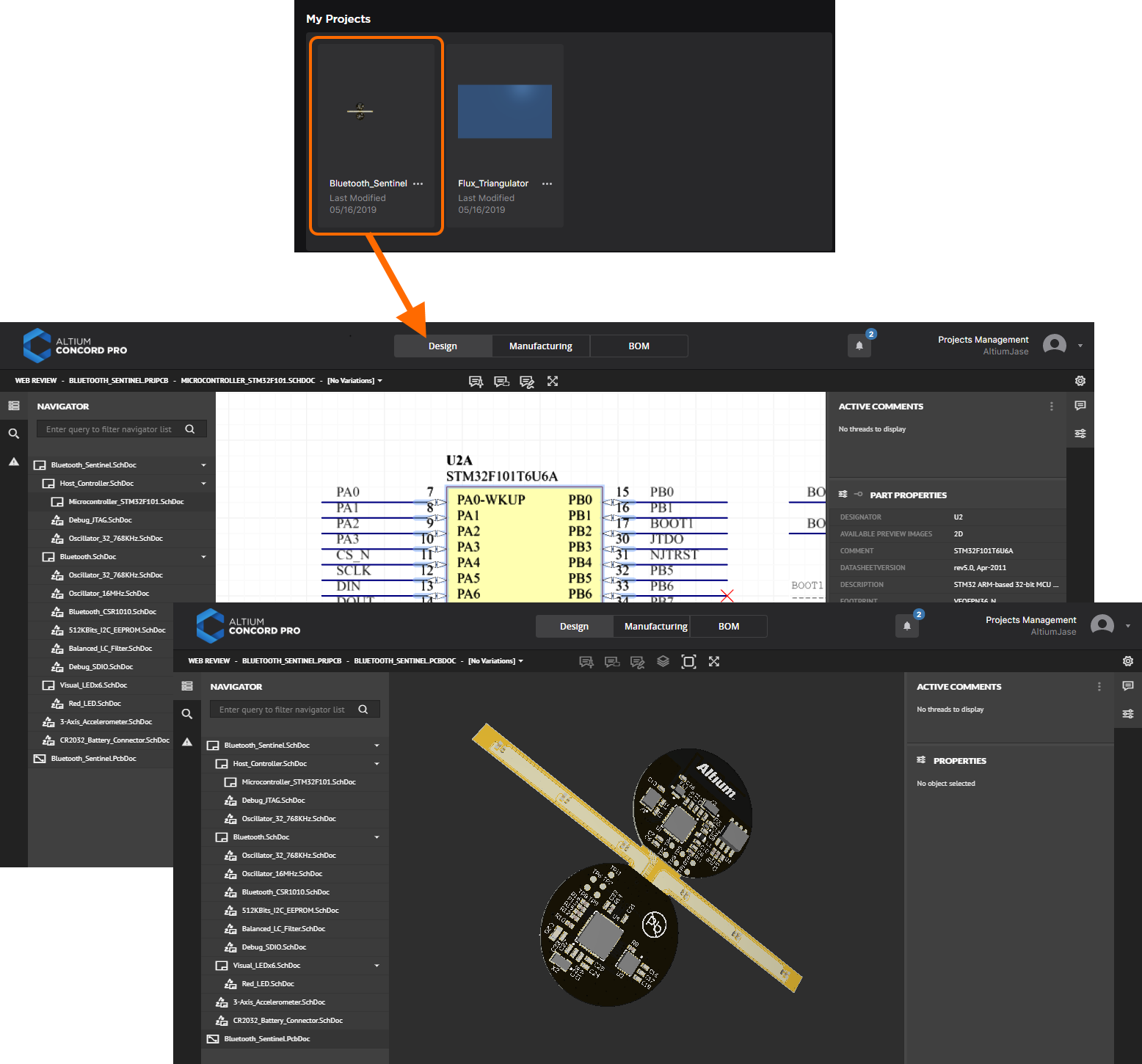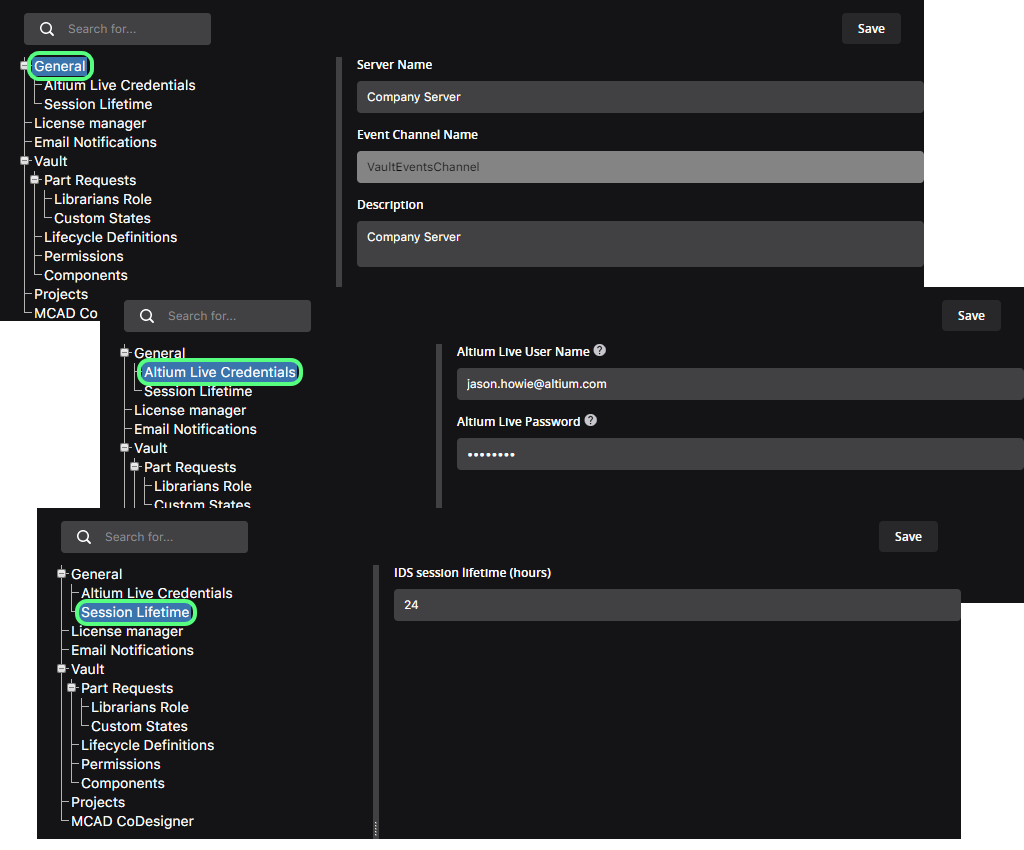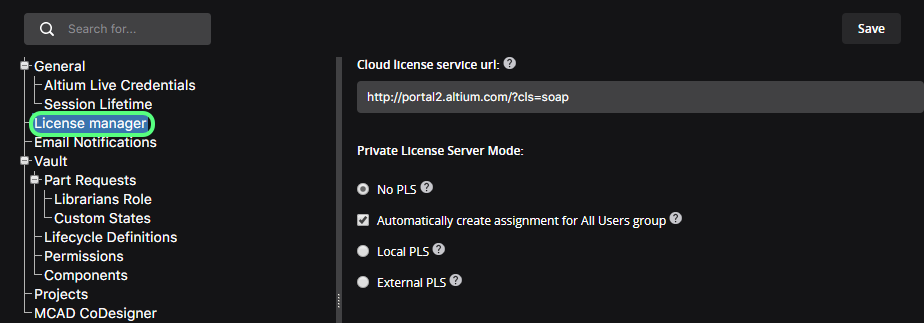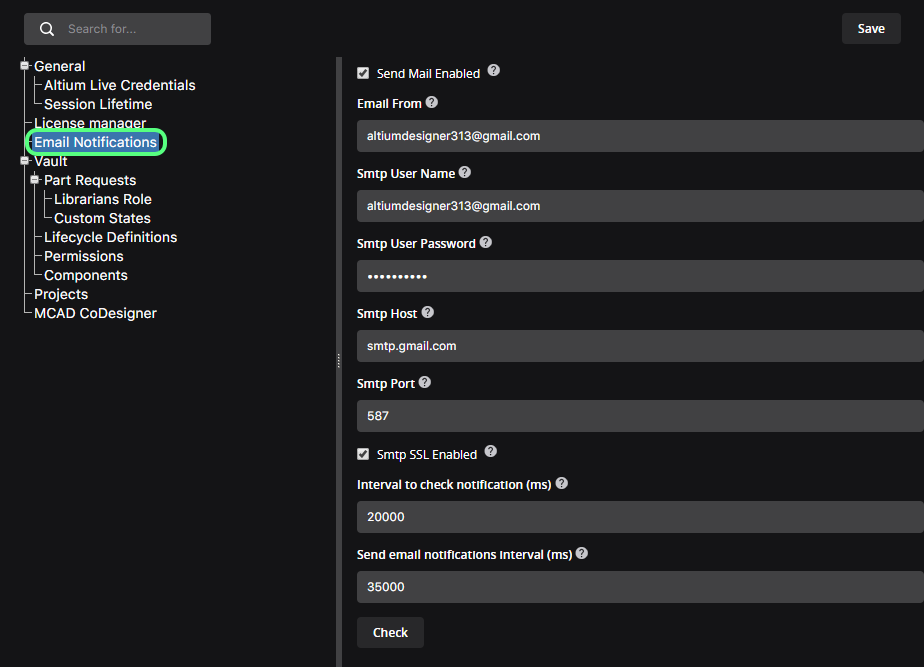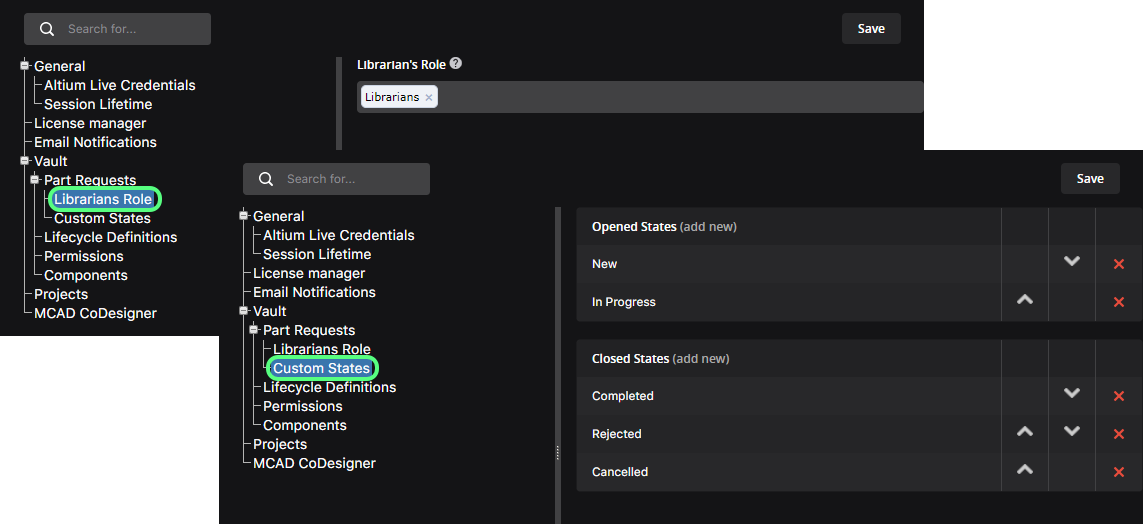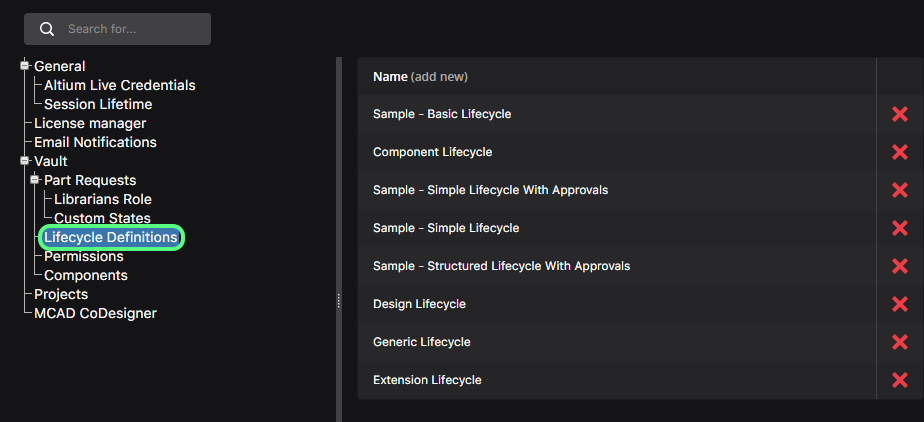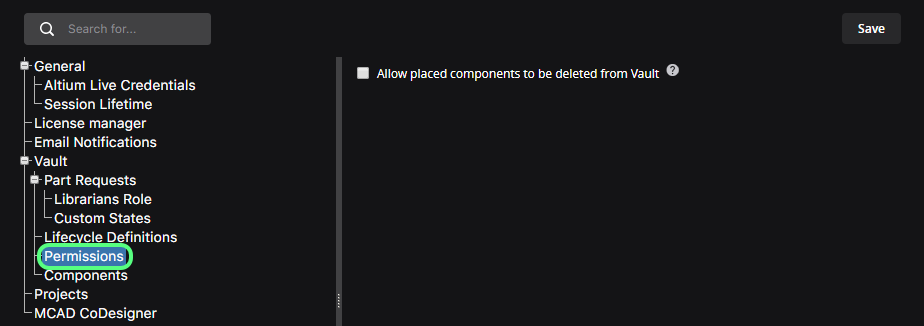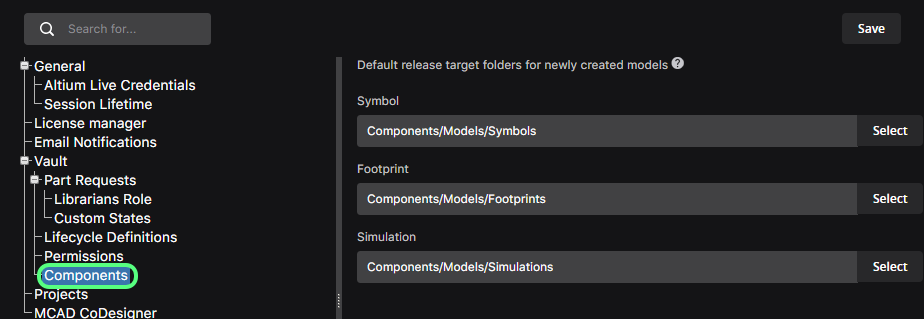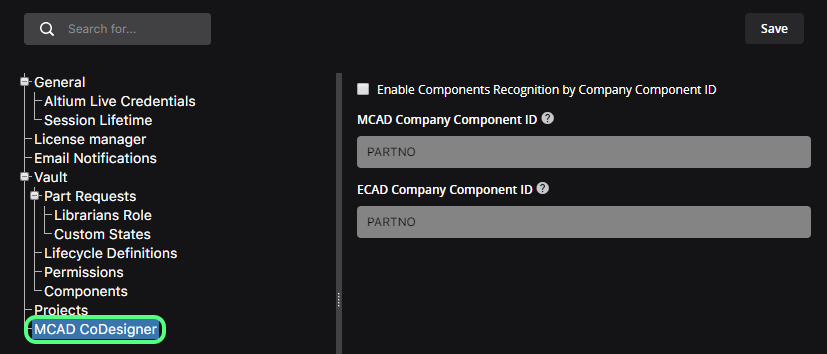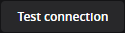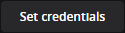Exploring the Browser-based Interface
Parent page: Installation, Licensing & Management
In addition to connecting to Altium Concord Pro through Altium Designer, and interfacing to it primarily through the Explorer panel and Components panel (for direct interaction with the managed components therein), you can also connect to it through a dedicated browser interface. In fact, connection in this way is more than just a connection to Altium Concord Pro itself. Rather it is a connection into the Altium Concord Pro server platform, with access to management interfaces for the various services available as part of the wider Concord Pro installation. Indeed, with some of these services, your only interaction with them is through this browser-based interface.
Accessing the Interface
To access your Altium Concord Pro installation through its browser interface, use a preferred external Web browser and type the address for Altium Concord Pro in one of the following formats:
http://<ComputerName>:<PortNumber>http://localhost:<PortNumber>- if accessing from the same computer on which Concord Pro is installed.
(e.g. http://designerhome:9780, or http://localhost:9780, for an instance of Altium Concord Pro installed using the default port assignment). You will be presented with a Sign-in page.
Sign in through the browser interface using the same Altium Concord Pro credentials used to connect through Altium Designer. For a newly installed Altium Concord Pro instance, there is a default administrative user with the credentials:
- Username: admin
- Password: admin
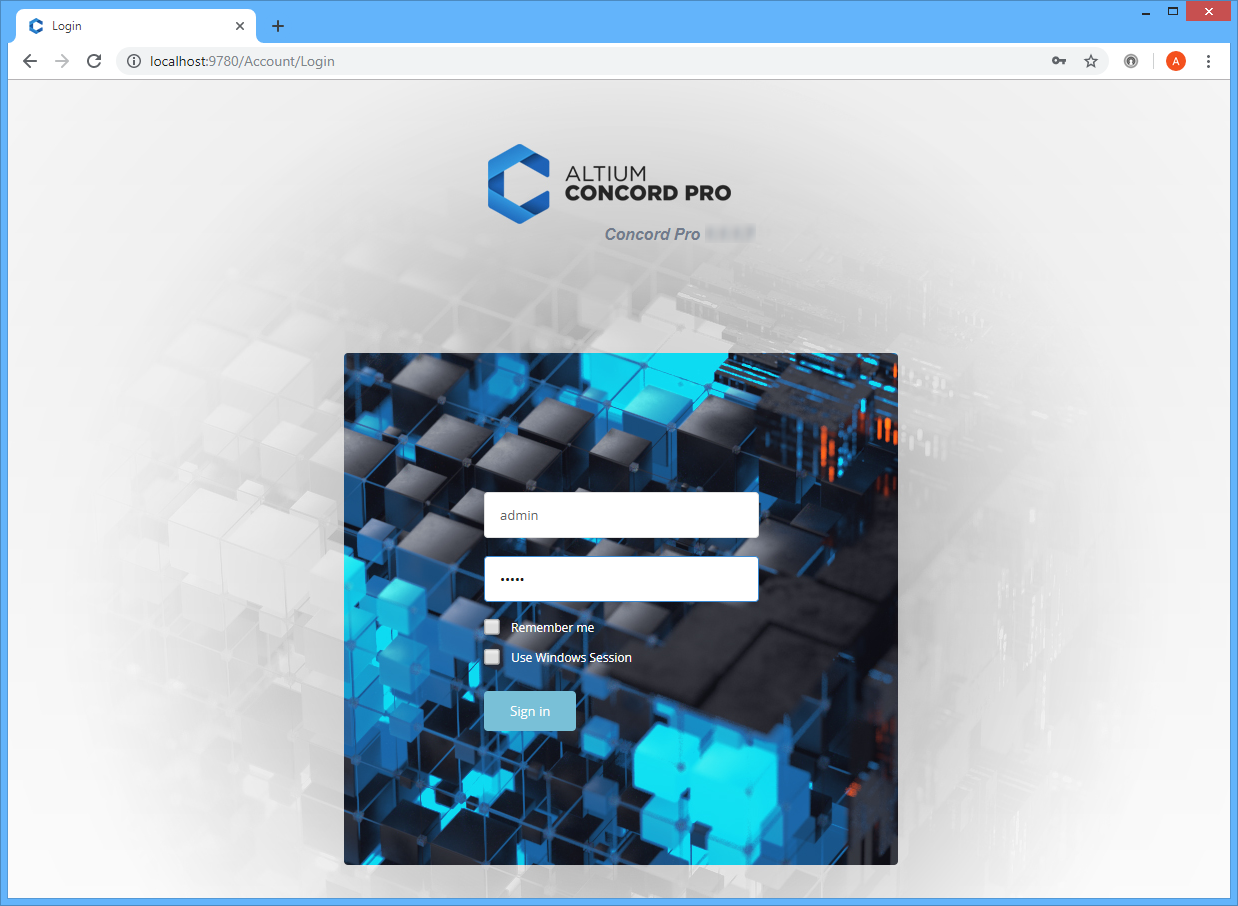 Access Altium Concord Pro, and its associated platform services, through a preferred external Web browser. Roll the mouse over the image to see the effect of successfully signing in to the interface.
Access Altium Concord Pro, and its associated platform services, through a preferred external Web browser. Roll the mouse over the image to see the effect of successfully signing in to the interface.
What's Provided?
The interface provides a number of key technologies and services, and can be coarsely divided into two groupings, as shown in the following image, and listed thereafter.
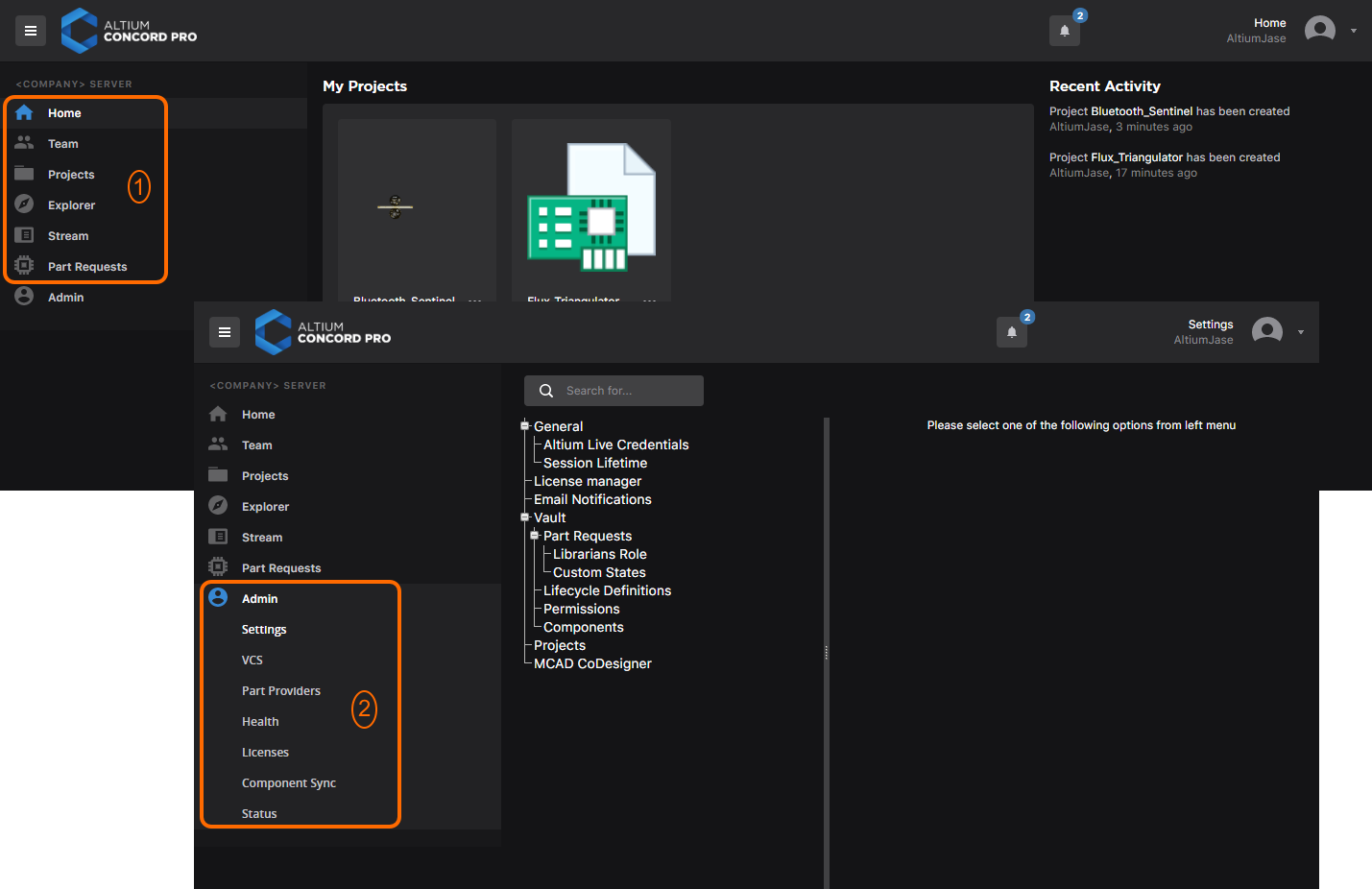 The overall browser interface can be divided into two distinct sets of interface elements - those accessible in general by all users of Altium Concord Pro, and those accessible only by Concord Pro Administrators.
The overall browser interface can be divided into two distinct sets of interface elements - those accessible in general by all users of Altium Concord Pro, and those accessible only by Concord Pro Administrators.
- Interface elements that can be accessed by any Concord Pro user. Note that some sub-elements may be admin-only, and they will be highlighted in the detailed sections that follow. To access a page, click on its name within the left-hand navigation tree.
- Interface elements that can only be accessed by a Concord Pro Administrator. A single, administrative user is provided, admin. This user, and any additional user, is bestowed administrative powers by membership to the role Administrators. To access a page, choose the required entry within the Admin section of the left-hand navigation tree.
The following additional elements are contained in the banner area, at the top of the interface:
- Use the
 button located at the far left of the banner to toggle the view of the left-hand navigation tree between its Compact and Full modes.
button located at the far left of the banner to toggle the view of the left-hand navigation tree between its Compact and Full modes.
- The logo (next to the
 button) essentially verifies the type of managed content server you are working with (Altium Concord Pro).
button) essentially verifies the type of managed content server you are working with (Altium Concord Pro). - At the far right of the banner, an entry reflects the user that is currently signed into Concord Pro, along with a picture (if defined), and the active page currently being viewed. The drop-down menu associated with the entry provides a control for logging out of Concord Pro.
- The Notifications control (
 ) will flag any notifications - click this to access your Stream page, from where you can browse and read these notifications. Many such notifications can also be sent from Concord Pro through its email notifications service. For more information, see Configuring Server Email Notifications.
) will flag any notifications - click this to access your Stream page, from where you can browse and read these notifications. Many such notifications can also be sent from Concord Pro through its email notifications service. For more information, see Configuring Server Email Notifications.
General Access Interface Elements
The following sections summarize the elements of Concord Pro's browser interface that can be accessed by all users of Altium Concord Pro - both administrators and standard users.
Home
This page provides quick reference information, tailored to, and relevant for, the Concord Pro user who is currently signed in through the interface.
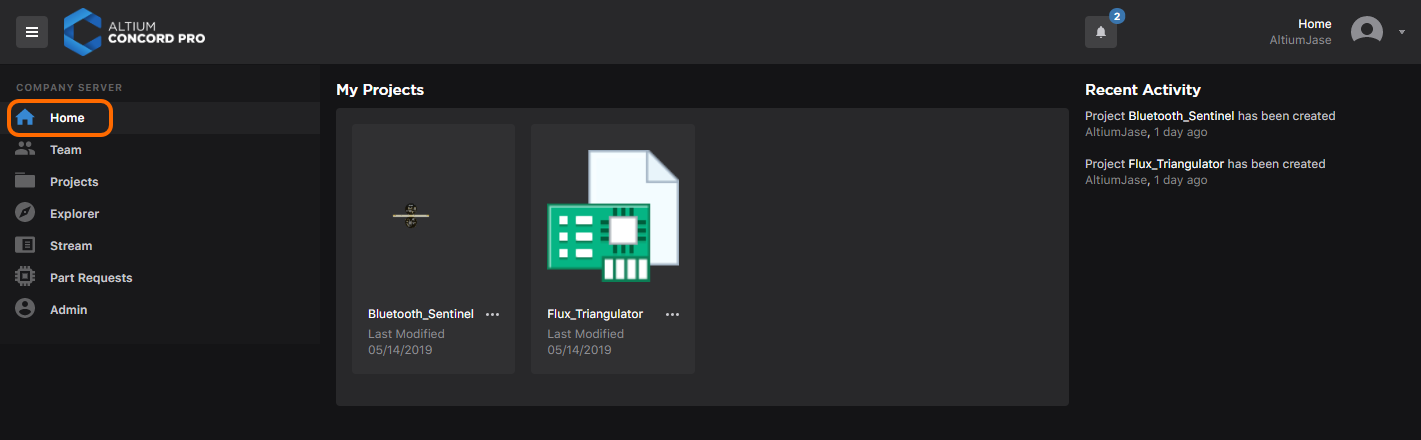 Example content for a user on their Home page.
Example content for a user on their Home page.
The page presents two lists:
- My Projects - this is a graphical listing of managed projects that have been created by the signed-in user, complete with 3D image of the PCB (where available), name, and last modified date/time. The most recently created project appears at the top-left of the list. Double-click on a project entry to access the detailed management view for that project, in a separate tab. When accessed from the My Projects area, this view enables you to browse and comment on the source design itself, courtesy of Web Review functionality. For more detail on using this view, see Management of a Specific Project.
Click the  button to access a menu of commands for the project:
button to access a menu of commands for the project:
- Edit - use this command to access the Edit Project window, from where you can change the name and description for the project, as well as add server parameters (parameters that are added to a managed project and stored on the server-side).
- Share - use this command to access the Manage Permissions window, from where access permissions for the project can be modified as required.
- Delete - use this command to remove the project from Concord Pro (you will be asked to confirm).
- Recent Activity - this is very much a reflection of the real-time notifications found on the Stream page of the interface. Each message includes a link to the entity affected by the event, on the relevant page of the interface. The most recent event appears at the top of the list.
Team
Related pages: Managing Users, Configuring LDAP Sync
This area provides the interface to the Identity Service (IDS), to define applicable service access, through specification of users and roles.
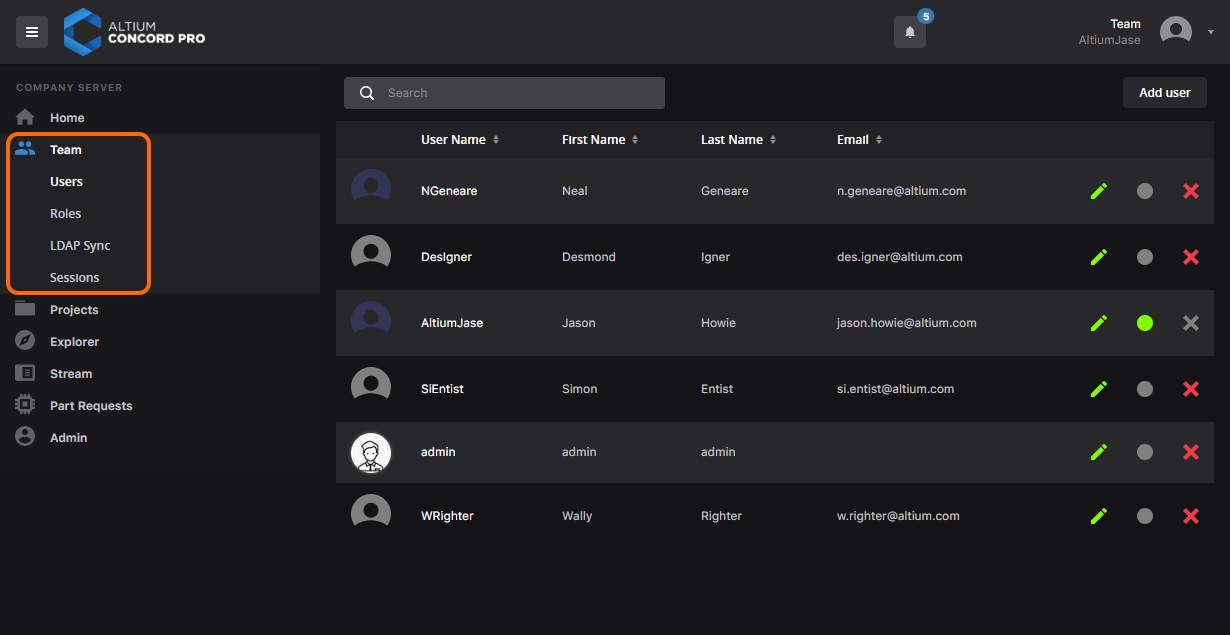 Access and manage the users of your Altium Concord Pro installation.
Access and manage the users of your Altium Concord Pro installation.
Controls are spread over the following sub-pages:
- Users - use this page to create and manage a list of users; people who are to have access to Altium Concord Pro and/or the associated technologies installed with it.
- Roles - use this page to create and manage a list of roles; roles allow you to further organize your users according to, for example, the particular section of the organization in which they are involved, or the design team they are in. Roles also make the sharing of Concord Pro content, and the configuration of other served technologies, more streamlined.
- LDAP Sync - use this page to configure and run an LDAP Sync task. This allows an administrator of your Altium Concord Pro installation to leverage the network domain’s existing username and password credentials, so that user credentials do not have to be created manually one at a time on the Users page. When setup correctly, the Users page will automatically populate with user credentials, enabling any user listed to sign into Concord Pro using their regular corporate network username and password.
- Sessions - use this page to quickly assess which of your users are currently signed into Altium Concord Pro. Provision is made for an administrator to terminate a user's access to Concord Pro by effectively 'killing' their active session, thereby freeing connections to the Server for use by others.
Projects
Related page: Managed Projects
This page provides the interface to the Projects service, to create and manage design projects in a central location, in a CAD-centric way, and share those projects for team collaboration as required. The page lists all projects that have been made available to Concord Pro, and which are shared with the currently signed-in user. Managed projects target the development stage of the project lifecycle, simplifying the creation and ongoing workflow for version controlled projects. From here you can create new projects, and open and manage existing ones. From this interface, a project can also be shared, or rather its access permissions configured.
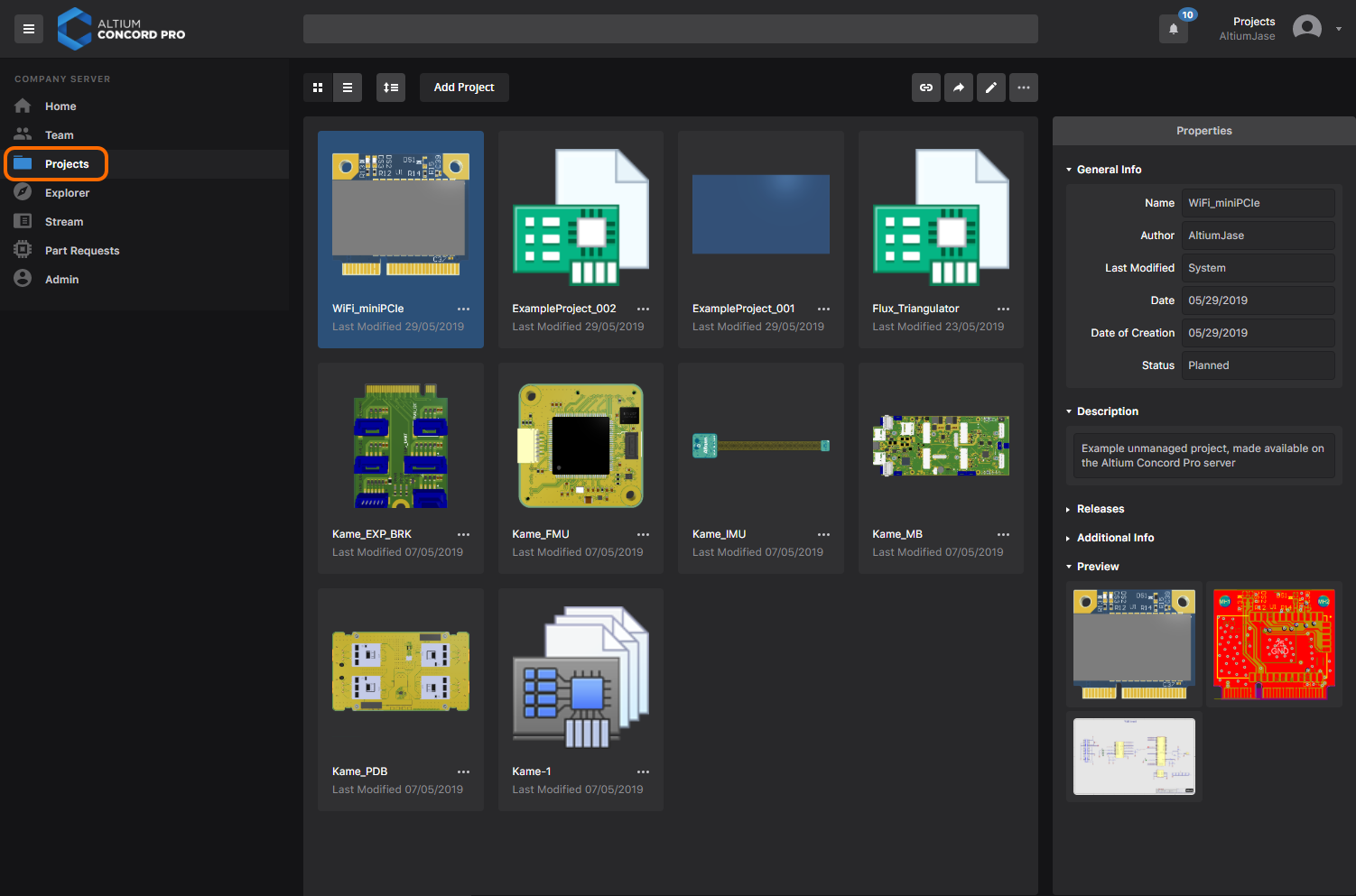 Centralized design project management - all part of your Altium Concord Pro installation.
Centralized design project management - all part of your Altium Concord Pro installation.
You can also access a manufacturing orientated CAD-centric view of the project, opened by selecting the required project and clicking the  control above the listing of projects, or by double-clicking directly on the required project entry in the list. The Projects Management page for that project opens in a new browser tab incorporating the CAD-centric interface, which offers Design, Manufacturing and BOM view options:
control above the listing of projects, or by double-clicking directly on the required project entry in the list. The Projects Management page for that project opens in a new browser tab incorporating the CAD-centric interface, which offers Design, Manufacturing and BOM view options:
- Design - display and navigate source project design documents, view design object properties and place review comments. This view uses the Web Review interface. This view is for the latest version of the source project data, rather than a specified release from that project, and so could be considered to be a work-in-progress (WIP) view.
- Manufacturing - view the releases for the project. Access is provided for opening a release, which will be presented on a separate tab through a Manufacturing Portal. From this portal you can view and navigate the released Assembly and Fabrication data, inspect the BOM, and ultimately download the data into a manufacturing Build Package.
- BOM - view the source project's Bill Of Materials information.
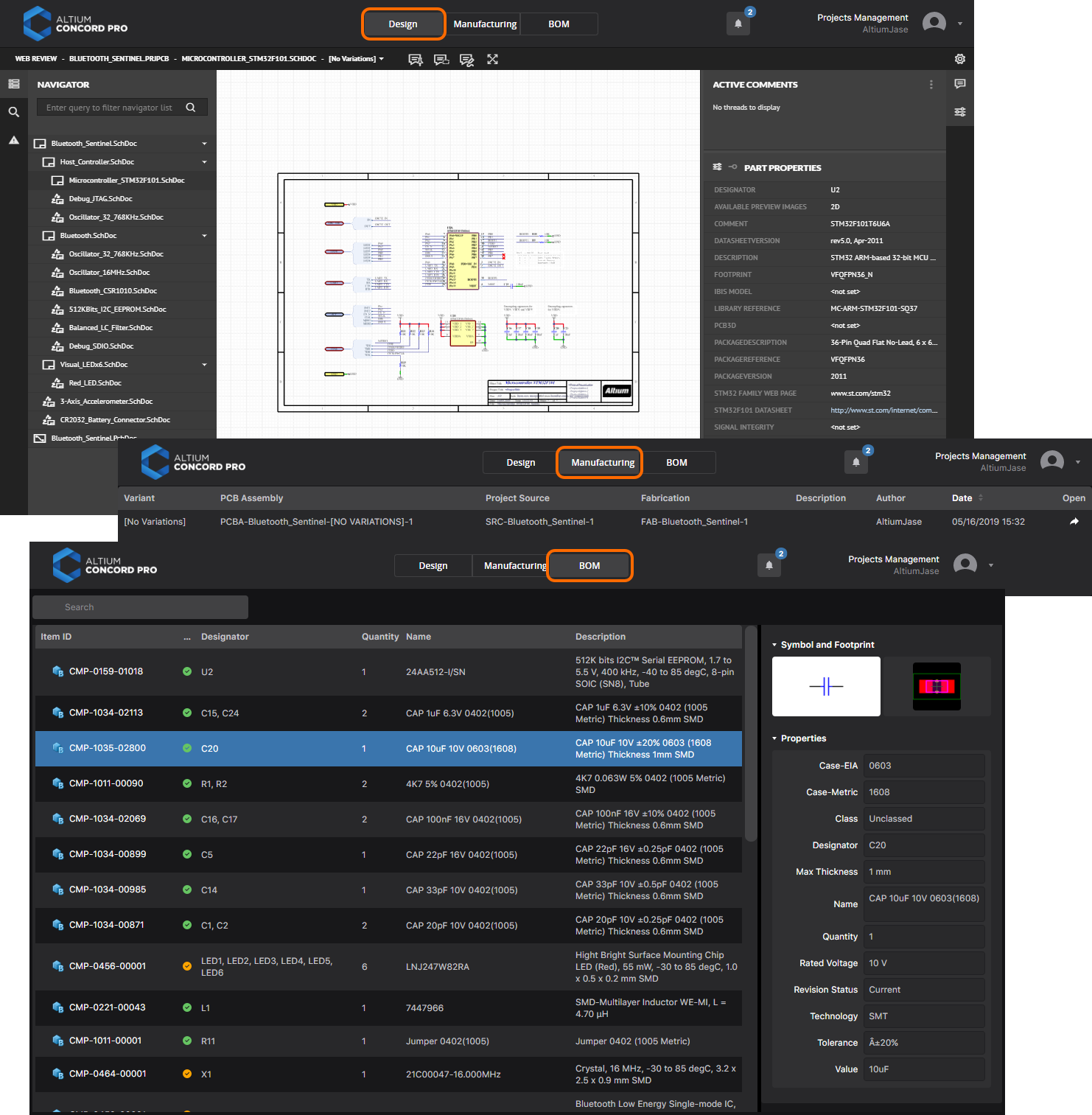 Accessing the CAD-centric Projects Management page for a project. Here, the Design, Manufacturing and BOM views of the interface are shown. The Manufacturing view provides further access to a Manufacturing Portal, from which a manufacturing Build Package can be downloaded.
Accessing the CAD-centric Projects Management page for a project. Here, the Design, Manufacturing and BOM views of the interface are shown. The Manufacturing view provides further access to a Manufacturing Portal, from which a manufacturing Build Package can be downloaded.
Explorer
Related page: Managing Content Structure & Access
This page gives you access to the structure of Altium Concord Pro, and is similar in presentation and layout to that of the Explorer panel. From here, you will be able to browse the folders and Items within Concord Pro. And although you can't create or edit Items from within the browser interface (you can remove them), you are able to create and edit folders, and so build Concord Pro's structure, without having to be connected to it through Altium Designer.
You can also define sharing from this interface - controlling who is able to see what content in Concord Pro, and whether other users can simply view a folder and its content, or also edit it (effectively releasing design data into it). A single Altium Concord Pro installation can be partitioned into various effective 'zones' of content, but with controlled permissions, the content can be made selectively visible, or hidden, as required - giving the right people, the right access, to the right data.
Content can also be downloaded from Concord Pro, directly from this interface.
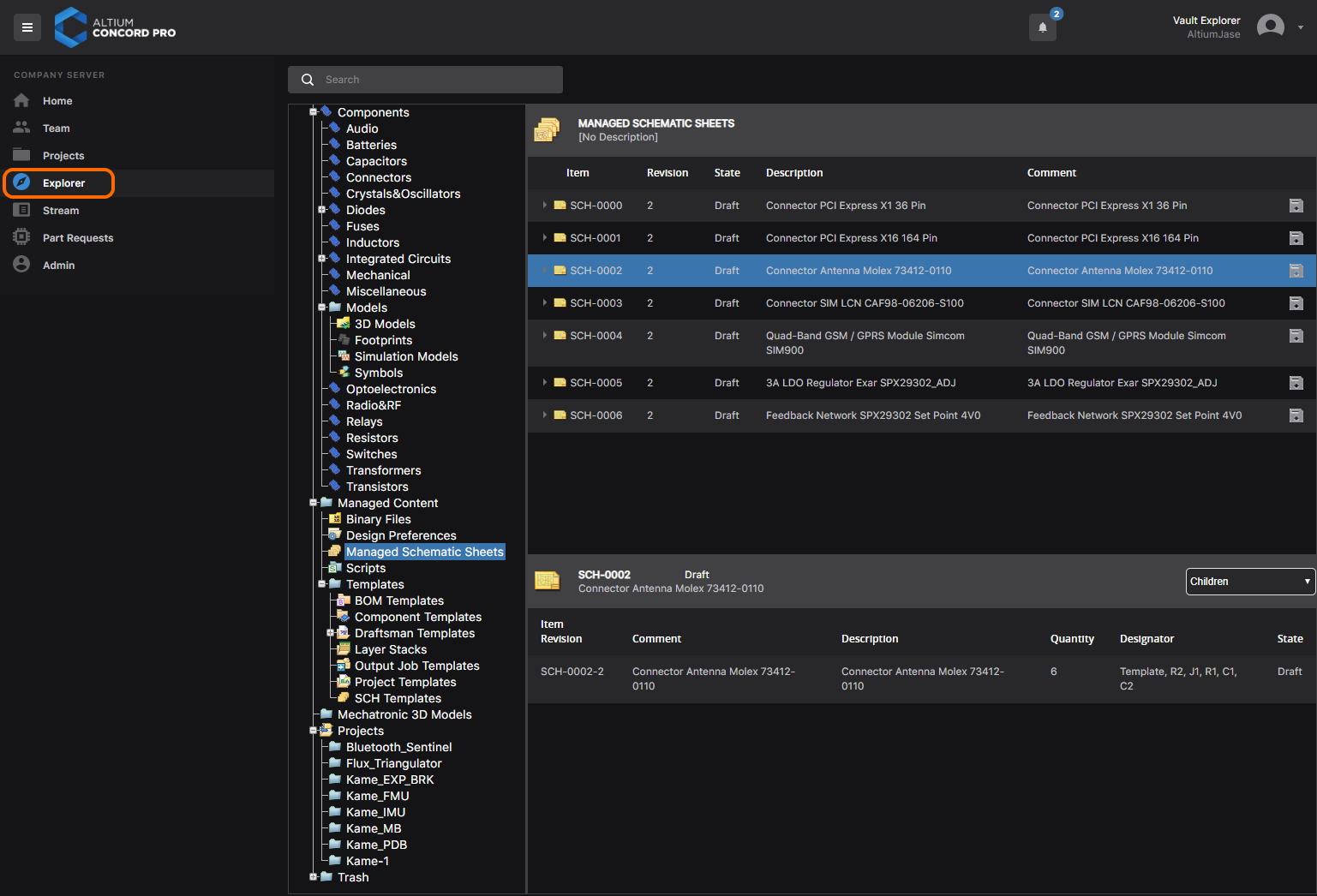 Browse and define the structure of your Altium Concord Pro installation, as well as defining access and being able to download content.
Browse and define the structure of your Altium Concord Pro installation, as well as defining access and being able to download content.
Stream
This page provides a live feed of event notifications, applicable to, and relevant for, the Concord Pro user who is currently signed in through the interface. The page can be accessed in two ways:
- By clicking the Stream entry within the left-hand navigation tree - this will list all notifications.
- By clicking the Notifications control (
 ), at the top-right of the interface. This will list all unread notifications (the number next to the Notifications control reflects the number of currently unread messages in the stream).
), at the top-right of the interface. This will list all unread notifications (the number next to the Notifications control reflects the number of currently unread messages in the stream).
 Example content for a user on their Stream page.
Example content for a user on their Stream page.
Each message in the stream carries similar information:
- The name of the user whose action has resulted in the event.
- The time the event happened (in terms of how many minutes, hours, days, weeks, months, or years have elapsed since the event occurred).
- An automated message describing the event. A link is also included to the entity affected by the event. This can be:
- A Managed Project (on the Projects page of the interface).
- A Component Item Revision (on the Explorer page of the interface).
- A Part Request (on the Part Requests page of the interface).
- An optional user-added note, where available, that gives extra information.
By default, all notification types are presented (unless accessed from the Notifications control, in which case only unread notifications will be listed). To change this, click on the All control and choose a particular notification type to display. Supported notification types are:
- All
- Unread Notifications
- Projects:
- Projects (Project Create)
- Projects (Project Update)
- Projects (Project Delete)
- Projects (Project commits)
- Projects (Revision State Change)
- Projects (Release)
- Projects (Access Rights Add)
- Projects (Access Rights Remove)
- Components:
- Components (Component Create)
- Components (Revision State Change)
- Components (Release)
- Components (Delete)
- Library:
- Library (Library Synchronisation Start)
- Library (Library Synchronisation Complete)
Part Requests
Related page: Part Requests
This page enables you to create and manage requests for new managed components. An engineer can simply put in a request for one or more parts to be created, and get notified when that request has either been completed, and the component(s) made available, or rejected (and why). The requestor supplies as much key information to support their request as possible (manufacturer and part number(s), description(s), any relevant datasheet (PDF or URL)). Stub Component Items can even be created that the librarian can then run with (and finish off).
 Adding a new part request through Concord Pro's browser interface. Hover over the image to see the form presented to receive the details of the request.
Adding a new part request through Concord Pro's browser interface. Hover over the image to see the form presented to receive the details of the request.
Admin-Only Interface Elements
The following sections summarize the elements of Concord Pro's browser interface that can only be accessed by Administrative users of Concord Pro - those who are part of the Administrators role. Access to these elements is through the dedicated Admin area of the left-hand navigation tree.
Settings
This page (Admin - Settings) provides a collection of sub-pages for configuration of options relating to various features and services provided by, and through, an Altium Concord Pro installation.
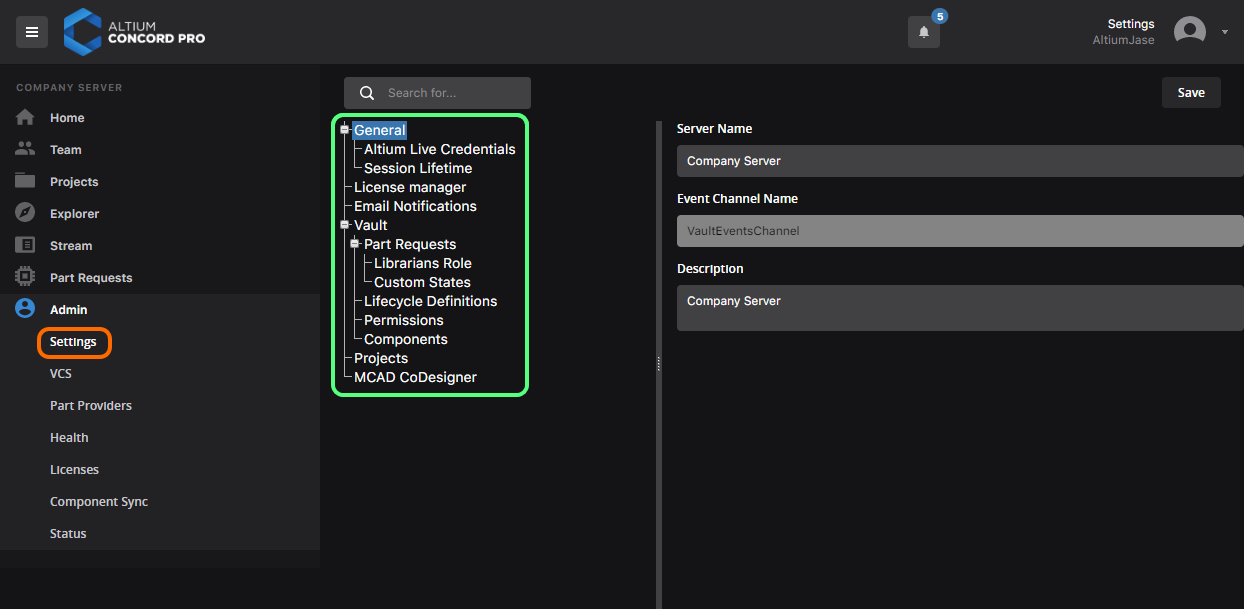 The Settings area - part of the admin-only pages within Concord Pro's browser interface.
The Settings area - part of the admin-only pages within Concord Pro's browser interface.
The left-hand side of the page provides a navigation tree with which to quickly access various sub-pages of settings. The following pages are available:
- General - use this page to change the Name and Description for Concord Pro.
- AltiumLive Credentials - when using the Private License Service through Concord Pro, these credentials allow the Private License Service (PLS) to communicate directly with your Altium account for the initial acquisition of your company licenses. Credentials must also be entered in order to access and obtain initial licensing for Concord Pro itself, from the Altium Cloud.
- Session Lifetime - use this page to enter a value for the IDS Session Lifetime (in hours). This is how long a Concord Pro user has to remain connected, in a single session, when using a seat of the applicable Client Access License (Altium Concord Pro CAL). By default, the session lifetime is 24 hours.
- License Manager - this page provides settings relating to using the Private License Service, and selection of its mode. A pre-set suitable default value is used for the Altium Cloud portal URL (http://portal2.altium.com/?cls=soap).
- Email Notifications - this page provides settings to enable and configure Concord Pro's email notifications feature. This facility flags a variety of events to key stakeholders, relating to Component Items, Managed Projects, and Part Requests.
- Vault - not a page, but rather a structural entry for gathering together settings related to specific functionality within Concord Pro itself.
- Part Requests - a structural page to gather the following sub-pages related to the Part Request feature:
- Librarians Role - use this page to specify which role (or roles) should be used to fulfill the role of Librarians for your organization. In essence, you are simply configuring a set of users of your Altium Concord Pro instance, that can be assigned to a part request. If you installed Concord Pro with sample data, then the sample role Librarians will already be prefilled here.
- Custom States - use this page to customize opened and closed states for the Part Request feature.
- Part Requests - a structural page to gather the following sub-pages related to the Part Request feature:
- Lifecycle Definitions - use this page to define and manage your Concord Pro's lifecycle definitions, complementing the ability to do this through Altium Designer. Providing better visibility of the states and transitions involved, each lifecycle is built in a graphical way, showing at-a-glance the flows involved.
- Permissions - this page provides a single option that allows managed components to be deleted from Concord Pro, even if they have been placed on a design document.
- Components - use this page to define default target folders in which new models should be created, when creating a new Component Item. To change a default folder, click the
 button. The Vault Explorer window will appear with which to choose the desired new default target release folder for that model type. Once chosen, click OK to close the window and return to the Components page, with the applicable field updated with the new folder path.
button. The Vault Explorer window will appear with which to choose the desired new default target release folder for that model type. Once chosen, click OK to close the window and return to the Components page, with the applicable field updated with the new folder path.
- Projects - use this page to specify the default path (within Concord Pro's folder structure) for newly-released projects. You can also define default sharing permissions for new projects, so that the right users and/or roles have access to those projects from the moment they are created.
- MCAD CoDesigner - this page provides a control to enable component recognition between the ECAD and MCAD domains, when using the ECAD-MCAD CoDesign feature. This facilitates recognition and therefore 1-1 mapping of components on either side, through the use of a dedicated Company Component ID. This ID is used for identifying components/items/parts within a company/team. This could be PartNumber, ManufacturerPartNumber, or an internal Item_ID (in a PDM/ERP). By having recognized (mapped) components, it means that components placed on the PCB on the MCAD side (Linking native ECAD & MCAD components) can be switched out for the native Altium PCB Footprints when the design is pulled into Altium Designer. Conversely, the recognition means that those native ECAD models (Altium PCB Footprints) are recognized when the design is pushed back to the MCAD side, and the MCAD software switches to use its native models.
Use the MCAD Company Component ID and ECAD Company Component ID fields to enter the parameter name being used to identify components in your MACD software and Altium Designer, respectively. By default, these fields are populated with the parameter name PARTNO. These fields are required if the Enable Components Recognition by Company Component ID option is enabled. If one or both are left blank, the  button will be disabled.
button will be disabled.
VCS
Related page: Local Version Control Service
This page (Admin - VCS) provides the interface to the Concord Pro installation's local Version Control Service, for managing the SVN-based Design Repositories that designers in the organization can validly access and use while working on design projects. Repositories can be created through this service, or external repositories can be connected to.
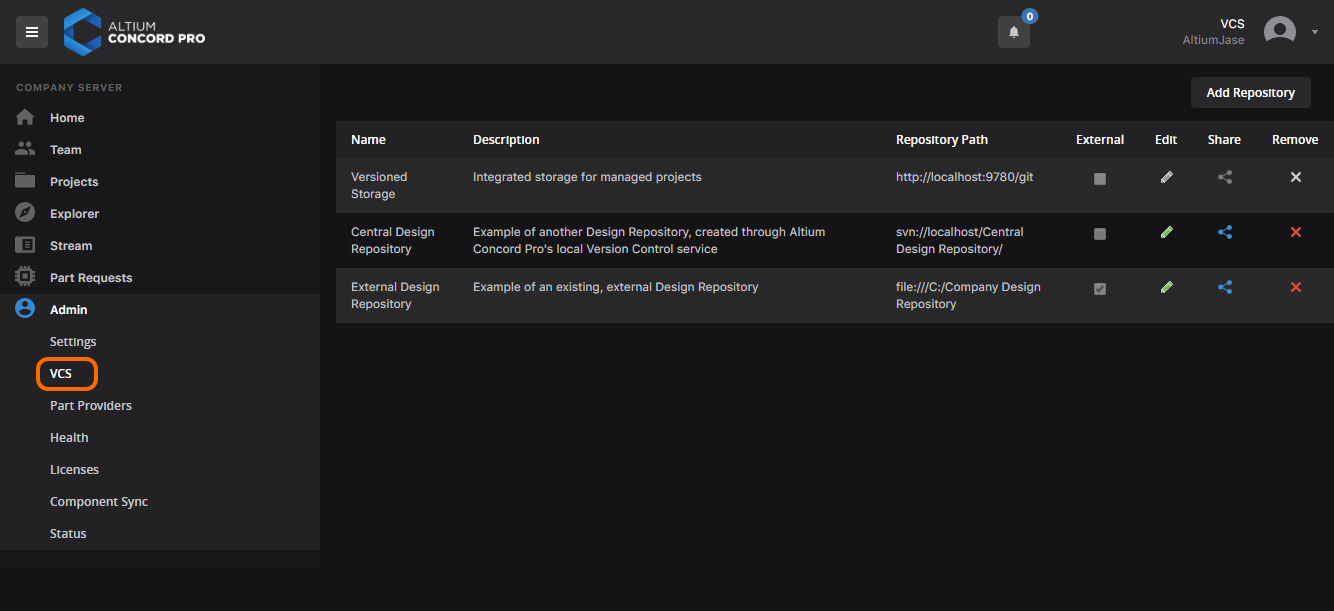 The browser-based interface to Altium Concord Pro's local VCS service.
The browser-based interface to Altium Concord Pro's local VCS service.
Part Providers
Related page: Part Source Configuration
This page (Admin - Part Providers) enables you to define a list of Part Sources - facilitating centralized supply chain management, with designers across the entire organization using the same approved list of Suppliers, with which to source supply chain intelligence for parts used in their designs.
The available Part Sources in Concord Pro are:
- Altium Parts Provider - an aggregate supplier data service that provides access to live component information from a comprehensive range of parts suppliers. This Part Source is installed by default.
- Custom Database Parts Provider - for situations where parts supply data needs to be accessed from a local database, such as a company’s internal parts database, Concord Pro's Custom Database Parts Provider feature offers interface connectivity for all common database systems (directly, or via an ODBC or OLE-DB interface). The connection can be established manually, through a nominated interface and connection string, or by using Concord Pro's Connection Wizard. Any number of such connections can be defined.
The actual supply chain intelligence - comprising Manufacturer (and part number), Supplier (and part number), Description, Pricing and Availability - is sourced from Concord Pro's local Part Catalog and the relevant Part Source.
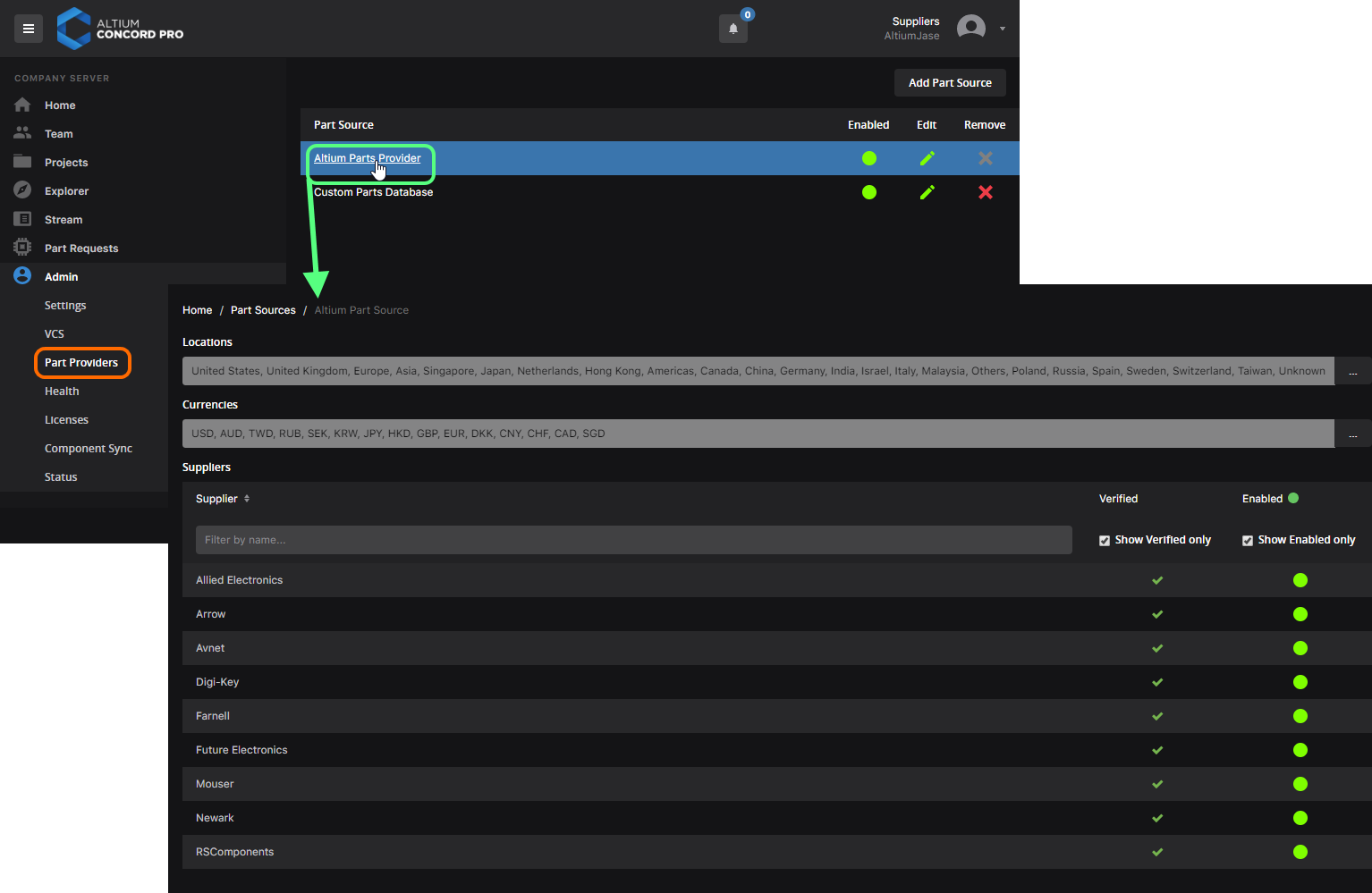 Enabling required Suppliers and determining Location/Currency ranges for the Altium Parts Provider. This is the default Part Source for Altium Concord Pro. You can also add any number of links to internal company parts databases.
Enabling required Suppliers and determining Location/Currency ranges for the Altium Parts Provider. This is the default Part Source for Altium Concord Pro. You can also add any number of links to internal company parts databases.
Health
Related page: Standalone Health Monitor Tool
This page (Admin - Health) provides a web-based Health Monitor. The page delivers a visual summary of the state of the host machine, and the Concord Pro storage system.
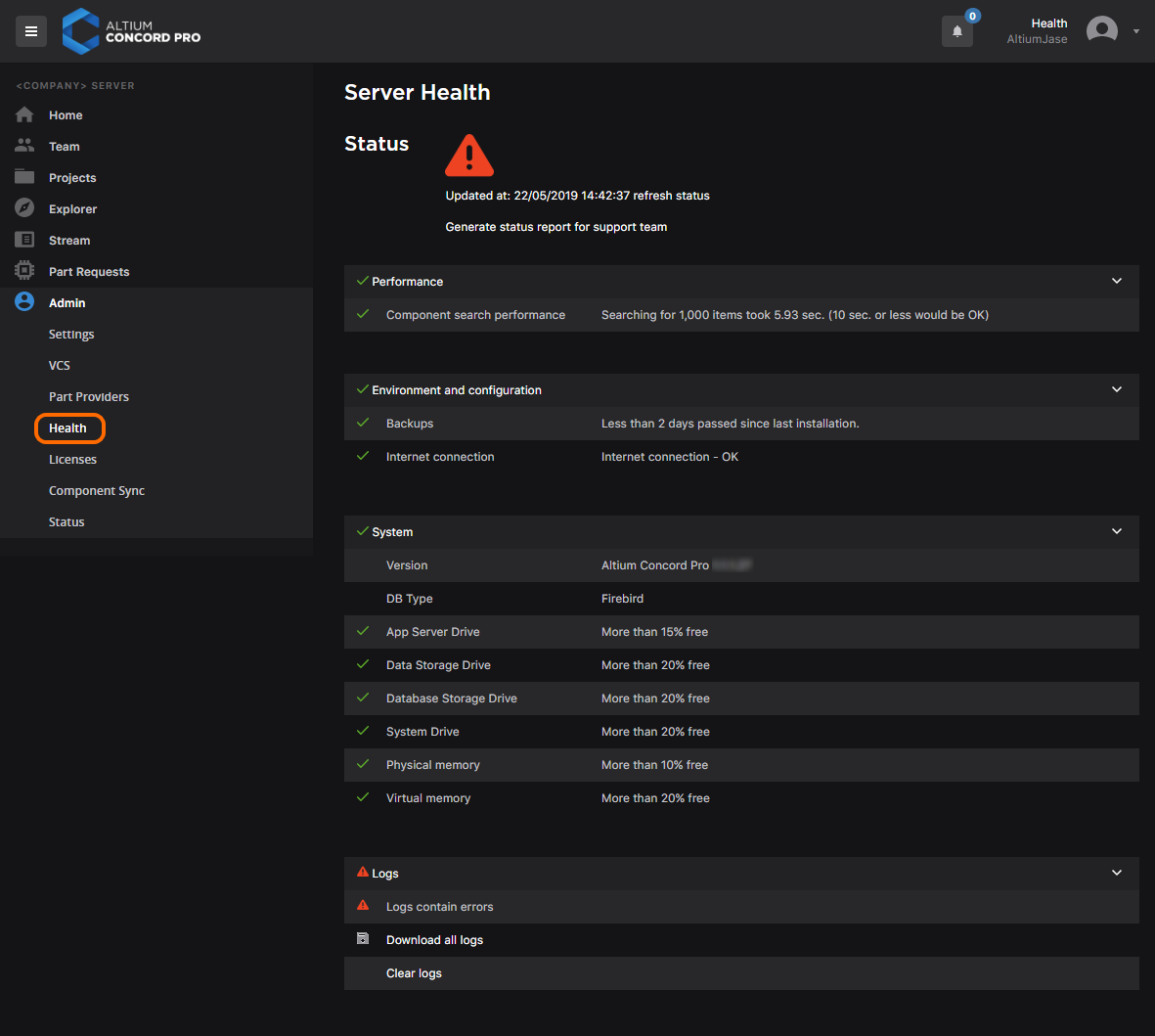 The Health page provides an instant view of the status and health of your Concord Pro installation, and the system on which it is installed.
The Health page provides an instant view of the status and health of your Concord Pro installation, and the system on which it is installed.
As well as the quick visual summary of the server's health, the page also provides the following functionality:
- Ability to generate a status report for sending to Altium's Support (and ultimately Altium's Developers). To do so, click on the Generate part of the Generate status report for support team text, in the Status area of the page - the necessary reports will be generated and collated in a single Zip archive (vault_status_report_<Date>.zip) and downloaded to your browser's default download folder.
- Ability to download all log files - containing Error and Warning entries from all of the server’s available Log files, and which are normally located in the
\ProgramData\Altium\ConcordProData\logsfolder. To do so, click the Download all logs link, in the Logs section of the page. The files will be collated into a single Zip archive (AllLogs.zip) and downloaded to your browser's default download folder. - Use the Clear logs link (located at the bottom of the Logs section of the page) to archive, then delete all existing log files. The archive (logs_<Date>.zip) will be stored in the
\ProgramData\Altium\ConcordProData\logs.archivefolder. - To manually refresh the status of your server, click the refresh status link, in the Status area of the page. The health of your server and system will be checked and the page refreshed with the current state accordingly. The date and time reflect the last time the server health was checked.
Licenses
Related pages: Licensing, Private License Service
This page (Admin - Licenses) provides the interface to obtain and manage licenses - both for the licensing of Concord Pro itself, and also for serving to client machines over the local network, through the appropriately configured Private License Service (PLS).
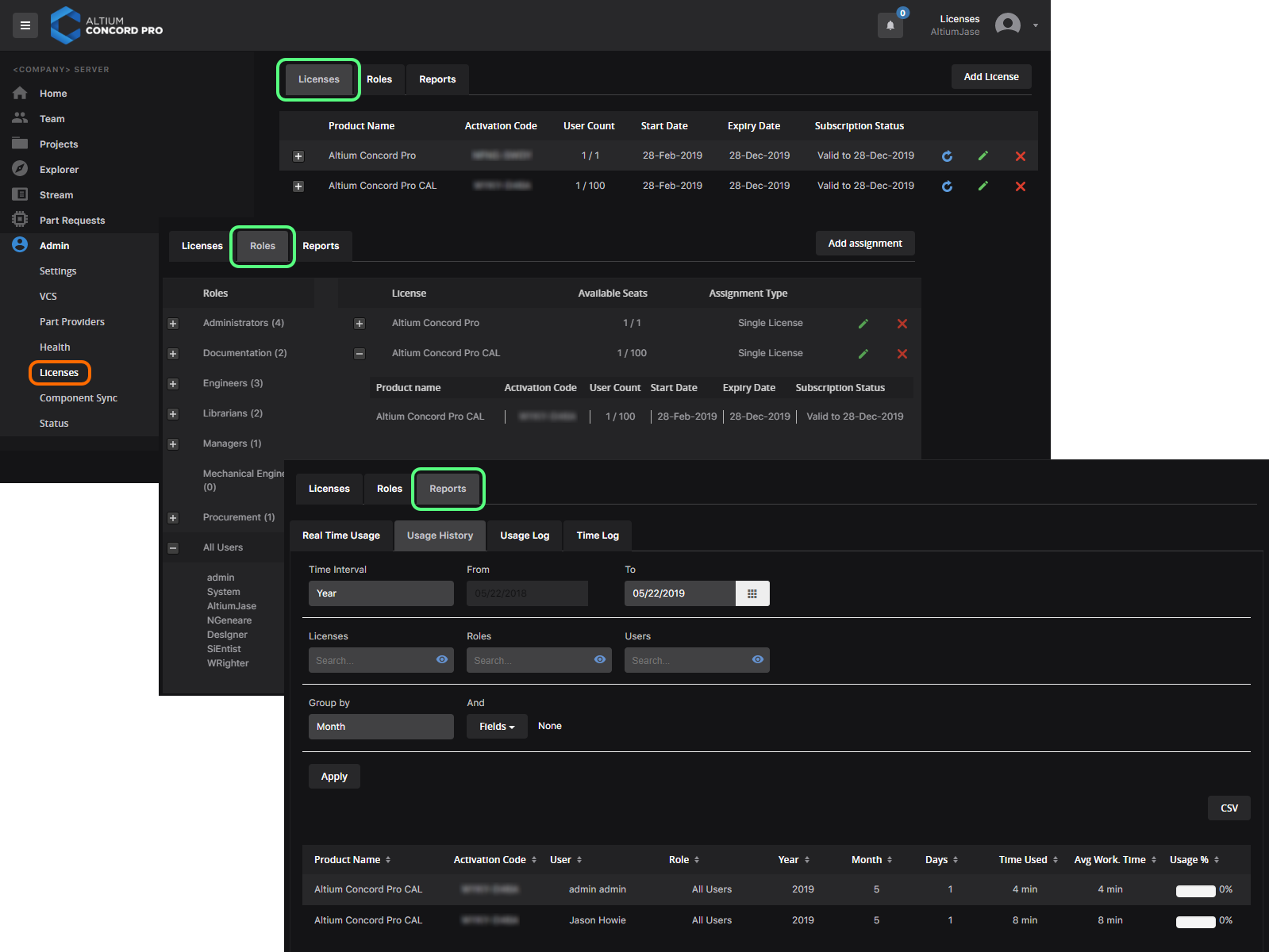 Use the various tabs within the Licenses area to obtain, manage, and assign licensing for Concord Pro, and for serving to your local network through the PLS. And use the various reports that are available to keep an eye on license usage.
Use the various tabs within the Licenses area to obtain, manage, and assign licensing for Concord Pro, and for serving to your local network through the PLS. And use the various reports that are available to keep an eye on license usage.
Three tabs are available:
- Licenses - provides a listing of all licenses currently available. At least two licenses will be required to actually license Altium Concord Pro (Altium Concord Pro and Altium Concord Pro CAL). Other licenses can be added for serving through the PLS. Licenses can be acquired either From cloud (choose from a list of licenses available to your company from the Altium portal), or From file (import existing
alflicense files from disk). - Roles - provides the ability to assign licenses to Roles of Users (or groupings of users). In Local PLS mode, the Concord Pro PLS can selectively offer software licenses that have been assigned to a specific Role. By default (unless otherwise specified), all licenses acquired by Concord Pro are assigned to the All Users Role, and therefore available to any User that connects to the PLS.
- Reports - the Private License Service includes a range of license usage monitoring and reporting features that can be used to audit how licenses are used within an organization. This is useful for ensuring that the best use is being made of the available license seats, for anticipating future license requirements, and to determine the usage of individual Users. A range of reporting options are available, accessed by specific sub-tabs. Depending upon the type of information that's required for each report, the associated reporting filters can be applied to tailor the results to include specific Licenses, Roles, Users, and time periods. There is also an option to export the current report to disk in CSV format, compatible with Microsoft Excel and other spreadsheet applications, for administration and accounting purposes.
Component Sync
Related page: Component Synchronization with Enterprise Systems
This page (Admin - Component Sync) provides the interface to the Component Sync Service. It is from here that you define the connection to an enterprise system instance, including configuration file, and enable/configure synchronization of your enterprise system components with those in Concord Pro.
With the interface set up and working, features and functionality are provided that cater for the uni- or bi-directional synchronization of your component data between your instance of Altium Concord Pro and your enterprise system instance. Configuration allows you to specify which parameters are mastered in which system. In addition, Item parameters enable you to update a Component Item's properties in Concord Pro (configurable per field), without having to formally release a new revision of that Component Item.
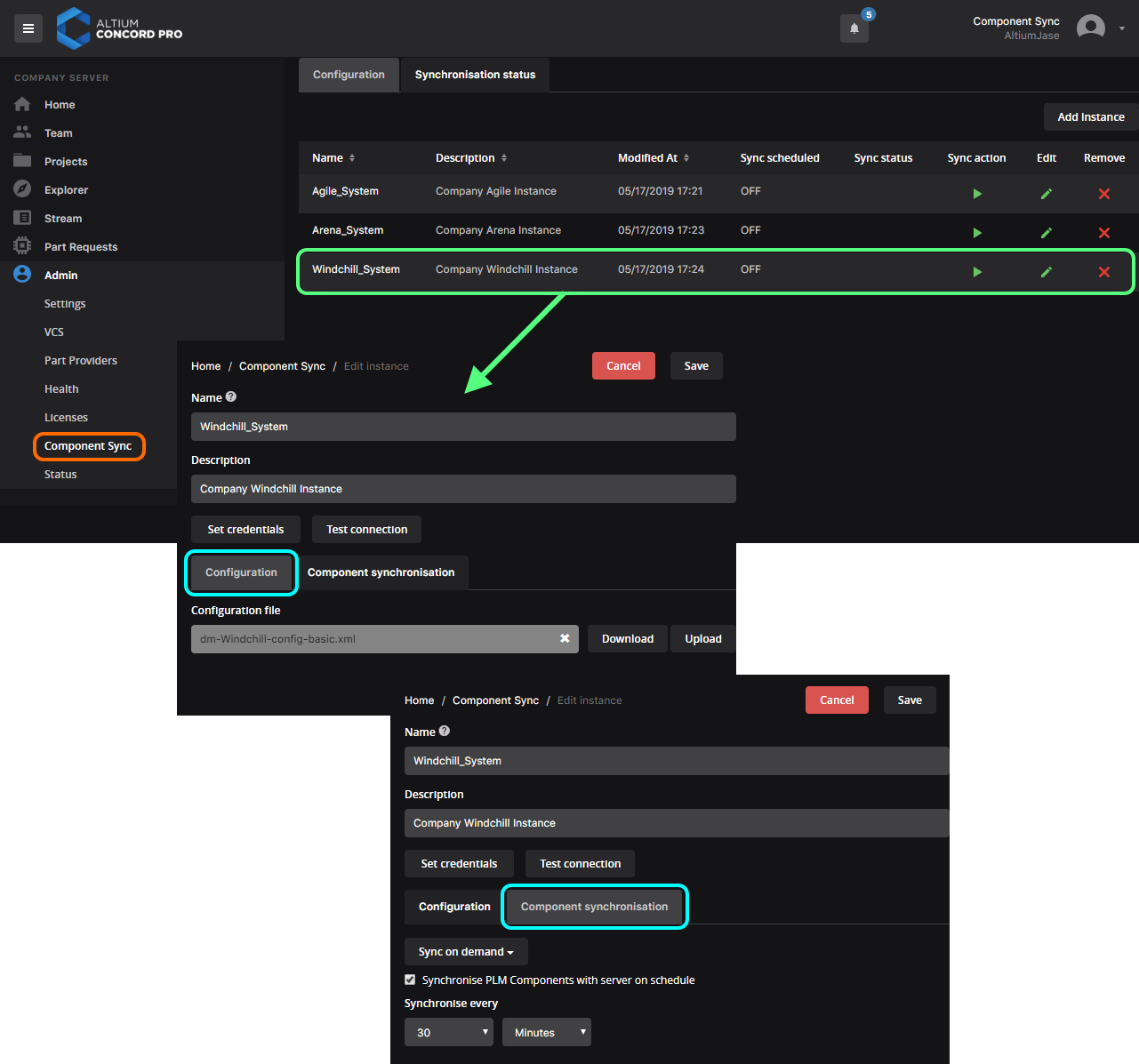 Add and configure the interface to your company's enterprise system. With a valid connection, you can schedule synchronization of components between that system and your Concord Pro instance.
Add and configure the interface to your company's enterprise system. With a valid connection, you can schedule synchronization of components between that system and your Concord Pro instance.
Synchronization of components between Concord Pro and the connected enterprise system instance - or to be more specific, their parametric data - is very flexible, and involves the following:
- Configuring the synchronization for each component type. This involves:
- Determining the direction of synchronization.
- Determining which components are involved, and where new components are to be created.
- Configuring parameter mapping.
- Performing the synchronization.
The first item is handled in the configuration file used for the connected enterprise system instance. The synchronization itself can be performed on-demand, from the Component Sync page of Concord Pro's browser interface, and/or can be scheduled - automated synchronization at periodic intervals, defined when configuring the connection to the enterprise system instance.
Status
This page (Admin - Status) provides status-related information for Concord Pro, and quick access to log files. It is presented over three regions:
- Installed Services - providing version information for the current Altium Concord Pro installation.
- Path to database and files - providing information about the installation paths for the database and data, including the type of database being used by Altium Concord Pro.
- Logs - providing information about the installation path to log files. For each distinct service, click on the associated
 icon to download a zip containing the relevant set of log files.
icon to download a zip containing the relevant set of log files.
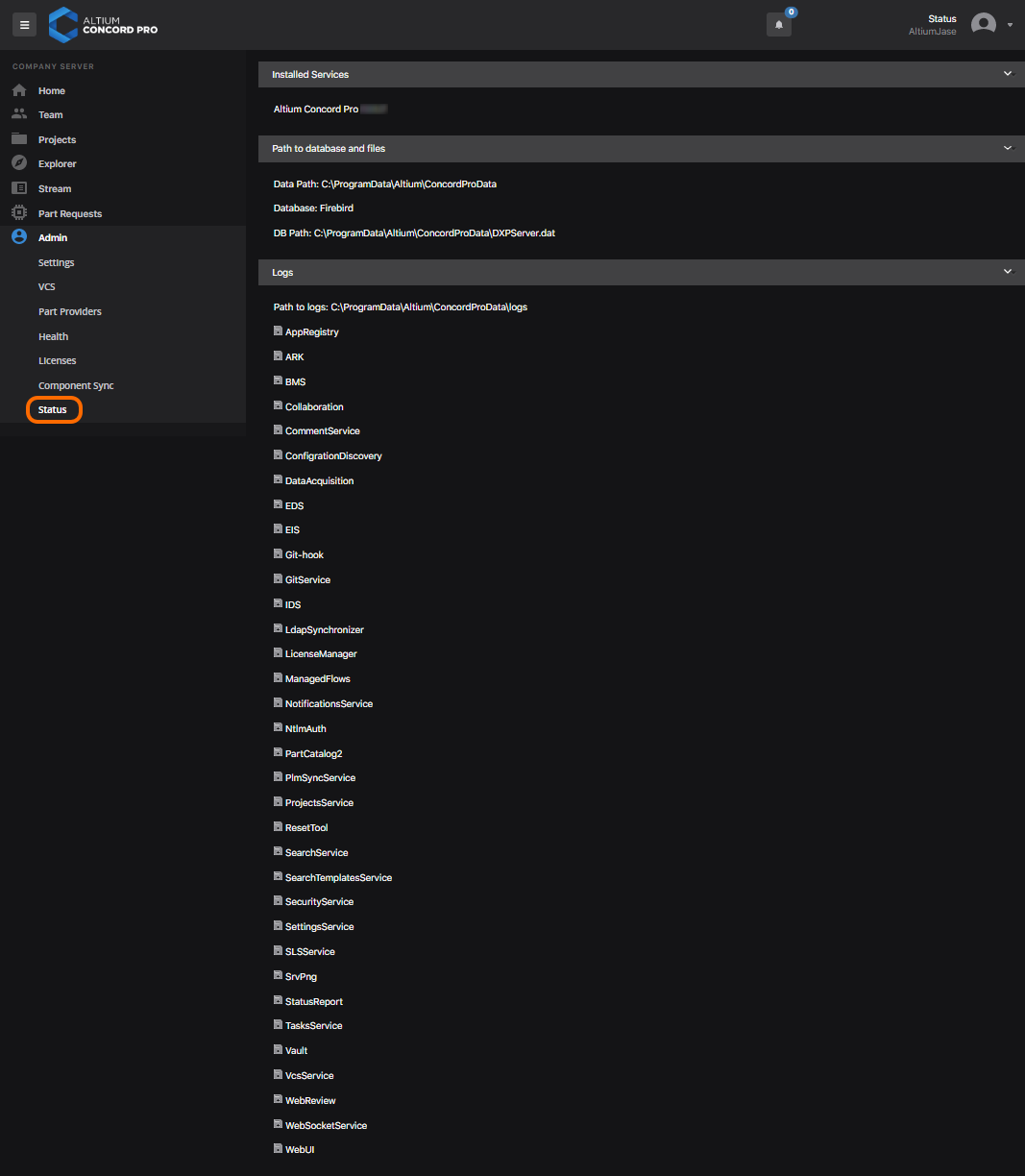 The Status page provides installation details, as well as log files for the various services.
The Status page provides installation details, as well as log files for the various services.