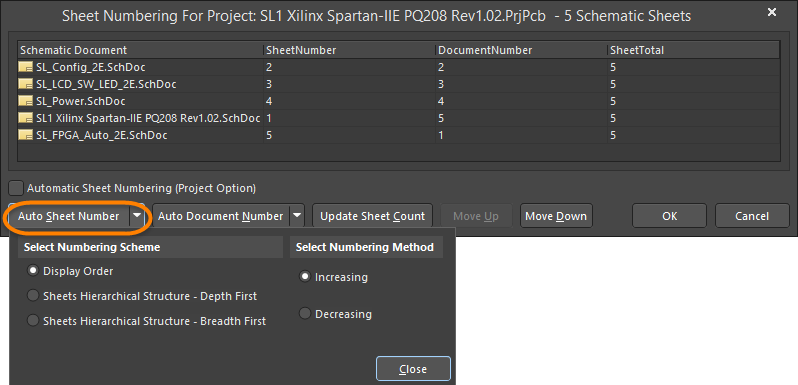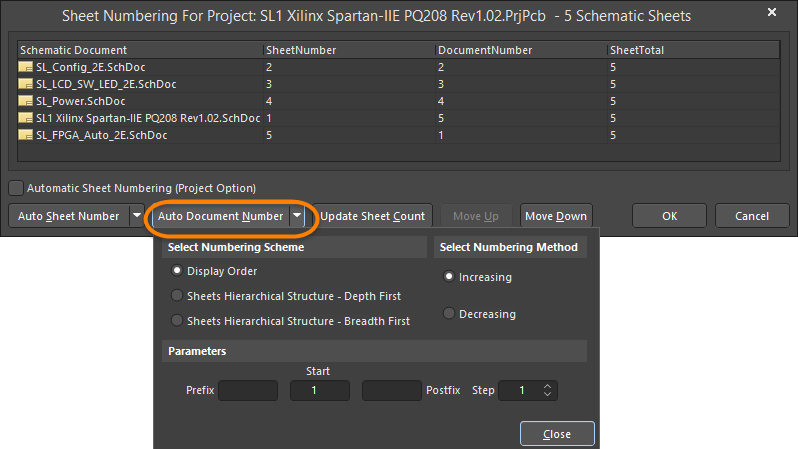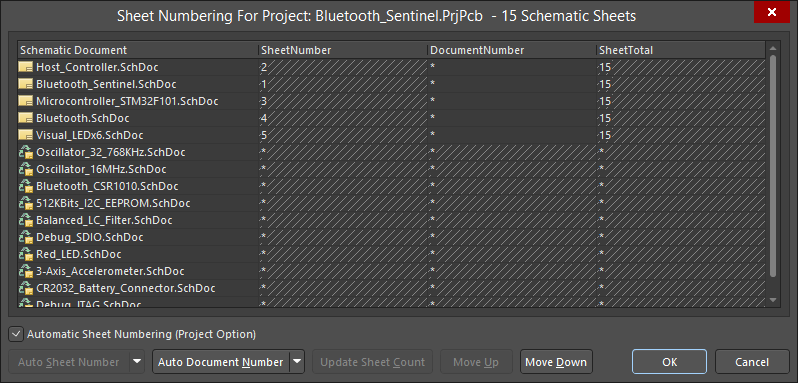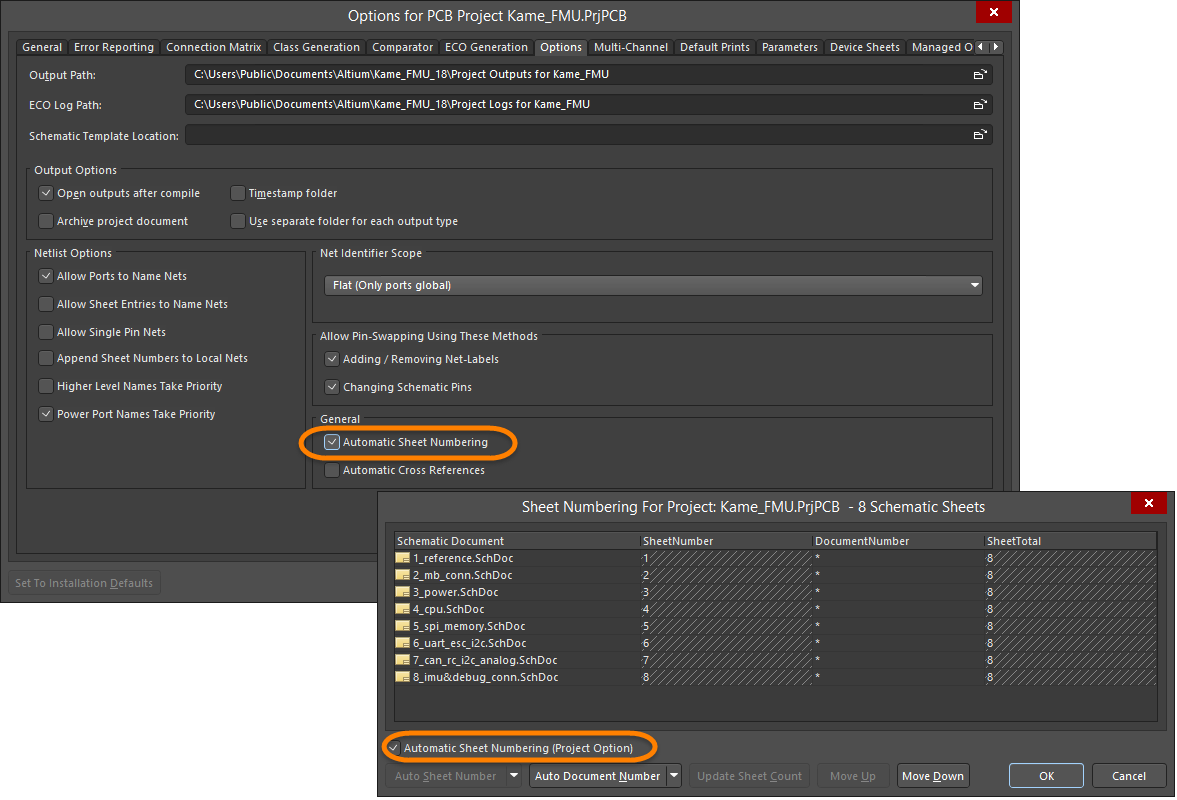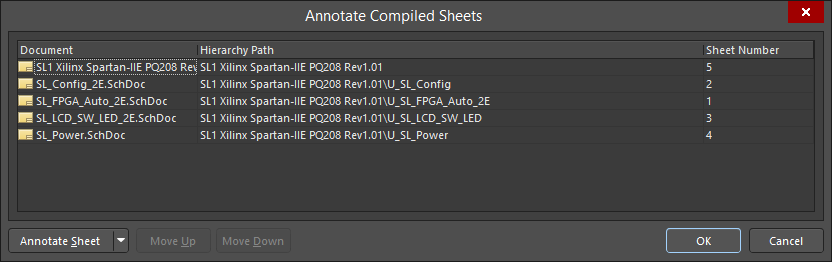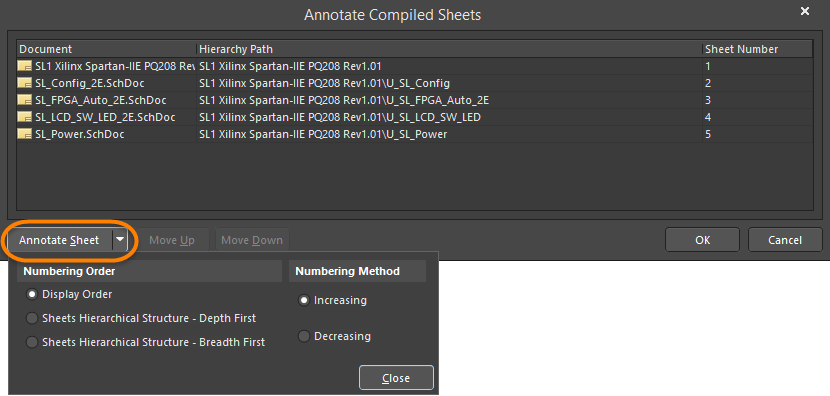Numbering Your Schematic Sheets
Numbering schematic sheets in a project allows you to take control over the sheet designation and store them as parameters within the respective schematic documents. The special string feature (=SheetNumber, =DocumentNumber, =SheetTotal) can then be used to display these values on the sheet (in the sheet footer, for example) as text objects. The numbering does not alter component designators but rather Schematic Sheet Designators (numbers). Conceptually, it is therefore related to the general concept of design annotation.
Sheet Numbering
Sheet numbering is accessed by clicking Tools » Annotation » Number Schematic Sheets from the main menus to open the Sheet Numbering For Project dialog.

Use the Sheet Numbering For Project dialog to number and organize the schematic sheets in a project.
The process of using the dialog to number the sheets is explained in the following sections.
Auto Sheet Number
Click Auto Sheet Number in the Sheet Numbering For Project dialog to access a drop-down of sheet numbering options.
Select one of the options in the Select Numbering Scheme:
- Display Order - select to number the sheets in the same order they are displayed.
- Sheets Hierarchical Structure - Depth First - select to number the sheets from the top level into each branch. The top-level is numbered first and then the first branch under the top level is numbered completely, then the second branch, etc.
- Sheets Hierarchical Structure - Breadth First - select to number the sheets according to their level in the hierarchy. The top-level is numbered first then all second levels are numbered next and so on.
Select whether you want the numbers sequentially Increasing or Decreasing in the Select Numbering Method region.
Auto Document Number
Click on Auto Document Number to access a drop-down of document numbering options.
Select one of the options in the Select Numbering Scheme:
- Display Order - select to number the sheets in the same order they are displayed.
- Sheets Hierarchical Structure - Depth First - select to number the sheets from the top level into each branch. The top-level is numbered first and then the first branch under the top level is numbered completely, then the second branch, etc.
- Sheets Hierarchical Structure - Breadth First - select to number the sheets according to their level in the hierarchy. The top-level is numbered first then all second levels are numbered next and so on.
Select whether you want the numbers sequentially Increasing or Decreasing in the Select Numbering Method region.
Use the Parameters options to set the sheet numbering parameters.
- Prefix - choose a prefix to add in front of your Document Number. Alpha (A, B, C, etc.,), numerical (1, 2, 3, etc.,), and non-numerical (_, *, ., %, etc.,) prefixes are supported including any combinations (e.g., alpha-numeric).
- Start - choose a numerical value from which to begin Document Numbering.
- Postfix - choose a postfix to append to the Document Number. Alpha (A, B, C, etc.), numerical (1, 2, 3, etc.,), and non-numerical (_, *, ., %, etc.,) postfixes are supported including any combinations (e.g., alpha-numeric).
- Step - choose a value by which to increment each Document Number. For example, if the Start index is set to 1 and the Step value is set to 100, the first Document Number will be 1, the next will be 101 (Start + Step), the next will be 201, etc.
Update the Sheet Count
Click the Update Sheet Count button to tally the total number of sheets in the current project and place the result in the SheetTotal column. The sheet count will be the total number of sheets in the project regardless of the numbering scheme selected in any of the previous controls.
Use the Move Up and Move Down buttons to move a selected schematic document up or down in the list. This is relevant when using the Display Order numbering scheme to specify Sheet or Document Numbers.
Schematic Sheet Numbering and Device Sheets
Sheet or Document Numbers cannot be configured for Device Sheets when they are read-only (default state) and will be cross-hatched in the Sheet Numbering For Project dialog to indicate they cannot be updated, as shown in the image below. When Device Sheets are set as editable, the cross-hatching is removed and Sheet and Document Numbering can be configured as normal.
Automatic Sheet Numbering
The automatic sheet numbering feature can be enabled/disabled using the Automatic Sheet Numbering option on the Options tab of the Project Options dialog and the Automatic Sheet Numbering (Project Option) option in the Sheet Numbering For Project dialog. The option needs to only be enabled in one of the dialogs for automatic sheet numbering to occur. If the option is disabled in both dialogs, the sheets can be manually numbered.
Automatic sheet numbering can be applied to schematic sheets directly in the Projects panel if one of the above-mentioned options is enabled. Drag and drop schematic sheets in the panel to change the numbering. The sheet numbering displays to the left of the schematic sheet name.
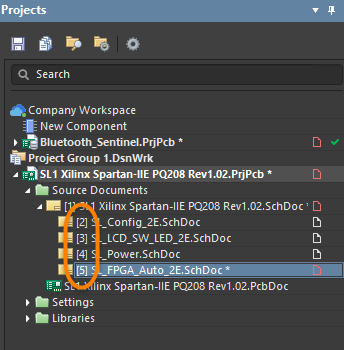
Annotating Compiled Sheets
Annotating compiled sheets allows you to take control over how compiled sheets (physical instances of a sheet) are numbered similar to the way Sheet Numbering controls how logical sheets are numbered.
For example, consider a design that includes a schematic document called Input channel.SchDoc. The circuitry in that sheet is used eight times within the design so after design compilation, the Input channel.SchDoc will be instantiated eight times (i.e., once for each instance of the circuitry on the physical PCB). Sheet numbering is used to number the Input channel.SchDoc sheet within the logical structure of the design; annotating compiled sheets is done to number the individual instances of that sheet in the physical (compiled) view of the design.
Annotating compiled sheets is accomplished in the Annotate Compiled Sheets dialog, which is accessed by clicking Tools » Annotation » Annotate Compiled Sheets in a compiled project.
Sheet Numbers updated by the Annotate Compiled Sheets dialog are stored in the project's *.Annotation file under the Settings\Annotation Documents sub-folder. This ensures that annotation information and settings are remembered across project editing sessions. The Annotate Compiled Sheets dialog treats Device Sheets like any other sheet in the design project and annotates them according to the Annotation options.
Annotate Sheet Options
Click on the Annotate Sheet drop-down to set the Annotate Sheet options.
Numbering Order
- Display Order - select to annotate the sheets in the same order they are displayed.
- Sheets Hierarchical Structure - Depth First - select to annotate the sheets from the top level into each branch. The top-level is annotated first and then the first branch under the top-level is annotated completely, then the second branch, etc.
- Sheets Hierarchical Structure - Breadth First - select to annotate the sheets according to their level in the hierarchy. The top-level is annotated first then all second levels are annotated next and so on.
Additional Functions
- Select whether you want the numbers sequentially Increasing or Decreasing in the Select Numbering Method region.
- Use the Move Up and Move Down buttons to move a selected Schematic Document up or down in the list. This is relevant when using the Display Order numbering scheme to specify Sheet or Document Numbers.
Applying Custom Sheet Numbers
Custom Sheet Numbers can be applied to the design by typing directly into the Sheet Number field. Any combination of alphanumeric or non-alphanumeric characters is supported. After entering custom names, click the OK button to apply the changes to the design.
Using Compiled Sheet Annotation in Board Level Annotation
Once the Compiled Sheets have been annotated through the Annotate Compiled Sheets dialog, the $SheetNumber keyword can be used as part of the Naming Scheme in the Board Level Annotation Options dialog. If the project's compiled sheets have not yet been annotated, the sheet numbering defined in the Sheet Numbering For Project dialog will be used by default.