Add-Remove Pad Via Libraries
Parent Page: PCB Dialogs

The Add-Remove Pad Via Libraries dialog
Summary
The Add-Remove Pad Via Libraries dialog is used to add or remove Pad Via Libraries to and from the project, as well as designating the hierarchies of those libraries.
Access
From the PCB Pad Via Templates panel, click  under the Available Pad/Via template Libraries region of the panel.
under the Available Pad/Via template Libraries region of the panel.
Options/Controls
Project Tab
The Project tab lists all libraries that have been added to the current project. You also can use this tab to add libraries to the project or change the order of the project libraries.

The Project tab of the Add-Remove Paid Via Libraries dialog
- Project Libraries - displays the file names of library documents used in the active project including the file extension.
- Path - displays the file path.
- Move Up - click to move the selected project library up in the list. The ordering of the list is important when the list is used for the model-link verification when, for example, compiling the project, synchronizing, or running a simulation.
- Move Down - click to move the selected project library down in the list. The ordering of the list is important when the list is used for the model-link verification when, for example, compiling the project, synchronizing, or running a simulation.
- Add Library - click to open the file browser and select a library file from your local drive that you want to add to the list of project libraries.
- Remove - click to remove the selected project library from the list.
Installed Tab
This tab lists all libraries that are added to the current workspace. You also can install new libraries, remove libraries, and activate or deactivate libraries.
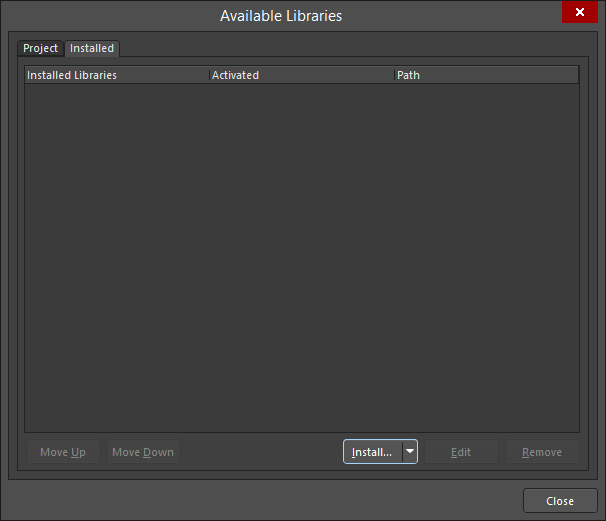
The Installed tab of the Add-Remove Paid Via Libraries dialog
- Installed Libraries - displays the names of installed libraries used in the active project including the file extension.
- Activated - select or deselect the check box to designate whether a library is activated or not. Only activated libraries are accessible from the Libraries panel.
- Path - displays the file name of the library.
- Move Up - click to move the selected installed library up in the list. The ordering of the list is important when the list is used for the model-link verification when, for example, compiling the project, synchronizing, or running a simulation.
- Move Down - click to move the selected installed library down in the list. The ordering of the list is important when the list is used for the model-link verification when, for example, compiling the project, synchronizing, or running a simulation.
- Install - click to install and add a new library to the list. You can Install from file (your local drive) or Install from server (a managed content serve).
- Remove - click to remove the selected installed library from the list.
