PCB Panel - Split Plane Editor Mode
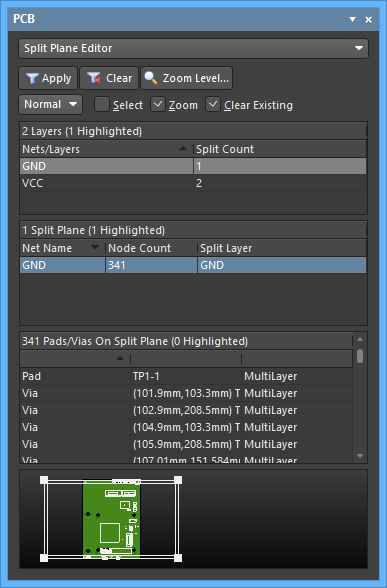
The Split Plane Editor mode of the PCB panel
Summary
The Split Plane Editor mode of the PCB panel allows you to easily view and manage split planes. A split plane is an enclosed region on an internal plane that divides the plane into separate electrically isolated areas.
The panel is split into the following sections:
- Layers - this region displays all internal plane layers currently defined in the design and how many split planes exist per layer.
- Split Planes - this region is filled with split planes contained in a selected entry from the Layers region.
- Pads/Vias On Split Plane - this region is populated with Pads and Vias from a selected entry in the Split Planes region of the panel.
Panel Access
When the PCB Editor is active, click the Panels button at the bottom-right corner of the workspace then select PCB from the context menu. Alternatively, you can access the panel through the View » Panels » PCB sub-menu.
Once the PCB panel has been opened, select the Split Plane Editor option from the drop-down menu at the top of the PCB panel to enter Split Plane Editor mode.
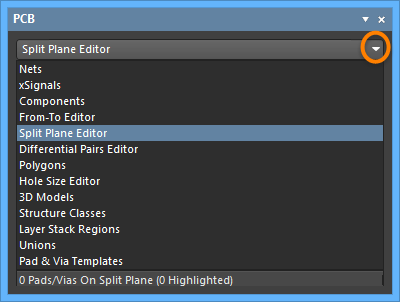
Using the Split-Plane Editor
Nets/Layers
The Nets/Layers section of the panel displays all internal plane layers currently defined for the design. Within the section, the Split Count column indicates how many split planes exist for the corresponding plane layer. A split count of '1' means that the layer has not been split and the layer itself is considered to be a single split.
Split Planes
After selecting an entry in the Layers section, all of the split planes on that plane layer and their assigned nets will be loaded into the Split Planes section of the panel.
For each entry, a Node Count is displayed. This value reflects the total number of pads and vias that are connected to that split plane region.
Double-click (or right-click and select Properties from the context menu) on a Net with split planes to open the Split Plane dialog, which can be used to change to which net the split plane is assigned.
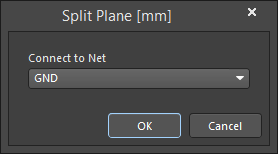
Filtering will be applied based on the entry chosen in the Layers section, the visual result of which (in the design editor window) is determined by the highlighting methods enabled (Mask/Dim/Normal, Select, and Zoom). Multiple entries can be selected using standard Shift+Click and Ctrl+Click features.
Pads/Vias On Split Plane
After selecting an entry in the Split Planes section of the panel, filtering will be applied based on that entry. Again, the filtering results depend on the highlighting methods enabled and whether pads and/or vias are enabled with respect to their visibility. Multiple entries can be selected in the region. Right-clicking on Pad or Via then selecting Properties from the context menu will open the associated Properties panel for that primitive.
