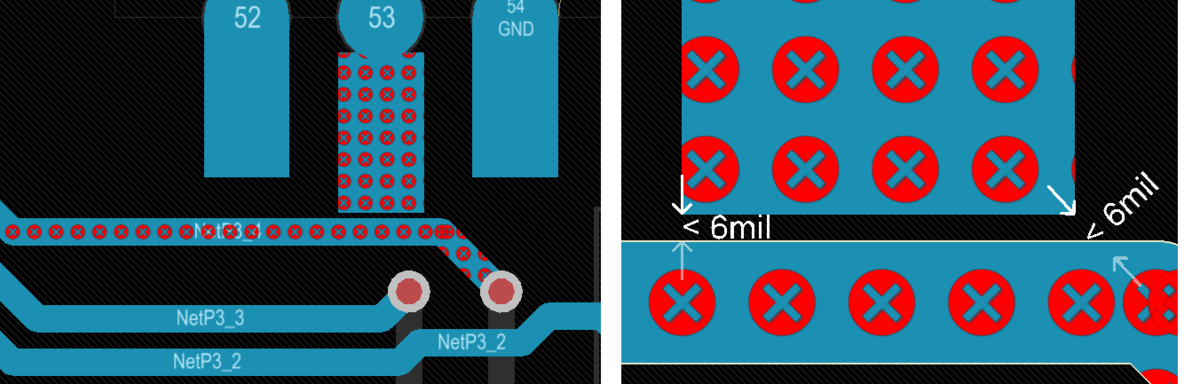Violation
Parent page: PCB Objects
 Design rule violations are clearly marked by Violation Objects.
Design rule violations are clearly marked by Violation Objects.
Summary
A violation object marks where one or more design objects are violating a design rule. Violation objects are also known as DRC (Design Rule Check) Error Markers, they are added to the design when a violation is detected by the online, or batch, Design Rule Check (DRC) feature.
Availability and Placement
Violation objects are automatically placed by the Design Rule Check feature, they are not objects that are placed or edited by the designer. When either the online DRC is running, or the batch DRC is run, each design object that violates a design rule is marked by a violation object. The rules that are currently being checked are configured in the Design Rule Checker dialog. Access this dialog by using the Tools » Design Rule Check command from the main menus, and configure which rules are to be online and/or batch checked.
 Both Online and Batch rule checking is configured in the Design Rule Checker dialog. Each design object that violates a
Both Online and Batch rule checking is configured in the Design Rule Checker dialog. Each design object that violates a
rule is marked by a violation object.
Presentation of Violation Objects
There are two types of violation object, DRC Error Markers and DRC Detail Markers.
- DRC Error Markers - these are markers applied to the entire object that is in violation, regardless of the location of that violation. These objects make it easy to quickly see where there is a violating object, regardless of the zoom level.
- DRC Detail Markers - detail markers show the location and the reason a design rule is in violation. These markers give instant feedback on the condition that is being violated, and are placed at a violation location.
The images below show how the two types of markers work together - the first image is zoomed out, the image on the right is zoomed in on the same violations. The second image shows clearance violations marked by a DRC Error Marker (in red), the right image shows both the red Error Marker and also the white Detail Marker, indicating that the clearance is less than the 6mil specified in the applicable Electrical Clearance design rule.
Clearance violations - zoomed out the Error Markers are visible, zoomed in the Detail Markers become visible.
The presentation of the violation objects can be configured in the following ways.
DRC Marker Colors
The color of both types of markers are configured on the Board Layers And Colors tab of the View Configurations dialog. The System Colors section of this tab is shown below:
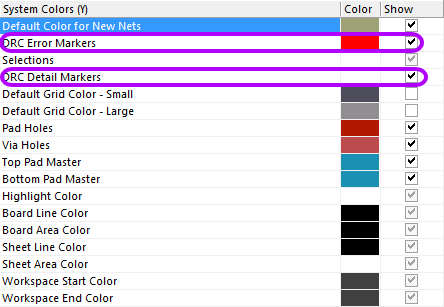 Configure the color of the Error and Detail Markers in the View Configurations dialog.
Configure the color of the Error and Detail Markers in the View Configurations dialog.
Error Marker Style and Zoom Behavior
The presentation behavior of these markers can be configured on the PCB Editor — DRC Violations Display page of the Preferences dialog. There are two aspects that can be configured (refer to the image below):
- Violation Overlay Style - error markers can be shown in one of the four following ways, click to select your preferred style:
- None (Layer Color) - error markers are displayed in the layer color, so are not visible.
- Solid (Override Color) - error markers are displayed in the Error Marker layer color.
- Style A - error markers are displayed as a warning triangle.
- Style B - error markers are displayed as a dot with a cross inside.
- Overlay Zoom Out Behavior - error markers will do the following as you zoom out:
- Base Pattern Scales - the error markers are scaled regardless of the zoom level (the type of marker is determined by the Violation Overlay Style selected above).
- Layer Color Dominates - as you zoom out the error markers become a solid area of color, in the layer color.
- Override Color Dominates - as you zoom out the error markers become a solid area of color, in the Error Marker layer color.
The point at which the Violation Detail Markers are displayed while zooming is controlled by the Show Violation Detail slider.
 Configure the Overlay Style and how Error Markers are displayed at different zoom levels.
Configure the Overlay Style and how Error Markers are displayed at different zoom levels.
When Violations are Marked
The enabled design rules determine which rules are checked and when they are checked (online and/or batch). How detected violations are then marked is determined by the DRC Violation Display Style settings, on the PCB Editor - DRC Violations Display page of the Preferences dialog.
As the designer you can configure the display to show just the Violation Details (Detail Markers), or to show a Violation Overlay (Error Markers), or both. Enable the check boxes as required, or right-click in the dialog to toggle multiple options on or off.
 For each rule type, configure how the violations will display - as Details, using an Overlay, or both.
For each rule type, configure how the violations will display - as Details, using an Overlay, or both.
Understanding the Violations
There are a number of ways violation information is displayed within the software. The violation markers (both Overlay and Detail) provide strong clues to the location and nature of the violation. For example, in the image below the via on the left has a detail marker that shows the diameter of the via is less than 1mm, so it must be smaller than the size allowed in the applicable Routing Via Style design rule. There is also a line drawn from the via to a pad that is nearby, and this line is broken by a double-slash. This indicates that the net is un-routed (broken) between the via and pad. Use the detail markers to help interpret the error condition.
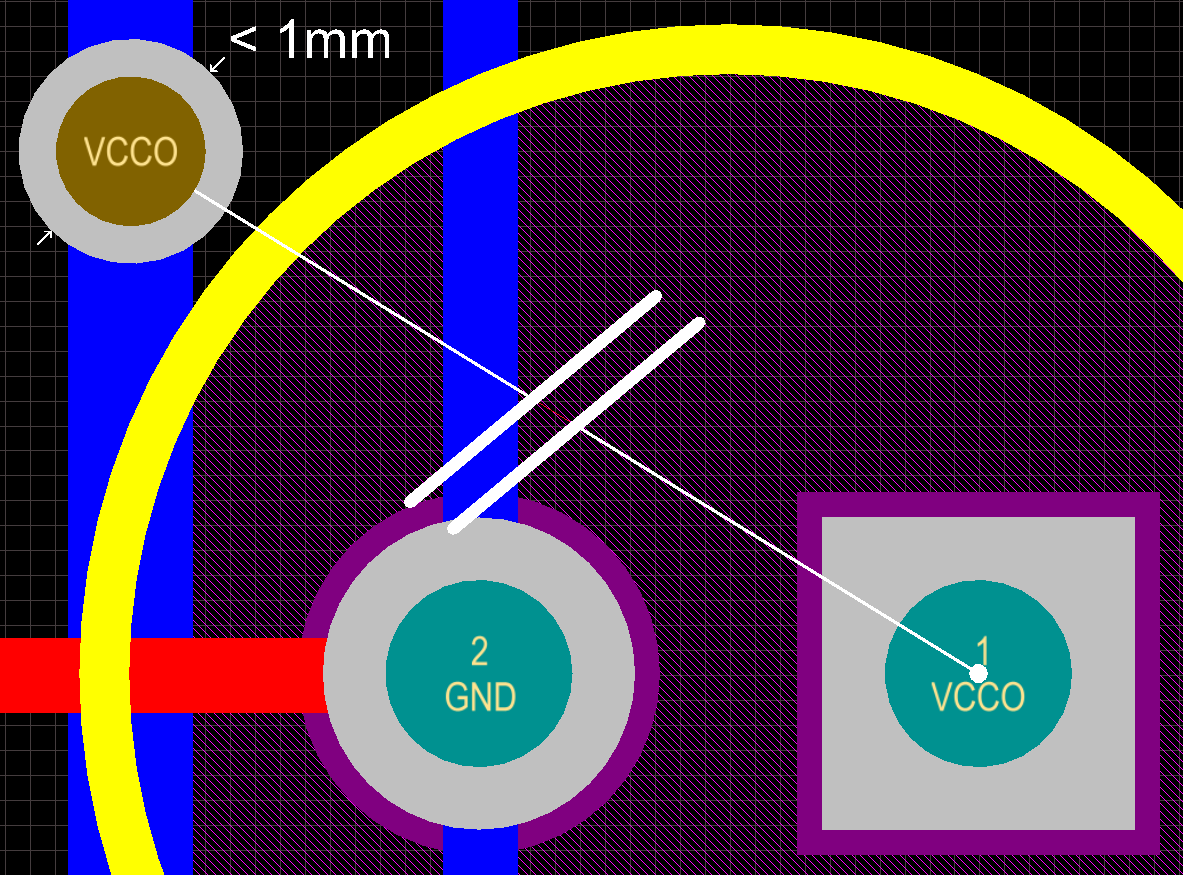 Detail Markers showing a via that is under-sized, and an un-routed net.
Detail Markers showing a via that is under-sized, and an un-routed net.
As well as the markers, all detected violations are detailed in the PCB Rules and Violations panel. The image below shows a section of the panel with the Component Clearance Constraint selected, below that it shows that there is 1 Rule selected, below that it shows there are 5 Violations of this rule.
 Use the PCB Rules and Violations panel to quickly locate design rule violations.
Use the PCB Rules and Violations panel to quickly locate design rule violations.
Click once on a violation to zoom to that violation in the workspace, double-click on it to open the Violation Details dialog, which details both the Violated Rule, and the Violating Primitives.
 The Violation Details dialog shows both the rule and the primitives involved with the
The Violation Details dialog shows both the rule and the primitives involved with the
error condition.
Clearing Violation Objects
Violation objects can be removed by running the Reset Error Markers command (Tools » Reset Error Markers). Note that this simply removes the error markers, the underlying design rule violations must still be analyzed and resolved.