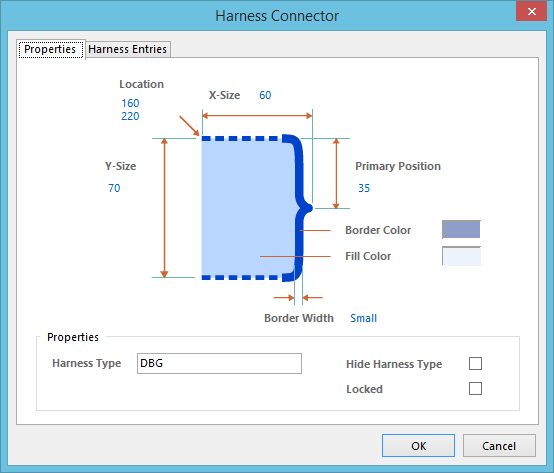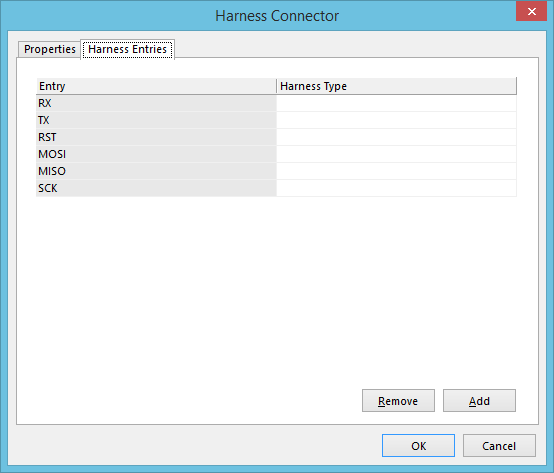Harness Connector
The Harness Connector dialog.
Summary
This dialog allows the designer to specify the properties of a Harness Connector object. A Harness Connector object is an electrical drawing primitive. It is essentially a container to group various signals together to form a Signal Harness including buses, wires, and other signal harnesses. A Harness Connector is defined by the Harness Type.
Access
The Harness Connector dialog can be accessed prior to entering placement mode, from the Schematic – Default Primitives page of the Preferences dialog. This allows the default properties for the harness connector object to be changed, which will be applied when placing subsequent harness connectors.
During placement, the dialog can be accessed by pressing the Tab key.
After placement, the dialog can be accessed in one of the following ways:
- Double-clicking on the placed harness connector object.
- Placing the cursor over the harness connector object, right-clicking and choosing Properties from the context menu.
- Using the Edit » Change command and clicking once over the placed harness connector object.
Properties Tab
Harness Connector dialog - Properties tab.
Use the dialog's Properties tab to modify graphical properties of the harness connector object.
Options/Controls
- Location - the current X (horizontal) and Y (vertical) coordinates for the top-left corner of the harness connector (X is the top value, Y is the bottom value). Edit these values to change the position of the harness connector in the horizontal and/or vertical planes respectively.
- X-Size - the current length of the harness connector in the horizontal plane.
- Y-Size - the current length of the harness connector in the vertical plane.
- Primary Position - the current position of the tip of the connector's curly brace, in relation to the top of the connector. Increasing this value will move the tip further downward.
- Border Color - click the color sample to change the border color for the harness connector, using the standard Choose Color dialog.
- Fill Color - click the color sample to change the fill color for the harness connector, using the standard Choose Color dialog.
- Border Width - the width of the border used to draw the connector's curly brace. Available widths are:
Smallest,Small,Medium, andLarge.
Properties
- Harness Type - use this field to identify the harness connector. This name is used for connectivity purposes when building a signal harness system involving this connector.
- Hide Harness Type - enable this option to hide the Harness Type text string in the workspace.
- Locked - enable this option to protect the harness connector from being edited graphically.
Harness Entries Tab
Harness Connector dialog - Harness Entries tab.
Use the dialog's Harness Entries tab to manage the connector's associated harness entries.
Options/Controls
- Harness Entries Grid - the main region of the tab lists all of the harness entries currently defined for the harness connector, in terms of:
- Entry - the name of the harness entry. Change the name as required by clicking on the field to focus.
- Harness Type - the Harness Type for the harness entry (where specified). This will typically be blank when a wire or bus is connected to the harness entry, used only when another signal harness itself is connected. A Harness Type can be directly entered. Alternatively, the associated drop-down lists all currently defined Harness Types detected across the source schematic documents of the active project.
- Remove - click this button to delete the selected harness entry(ies) from the list.
- Add - click this button to add a new harness entry to the connector. The new entry will be added at the bottom of the list, and given the default name 0. The Harness Type entry will be left blank.