Sheet Numbering For Project
Created: November 30, 2020 | Updated: November 30, 2020
| Applies to version: 21
Now reading version 21. For the latest, read: Sheet Numbering For Project for version 22
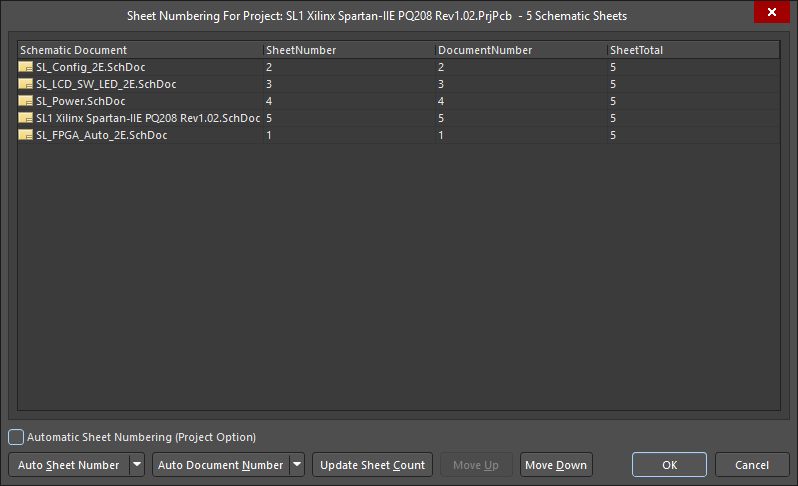
The Sheet Numbering For Project dialog
Summary
The Sheet Numbering For Project dialog provides controls to quickly number the schematic sheets in the active design project. Sheet and Document Numbering allows you to take control over the sheet designation and store them as parameters within the respective schematic documents. Special strings (=SheetNumber, =DocumentNumber, =SheetTotal) can then be used to expose these values on the sheet (in the sheet's title block for example) as text objects.
Access
The dialog is accessed from the schematic editor by clicking Tools » Annotation » Number Schematic Sheets from the main menus.
Options/Controls
- Sheet Grid - lists each of the schematic sheets in the active design project. Each sheet is presented in terms of the following:
- Schematic Document - the name of the document.
- SheetNumber - the current value for the document's SheetNumber document-level parameter.
- DocumentNumber - the current value for the document's DocumentNumber document-level parameter.
- SheetTotal - the current value for the document's SheetTotal document-level parameter. This field is updated only by clicking the Update Sheet Count button.
- Automatic Sheet Numbering (Project Options) - enable this option to apply automatic numbering to the schematic sheets in the project. This allows control over the sheet designation and stores them as parameters within the respective schematic documents. This option can also be enabled from the Project Options - Options dialog.
- Auto Sheet Number - click this button to apply sheet numbering, in accordance with the chosen numbering scheme/method. Click the drop-down arrow associated to the button to access the available numbering options as follows:
- Select Numbering Scheme - choose one of the following schemes:
- Display Order - the sheets are numbered in the order they are displayed.
- Sheets Hierarchical Structure - Depth First - the sheets are numbered from the top level into each branch. The top level is numbered first and then the first branch under the top level is numbered completely, then the second branch, and so on.
- Sheets Hierarchical Structure - Breadth First - the sheets are numbered according to their level in the hierarchy. Top level is numbered first, all second levels are numbered next, and so on.
- Select Numbering Method - choose either Increasing or Decreasing sequential values, when numbering the sheets.
- Select Numbering Scheme - choose one of the following schemes:
- Auto Document Number - click this button to apply document numbering, in accordance with the chosen numbering scheme/method. Click the drop-down arrow associated to the button to access the available numbering options as follows:
- Select Numbering Scheme - choose one of the following schemes:
- Display Order - the documents are numbered in the order they are displayed.
- Sheets Hierarchical Structure - Depth First - the documents are numbered from the top level into each branch. The top level is numbered first and then the first branch under the top level is numbered completely, then the second branch, and so on.
- Sheets Hierarchical Structure - Breadth First - the documents are numbered according to their level in the hierarchy. Top level is numbered first, all second levels are numbered next, and so on.
- Select Numbering Method - choose either Increasing or Decreasing sequential values, when numbering the documents.
- Parameters - use the following options to define Prefix and Postfix values in relation to the document numbering:
- Prefix - choose a prefix to affix in front of the document dumber. Alpha (A, B, C,…) numerical (1, 2, 3,...) and non numerical (_,*,.,%,...) prefixes are supported including combinations of all of them.
- Start - choose a numerical value to begin document numbering from.
- Postfix - choose a postfix to append to the document number. Alpha (A, B, C,…) numerical (1, 2, 3,...) and non numerical (_,*,.,%,...) postfixes are supported including combinations of all of them.
- Step - choose a value to increment each document number by. For example, if the Start index is set to 1 and the Step value set to 100, the first document number will be 1, the next document number will be 101 (Start + Step), the next one will be 201, and so on.
- Select Numbering Scheme - choose one of the following schemes:
- Update Sheet Count - click this button to tally the number of sheets in the current project and place the result in the SheetTotal field for each document. The sheet count will be the total number of sheets in the project, regardless of the numbering scheme selected in either of the previous controls.
- Move Up / Move Down - use these buttons to move a selected schematic document up or down respectively in the list. This is only relevant when using the Display Order numbering scheme to specify Sheet or Document Numbers.
