Board Level Annotate
This document is no longer available beyond version 21. Information can now be found here: Board Level Annotation for version 24
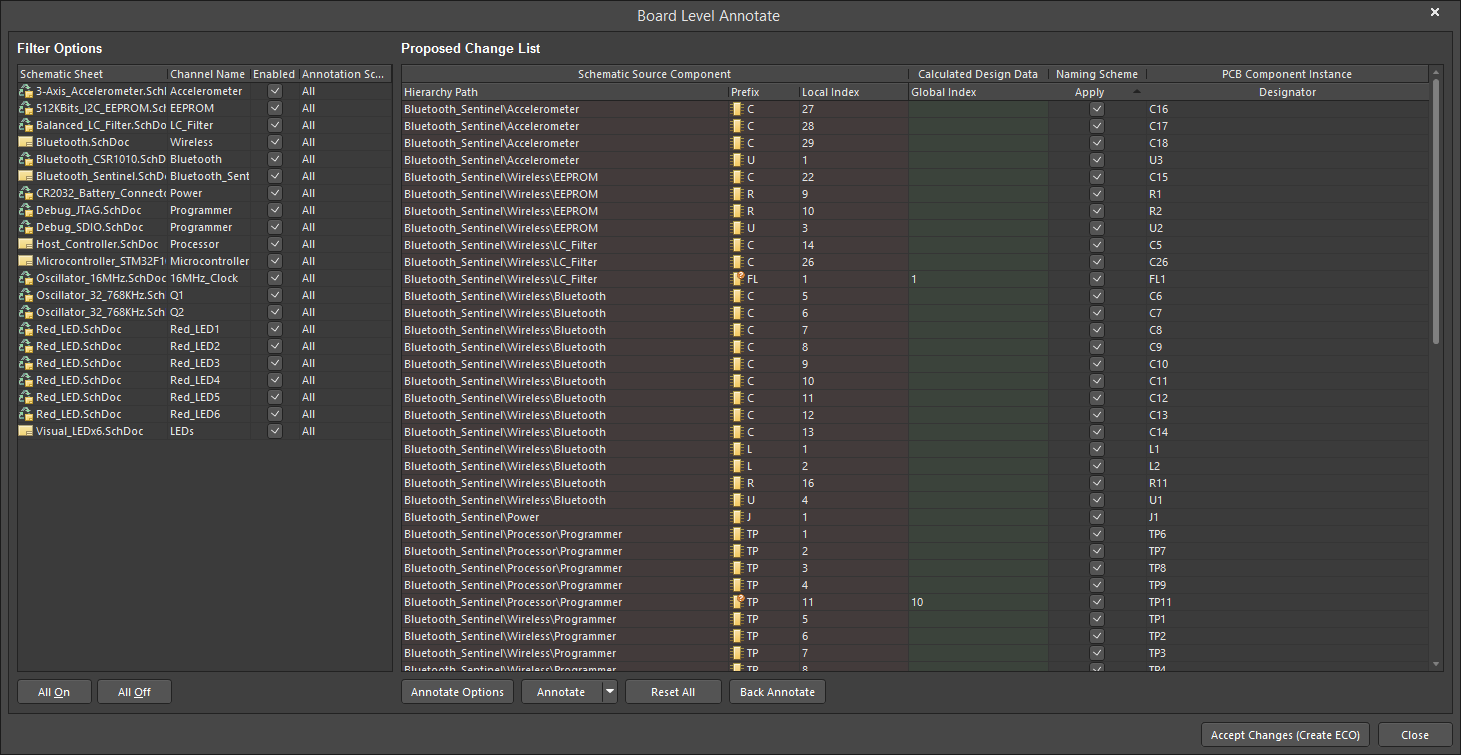 The Board Level Annotate dialog
The Board Level Annotate dialog
Summary
The Board Level Annotate dialog provides controls to either name your components based on a number of naming schemes, back annotate from PCB documents to the compiled documents, or specify custom names. Board level annotation is also useful if you are implementing Device Sheets in your project since board level annotation is the annotation of the compiled documents not the source document, which in the case of Device Sheets, is read-only by default.
Access
The dialog is accessed from a schematic document by clicking Tools » Annotation » Board Level Annotate from the main menus.
Options/Controls
This dialog is comprised of two main regions:
- Filter Options - this region allows you to control the scope of annotation at the Sheet, Channel and Part Level. The columns in the Filter Options region do not change.
- Proposed Change List - this region allows you to view Schematic Source Components (highlighted in pink), view Calculated Design Data used in the current naming scheme (whether it is the default name for compiled components or the applied naming scheme) (highlighted in green), apply a Naming Scheme and view the resulting PCB Component Instance.
Filter Options
- Schematic Sheet - this column lists all of the schematic documents in the project. A schematic document may be listed more than once if the design includes multiple channels.
- Channel Name - this column lists all of the relevant channels in the design. If there are no channels in the design, this column will be populated with the schematic sheet name.
- Enabled - check the box to include this schematic sheet for a specific channel in this board level annotation. Uncheck the box to exclude this sheet from board level annotation.
- Annotation Scope - click on the right-hand side of the field for a drop down menu to set the scope for the parts to be annotated. Choose from the following:
-
All - all parts in the schematic sheet will be annotated.
- Ignore Selected Parts - select which parts are to be ignored.
- Only Selected Parts - only the parts selected will be annotated.
-
- All On - check the Enabled box for all schematic sheets in the list. This will include all sheets for annotation.
- All Off - uncheck the Enabled box for all schematic sheets in the list. This will exclude all sheets from annotation.
Proposed Change List
- Schematic Source Component - this section is comprised of three columns:
- Hierarchy Path - the path of the schematic source, in the format Filename\Channel.
- Prefix - the alphabetical prefix extracted from the schematic level designator. For example, if your schematic level designator is R13, the Prefix is R.
- Local Index - the index specified following the alphabetical prefix extracted from the schematic level designator. For example, if the schematic level designator is R13, the Local Index is 13.
- Calculated Design Data - upon first opening the dialog, the Calculated Design Data section displays the Room Name column, which corresponds to the default Annotate Option selected. Once a board level annotation has been performed, the columns displayed in Calculated Design Data represent the keywords selected in your naming scheme for annotation in your Annotate Options. These columns are updated dynamically based on your selection. For example, if you select the Naming Scheme to be $GlobalIndex.$SheetDesignator, the columns displayed will be Global Index and Sheet Designator.
- Naming Scheme - check the box to enable the Naming Scheme for this component. Uncheck the box to disable the Naming Scheme for this component. Note that when this field is unchecked, the PCB Component Instance column can be edited so you can specify a custom designator for your component.
- PCB Component Instance - this column displays the proposed designator. This field is dictated by either the Naming Scheme selected or a custom value that can only be specified when the Naming Scheme field is unchecked. The custom name can contain any combination of alphanumeric and non-alphanumeric characters.
- Annotate Options - click to open the Board Level Annotate Options dialog which allows you to further customize annotation using either predefined or custom naming schemes.
- Annotate - click on the drop down to choose:
Annotate Undesignated, Annotate All or Annotate Selected. Once selected, annotation will take place. - Reset All - click to reset all of the designators back to the default names for compiled components. The default names are configured in the Project Options dialog. Once components have been reset, the Prefix column will display a component icon with a question mark (
 ) to show that the component is now undesignated.
) to show that the component is now undesignated. - Back Annotate - use to synchronize changes from your PCB design to the compiled documents in the Schematic Editor. After clicking the Back Annotate button, the Choose WAS-IS File for Back-Annotation from PCB dialog appears from where you can choose the file for back annotation.
Back Annotation for Board Level Annotation performs the same way as it does for Schematic Level Annotation. - Accept Changes (Create ECO) - click to open the Engineering Change Order dialog, which allows you to validate, report and execute the ECO.
