Parent page: Altium NEXUS Server
An Altium NEXUS Server can hold a broad range of valuable data, including defined users, roles, LDAP Sync tasks, design data (including projects, components, models, templates), and configurations for PLS and NIS services (and typically a range of acquired products and extensions, and defined deployment packages for the latter). A key requirement of ensuring the long-term integrity of this data, is backing it up. The standard Altium NEXUS Server installation includes a backup and restore tool, accessed via a command prompt.
The default location of the backup tool is in the folder \Program Files (x86)\Altium\Altium NEXUS Server\Tools\BackupTool\.
The name of the backup tool is avbackup.exe.
Backup and restore using this tool is currently only supported for an Altium NEXUS Server installation using a Firebird database as its back-end.
Restoring a backup is only possible to the same version of server from which that backup was made. In this respect, it can be a good idea to keep the installer for that server, and corresponding license files, with the backup Zip archive.
Accessing the Backup Tool
To use the tool:
- Launch a Windows Command Prompt.
You must run the Command Prompt in administrator mode to be able to use the Backup and Restore tool. If you are not running a CMD prompt as a Windows Administrator, attempting to execute a command in respect of backing up, or restoring your Altium NEXUS Server, will result in the clear message: Access Denied. Administrator permissions are needed to use the selected options. Use an administrator command prompt to complete these tasks.
- Navigate to the correct folder. For a default installation on C drive of the host computer, this will be:
cd C:\Program Files (x86)\Altium\Altium NEXUS Server\Tools\BackupTool\
- To run the tool and list the available options, at the prompt type:
avbackup ?
While it is not possible to paste into a Command Prompt using Ctrl+V, you can paste via the right-click menu. Copy the required strings first, then paste using this technique to save time and avoid mistakes.
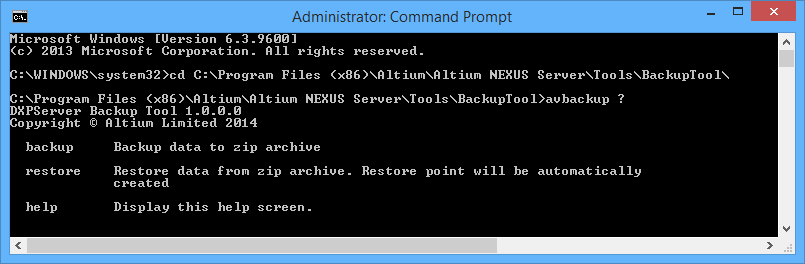 Accessing the backup tool through a Command Prompt (run as administrator).
Accessing the backup tool through a Command Prompt (run as administrator).
Note the ?, including this displays help on the functions available in the backup tool:
backup - backup data to ZIP archive.restore - restore data from ZIP archive. The Restore Point will be automatically created.help - display the help screen (? can be used instead of the string help).
Contents of the Zip Archive
The tool backs up the entire NEXUS Server and user-data, including:
- Full database backup, including: all data Items (models, components, managed sheets, templates, released designs, etc), users, roles, installations acquired via the Network Installation Service, and LDAP Sync settings.
- All revisions of above.
- Repositories and included managed designs.
- Search index.
- User-defined (custom) settings.
Backup Syntax and Switches
The following switches are available when using the backup function of the tool:
avbackup backup -z [-i] [-m] [-d]
-z - path and filename of the target zip file that is to be created. Enclose in quotes if there are spaces in the string. This switch is required.-i – full path to the server's LocalVault.ini file, which provides data location information for the Altium NEXUS Server to be backed up. The default path of this file is C:\Program Files (x86)\Altium\Altium NEXUS Server\LocalVault.ini. If this switch is not specified, the tool will attempt to find the file automatically, based on this default installation location. Enclose in quotes if there are spaces in the string.-m - allows you to determine whether the backup operation should run silently (-m silent, which is the default mode), or if a dialog should pop up asking to retry in the event of failure (-m dialog). If this switch is not specified, silent mode will be used.- -d, --debug - if this switch is specified debug mode will be used, which will enable more logs to be created for diagnostic purposes, and for sharing with Altium Engineers.
By typing just avbackup backup, these switches will be listed as a helpful aid.
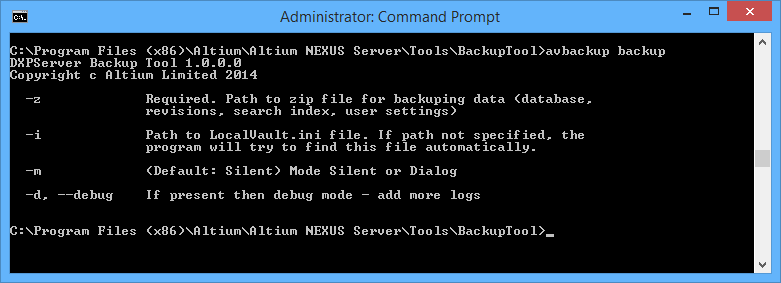 Switches available when using the tool in backup mode.
Switches available when using the tool in backup mode.
Backup ExampleExpandCollapse
The following entry will silently backup the Altium NEXUS Server into the file named 201912_Backup.zip, writing the file to the folder C:\Backups\Altium NEXUS Server\:
avbackup backup -z "C:\Backups\Altium NEXUS Server\201912_Backup.zip" -i "C:\Program Files (x86)\Altium\Altium NEXUS Server\LocalVault.ini"
Any folders specified must already exist. Also, existing files are overwritten if the new file has the same name as an existing file.
 The result of running the example backup command.
The result of running the example backup command.
Restore Syntax and Switches
The following switches are available when using the restore function of the tool:
avbackup restore -z [-i] [-m] [-d]
-z - path and filename of the backup zip file, from which to restore. Enclose in quotes if there are spaces in the string. This switch is required.-i – full path to the server's LocalVault.ini file, which provides information on the locations in which to restore the Altium NEXUS Server data. The default path of this file is C:\Program Files (x86)\Altium\Altium NEXUS Server\LocalVault.ini. If this switch is not specified, the tool will attempt to find the file automatically, based on this default installation location. Enclose in quotes if there are spaces in the string.-m - allows you to determine whether the restore operation should run silently (-m silent, which is the default mode), or if a dialog should pop up asking to retry in the event of failure (-m dialog). If this switch is not specified, silent mode will be used.- -d, --debug - if this switch is specified debug mode will be used, which will enable more logs to be created for diagnostic purposes, and for sharing with Altium Engineers.
By typing just avbackup restore, these switches will be listed as a helpful aid.
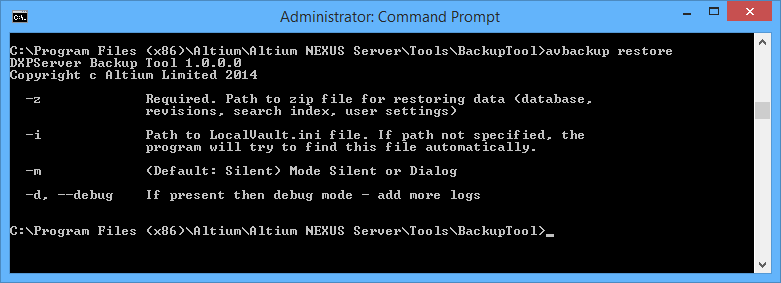 Switches available when using the tool in restore mode.
Switches available when using the tool in restore mode.
Restore ExampleExpandCollapse
The following entry will silently restore the Altium NEXUS Server using the backup zip file named 201912_Backup.zip, which is stored in the folder C:\Backups\Altium NEXUS Server\:
avbackup restore -z "C:\Backups\Altium NEXUS Server\201912_Backup.zip" -i "C:\Program Files (x86)\Altium\Altium NEXUS Server\LocalVault.ini"
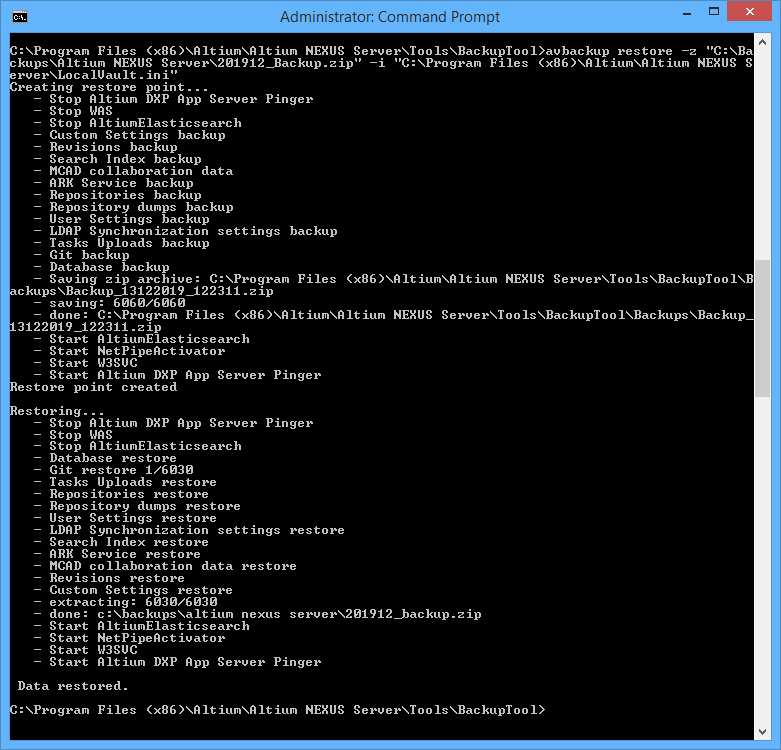 The result of running the example restore command. Notice that the tool creates a restore point first (a backup of the current Altium NEXUS Server installation), before performing the restore.
The result of running the example restore command. Notice that the tool creates a restore point first (a backup of the current Altium NEXUS Server installation), before performing the restore.
Restore Point
The backup tool automatically creates a restore point before commencing to restore the NEXUS Server. To do this, the backup tool performs a backup on the existing NEXUS Server, and copies the restore ZIP into the following location:
C:\Program Files (x86)\Altium\Altium NEXUS Server\Tools\BackupTool\Backups\
The ZIP is named in the format: Backup_<Date>_<Time>.zip.
Errors During Backup or Restore
Errors that occur during a backup or restore are presented directly within the CMD window, along with full path information to the error log:
C:\Program Files (x86)\Altium\Altium NEXUS Server\Tools\BackupTool\errors.log
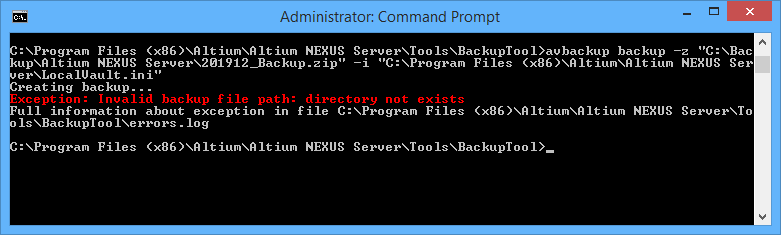 When backing up or restoring your NEXUS Server, details of any errors, as well as full path to the errors.log file, are presented directly in the CMD window.
When backing up or restoring your NEXUS Server, details of any errors, as well as full path to the errors.log file, are presented directly in the CMD window.
