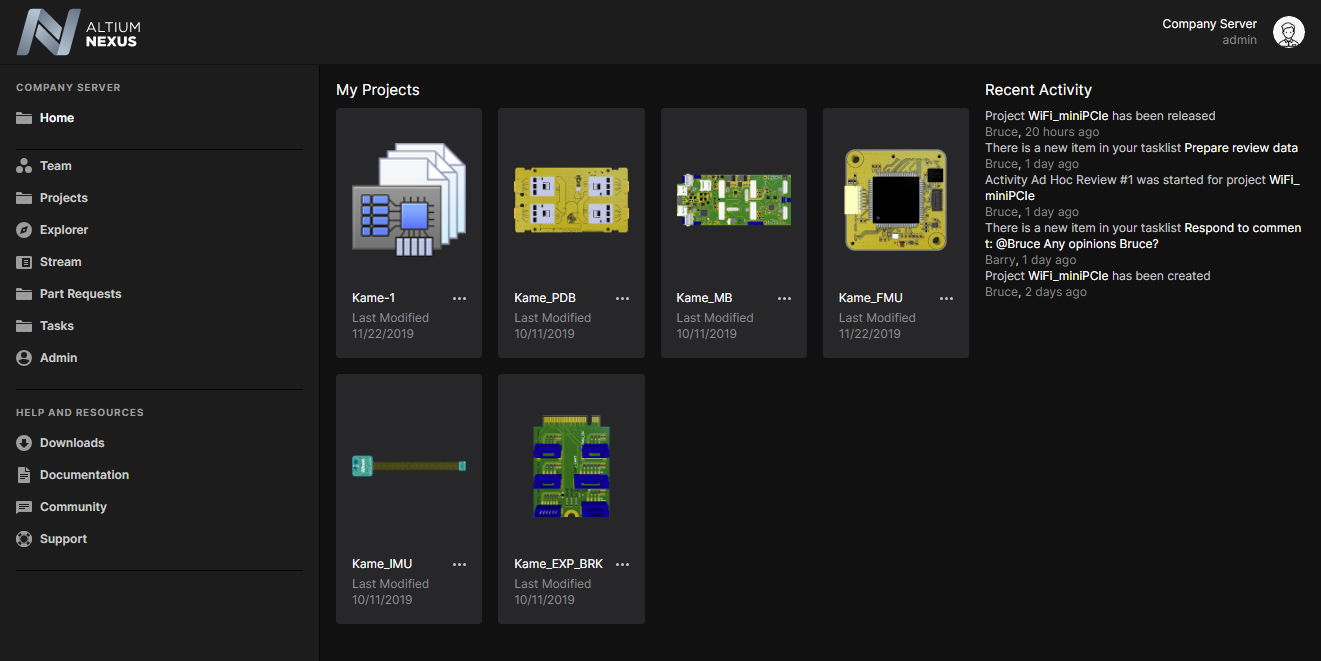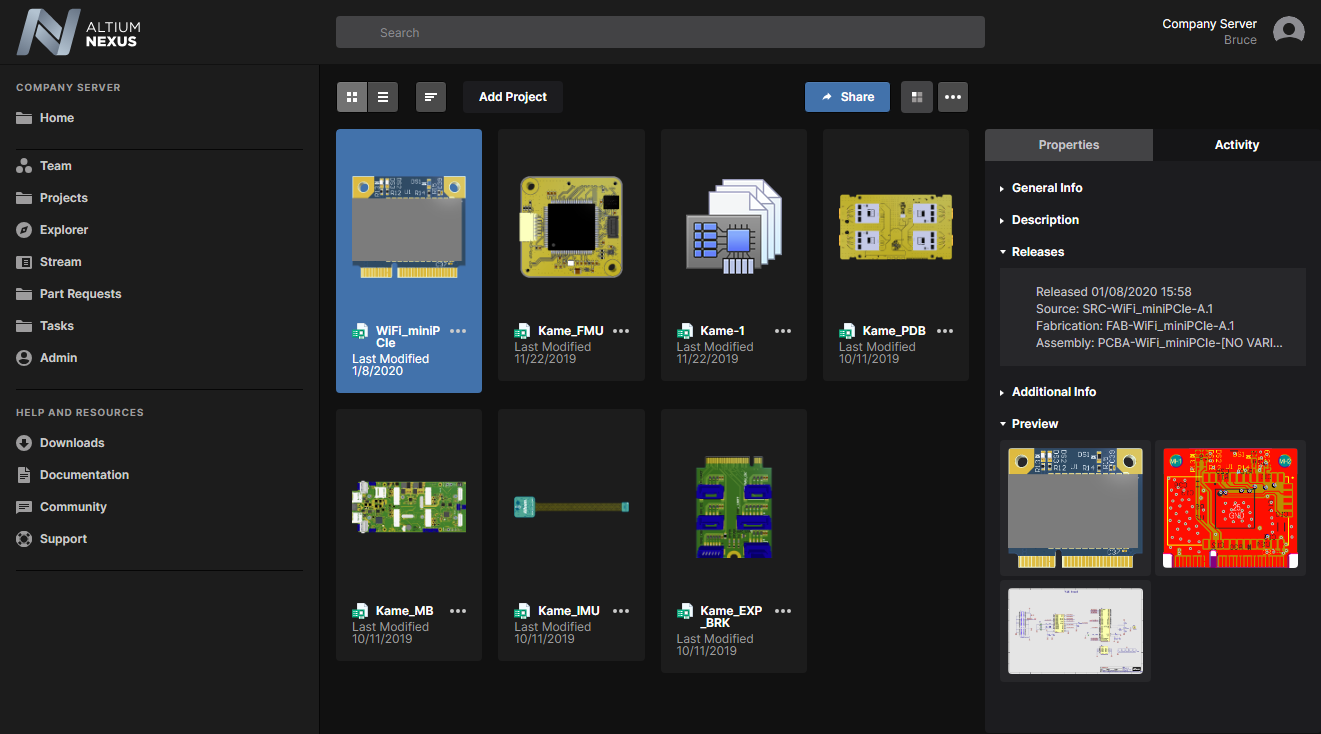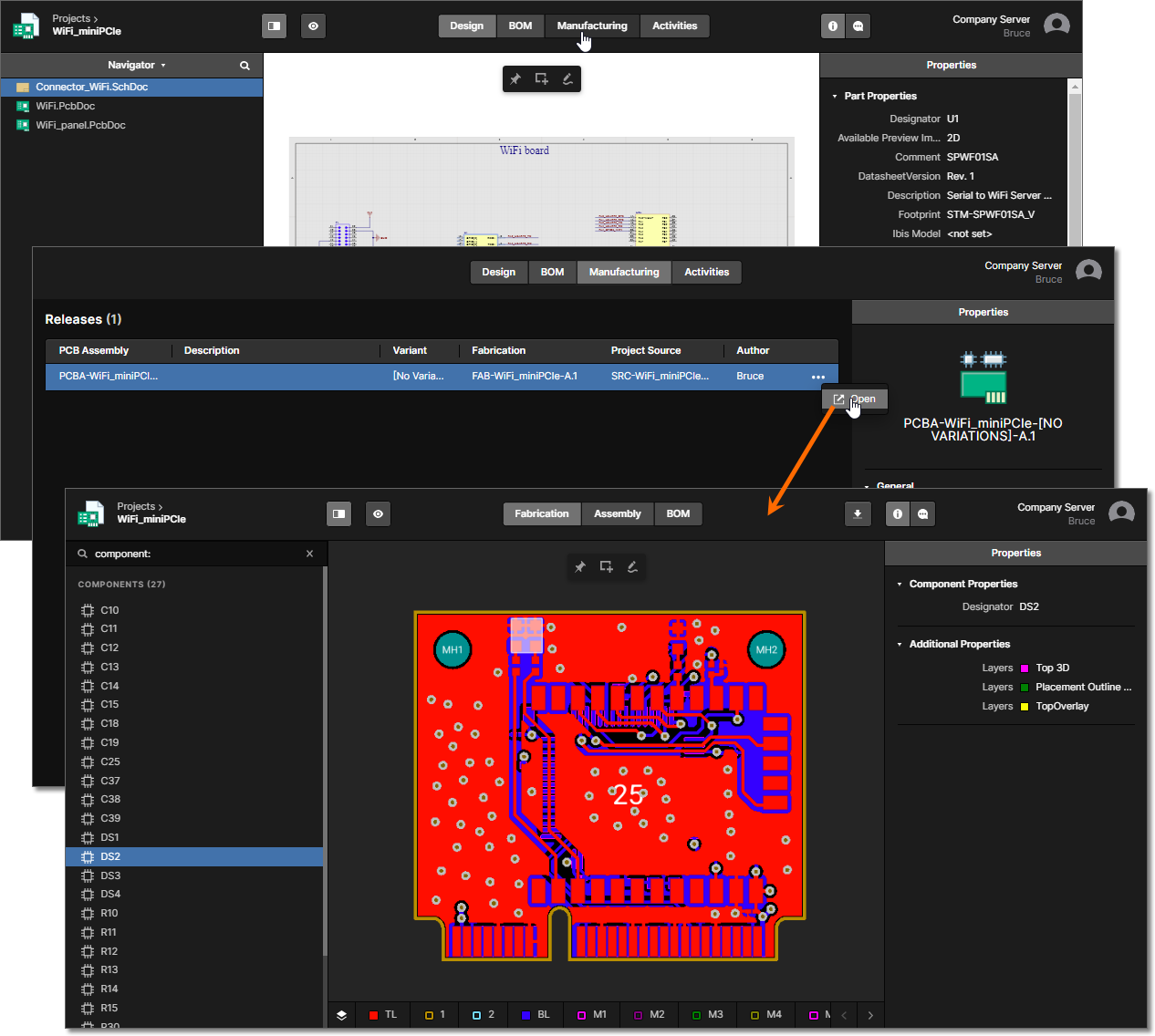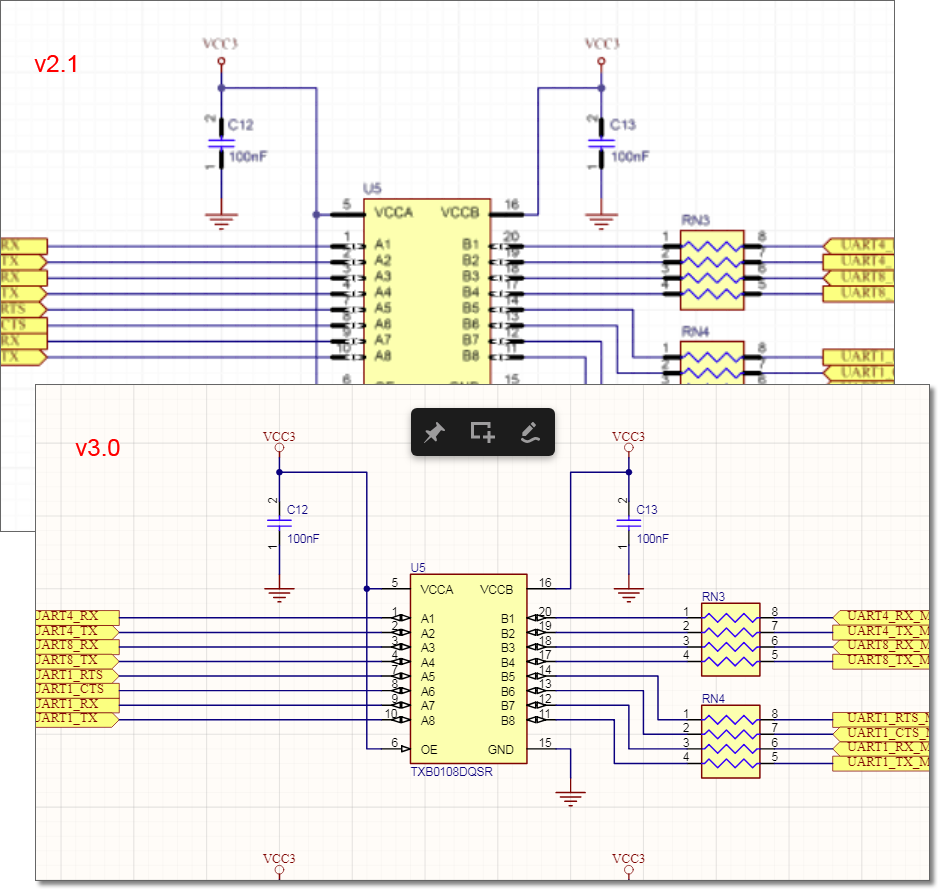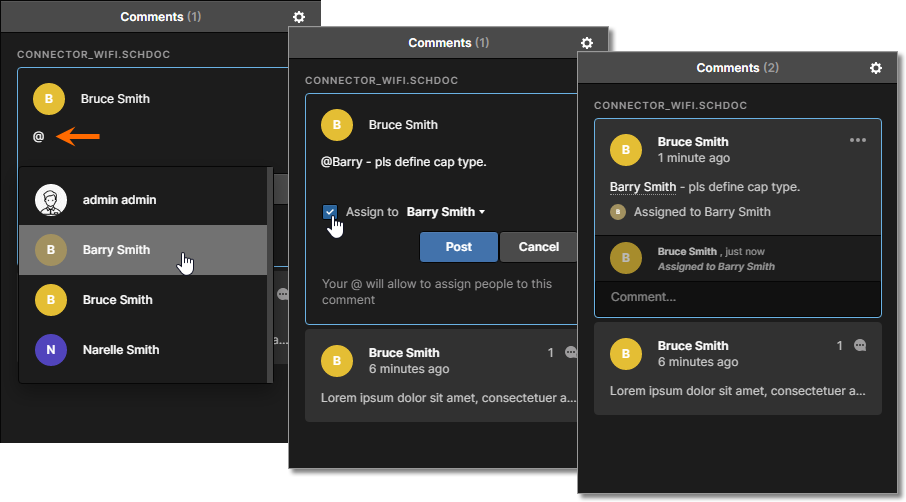New in this Release
Altium NEXUS Server 3.0
Released: 30 November 2020 - Version: 3.0.6.22
Released: 29 August 2020 - Version: 3.0.5.5
Released: 10 June 2020 - Version: 3.0.4.3
Released: 16 April 2020 - Version: 3.0.3.2
Released: 14 December 2019 - Version: 3.0.1.1
This release sees further enhancements to the Altium NEXUS Server and its related technologies. In addition, numerous fixes have been made to resolve issues raised by customers through the AltiumLive Community.
User Interface Update
The NEXUS Server user interface (UI) introduces the dark interface style in this release, which aligns with the look and feel of the Altium NEXUS design client.
Beyond the style change, the new UI functionality and content remains the same with the exception of the Projects view and the addition of new design review enhancements, as outlined below. The new UI also includes:
- Links to Altium resources and help information.
- A Data Cleanup feature to remove selected data types such as Sample Data, Projects, Models etc – see Admin » Settings » Vault » Data Cleanup.
- The ability to specify key component parameters (such as a
Company IDentry) that will be used to identify components in the ECAD and MCAD domains – see Admin » Settings » MCAD CoDesigner.
New Projects View and Features
This NEXUS server release includes a newly revised interface for viewing and working with managed projects. Along with an enhanced layout that offers preview and list view modes, the interface includes a new information pane that can be switched to show the Properties or related Activity for the selected project. The properties information is dynamically generated from the project source and includes a Releases summary, derived project Data and document Preview graphics.
Opening a project (by clicking on its name) provides access to a new CAD-centric project view in another browser tab, which offers Design, BOM, Manufacturing and Activities view options.
- Design – display and navigate source project design documents, view design object properties and place review comments. This view uses the Web Review interface, which represents the latest version of the source project data rather than a specified release from that project. The Design view can be considered to be a work-in-progress (WIP) view. You can view the base design, or any defined variant thereof.
- BOM – view the source project's Bill Of Materials information.
- Manufacturing – view a list of the releases for the selected project. When a release is opened (from its associated ellipsis menu) it will be represented on a separate tab as a Manufacturing Portal. From this portal you can view and navigate the released Assembly and Fabrication data, inspect the BOM, and ultimately download the data into a manufacturing Build Package.
- Activities – search, view and access workflow process activities that apply to the selected project, such as design reviews. Use the sub tabs for a selected activity to see its live flow Diagram, related Data and event History.
Design Review Enhancements
In this release the Altium NEXUS WIP design review provides more advanced document display graphics and also improved document Commenting capabilities. Accessed via the Design tab in the server's CAD-centric project view (see above) or from the  button in the NEXUS design client's Explorer panel, the design review interface allows users to interact with read-only project design documents via a standard browser interface.
button in the NEXUS design client's Explorer panel, the design review interface allows users to interact with read-only project design documents via a standard browser interface.
The new enhancements include:
- Vector-based document graphics – While the Design review interface provides full resolution rendering of document graphics, there are specific circumstances where the display could appear blurred. One example is where the operating system graphics have been scaled up to improve visibility with a high resolution (say, 4K) monitor screen. To address such situations, the design review interface now dynamically renders the display from vector-based (SVG) graphics to provide full resolution regardless of other scaling factors.
- Comment word count – To allow more elaborate commenting when reviewing design documents, Comments placed on a document are no longer restricted to a maximum of 255 words. Up to 2000 words can now be entered in the Comments pane, with a Show More link provided to expand the view. Hover the cursor over the document comment symbol to preview the full comment.
- Comment User assignment – Comments are now assigned to another user by entering the
@symbol to expand a list of available users. Check the Assign to: option to confirm the comment assignment. An assigned comment will appear as aRespond to commenttask on the Tasks page for the assigned user, and also in the NEXUS design client Tasklist for that user.