Parent page: Browser-based Access & Management
User Management for the Altium NEXUS Server is performed from the Team area of the server's browser-based interface, accessed from an external browser. This provides the interface to the Identity Service (IDS), with which to define NEXUS Server (and other service) access, through specification of Users and Roles.
 User management is performed through the Team area of the Altium NEXUS Server's browser interface.
User management is performed through the Team area of the Altium NEXUS Server's browser interface.
Controls are spread over the following sub-pages:
- Users - use this page to create and manage a list of users; people who are to have access to the NEXUS Server and/or the associated technologies installed with it.
- Roles - use this page to create and manage a list of roles; roles allow you to further organize your users according to, for example, the particular section of the organization in which they are involved, or the design team they are in. Roles also make the sharing of NEXUS Server content, and the configuration of other NEXUS Server-served technologies, more streamlined.
- LDAP Sync - use this page to configure and run an LDAP Sync task. This allows the administrator of your Altium NEXUS Server to leverage the network domain’s existing username and password credentials, so that user credentials do not have to be created manually one at a time on the Users page. When setup correctly, the Users page will automatically populate with user credentials, enabling any user listed to sign into the NEXUS Server using their regular corporate network username and password.
- Sessions - use this page to quickly assess which of your users are currently signed into the Altium NEXUS Server. Provision is made for an administrator to terminate a user's access to the NEXUS Server by effectively 'killing' their active session, thereby freeing connections to the NEXUS Server for use by others.
Only an administrative user has full access to management controls. While a non-administrative user can browse Users and Roles, they cannot access LDAP Sync or Sessions. And while management of users by a non-administrative user is not generally possible, they are able to change the profile of their own user - including changing username and password.
Users
Management of users for access to the Altium NEXUS Server and related services is performed from the Users page, by an administrator of that NEXUS Server. A user is simply a person who it is intended will need access to the NEXUS Server.
Two administrative users are provided with a new NEXUS Server installation - admin and System. The former allows you to quickly get access to your NEXUS Server as an administrator. Once you have added other users, you can keep and edit the admin user (change its name and password for example), or delete it. The System user is used for all background tasks (including LDAP Sync, and Notifications). This user cannot be edited or deleted and is permanently online. It does not, however, use a connector license.
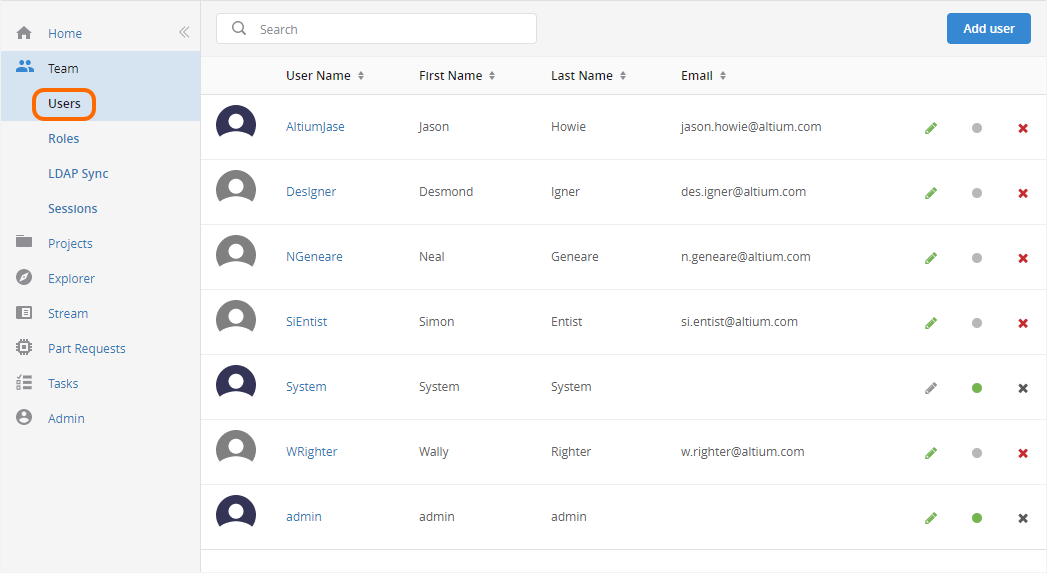 Create a 'database' of people who are to have access to the Altium NEXUS Server, from the Users page of the browser interface.
Create a 'database' of people who are to have access to the Altium NEXUS Server, from the Users page of the browser interface.
All defined users are presented in a flat listing.
Within the main listing, each user is displayed in terms of the following information:
- Type - represented by a default icon as being either an administrator for the NEXUS Server (
 ), or a standard user/non-administrator (
), or a standard user/non-administrator (  ). Hovering over the image will provide a textual confirmation of this (Admin, or User).
). Hovering over the image will provide a textual confirmation of this (Admin, or User).
An image can be uploaded while editing the information for an existing user, replacing the default icon. This could be the user's actual photo, so that other users can quickly put a face to a name.
- User Name - the defined username for the user, used as part of their credentials for accessing the NEXUS Server.
- First Name - the user's first name.
- Last Name - the user's last name.
- Email - the user's email address.
- Online - reflecting the active state of the user, in relation to whether they are currently signed into the Altium NEXUS Server (online,
 ) or not (offline,
) or not (offline,  ). Administrators can kill active sessions to free up connector licenses if needed. This is performed from the Sessions page.
). Administrators can kill active sessions to free up connector licenses if needed. This is performed from the Sessions page.
The Edit ( ) and Remove (
) and Remove ( ) controls associated with a user enable you to edit the details for that user, or to remove them (preventing access to the NEXUS Server) respectively. The System user cannot be edited, nor can it be removed. Non-admin users can only edit themselves. Currently signed-in users cannot be removed (you can only remove offline users).
) controls associated with a user enable you to edit the details for that user, or to remove them (preventing access to the NEXUS Server) respectively. The System user cannot be edited, nor can it be removed. Non-admin users can only edit themselves. Currently signed-in users cannot be removed (you can only remove offline users).
Users can be sorted by User Name, First Name, Last Name, or Email, using the column header in each case. Click once to sort in ascending order, click again to sort in descending order. In addition, you can search for a user by any of these criteria, using the dedicated Search field at the top-left.
Any number of users may be registered to access and use the NEXUS Server, but only a licensed number will be allowed to connect to it simultaneously. This number is determined by the seats of the purchased Client Access Licensing.
Adding a New User
To add a new user for NEXUS Server access, click on the  button, located at the top-right of the page. A pop-up dialog will appear with which to specify the contact details, login credentials, and additional role membership for that user.
button, located at the top-right of the page. A pop-up dialog will appear with which to specify the contact details, login credentials, and additional role membership for that user.
A non-administrative user cannot add new users.
 When you click to add a new user, you will be presented with a dialog in which to specify that user, and their role membership. Hover the mouse over the image to see this dialog.
When you click to add a new user, you will be presented with a dialog in which to specify that user, and their role membership. Hover the mouse over the image to see this dialog.
Specify details for the user. The following are required fields:
- First Name
- Last Name
- User Name
- Password
The User Name and Password become that user's login credentials for access to the NEXUS Server.
You will be prevented from trying to add another user with the same User Name as an existing user.
AuthenticationExpandCollapse
The Altium NEXUS Server supports two modes of user authentication when accessing the server:
- Built In - this is provided courtesy of the NEXUS Server's own Identity Service (IDS). The user accesses the NEXUS Server by entering the credentials initially supplied to them by an administrator for the NEXUS Server.
- Windows - using Windows Domain Authentication. The user accesses the NEXUS Server by entering their Windows login credentials. Windows authentication is only available for an Altium NEXUS Server installed on a PC that is part of a domain.
Setting the required mode of authentication is performed when initially adding a user to the NEXUS Server, but can be switched at any stage thereafter.
Mode is specified using the Authentication field. By default, Built In mode is used. To use Windows Domain Authentication, click on this field and choose Windows from the drop-down. The sub-fields change from User Name and Password, to User Name and Domain respectively. The Domain field is pre-filled with the name of the domain of which the PC is currently part. Enter the User Name to be exactly the same as the User Name for that user's Windows login.
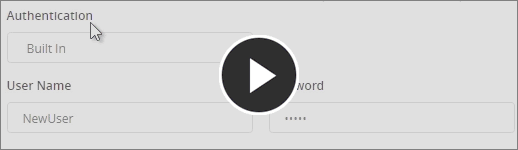 Switch useraccess control to use Windows Domain Authentication. The Domain name will be filled for you, you just
Switch useraccess control to use Windows Domain Authentication. The Domain name will be filled for you, you just
need to enter the User Name portion of the user's Windows login credentials.
Under Windows Domain Authentication, users need to be managed externally as part of the organization's Windows network administration. Username and Password maintenance (and issues) are handled by your Windows Network Administrator. If a user's Windows Domain Username changes, this must be updated for that user on the NEXUS Server-side too, otherwise access to the NEXUS Server will not be possible.
Use the
LDAP Sync page to configure and run an LDAP Sync task. This allows the administrator of your Altium NEXUS Server to leverage the network domain’s existing username and password credentials, so that user credentials do not have to be created manually one at a time on the
Users page. When setup correctly, the
Users page will automatically populate with user credentials, enabling any user listed to sign into the NEXUS Server using their regular corporate network username and password. When signing in to your Altium NEXUS Server, to use your Windows login credentials - taking advantage of the NEXUS Server's support for Windows Authentication - enable the
Use Windows Session option.
Role AssignmentExpandCollapse
You can also specify which of the existing roles (if defined) the user is to be made a member of, if required. Start typing the name of a role in the New Roles field to pop-up a list of matching roles. Select the required role from the this list. If the user is required to have administrative powers, select the Administrators role, which is a default role already available. Multiple roles can be chosen for assignment. Assigned roles will appear in a User Roles region, once the user has been saved (created). To remove a role prior to final assignment, simply click the delete cross, to the far right of its name.
Role assignment may be specified at any stage from the
Roles page, but if roles exist, it can be easier to do this at the time of user creation.
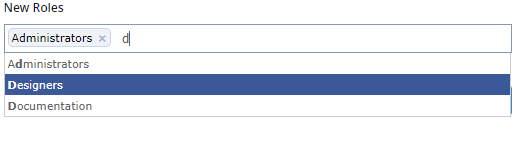 Add the new user to any currently defined roles, as required. Hover the mouse over the image to see how that
Add the new user to any currently defined roles, as required. Hover the mouse over the image to see how that
information will appear, after the user is saved/created.
Once all details are filled out and specified as required, click the  button - the new user will be created and added to the list of users with access to the Altium NEXUS Server.
button - the new user will be created and added to the list of users with access to the Altium NEXUS Server.
 An example new user added to the list of users who can access the NEXUS Server.
An example new user added to the list of users who can access the NEXUS Server.
Password
When using Built In authentication, the access credentials for a new user need to be defined initially by an administrative user, since a non-administrative user cannot add new users (and therefore themselves). However, once added, a non-administrative user can access and change their own details - including User Name and Password - at any stage. This allows non-admins to securely register their own access credentials, without sharing their password with anyone else, including an administrative user.
Of course, if a non-administrative user forgets their password, they will not be able to sign in through the browser interface to access and change it! In this case, they will need to notify an Admin to effectively 'reset' their password for them. This simply involves the administrator:
- Accessing the details for the user and entering a new password in the Password field.
- Clicking Save to effect the change.
- Communicating the new password back to that user.
The non-administrative user can then access their user and switch out this new, temporary password, with another one of their own creation.
Under Windows Domain Authentication, Password maintenance (and issues) are handled by your Windows Network Administrator.
Editing an Existing User
Clicking on an individual user's User Name in the list, or using the associated Edit control ( ), accesses their full user details. Make any changes to the contact details for that user, their login credentials, and role assignment as required. You can also upload a photo for the user, which will replace the default icon (click the Upload Photo control).
), accesses their full user details. Make any changes to the contact details for that user, their login credentials, and role assignment as required. You can also upload a photo for the user, which will replace the default icon (click the Upload Photo control).
A non-administrative user can only make changes to their own user. No changes can be made to the System user.
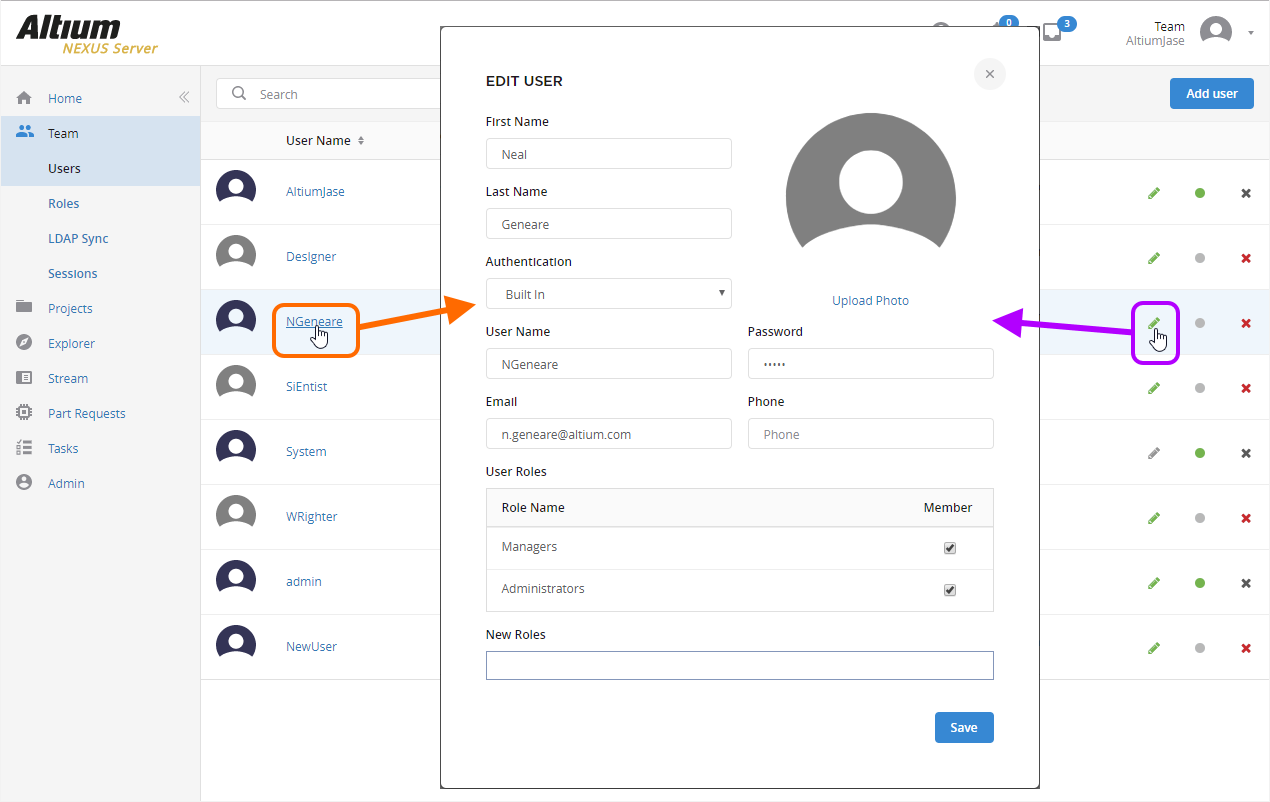 Access and make changes to a user as required.
Access and make changes to a user as required.
To remove the user from a particular role in which they are currently a member, simply uncheck the associated Member option for that role. The role will be removed from the list upon saving the changes.
When all modifications have been made as required, click the  button to effect those changes.
button to effect those changes.
Removing a User
To remove a user, simply use the associated Remove control ( ). A dialog will appear asking for confirmation to proceed with the deletion. Click OK to proceed, after which the user will be removed from the NEXUS Server's user database. They will no longer have access to the NEXUS Server.
). A dialog will appear asking for confirmation to proceed with the deletion. Click OK to proceed, after which the user will be removed from the NEXUS Server's user database. They will no longer have access to the NEXUS Server.
A user cannot remove themselves. Only offline users can be removed. A non-administrative user cannot remove others. Also, the System user cannot be removed.
The remove operation cannot be undone. If you remove a user by mistake, you will need to add that user back, in the same way that you would add any new user.
Roles
Management of roles for the Altium NEXUS Server is performed from the Roles page, by an administrator of that NEXUS Server. Roles allow you to further organize your users according to, for example, the particular section of the organization in which they are involved, or the design team they are in. Roles also make the sharing of NEXUS Server content, and the configuration of other NEXUS Server-served technologies, more streamlined.
A single role - Administrators - is defined by default for an Altium NEXUS Server. This role gives administrative privileges to its members. Anyone who is a member of this role has complete access to the NEXUS Server, and all associated technologies and services through the browser interface.
The same user can be a member of any number of defined roles.
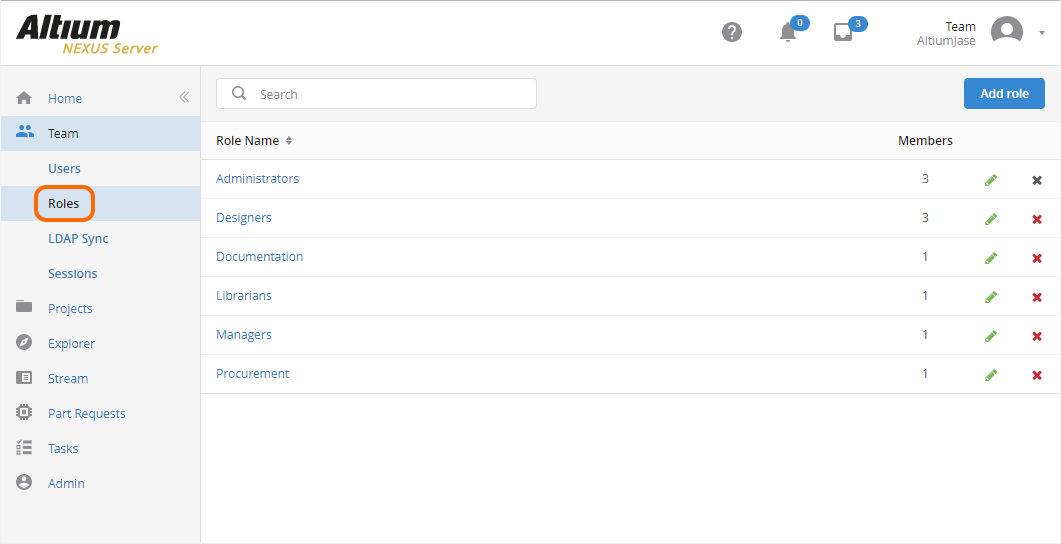 Create specific roles (or 'memberships') of users, from the Roles page of the browser interface.
Create specific roles (or 'memberships') of users, from the Roles page of the browser interface.
All defined roles are presented in a flat listing.
Within the main listing, each role is displayed in terms of the following information:
- Role Name.
- Members - how many defined users are part of this role.
The Edit ( ) and Remove (
) and Remove ( ) controls associated with a role enable you to edit the details for that role, or to remove it, respectively. The Administrators role cannot be removed. Non-admin users can only view roles, they cannot edit or remove them.
) controls associated with a role enable you to edit the details for that role, or to remove it, respectively. The Administrators role cannot be removed. Non-admin users can only view roles, they cannot edit or remove them.
Roles can be sorted by Role Name using the column header. Click once to sort in ascending order, click again to sort in descending order. In addition, you can search for a role by this criteria, using the dedicated Search field at the top-left.
Adding a New Role
To add a new role, click on the  button, located at the top-right of the page. A pop-up dialog will appear with which to define the role, in terms of its name and members.
button, located at the top-right of the page. A pop-up dialog will appear with which to define the role, in terms of its name and members.
A non-administrative user cannot add new roles.
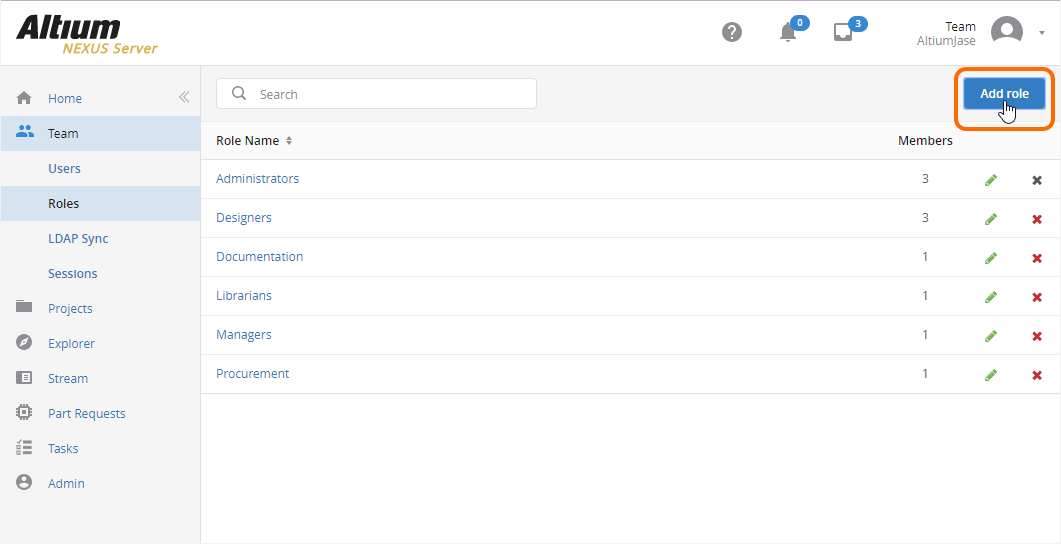 When you click to add a new role, you will be presented with a dialog in which to specify that role, and its members. Hover the mouse over the image to see this dialog.
When you click to add a new role, you will be presented with a dialog in which to specify that role, and its members. Hover the mouse over the image to see this dialog.
Use the Role Name field to enter a meaningful name for the new role. For example this may be a name that is reflective of the task performed by its members. This is a required field.
You will be prevented from trying to create two roles with the same name.
You can also specify constituent users for the role (its members). Start typing the full name, username, or email address of a user in the New Members field, to pop-up a list of matching users. Select the required user from this list. Multiple users can be chosen as members of the role. Assigned users will appear in a Members region, once the role has been saved (created). To remove a user prior to final membership, simply click the delete cross, to the far right of their name.
Role membership may be specified at any stage, but if users exist, it can be easier to do this at the time of role creation.
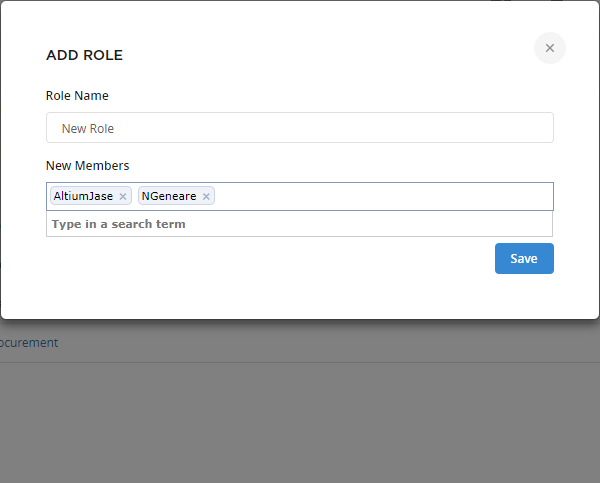 Add existing users as members of the new role, as required. Hover the mouse over the image
Add existing users as members of the new role, as required. Hover the mouse over the image
to see how that information will appear, after the role is saved/created.
With name and members defined as required, click  to effect creation of the role. The role will now be available in the list of roles for use in applicable areas elsewhere in the NEXUS Server's browser interface. For example when adding/editing a user, or sharing permissions for Server folder/internal Design Repository/managed project access.
to effect creation of the role. The role will now be available in the list of roles for use in applicable areas elsewhere in the NEXUS Server's browser interface. For example when adding/editing a user, or sharing permissions for Server folder/internal Design Repository/managed project access.
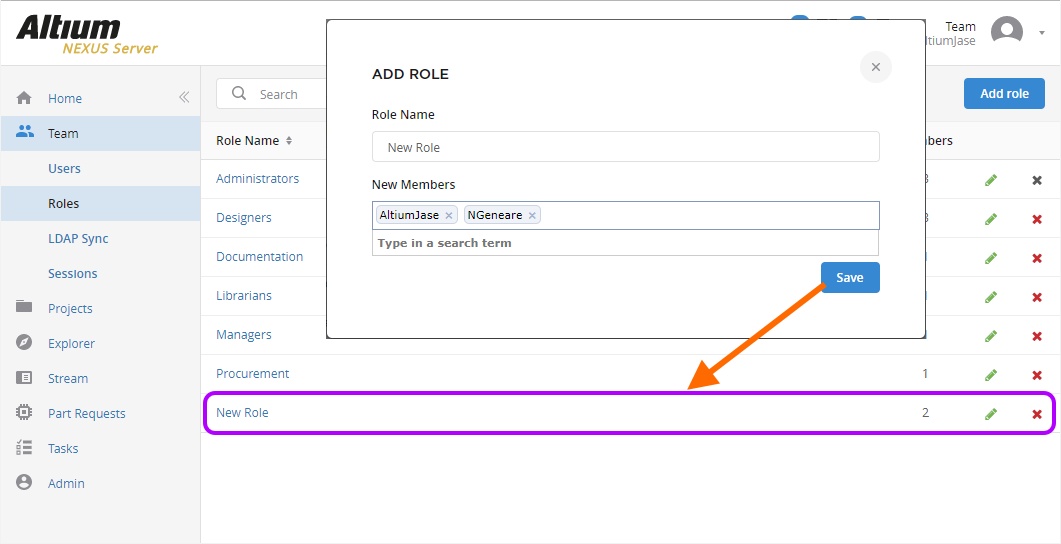 An example new role added to the list of roles available for the NEXUS Server.
An example new role added to the list of roles available for the NEXUS Server.
Editing an Existing Role
Clicking on an individual role's Role Name in the list, or using the associated Edit control ( ), accesses its full details. Make any changes to the role's name and/or user membership as required.
), accesses its full details. Make any changes to the role's name and/or user membership as required.
The Administrators role cannot have its name changed. You can, however, manage members for this role, as with any other user-created role. Non-administrative users cannot edit roles.
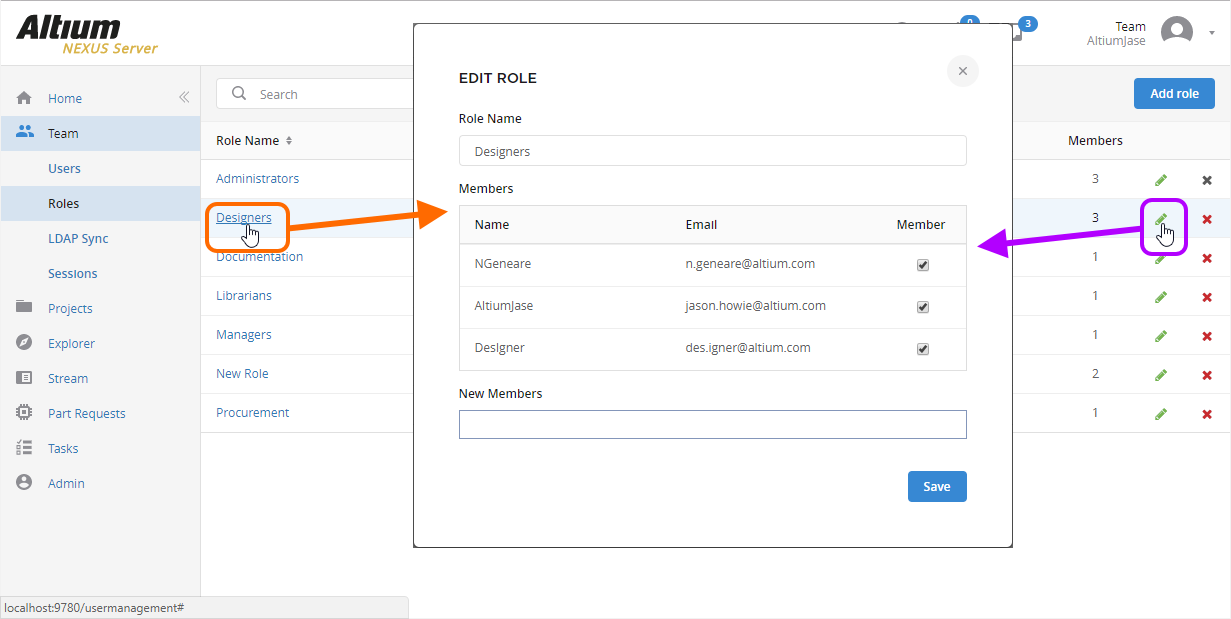 Access and make changes to a role as required.
Access and make changes to a role as required.
To remove a user from the role, simply uncheck the associated Member option for that user. They will be removed from the list upon saving the changes.
When modifications have been made as required, click the  button to effect those changes.
button to effect those changes.
Removing a Role
To remove a role, use the associated Remove control ( ). A dialog will appear asking for confirmation to proceed with the deletion. Click OK to proceed, after which the role will be removed.
). A dialog will appear asking for confirmation to proceed with the deletion. Click OK to proceed, after which the role will be removed.
The Administrators role cannot be removed. In addition, non administrative users cannot remove roles.
The remove operation cannot be undone. If you remove a role by mistake, you will need to add that role back, in the same way that you would create any new role.
LDAP Sync
Related page: Configuring LDAP Sync with the Altium NEXUS Server
This page allows you to configure and run one or more LDAP Sync tasks. An LDAP Sync task allows the administrator of the Altium NEXUS Server to leverage the network domain’s existing username and password credentials, so that user credentials do not have to be created manually one at a time on the Users page of the interface. When setup correctly, the Users page will automatically populate with user credentials, enabling any user listed to sign into the Altium NEXUS Server using their regular corporate network username and password.
When signing in to your Altium NEXUS Server, to use your Windows login credentials - taking advantage of the NEXUS Server's support for Windows Authentication - enable the Use Windows Session option.
The Altium NEXUS Server supports both Standard LDAP, and LDAPS (LDAP over SSL).
If you are intending to create user credentials from LDAP automatically, then you probably want to remove any existing manually-created users. So ideally just start with the default users - admin and System.
To add a new sync task, simply click on the 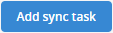 button, located at the top-right of the page. A pop-up dialog will appear with which to define the sync task.
button, located at the top-right of the page. A pop-up dialog will appear with which to define the sync task.
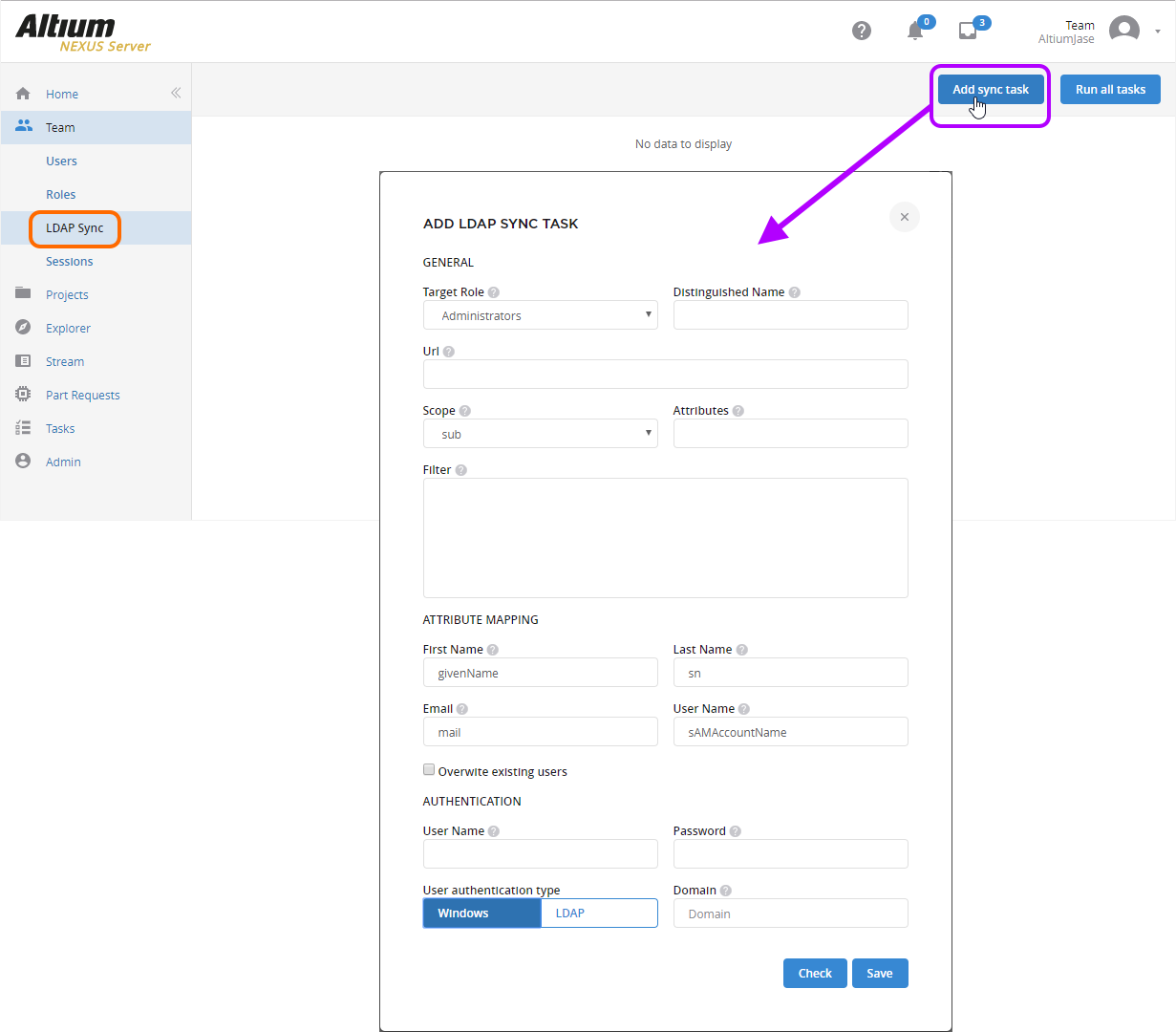 Adding a new LDAP Sync Task through the NEXUS Server's browser-based interface.
Adding a new LDAP Sync Task through the NEXUS Server's browser-based interface.
Fill in the information, based on the domain structure in effect within your company.
When you have completed entering all settings, click  . This will initiate the Sync process, which may take a minute or two, as it processes the information you have entered. Once complete, access the Users page. This will be populated with all users as defined by the OU=<GroupName> setting in the sync task. Authentication for each user will be Windows Domain Authentication, so all of those users can sign into the Altium NEXUS Server using their regular Windows login.
. This will initiate the Sync process, which may take a minute or two, as it processes the information you have entered. Once complete, access the Users page. This will be populated with all users as defined by the OU=<GroupName> setting in the sync task. Authentication for each user will be Windows Domain Authentication, so all of those users can sign into the Altium NEXUS Server using their regular Windows login.
When signing in to your Altium NEXUS Server, to use your Windows login credentials - taking advantage of the NEXUS Server's support for Windows Authentication - enable the Use Windows Session option.
If you have multiple sync tasks defined, these can be run by clicking the
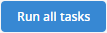
button.
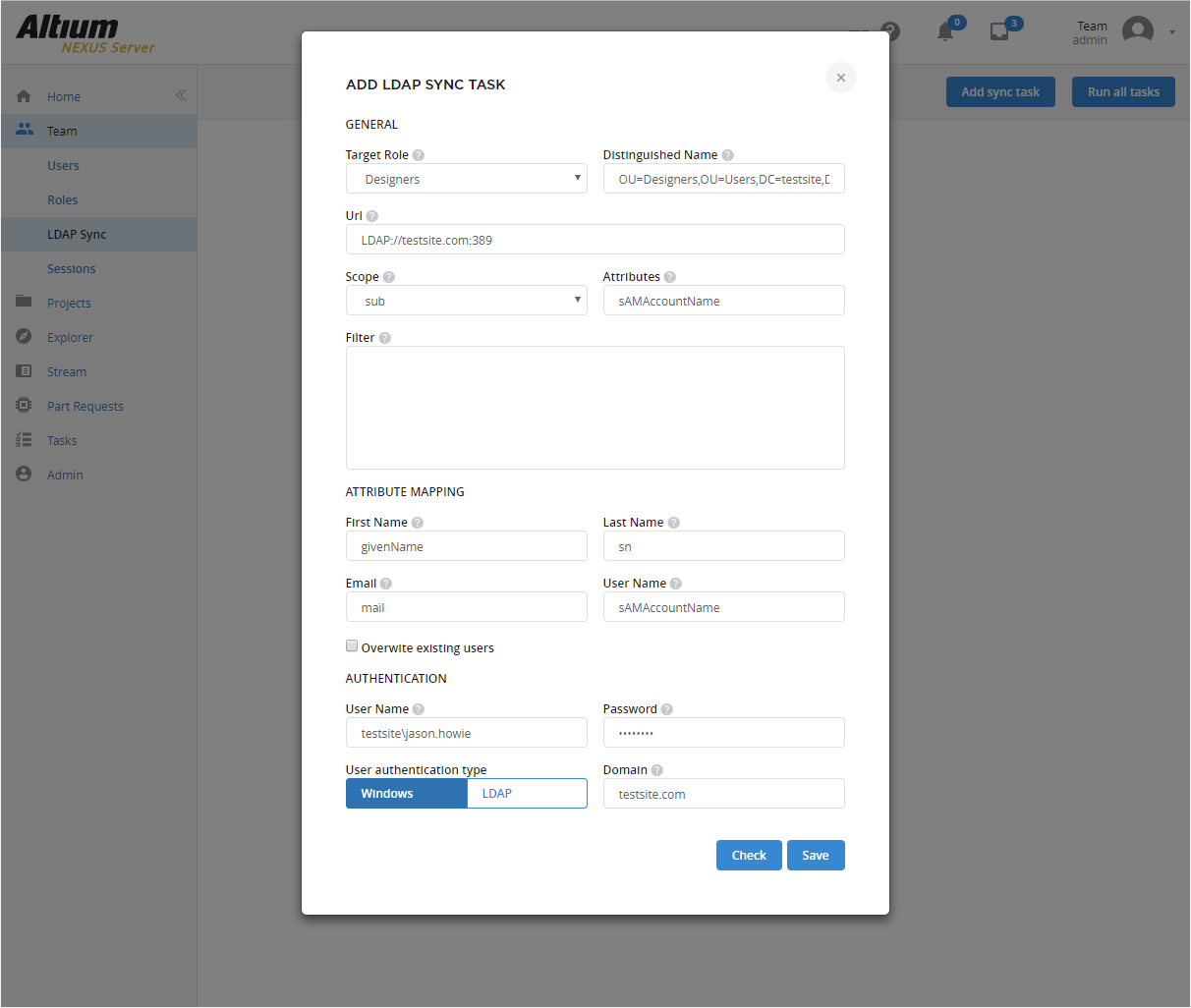 Example population of users for an Altium NEXUS Server, through use of an LDAP Sync task. Hover the mouse over the image to see the resulting users that are created.
Example population of users for an Altium NEXUS Server, through use of an LDAP Sync task. Hover the mouse over the image to see the resulting users that are created.
Additional users can be manually added outside of the LDAP Sync group - so you can indeed have a mixture of manually created users, as well as LDAP-specified (automatically created) users.
Sessions
The Altium NEXUS Server supports users signing into it, using the same credentials, but from different computers. If you have an abundance of NEXUS Server Connector licenses (CAL) remaining, this will not be a problem. But if you have a limited number of connections, you can't afford to have them 'in use' if they are not, in reality, being used. Similarly, if you have more users requiring access to the NEXUS Server, than there are connector licenses. An administrator for the Altium NEXUS Server has the power to logout any user that is currently signed into the Server. This enables licensed NEXUS Server connections to be 'freed up' as it were, for assignment to other users, should the route of purchasing additional licensed connections not be viable. This is performed from the Sessions page of the browser interface.
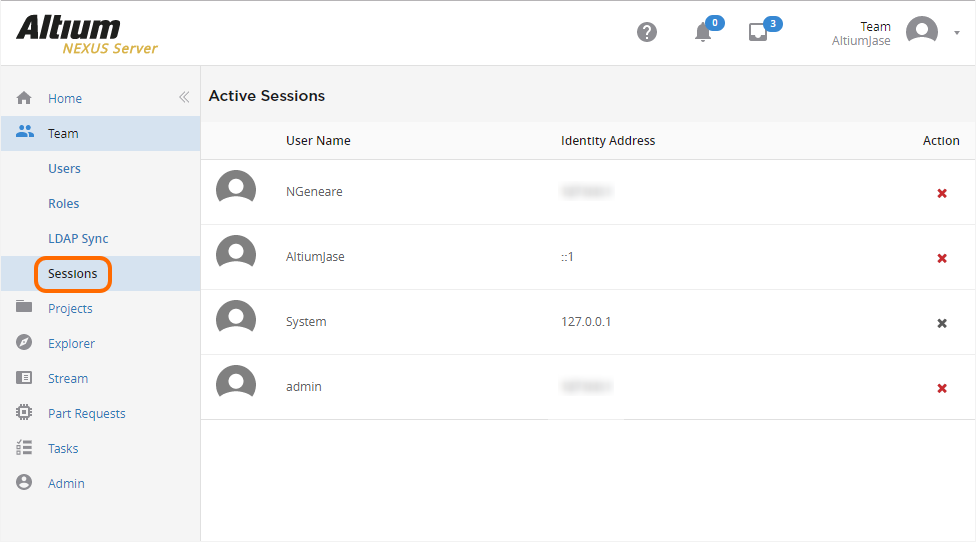 As an Administrator for your Altium NEXUS Server, you have the ability to not only view active NEXUS Server connections, but also the ability to terminate a session
As an Administrator for your Altium NEXUS Server, you have the ability to not only view active NEXUS Server connections, but also the ability to terminate a session
for any user currently signed into that Server.
All users that are currently signed into the Altium NEXUS Server - either through an instance of Altium NEXUS, or through the NEXUS Server's browser-based interface - are listed, in terms of their User Name and Identity Address (reflecting the IP address of the computer from which a connection to the NEXUS Server is being made).
If a user is logged into the NEXUS Server from the same computer upon which that NEXUS Server is installed and running, the Identity Address entry will appear as ::1. The System user has an Identity Address of 127.0.0.1.
The act of being signed into the NEXUS Server creates an 'active session'. To effectively kill a user's session - logging them out of the Altium NEXUS Server - simply use the associated Kill Session control ( ). A dialog will appear asking for confirmation to kill the session. Click OK to proceed, after which the user will be logged out from the NEXUS Server.
). A dialog will appear asking for confirmation to kill the session. Click OK to proceed, after which the user will be logged out from the NEXUS Server.
You can also kill your own session - the session that has you logged into the NEXUS Server's browser interface. If you do, you will be signed out of the interface moments later. The System user is permanently online and so always has an active session. Its session cannot be killed.
On the
Users page of the interface, the user's status will change from being
Online (

) to being
Offline (

).