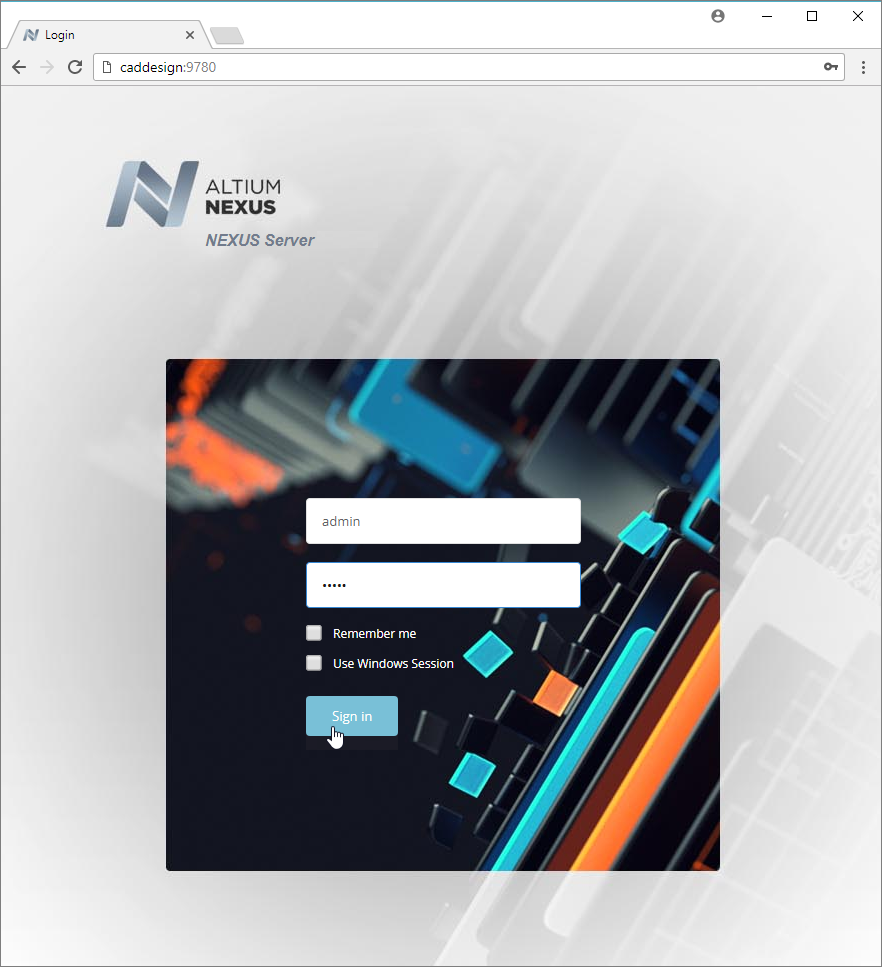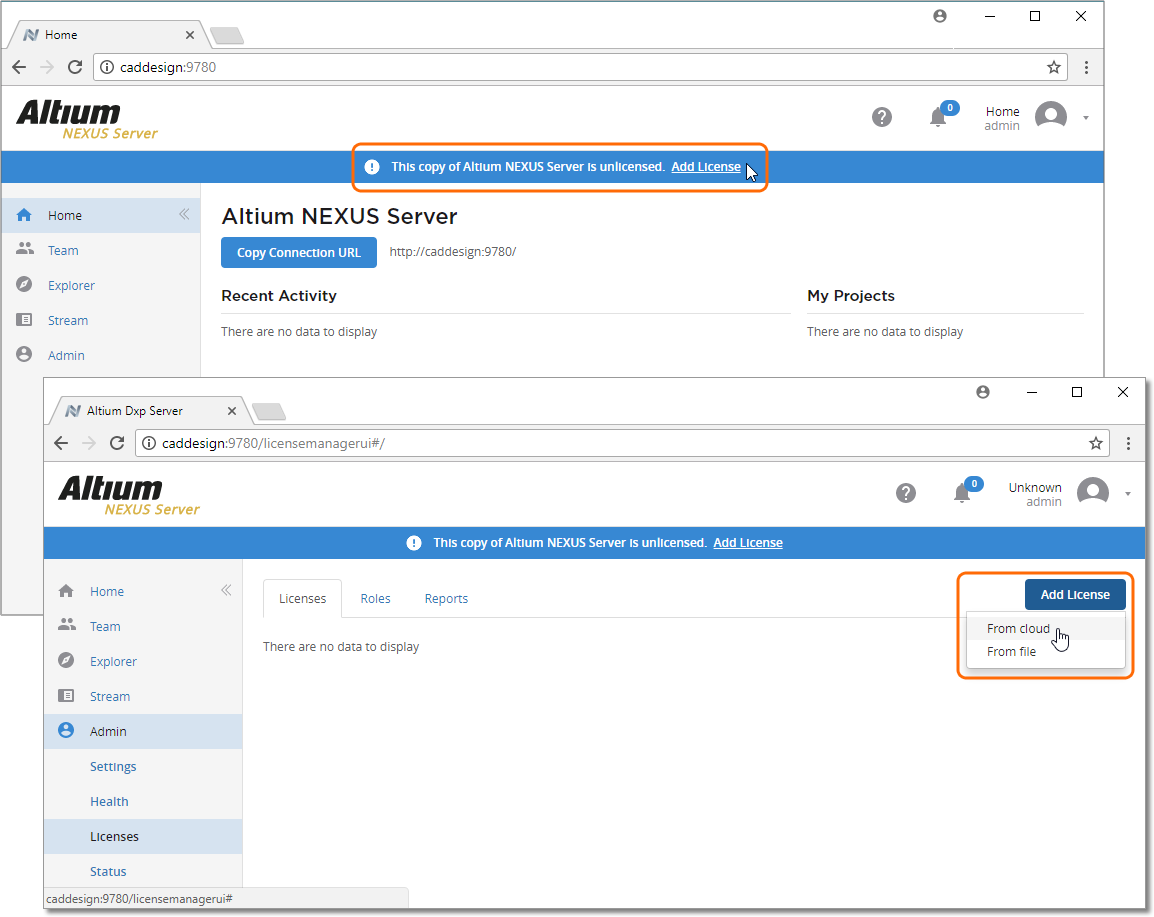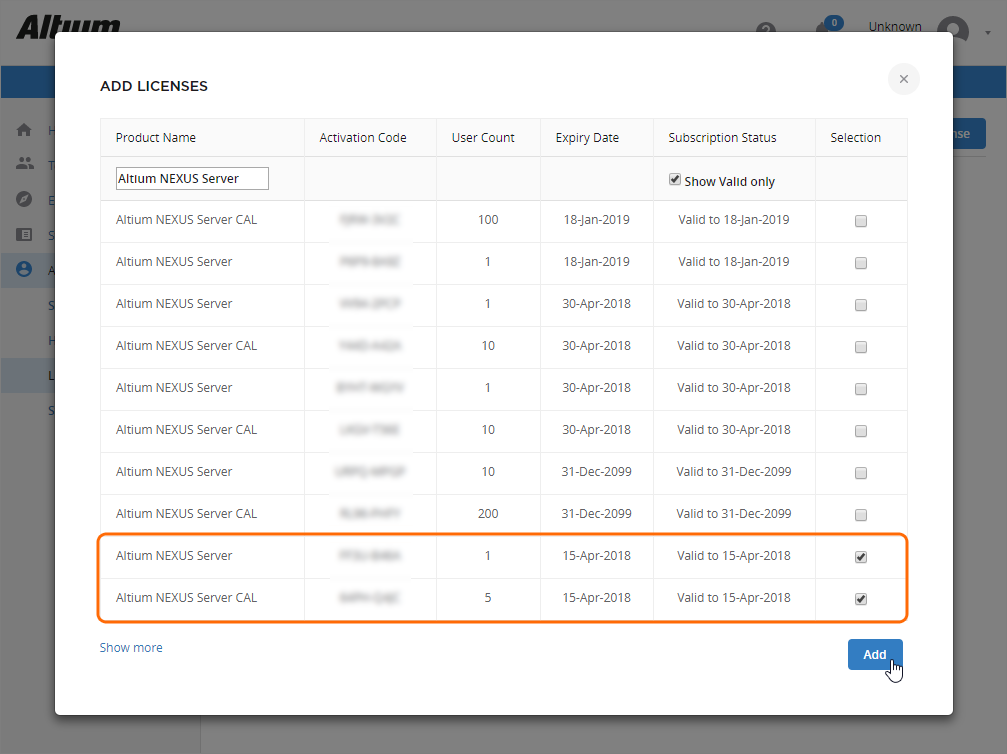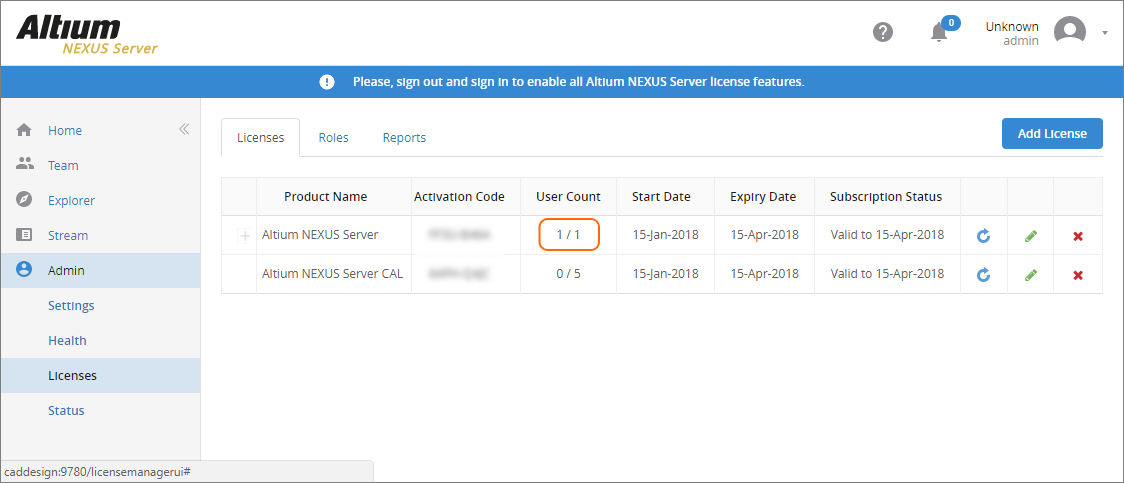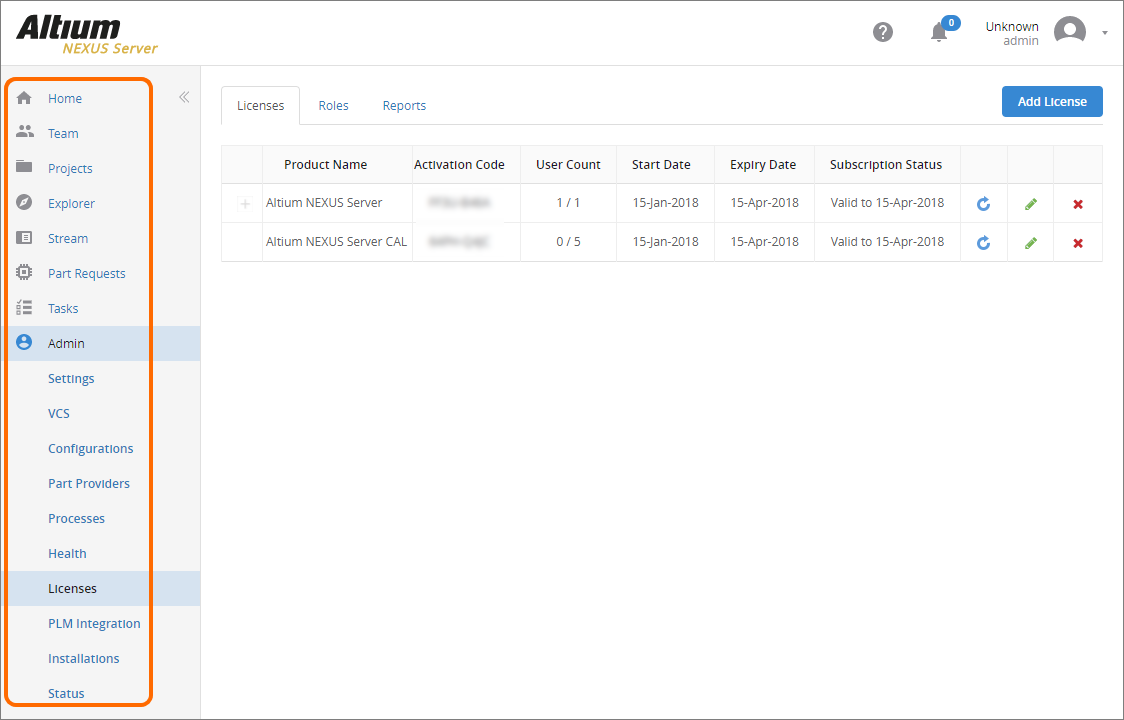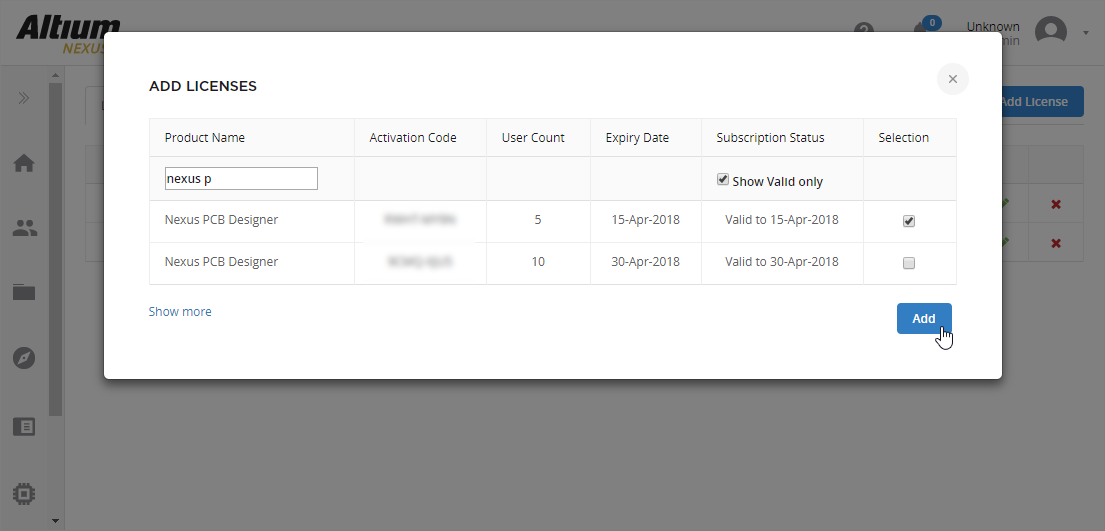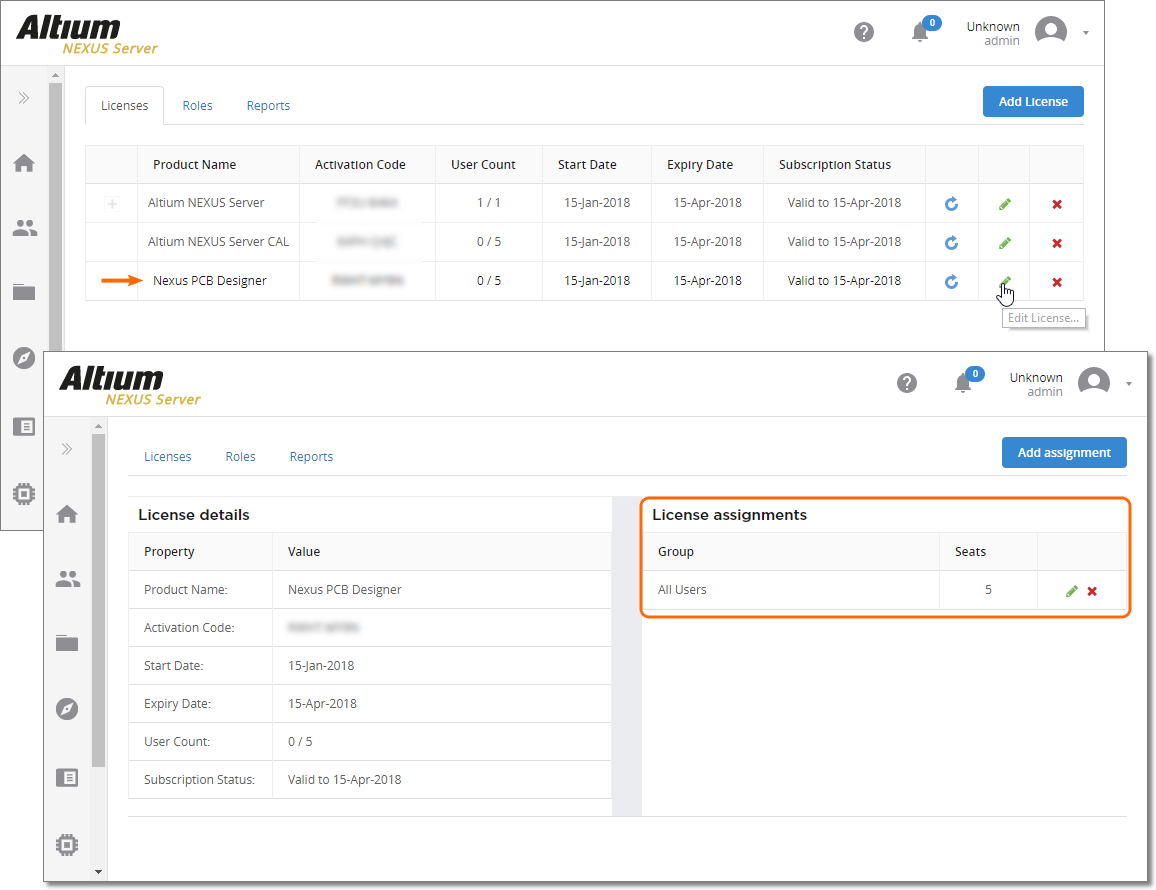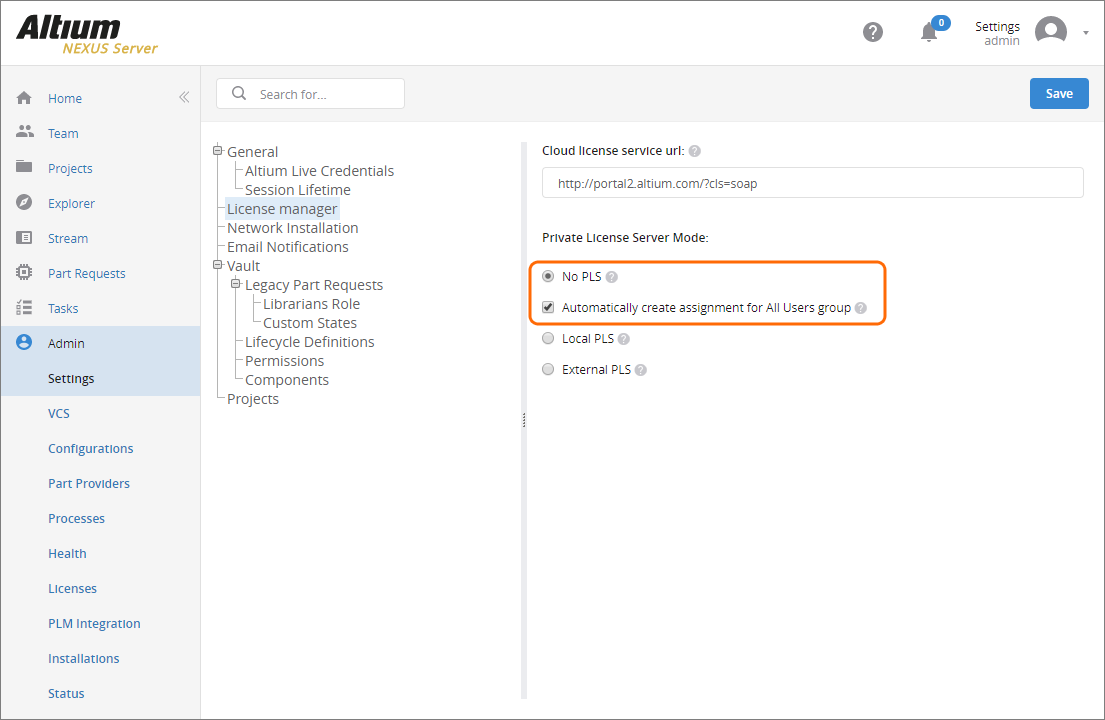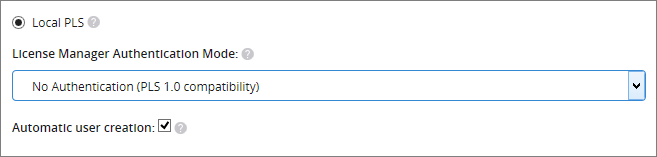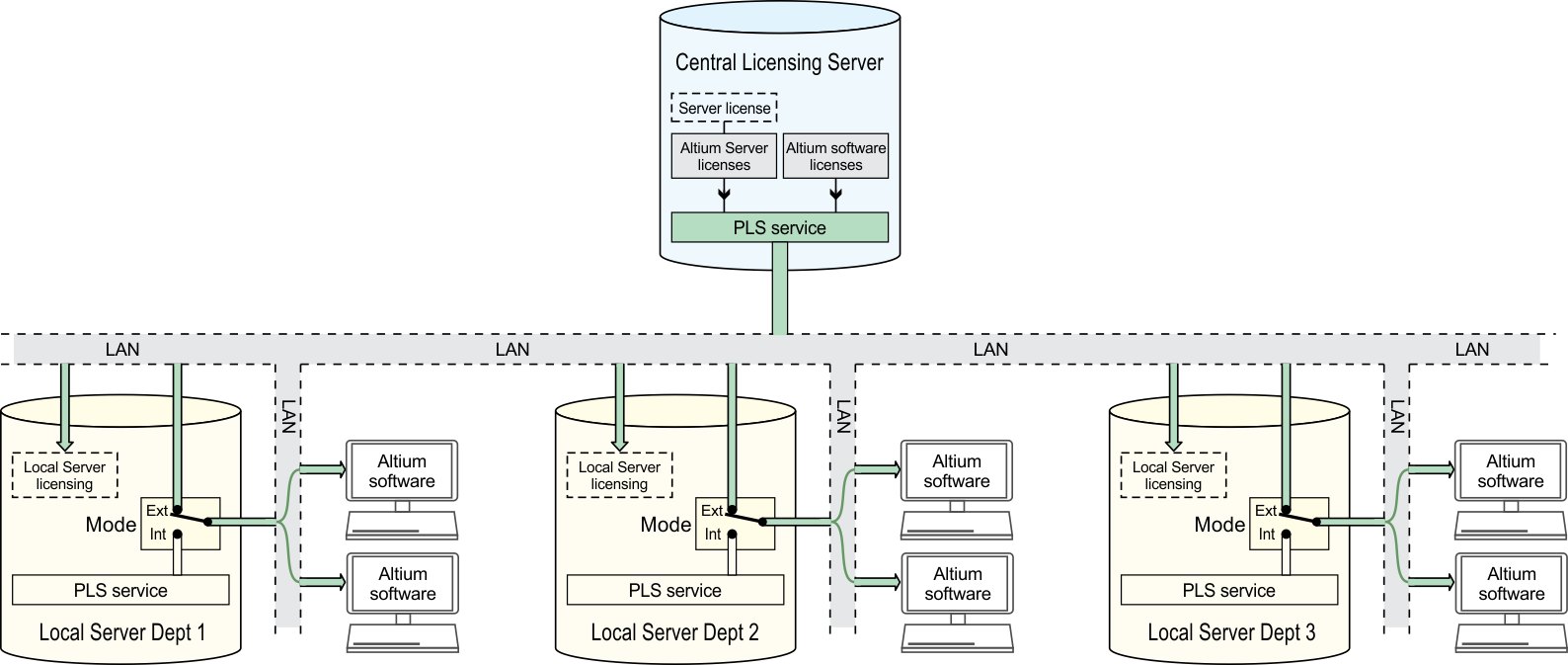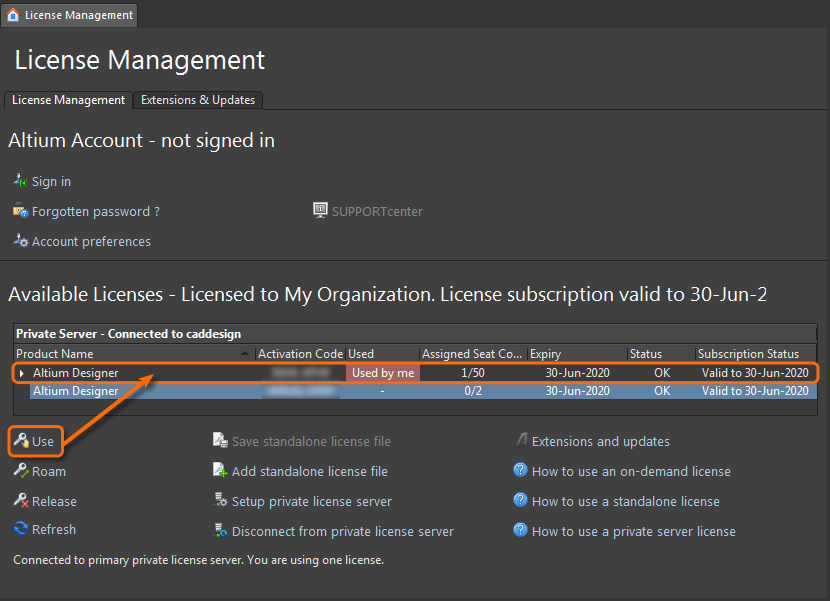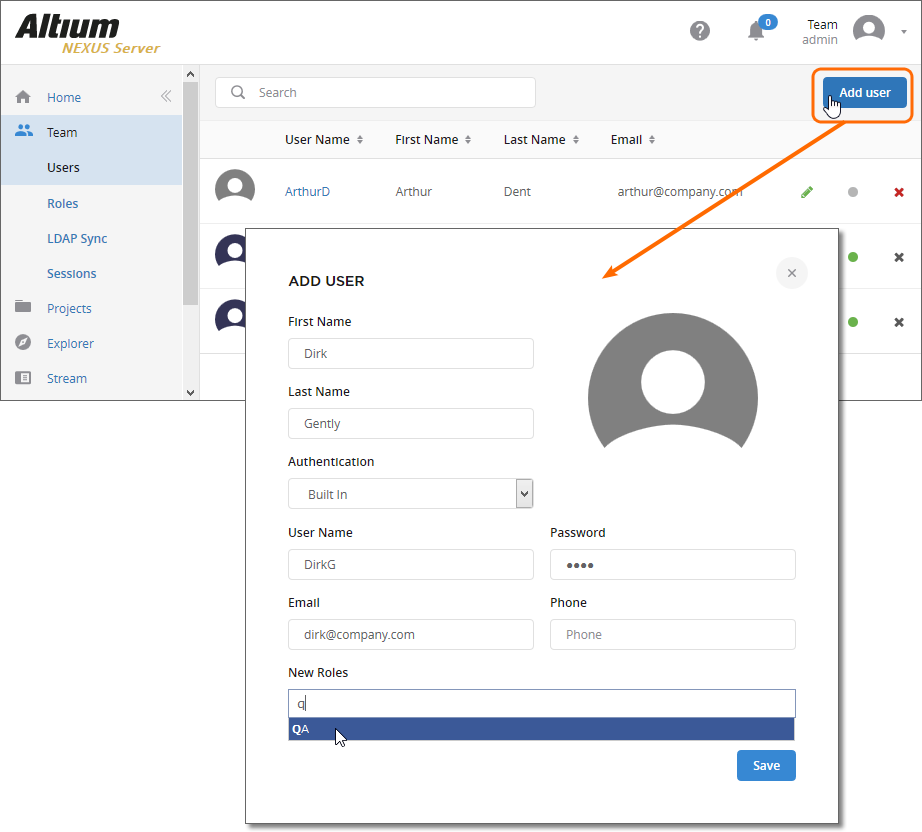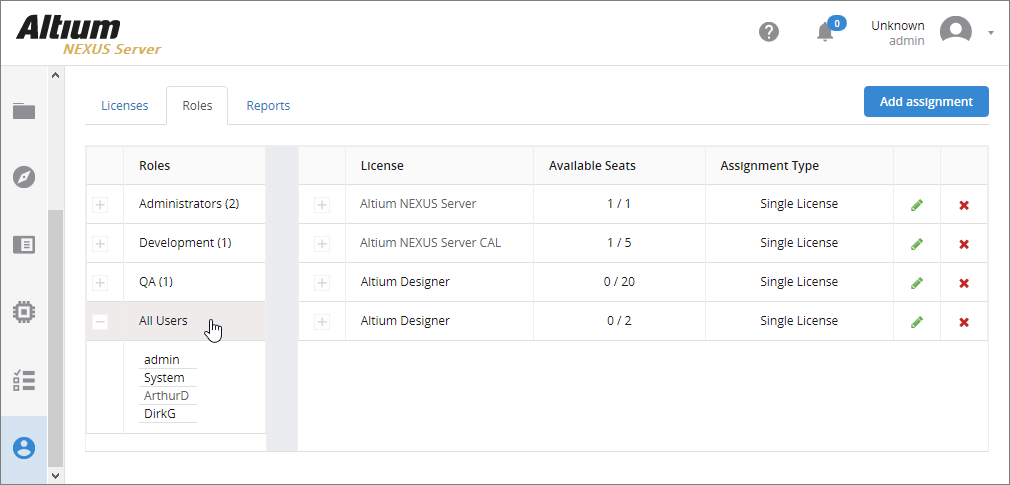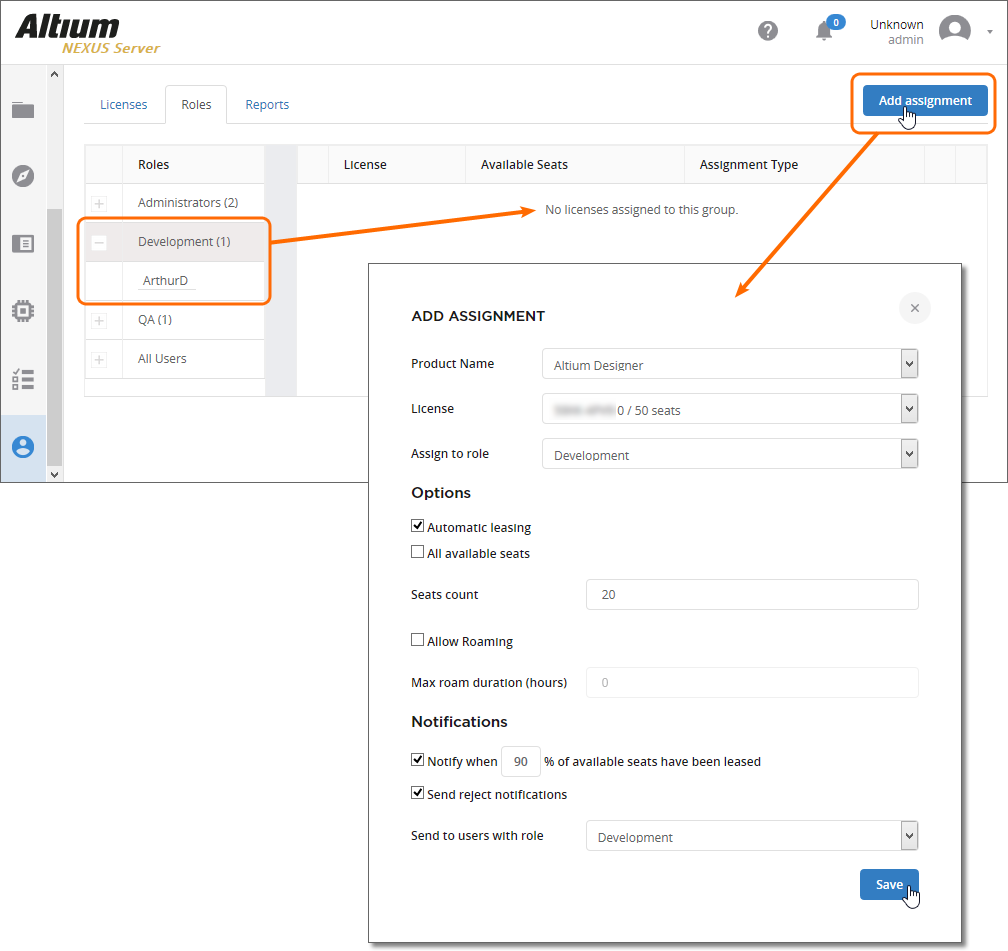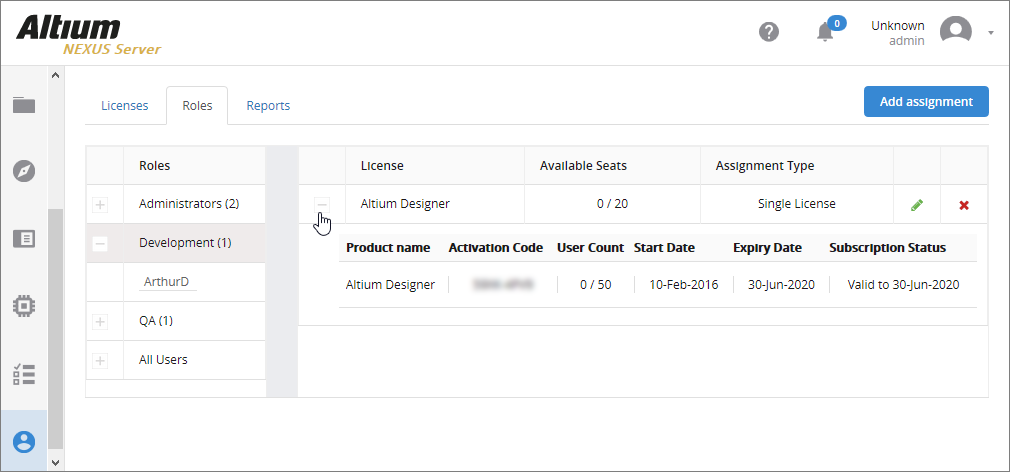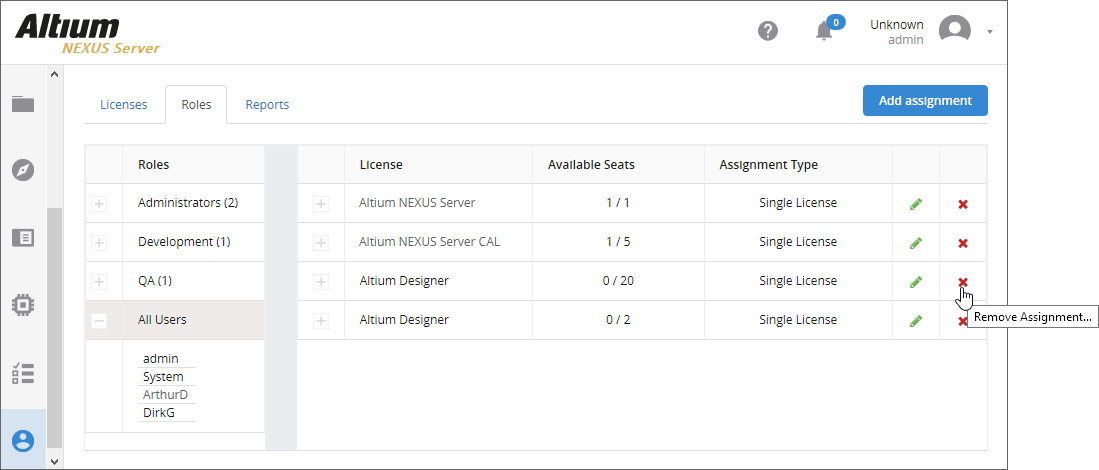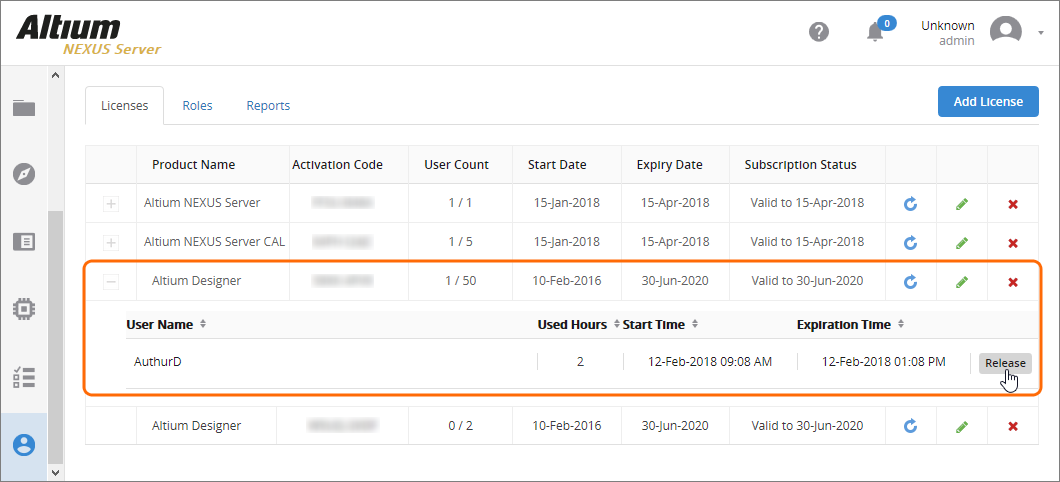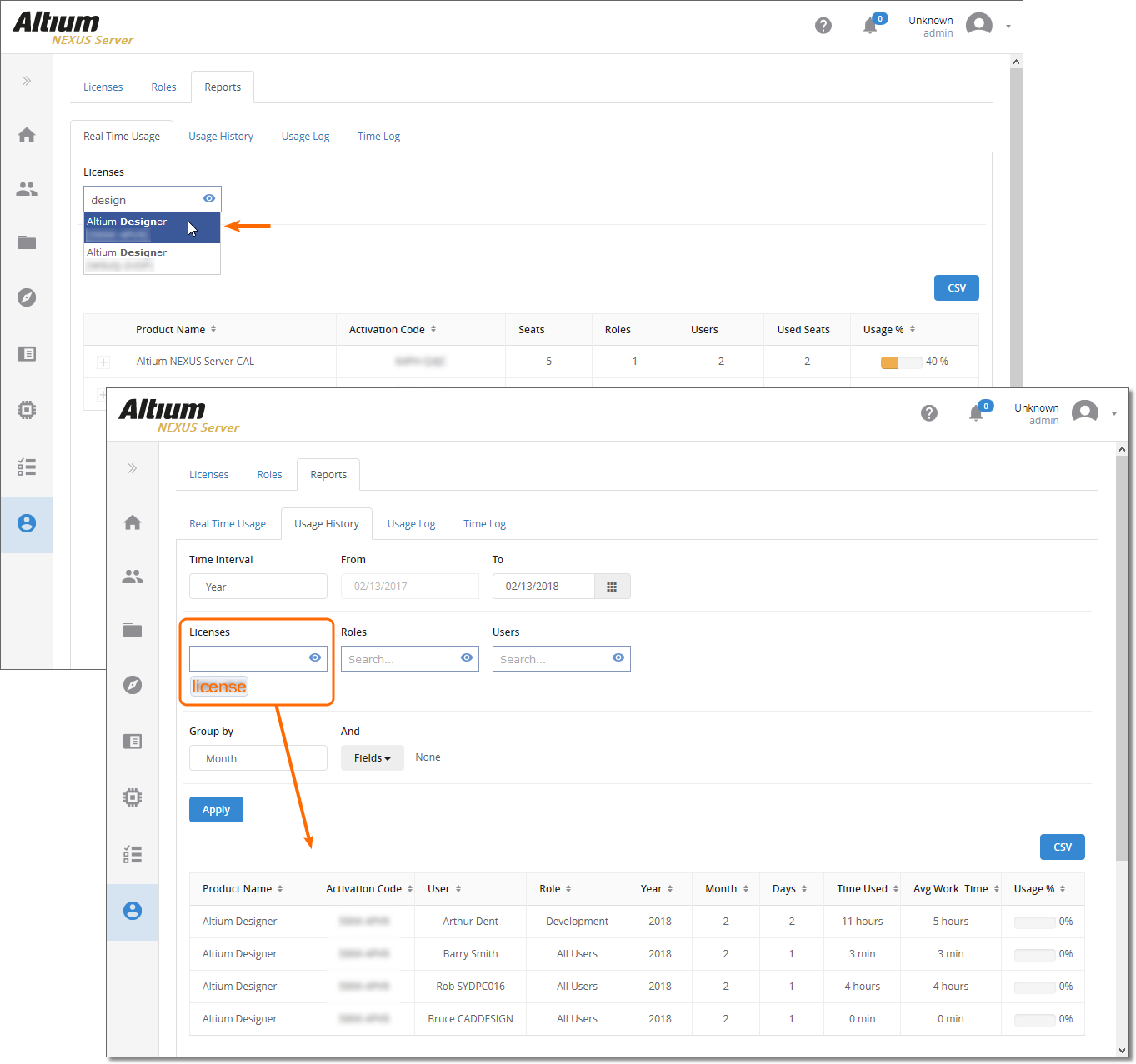Private License Service
Parent page: Altium NEXUS server
For organizations that require their Altium NEXUS installations to remain offline – isolated from the internet – the convenience and flexibility of on-demand software licensing can be provided by a localized Altium Private License Service, rather than from the cloud-based Altium Licensing Service.
The dedicated Private License Service (PLS), implemented on a PC connected to the company LAN/WAN, is set up by an administrator to acquire the company's Altium licenses and then serve these to Altium software installations as required. When initially acquired from Altium's web-based license service, the licenses are converted to Private Licenses for localized access.
In a similar arrangement to using a license from the Altium License Service portal, a seat (instance) of a PLS-hosted Altium NEXUS license can be 'leased' by the software when it is in use, and then 'revoked' (returned to the available pool of licenses) when no longer required. With the Altium PLS, licenses can also be served on a Roaming basis, where the license seat is leased to the target machine for a specified time – this allows the Altium NEXUS host PC, say a laptop, to 'roam' freely while isolated from the network.
A PLS offers the flexibility required by companies that host multiple Altium software installations, with the bonus that the license and seat usage can be configured, monitored and controlled from a centralized Altium Private License Service – which in turn is hosted on a local LAN/WAN that may be isolated from the internet.
Historically, the Altium Private License Service (PLS) has been available as a standalone application (legacy PLS v1.0) that is installed as a Windows service on the host machine. Supporting today's need for more sophisticated software license management, the current releases of Altium Server products (such as the Altium NEXUS server), offer an enhanced and simplified implementation of the PLS is available as part of the server's installation. The Altium NEXUS Server Private License Service supports several modes of operation, is configurable as a central or local License Service, and can serve both Altium design software and Altium Server licenses over the local network – plus much more.
If it's not already in place, the first step in using the server PLS is installing and licensing the Altium NEXUS Server.
► See Installing the Altium NEXUS Server
NEXUS Server licensing
The Altium NEXUS Server's functionality, including its Private License Service, becomes available when the server has been licensed by the addition of a suitable Altium NEXUS Server License.
In previous versions of Altium server products this is done by placing *.alf license files in the installation's root directory, whereas current Altium servers provide a flexible 'self licensing' method for adding or acquiring Altium licenses. This is available through the Licenses page (Admin » Licenses) of the NEXUS Server browser interface.
With a fresh installation of the Altium NEXUS Server however, you will be guided through the licensing process by a sequence of hint instructions.
Begin the licensing process for a newly installed NEXUS Server by logging in to its browser interface (http://localhost:9780 or computer_name:9780) from the PC that's hosting the server. You must be signed in as a server Administrator, using the default name/password (admin/admin) credentials or those of a configured admin account.
When signed in, the NEXUS Server's browser interface will provide an alert indicating that the server is unlicensed. Select the Add License link to proceed to the License Manager page.
To add a license to the server, click the 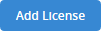 button and select from the cloud or file options. The From cloud option will load a list of licenses available to your company from the online AltiumLive portal, whereas the From file option will open a file browser for selecting and importing existing
button and select from the cloud or file options. The From cloud option will load a list of licenses available to your company from the online AltiumLive portal, whereas the From file option will open a file browser for selecting and importing existing alf license files from disk.
Altium Account credentials are required to connect to the web-based Altium Licensing portal when using the From Cloud option. Note that these credentials allow the License Service to communicate directly with your Altium Live account for the initial acquisition of your company licenses, so the NEXUS Server's host machine needs access to the internet at this time.
As the NEXUS Server is not yet configured to connect to an account, an Altium Live Sign in dialog will automatically open to request your account credentials. Note that this is a one-off process – once the account credentials have been validated, they will be saved as part of the server's configuration (see Admin » Settings – General|Altium Live Credentials).
The following Add Licenses dialog will list all Altium licenses available to your company, including those for the Altium NEXUS Server and other Altium software. To activate the NEXUS Server's features, choose a valid Altium NEXUS Server license. To enable users to sign in to the server from Altium NEXUS and other Altium design software, also select a valid Altium NEXUS Server CAL license (Client Access License).
Instigate the process of acquiring (or 'retrieving') those licenses from the remote Altium License Service to the local NEXUS Server by clicking the  button. When the process is complete, the License Manager page will show the acquired licenses, along with an instruction to sign out/in to activate the server's features. One seat of the Altium NEXUS Server license will be used, as indicated by the User Count field associated with that license – if a seat is not automatically leased, check that the license is assigned to a suitable user role Group (see below).
button. When the process is complete, the License Manager page will show the acquired licenses, along with an instruction to sign out/in to activate the server's features. One seat of the Altium NEXUS Server license will be used, as indicated by the User Count field associated with that license – if a seat is not automatically leased, check that the license is assigned to a suitable user role Group (see below).
Once you have signed out and back in to the server, its enabled commands will be available on the main menu and Admin sub-menus (Admin).
In summary, the Altium NEXUS Server and its client connections can be licensed by:
- Acquiring Server and Client Access (CAL) licenses from the online Altium License service portal (a CAL license is not required if Users will not be signing in to the server)
This uses the From cloud option, outlined above. Sign out then back in to the server to enable its newly licensed features. - Connecting to the PLS service in another Altium server (such as a central license service) that offers acquired Altium NEXUS Server licenses with available seats.
► See the External PLS mode below for details on this licensing option. - Importing existing license
alffiles from disk.
This uses the From file option and effectively 'acquires' server licenses that you already have locally. Sign out then back in to the NEXUS Server to enable its newly licensed features. If these are multi-seat licenses, they can be served over the network to license other compatible software.
► See Obtaining License Files for information on acquiring license files from the Altium Dashboard. - Placing
*.alflicense files in the root directory of the server installation (normallyC:\Program Files (x86)\Altium\Altium NEXUS Server), which is the method used for past versions of Altium servers. The NEXUS Server will automatically import the license files when it restarts – a reboot may be required.
► See Altium NEXUS Server Licensing for more information on server licenses and license files.
Acquire additional licenses
With the NEXUS Server successfully licensed from the Cloud or existing license files, the Private License Service is ready to be configured to serve licenses over the local network. Additional Altium software licenses purchased by your company can be acquired through the server's License Manager page – Admin » Licenses.
To add a license to the server, such as an Altium NEXUS license, click the 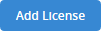 button and select from the cloud (or file) options as before. Note that licenses may be acquired in bulk or individually – use the checkboxes in the Add license list to select which licenses the NEXUS Server will acquire.
button and select from the cloud (or file) options as before. Note that licenses may be acquired in bulk or individually – use the checkboxes in the Add license list to select which licenses the NEXUS Server will acquire.
Newly acquired licenses are subsequently included in the server's Licenses list. Licenses are set to the 'All Users' group by default (unless that option has been unchecked), making them available to all registered server users. This can be confirmed from the License Edit page, accessed by clicking the  button associated with the license entry.
button associated with the license entry.
Configure the License Service
Once the Altium NEXUS Server has been installed and licensed (as above), licenses that are acquired can be made available on the host network by the server's Private License Service (PLS). To provide the maximum flexibility in how licenses are served to network-based clients (Altium software and other server installations), the PLS can be configured and used in different modes of operation, as summarized below:
- No PLS mode – the NEXUS server's default configuration, where its acquired licenses are not made available (served) on the network.
- Local PLS mode – Altium licenses that have been acquired are made available over network by the server's (local) PLS service.
- External PLS mode – the NEXUS server connects to and uses an external PLS (such a remote Altium server PLS that has been set up as a central licensing service) in place of its own licensing arrangement. The external licensing service could be based on an Altium Infrastructure Server (AIS), an Altium Vault or another Altium NEXUS server.
► See the Server PLS mode comparison table for a practical summary of each mode.
As a reminder, before using the server's PLS in any of its modes the NEXUS Server needs to be configured to connect and sign in to the Altium License service portal, so that the licenses purchased by your organization can be acquired – it may be offline once this is complete. Alternatively, all the required licenses could be acquired from the Altium Dashboard or via a separate Altium server that is connected to the internet, and then transferred to the local NEXUS Server as individual license files.
The acquired licenses, such as Altium Server and Connection (CAL) licenses or Altium design software licenses, can then be served over the local network by the PLS.
No PLS mode
As implied by the name, the NEXUS Server's No PLS mode is essentially the server in its standard configuration, where the PLS is not enabled.
As such it does not offer Altium licenses over the network, however licenses can still be acquired from the Altium License service portal. This function supports the NEXUS Server's capability of being 'self' licensed from acquired licenses or imported alf license files, which exist alongside the legacy method of placing license files in the installation root folder.
To select this mode, check the No PLS option on the License Manager page in the server's browser interface – Admin » Settings – License manager.
The Automatically create assignment for All Users group option forces newly acquired licenses to be assigned to the default All Users group. How the licenses are assigned will affect their availability to user Roles when served over the network by the PLS, as outlined below.
Local PLS mode
In this server PLS configuration, licenses will be made available to Altium software and Server installations hosted on the network. The NEXUS Server is licensed as normal, through acquired licenses or alf license files.
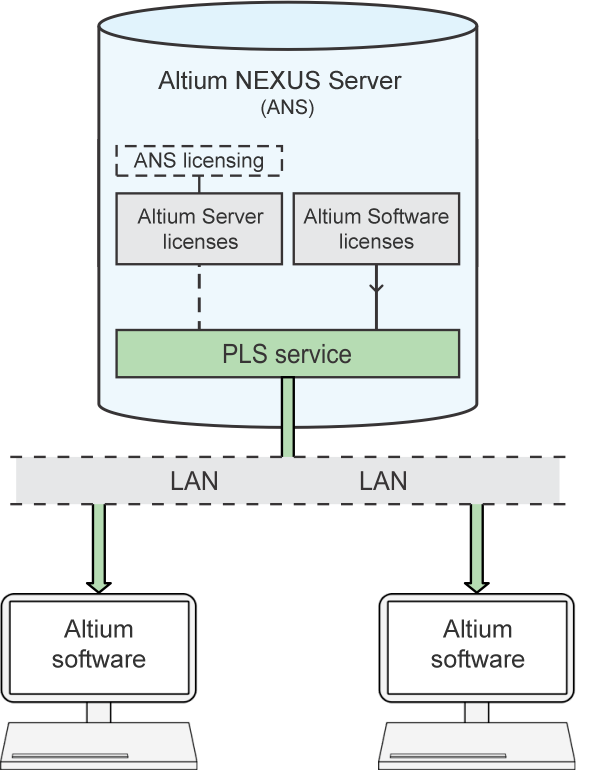
The PLS serves licenses to an Altium software installation (client) on the network when the User signs in to the NEXUS Server.
To switch to this mode, select the Local PLS option on the License Manager page in the server's browser interface – Admin » Settings – License manager.
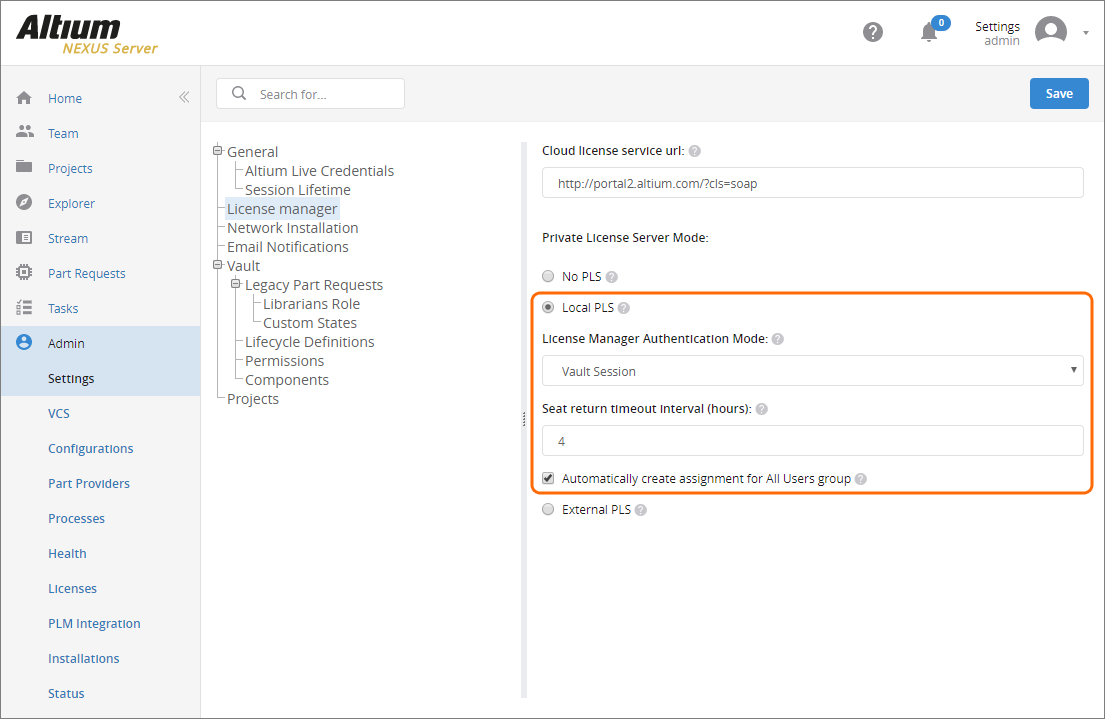
When configuring the No PLS mode, the Authentication mode will directly affect how licenses are served to client installations on the network - see details below.
The PLS will expose licenses to Altium design software when the user signs in to the NEXUS Server. Server Licenses will become available to other servers on the network when the NEXUS Server PLS is in the 'No Authentication' security mode (see options below).
The Local PLS mode provides additional settings that determine which Users might be offered specific Altium software licenses (determined by User Roles), and how long a license will remain leased when not used.
Local PLS settings
License Manager Authentication Modes
The server PLS authentication mode can be set to 'Vault Session' or 'No Authentication' depending on how you would like to make licenses available to network clients (Altium software and servers). Use the License Manager Authentication drop down menu to make the selection.
Vault Session:
The current client connection session is granted access to licenses – a Vault/Server Session is instigated by signing in to the NEXUS Server from Altium design software. This is the server's standard PLS mode, where license access is bound to a server Session. Select Team » Sessions from the main menu to view and manage the current connection sessions.
- Since the PLS connection is verified by an active server session in this security mode, licenses cannot be accessed by other servers on the network (which do not sign in) or from the internal PLS setup connection in Altium design software. Licenses are available when a User signs in to the NEXUS Server from Altium software, such as Altium Designer or Altium NEXUS.
No Authentication:
Any connection to the server PLS will be granted access to available licenses. This is a less restrictive mode that can be used for license access where Altium software users do not sign in to the NEXUS Server, or when the Server is set up as a central Private License Service in a multiple server configuration.
- Because PLS connections are not bound to a server Session (sign in), available server licenses can be accessed by other network servers in this mode. The other servers must be set to the External PLS mode, with their 'Local licensing' option unchecked so the remote server license is used.
- Because PLS connections are not verified by a server Session, Altium software can directly access licenses using the client software's internal PLS connection – Setup private license server on the License Management page (as was used for accessing PLS 1.0). See Licensing without Server sign in (below) for more information.
- If a User signs in to a server account, the PLS creates a new user with a User Name corresponding to that account, in the form of
server_name:user_name. The user will only have access to the licenses associated with that generated User Name – as determined by its subsequently assigned Role membership. This action can be disabled by unchecking the Automatic user creation option (see below).
In practice, the two Local PLS authentication mode options will serve acquired licenses to the network as follows:
Vault Session:
1. Altium software licenses (such as those for Altium NEXUS and Altium Designer) are available to users that sign in to the NEXUS Server, based on matched User–to–License Role assignments.
No Authentication:
1. Altium software licenses are available to users that sign in to the NEXUS Server, as determined by the Role membership of the generated server_name:user_name User profile.
2. Altium software and Altium server licenses are available to other Altium servers (NEXUS/Vault) that connect using their External PLS mode.
3. Altium software licenses are available to the internal PLS setup connection in Altium design software.
Automatic user creation (No Authentication mode)
When checked (default setting), the NEXUS Server PLS will automatically generate a user account that corresponds to the server sign in account. So if a user signs in to, say, the RND server using its registered Dev5 User account, the PLS automatically creates a user named RND:Dev5 (server_name:user_name) – this is the 'active' User Name that should be used for Role membership, and therefore to determine license distribution. See Automatic User sync functionality below for more information.
If the Automatic user creation option is unchecked, the server user account (Dev5) will not be able to connect to the PLS unless the corresponding server_name:user_name account already exists. In the majority of circumstance this option should be enabled. The exception might be where the server Administrator wishes to predetermine which NEXUS Server user accounts may be used to connect to the server when in No Authentication mode.
In addition, the NEXUS Server PLS will automatically generate a user account (set to the user's Windows Account Name) if a User connects through the Setup Private License Server feature in Altium design software, rather than signing in to the NEXUS Server – note that the generated user name is in a different format to that described immediately above. See Licensing without Server sign in below.
► See the Existing User section for a summary table of server User profile types.
Seat return timeout interval
The Seat return timeout interval option is included to force a leased license to expire after the Client (say, Altium NEXUS) has not responded to the PLS for the specified number of hours.
The PLS regularly queries a Client over the network and expects a response, however the responses will not be returned if the Client's host PC has lapsed into Suspended or Hibernation mode, for example – or if the Client application has crashed or been forcibly closed. When Client responses have not been received for a longer period of time than the nominated timeout interval (4 hours, by default), the license seat leased by the Client will be revoked and returned to the pool of available seats for that license.
This option is effectively a timed, automated version of the manual License Release feature.
Automatically create assignment for All Users group
When this Local PLS option is checked (the default setting), newly acquired licenses will be assigned to the default All Users group. The served license will be accessible to all software users that connect to the server, regardless of the Role group a user is assigned to.
Altium software license access (sign in)
In Local PLS mode, licenses that have been configured and exposed by the Private License Service can be accessed by Altium software installations on the network, which act as clients to the PLS. To access an Altium software license provided by the NEXUS Server PLS, sign in from the Altium design software (such as Altium NEXUS or Altium Designer) – the dialog associated checkbox can be used to automate the sign in.
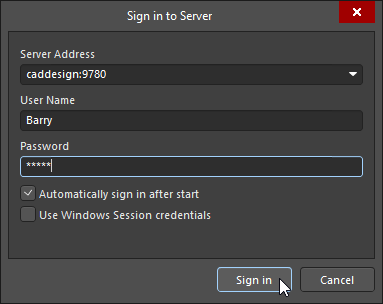 Signing in to server
Signing in to server caddesign in Altium NEXUS.
Once Altium software is connected to the NEXUS Server and its PLS, the 'Available Licenses' area of the software's License Management page will be populated with the list of private licenses provided by the server's PLS connection, under the category Private Server – Connected to xxx, where 'xxx' indicates the name of the server that is offering the licenses. Depending on the Altium design software, select DXP » My Account or use the License Management option from the Account drop down menu to access the License Management page.
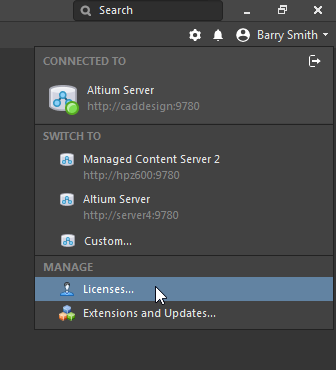 License Management page access in Altium NEXUS.
License Management page access in Altium NEXUS.
To lease a license for the Altium software installation, select the desired license entry in the list and click the Use button. Note that a license hosted by the PLS may be set to Automatic Leasing mode, so that no user intervention is required in the client software, beyond signing in to the server.
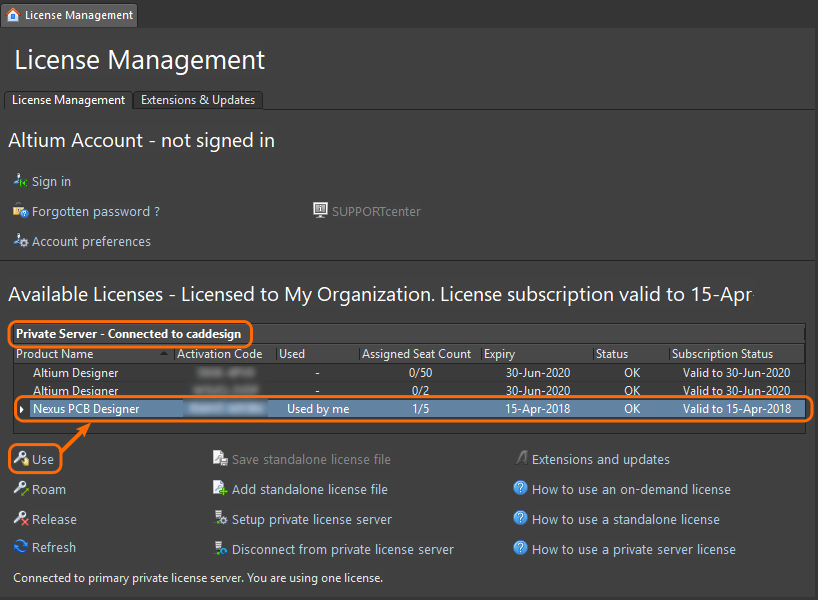
Private Licenses are made available when signing in to the server. Note that the software's internal Setup PLS option is not used.
The status of the selected license will then change to indicate that it is used by you. Note that its Assigned Seat Count field will change to indicate that a seat of the license has been taken, and this is also reflected by an incremented User Count for that license entry in the NEXUS Server (go to Admin » Licenses in the server's browser interface).
► See the Server PLS mode comparison table for a relative summary of Local PLS mode.
External PLS mode
The NEXUS Server's External PLS configuration mode is intended for installations where multiple servers are present on the network and one is configured as a central (remote) Private License Service for all users. This type of installation is suited to a larger enterprise, where each company department (Engineering, Development, etc) might use multiple Altium software installations and a local department server for design data management purposes. Both the department design data servers and Altium software installations are licensed by a central Licensing Service such as the PLS in an Altium NEXUS Server, an Altium Vault or an Altium Infrastructure Server, which is dedicated to that task.
In this arrangement the servers are configured as follows:
- Central Licensing Server – this is set to Local PLS mode (see above), so that all its acquired licenses are served over the network. From the Local (department) Server perspective, this is the external Server that offers the licensing service. Note that the Automatic user creation option must be checked (its default setting), as this enables User synchronization between Local and External servers.
- Local (department) Server – this is set to External PLS mode, and configured to connect to and use the PLS service of the Central Licensing Server, in place of the local server's own PLS service. The Local Server is therefore using an external PLS (the one in the Central Licensing Server), but will still offer its local Data Management services to connected Users.
To switch the local server to External PLS mode, select the External PLS option on the License Manager page in the NEXUS Server's browser interface – Admin » Settings – License manager.
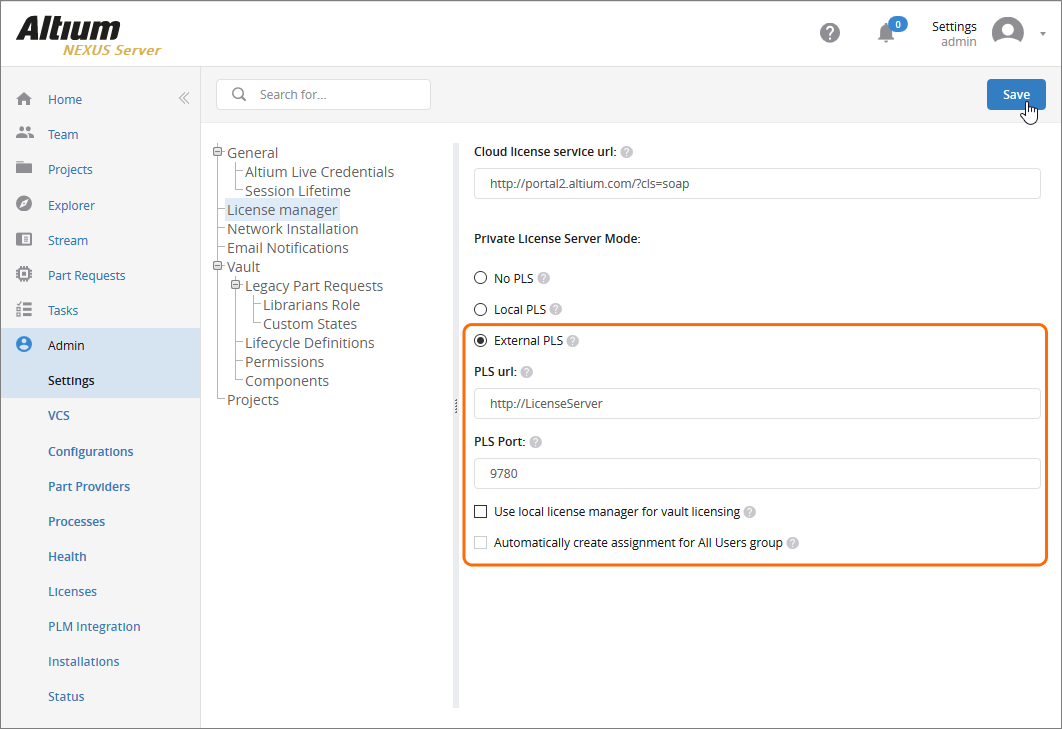
Set the External PLS URL and port to access the external server that is set up as a central private licensing server.
In this mode, the NEXUS Server connects to and uses an external PLS (such a remote server PLS that has been set up as a Central Licensing Server) in place of its own PLS service. The network address of the Central License Server in the above image, and therefore the target for the external PLS connection, is http://LicenseServer – this address is based on the computer_name of the license server's host PC.
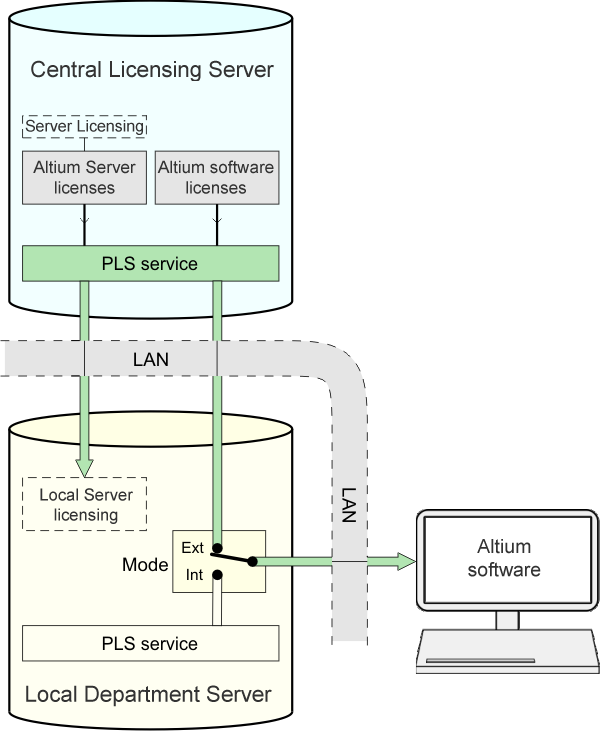
A Local 'departmental' Server, set to External PLS mode, effectively redirects licenses served by the Central Licensing Server's PLS to local Altium software installations.
When an Altium software user signs in to the Local Server (now set up in External PLS mode), the remote server PLS service is 'redirected' through the local NEXUS Server and will offer its licenses to Altium software. As usual, the user must use valid (local) credentials to sign in to the local server.
External PLS settings
The External PLS options and settings are as shown below, and are typically used for a local/department server where both software and server licenses are managed by a remote central licensing service.
PLS url and port
The associated PLS url and PLS Port settings should match that of the external server configuration. The URL is the address (network name) of the remote PC that hosts the 'central' server PLS, as indicated by the host PC's 'Computer Name' entry under Control Panel\System and Security\System. In Windows 10, see Settings » System » About.
Local Server licensing
- When the Use local license manager for vault licensing option is enabled (checked), the NEXUS Server will be licensed 'internally' by server licenses it has acquired from the Altium License service, or by
alflicense files that have been imported from disk or placed in the server's installation folder. - When the option is unchecked, the NEXUS Server will be licensed from the external PLS, as nominated by the PLS url and Port settings. The external server (say, a Central Licensing Server) would have Altium NEXUS Server licenses available, with sufficient seats, which it has acquired from the Altium License service. Note that whenever the server has been licensed in a different way, it may need to be restarted to enable its functions.
► See the Server PLS mode comparison table for a relative summary of External PLS mode.
User group license assignment
The Automatically create assignment for All Users group option forces newly acquired licenses to be assigned to the default All Users role group. This option is disabled when the above Use local license manager for Vault licensing option is unchecked, since in that mode all licenses are sourced from the External PLS, such as the PLS in a remote server used as a Central Licensing Server.
Automatic User sync functionality
As outlined above, to implement a centralized licensing system based on multiple Altium Servers, one server is configured as a Central PLS that serves licenses to Local (say, department) Servers and their assigned Users. The Central Licensing Server is set to Local PLS mode (and 'No Authentication'), and Local Servers are set to Externals PLS mode where their assigned PLS is the remote Central Licensing Server.
When Altium software users sign in to their Local Server, they have access to licenses that have been 'redirected' from the (external) PLS in the Central Licensing Server.
Part of the mechanism involved in granting a User access to remote licenses via the Local Server, is the creation of a 'synchronized' user name in the Central Licensing Server – the local User Name is synchronized to the Central Licensing Server. See Automatic user creation in No Authentication mode, above.
The created User profile in the Licensing Server has the composite User Name; server_name:user_name, where server_name refers to the network name of the user's Local (Departmental) Server, and user_name refers to the name used to sign in to the Local Server. The composite name refers to the user's 'local' account.
For example, if user JohnS signs in to his assigned Local Server (named PC3), the central PLS will allow license access by creating a User called PC3:JohnS. The First Name and Last Name of the user profile will be JohnS and PC3, respectively (local User and Server).
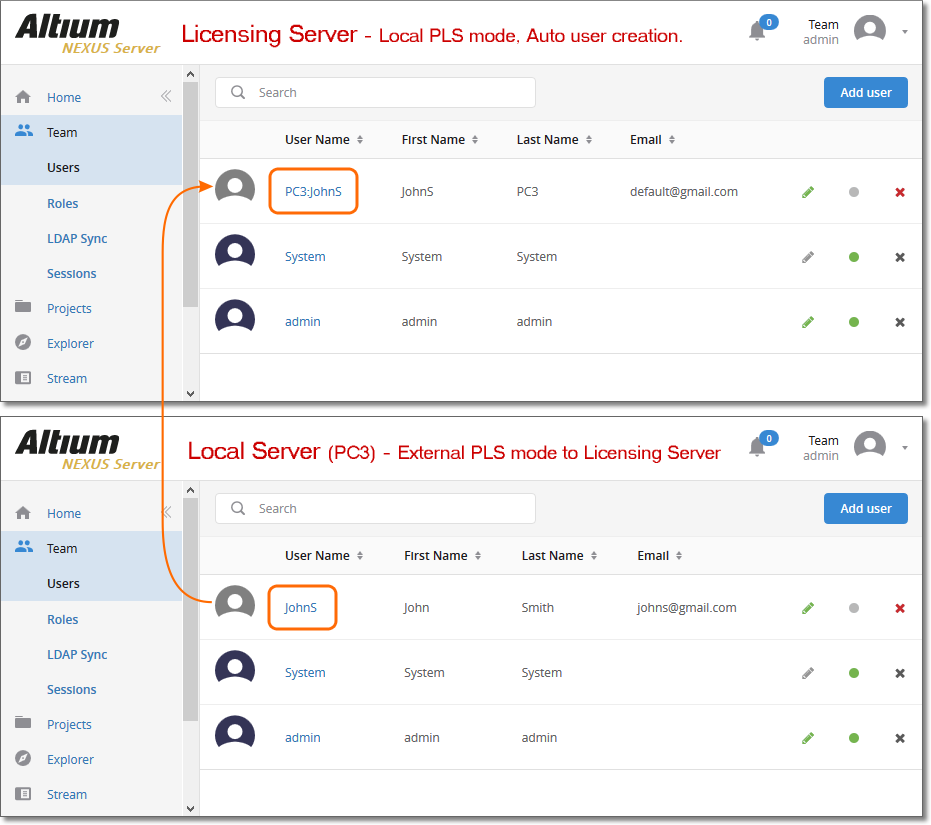
In a multi-server setup (Central License server and Local Servers) a Local Server user name is synced/replicated in the Licensing Server, if it does not already exist – thereby providing Local access to centralized licenses.
In this case, an Altium Designer license in the remote Licensing Server will be shown as leased by PC3:JohnS – which is the synchronized JohnS user from the Local Server (PC3). Even though the Altium Designer user is signed into the Local Server, the software license is provided by the remote Licensing Server PLS (via the local server).
Licensing Server Roles
User profiles that have been synchronized to a Central PLS server in a multi-server setup can be added to Roles, just as with any other Server set to Local PLS mode.
In the case of a server arrangement that consists of a central Licensing Server and distributed Local Servers (as detailed above), the duplicate (synced) Users in the Licensing Server can be added to Roles as needed. Therefore, when a User signs in to a Local Server, the licenses made available to the User (from the external Licensing Server PLS via the Local Server) will be determined by the Roles and License assignments configured for that synchronized User in the central Licensing Server.
In the above example, the synced user PC3:JohnS (the JohnS user synced from the Local Server) in the Licensing Server might be added to a 'QA' Role, which has a particular Altium software license assigned to it. When user JohnS signs in to his local server, the specified license will become available by virtue of the associated user Role and License assignment configuration in the external Licensing Server.
Generally, these user Role and License assignments would be implemented by the Licensing Server administrator, once a Local Server user has signed in for the first time (thereby instigating the User sync process).
► See License Role Assignments below for more information on working with Roles and License assignments.
Licensing without Server sign in
For Altium software users who do not use the data management capabilities of the NEXUS Server, and therefore do not sign in to the server, the design software can access licenses from the server's PLS using the software's internal PLS setup (as outlined below). For this approach, the NEXUS Server is set up as follows:
- The server's PLS mode is set to Local PLS, so that licenses are made available on the network.
- The PLS must be set to the 'No Authentication' security mode, since in this arrangement, a server Session will not be established by server sign in.
- The server PLS has a suitable Altium software license available that is assigned to All Users, so that it is accessible by any connection to the server.
License access within Altium software
To access the Server-hosted licenses in Altium software (without sign-in), select Setup private license server on the License Management configuration page. Use the License Management option from the Account drop down menu to access the License Management page.
Enter the basic server details for the PLS in the Private License Server Setup dialog, and click OK. The server name will be the network (computer) name of the PC that is hosting the NEXUS Server, and the standard port is 9780 – use port 9785 to establish a secure https connection. The other dialog settings, such as the Servers list options apply to the legacy PLS 1.0 type connection.
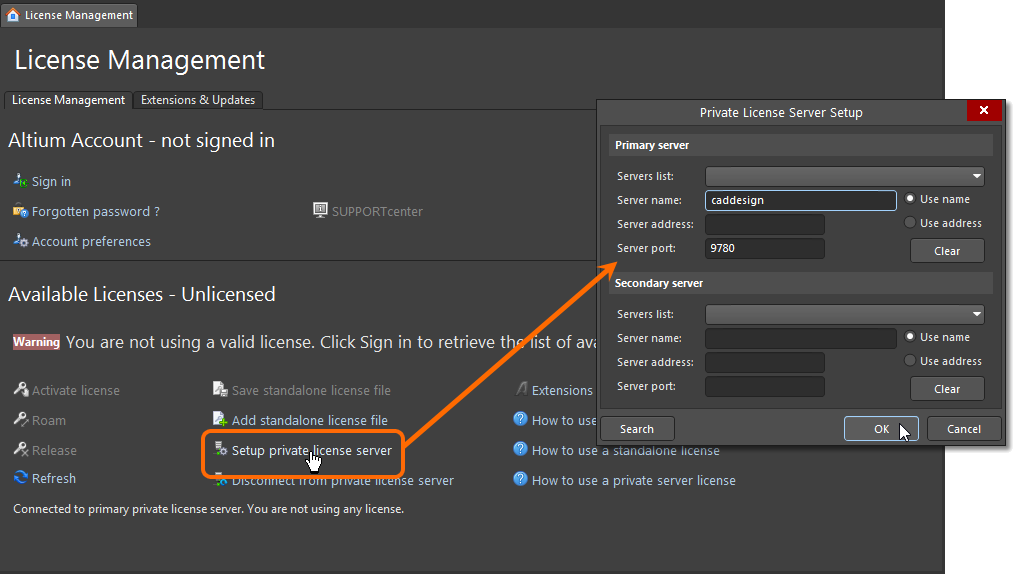
Note that only the Server name and port entries are required when using the design software's internal setup to access PLS licenses. The behavior is different when connecting to the legacy PLS 1.0.
Once connected to the PLS, the 'Available Licenses' area of the License Management page (under the category Private Server – Connected to...) will be populated with a list of private licenses that you are able to use.
To lease a license for the Altium software installation, select the desired license entry and click the Use button. Alternatively, a license hosted by the NEXUS Server may be set to Automatic Leasing mode, so that no user intervention is required in the Altium software, beyond activating the Private license server connection.
Once leased, the status of the license will indicate that it is used by you – note that its Assigned Seat Count field will change to reflect that a seat of the license has been taken. On the server side, the license entry on the License Manager page (Admin » Licenses) will show that a seat has been taken by a User Name derived from the Altium Designer host PC – see the below section for more information.
Created Users
When a user has connected to the NEXUS Server PLS from Altium software without signing in (as described above), a User profile is created in the server that matches the connecting Computer Name and its active Windows User Account Name – that is, the computer and Windows account that hosts the Altium design software.
For example, a user might be using a Windows account called Design on a computer named PC4. When the Altium software's Setup private server license option is used to access a license, the server PLS that hosts that license will create a user named Design, with First/Last Name; Design/PC4.
Again, this is the server User Name that may be added to Role(s), which in turn will determine which licenses are made available to the Design account on PC4.
See below for more information on Roles and License assignments.
License Role assignments
To control license availability for Altium software users, the NEXUS Server's PLS can be configured to associate specific licenses with defined user Roles (groups of Users). In practice, when a user signs in to the server, the PLS will offer only those licenses that are assigned to Roles that have the user as a member.
Users and user Roles may be already registered in the NEXUS Server if it is currently in use for managing and storing Altium software design data. Licenses hosted by the server are assigned to 'All Users' by default, but can be reassigned to any available Role. Similarly, Users can be added to any available Role.
Users
To add a new User profile and add it to a Role, select Users from the browser's main menu to see the list of registered NEXUS Server user names, then select the  button.
button.
Add the new User's details in the pop up Add User dialog, and click the  button to commit the changes. The dialog includes a couple of notable entry fields:
button to commit the changes. The dialog includes a couple of notable entry fields:
- Authentication: The default Built In option will identify the User connection using the NEXUS Server's own Identity Service (IDS), whereas the Windows method applies when the host PCs are part of a Windows Domain, and Windows Domain Authentication will be used.
- New Roles: The new User can be added to an existing Role by entering the Role name in this field. The field will dynamically search for an existing Role that matches the first letter(s) you have typed – select full the Role name to confirm your choice. By default, Users are not included in a Role group.
► See Managing the Users of an Altium NEXUS Server for more detailed information about Users.
Roles
To add a new Role and then add an existing User as a member, select Roles from the browser's main menu to see the list of existing Role names, then select the  button.
button.
Add the name of the new Role in the Add Role dialog, and include any Users you would like as Members of that Role. The New Members field will dynamically search for an existing User that matches the first letter(s) you have typed – select full the Member name to confirm your choice. Click the dialog's  button to commit the changes.
button to commit the changes.
► See Managing Users of an Altium NEXUS Server for more detailed information about Roles.
Existing Users
A Role may be added to an existing User by editing the entry's profile to include the desired Role. Click the User entry's  icon to open the Edit User dialog, select from the available Roles(s) in the New Roles field and then save to commit the changes – as described the Users section above.
icon to open the Edit User dialog, select from the available Roles(s) in the New Roles field and then save to commit the changes – as described the Users section above.
Note that existing User can exist in a number of formats, depending on how they were added. The formats include standard Username/Firstname/Lastname entries, and entries that have been automatically generated by the PLS in response to incoming connections that do not instigate a server Session by sign-in.
| User Name | First Name | Last Name | Account Creator | Circumstances |
| JohnS | John | Smith | Manually entered | A standard User account, added by a Server administrator. |
| Design | Design | PC4 | Auto-generated | An Altium software user, working from the Design Windows Account on computer PC4, has connected to the PLS without signing in to the server. |
| PC3:JohnS | JohnS | PC3 | Auto-generated | User JohnS has signed in to his account on the NEXUS Server PC3, which has its PLS set to 'No Authentication' mode. Also, in a Central/Local arrangement of servers, when JohnS signs in to his Local Server (PC3, set to External PLS mode), the User Name PC3:JohnS is generated in the Central Server PLS (which is set to 'No Authentication' mode). |
In all cases, these User profiles can be made members of Roles by editing the user entry. Note that in a Central Licensing Server and multiple Local Servers arrangement (see External PLS mode), User Role membership is applied in the Central PLS, rather than at a Local Server level.
In a Central/Local multi-server setup, the User configuration process would be, typically:
- Create a standard User Account on the User's Local/Dept Server (which is set to 'External PLS' mode, pointing at the Central Licensing PLS).
- Ask the User to sign in to the new account on the Local Server – this will synchronize the User Name to the Central PLS (in the form
server_name:user_name) - In the Central PLS, edit the new synchronized User entry to make it a member of the required Role(s). Licenses are assigned to Roles, allowing access by users – see below.
License assignments
In Local PLS mode, the NEXUS Server PLS can selectively offer Altium software licenses that have been assigned to a specific Role, which in turn, can be associated with a server User account. By default (unless otherwise specified), all licenses acquired by the NEXUS Server are assigned to the 'All Users' group, and therefore available to any User that connects to the PLS.
To view and edit the existing license Role assignments, go to Admin » Licenses in the server browser interface and select the Roles tab. Click on a Role name in the Roles column to see its User members, and on the right, its assigned licenses.
A license can be assigned to a Role by opening the Add/Edit assignment dialog with the 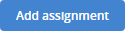 button, then selecting an available license, its target Role and the assignment options.
button, then selecting an available license, its target Role and the assignment options.
The License type, the specific License and the proposed Role Assignment are all selectable from drop down menus, which will be populated with a list of those currently available. In the below example image, 20 seats of a specific 50-seat license is being assigned to the 'Development' group Role.
The license assignment options include:
- Automatic leasing: Forces Altium design software to automatically lease (use) this license when it becomes available. In software's License Manager, the normal process of choosing the license from the list and selecting Use is performed automatically, for this license.
- Seat availability: Specify the number of License seats (up to its total seats rating) that will be made available for the associated Role, or simply check the All available seats option to enable the total number of seats for that License (its User Count attribute)
- Roaming: Allow a License to be 'roamed' (used by Altium software when its host PC is not connected to the network) by selecting the Allow Roaming option. The Max roam duration setting will configure the license to disable a 'roamed' seat after the nominated period. See On-Demand Licensing for more information about Altium license Roaming.
- Notifications: Notifications are messages that will be sent to Users in response to specific events, such as when almost all of the assigned License seats have been leased – the Notify when xx% of available seats have been leased option. Select the Send reject notifications option and a message Send to users with role target (optional) to enable alert messages for Users that have been disconnected from the assigned License (seat revoked).
When the new license assignment configuration is complete, click  to commit the assignment to the selected Role. For detail about the assigned license, select the expand option (
to commit the assignment to the selected Role. For detail about the assigned license, select the expand option (  ) associated with its entry.
) associated with its entry.
In the above license assignment scenario, 20 seats of the 50-seat Altium software license has been assigned to the 'Development' Role (and its single member, ArthurD), but is also available to all other users by virtue of its existing (default) 'All Users' Role assignment. Deleting the license's additional 'All Users' Role assignment will leave the license only assigned to the Development Role, rather than both – and thereby exclusively available to the Development group of Users.
To remove an existing license assignment, click the delete button ( ) associated with its entry. A license assignment can also be edited via the
) associated with its entry. A license assignment can also be edited via the  button.
button.
The License Manager page Roles tab provides an aggregate view of the current Roles, their constituent Users and the Licenses assigned to each Role group. This versatile interface can be used in combination with how Users are grouped in Roles (configured under the main Users tab) for a flexible approach to allocating licenses and seats to Users.
Manage licenses
The NEXUS Server based Private License Service (PLS) offers a range of administration features for managing license allocation and usage, including the ability to forcibly release a leased license and closely monitor how licenses are used.
Release a license in use
For situations where a license has been in use by Altium software but not correctly released by the software, the PLS offers provides a means of terminating that lease and returning the seat to the pool of available license seats. This can occur when the PC has lapsed into standby while the Altium software is active, or through some form of software crash that has prevented a clean exit. In practice, that license seat is still registered as being in use and therefore denied to another user.
To locate the license of concern in this situation, go to the Licenses list in the NEXUS Server web interface by selecting Admin » Licenses. Within the list of licenses shown under the Licenses tab, the leasing information for each entry is available by expanding the license entry with the  button – use this to find the user that still retains the license seat.
button – use this to find the user that still retains the license seat.
The license leased to that user can be terminated, and the seat returned to the license pool, by clicking the  button associated with the user entry and then confirming the action in the Release seat dialog. The Altium software will notify the user that the license has been forcibly released by an administrator.
button associated with the user entry and then confirming the action in the Release seat dialog. The Altium software will notify the user that the license has been forcibly released by an administrator.
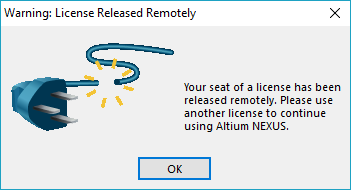
Monitor license usage
The NEXUS Server provides a range of license usage monitoring and reporting features that can be used to audit how Altium software licenses are used within an organization. This is useful for ensuring that the best use is being made of the available license seats, for anticipating future license requirements and to determine the usage of individual Users.
The server license usage features are accessed through the browser interface under the Reports tab on the License Manager page (Admin » Licenses). This offers an extensive range of reporting options that are accessed by specific tabs within the Reports view. Depending upon the type of information that's required for each report, the associated reporting filters can be applied to tailor the results to include specific Licenses, Roles, Users and time periods.
To filter the usage reporting results to show the activity of a particular License for example, select the license of interest from the Licenses drop down menu and click  – additional licenses can be added as required. The filtering action of the options remains in effect while each reporting style tab is selected, allowing you to see usage reports that are constrained to that license.
– additional licenses can be added as required. The filtering action of the options remains in effect while each reporting style tab is selected, allowing you to see usage reports that are constrained to that license.
The Reports page also offers the option to export the current report to disk in CSV format – compatible with Microsoft Excel and other spreadsheet applications – for administration and accounting purposes. Select the desired report results using the appropriate tab and filtering for your needs, click the  button and nominate a location to save the file to disk.
button and nominate a location to save the file to disk.
Troubleshoot license access
If Altium software is not able to connect to the NEXUS Server PLS, or licenses that you have acquired and configured in the PLS are not appearing in the software's Available Licenses list, there may be system or software settings that are preventing access.
When troubleshooting any issues, consider the following:
- Host PC Firewall – The NEXUS Server PLS uses port
9780by default when transferring licensing data on the network. Check that this port has been opened in the host PC's firewall during the server's installation. - Allowed network connections – Altium software offers a Network Activity selection page in the System area of the Preferences dialog. Check that the 'License Server' entry is checked, so the server PLS can communicate with the Altium software over the network.
- Try basic tests:
- Check locally – If the server PLS is set up on a PC that also hosts an Altium software installation, confirm that the PLS is accessible to that local installation before troubleshooting remote PCs. If the PLS and private licenses are available locally, this indicates that PCs elsewhere on the network that cannot connect have a network or Altium software (rather than PLS) configuration issue.
- Assign license to All Users – If a license that has been assigned correctly in the PLS is not available for lease in the Altium design software, temporarily change the license Role assignment to All Users (or simply create a new All Users assignment for that license). See License Assignments, above. If then available, this indicates there was a problem with the user Role or license assignment.
- Refresh the server PLS – After making changes to the server PLS license setup, particularly when adding or removing acquired server licenses, you may need to Log out then back in again to see the changes. In some situations it may be necessary to restart the NEXUS Server, by either rebooting the PC or using the server Restart feature in Windows' IIS Manager.
- Refresh Altium NEXUS's PLS connection – After making changes to license access in the server PLS or design software, re-establish the connection to the NEXUS Server by clicking the Refresh button on the design software's Licensing Management page or by signing out then back in to the server. When using the internal PLS setup to access licenses in Altium design software, refresh the connection by clicking Refresh and/or the Disconnect/Reconnect... private license server link. To force a full connection refresh, select the Setup private license server link and click OK in the Private License Server Setup dialog.
- Check Roles and PLS Authentication mode – If a license you are attempting to access by signing in to the NEXUS Server is assigned to a specific Role, make sure that server user Account (User Name) is a member of that Role – note that in the PLS 'No Authentication' mode, Roles are assigned to the generated
server_name:user_nameaccount. Conversely, if you are connecting to the PLS using the 'Setup private license server' option in Altium design software, the NEXUS Server authentication must be set to 'No Authentication'.
NEXUS Server PLS Mode comparison
The NEXUS Server PLS can be set to one of three distinct modes, each of which will suit particular licensing arrangements for Altium software and Altium Servers. The below table summarizes how the PLS manages and offers Altium licenses, when set to each PLS mode.
| No PLS mode | Local PLS mode | External PLS mode | ||
| Server license location: | Local | Local | Local or External | |
| User authentication: | n/a | Vault Session | No Authentication | n/a |
| Altium Server licenses served to network: | No | No | Yes | Yes – Licenses sourced from external server PLS. |
| Altium software licenses served to network: | No | Yes | Yes | Yes – Licenses sourced from external server PLS. |
| Altium software license access using internal PLS setup: | No | No | Yes | No |