CAM Editor - Drawing Modes
Created: January 02, 2020 | Updated: June 08, 2020
| Applies to versions: 3.1 and 3.2
Now reading version 3.1. For the latest, read: CAM Editor - Drawing Modes for version 4
Parent page: Accessing, Defining & Managing System Preferences
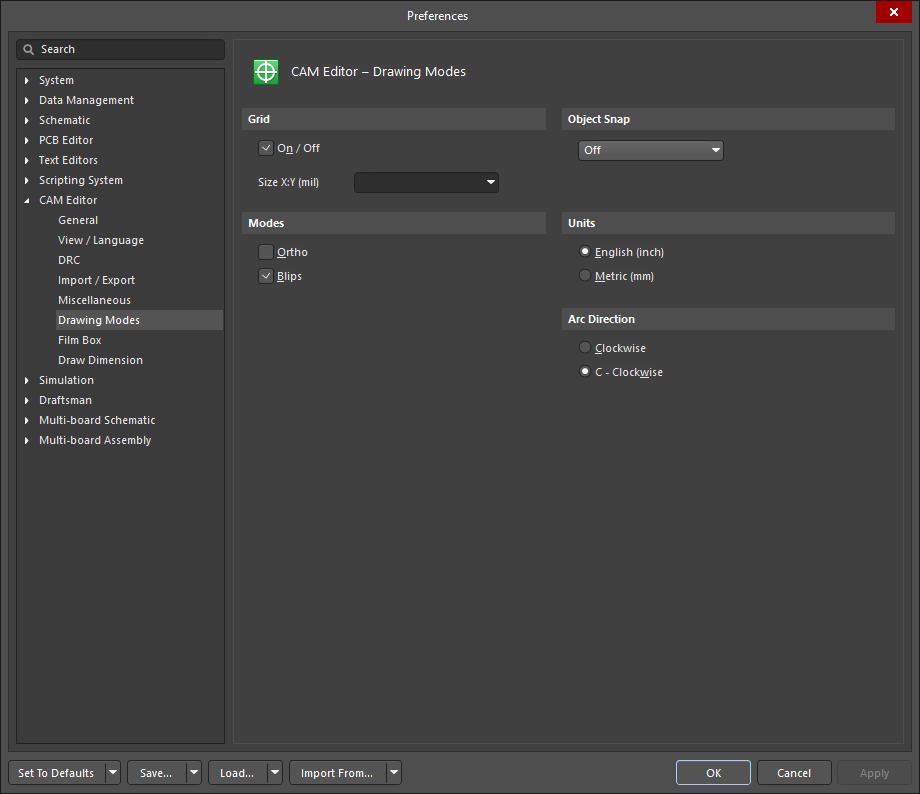 The CAM Editor - Drawing Mode page of the Preferences dialog.
The CAM Editor - Drawing Mode page of the Preferences dialog.
Summary
The CAM Editor – Drawing Modes page of the Preferences dialog provides numerous controls relating to the general settings of the CAM Editor within the CAM design space.
Access
This page is part of the main Preferences dialog that is accessed by clicking the  control in the upper-right corner of the workspace then selecting the Drawing Modes entry under the CAM Editor folder.
control in the upper-right corner of the workspace then selecting the Drawing Modes entry under the CAM Editor folder.
Options/Controls
Grid
- On/Off - enable this option to display the grid. The cursor will not snap to the displayed grid unless the Object Snap setting has been set to the grid.
- Size: X:Y (mil) - enter a X:Y sizes value in this field. The X, Y sizes displays the grid. You may use independent X and Y values (i.e. X=100.0, Y=50.0).
Object Snap
- Object Snap - enable this option to ensure that placed objects pull the cursor into position based on cursor proximity to the selected object snap point (hotspot).
Modes
- Ortho - enable this option and the Ortho Mode will be active. In this mode, you can Draw, Edit, or Measure at 90 Degree increments on the CAM document.
- Blips - enable this option, and the Blips mode is used as a tool to help you see the location that is selected by the mouse. So for each left-click a reference '+' symbol appears. These reference symbols are temporary and will disappear when the CAM document is refreshed.
Units
- English - enable this option to use Imperial measure units in Inches (In).
- Metric - enable this option to use metric units in millimetres (mm).
Arc Direction
- Clockwise - enable this option to define the direction of arcs clockwise. Regardless of the direction setting, the direction of arcs can be changed individually as they are drawn.
- C - Clockwise - enable this option to define the direction of arcs counter-clockwise. Regardless of the direction setting, the direction of arcs can be changed individually as they are drawn.
