CAM Editor - Import & Export
Created: January 02, 2020 | Updated: June 08, 2020
| Applies to versions: 3.1 and 3.2
Now reading version 3.1. For the latest, read: CAM Editor - Import & Export for version 4
Parent page: Accessing, Defining & Managing System Preferences
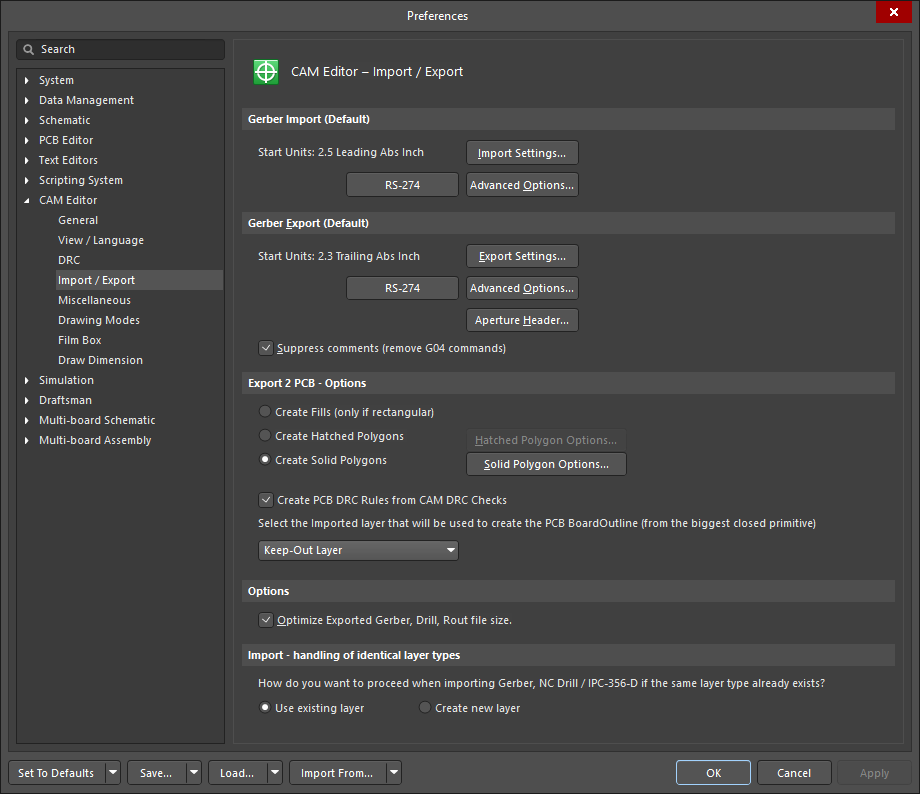 The CAM Editor - Import / Export page of the Preferences dialog.
The CAM Editor - Import / Export page of the Preferences dialog.
Summary
The CAM Editor – Import / Export page of the Preferences dialog provides numerous controls relating to the general settings of the CAM Editor within the CAM design space.
Access
This page is part of the main Preferences dialog that is accessed by clicking the  control in the upper-right corner of the workspace then selecting the Import / Export entry under the CAM Editor folder.
control in the upper-right corner of the workspace then selecting the Import / Export entry under the CAM Editor folder.
Options/Controls
Gerber Import (Default)
- RS-274 - clicking this button cycles through the available Gerber formats: RS274, RS274X or Fire9000.
- Import Settings - click this button to open the Gerber Import Settings dialog, where you may determine measure units (English or Metric), Digits formats, and Zero Suppression types, among other options.
- Advanced Options - click the button to set up Import Gerber Options such as using 360 Degree Arcs as default and define the End of Gerber Block settings.
Gerber Export (Default)
- RS-274 - clicking this button cycles through the available Gerber formats: RS274, RS274X or Fire9000.
- Export Settings - click this button to open the Gerber Export Settings dialog, where you may determine measure units (English or Metric), Digits formats, and Zero Suppression types, among other options.
- Advanced Options - click the button to open the Export Gerber(s) dialog, where you may determine the separation of composite layers into individual files, set up Fire9000 resolution, and convert polygons to vector fill, among other options.
- Suppress comments (remove G04 commands) - enable this option if you wish to suppress G04 commands as comments when gerber data is being exported from a CAM Editor document.
Export 2 PCB - Options
- Create Fills (only if rectangular) - choose this option and fills are created for rectangular polygons when exporting CAM Editor designs.
- Created Hatched Polygons - enable this option and copper pours consisting of tracks and arcs are created when exporting CAM Editor designs. Click on the Hatched Polygon Options button to set up polygon settings.
- Create Solid Polygons - enable this option and polygons (copper pours) are created when exporting CAM Editor designs. Click on the Solid Polygon Options button for additional settings.
- Hatched Polygon Options - click this button to set up the hatched polygon such as the grid size, track width, minimum primitive length and removing dead copper when importing or exporting designs that contain polygons.
- Solid Polygon Options - click this button to define the attributes for the solid polygon such as copper islands, narrow copper necks and how to pour polygons over the same net.
- Create PCB DRC Rules from CAM DRC Checks
- Select the imported layer that will be used to create the PCB BoardOutline (from the biggest closed primitive) - use the drop-down to
Options
- Optimize Exported Gerber, Drill, Rout file size - enable this option to optimize the size of the exported file of Gerber, Drill or Route data.
Import - handling of identical layer types
- Use existing layer - choose this option to use the same existing layer type when Gerber, NC Drill or IPC-356-D files are being imported with identical layer types.
- Create new layer - choose this option to create a new layer type when Gerber, NC Drill or IPC-356-D files are being imported with identical layer types.
