Collaboration Panel
Parent page: System & Environment Panels
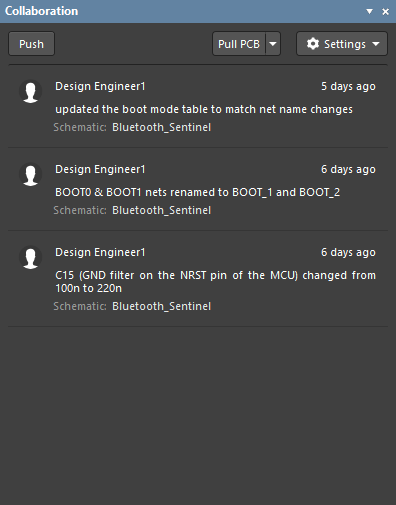 The Collaboration panel is used to flag design changes that need attending to,
The Collaboration panel is used to flag design changes that need attending to,
both within an editor and between editors.
Summary
The Collaboration panel is used by designers that are working on the same project to interact and work together. It allows collaborating team members to broadcast, or push, a notification of a design change from within the design editor in which they are working. Other designers will be alerted and can Pull changes that impact on their design area into the editor in which they are working.
These capabilities are managed by NEXUS's workflow and collaboration engine - it manages the change, it manages the change history, and it notifies all of the parties involved via the Collaboration panel.
Note that the Collaboration panel only can be used when you are signed into a server. All information on this page relates to the signed-in user.
Panel Access
The Collaboration panel is accessible by clicking Panels on the bottom right-hand side of the editor then selecting Collaboration or by clicking View » Panels » Collaboration from the main menus.
Panel Features
The panel allows you to quickly communicate design changes to other members of the design team with whom they are collaborating. Just what does collaborating mean in Altium NEXUS? Collaborating team members:
- Are signed in to the same Altium managed content server.
- Have a document from the same managed project open.
When team members are collaborating, the panel is used to:
- Push design changes - when a design change is made that impacts the design in other design domains, the designer making the change then performs a Push, entering a message that summarizes the change. These messages will appear immediately in the Collaboration panel for all team members that have a document from that project open.
- Pull design changes - if the other designer is working in a different editor, performing a Pull action will launch the standard ECO-based synchronization process, pulling those updates into their document.
- Push and Pull design changes between an open PCB and a supported MCAD application. Supported changes include: the board shape, component type, and component locations. Supported MCAD applications include SOLIDWORKS® and PTC Creo®.
Push
When the Push button is clicked, an editing window appears at the top of the Collaboration panel. Enter a message about the design change then click Post.
When Post is clicked:
- Modified files are automatically saved to the designer's working copy.
- Changed files are committed to the NEXUS-managed server.
- The Posted message is automatically displayed in the Collaboration panel of all active, collaborating team members, who can then perform a Pull if required, updating their design document(s).
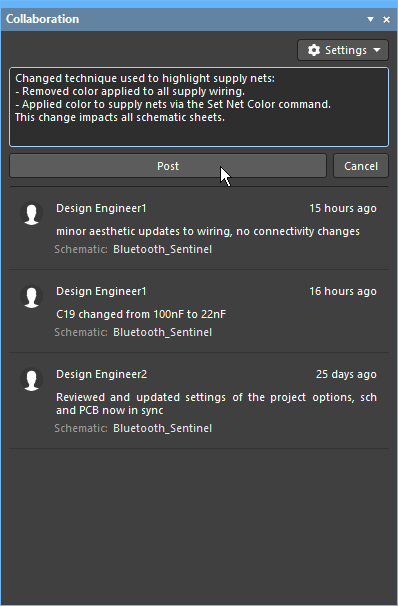
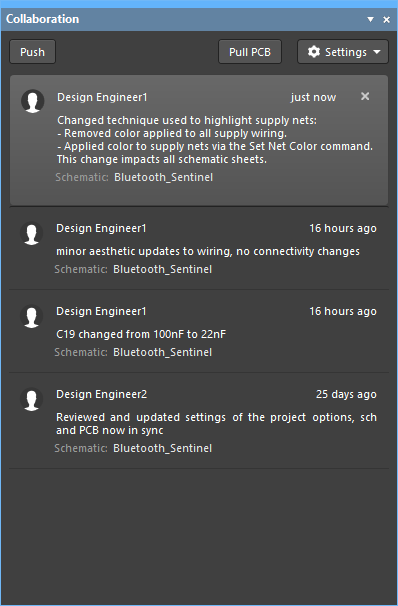 The left image shows a change being posted to all collaborators. The right image shows how it is received by collaborating team members.
The left image shows a change being posted to all collaborators. The right image shows how it is received by collaborating team members.
Pull
Whenever a designer performs a push, the message automatically appears in the Collaboration panel of all active, collaborating team members. Any of those designers can then perform a Pull, bringing that change in their working copy of the design.
The text label on the Pull button changes to suit the active editor and the possible actions. For example, if the designer about to perform a pull has a schematic open, the button will say Pull PCB. When the button is clicked, schematic changes will be pulled in first then the Update PCB command is launched.
When Pull is clicked:
- The working copies of all modified files are automatically updated from the NEXUS-managed content server.
- If the Pull is schematic-to-PCB or PCB-to-schematic, once the working files have been updated, the design synchronization process will be launched and the Engineering Change Order dialog will open. Note that you do not have to execute the ECOs now. If you want to only update the modified documents (for example, the schematics), Close the Engineering Change Order dialog.
- Pull mechanical - get the latest MCAD changes from the NEXUS Server and compare with the PCB.
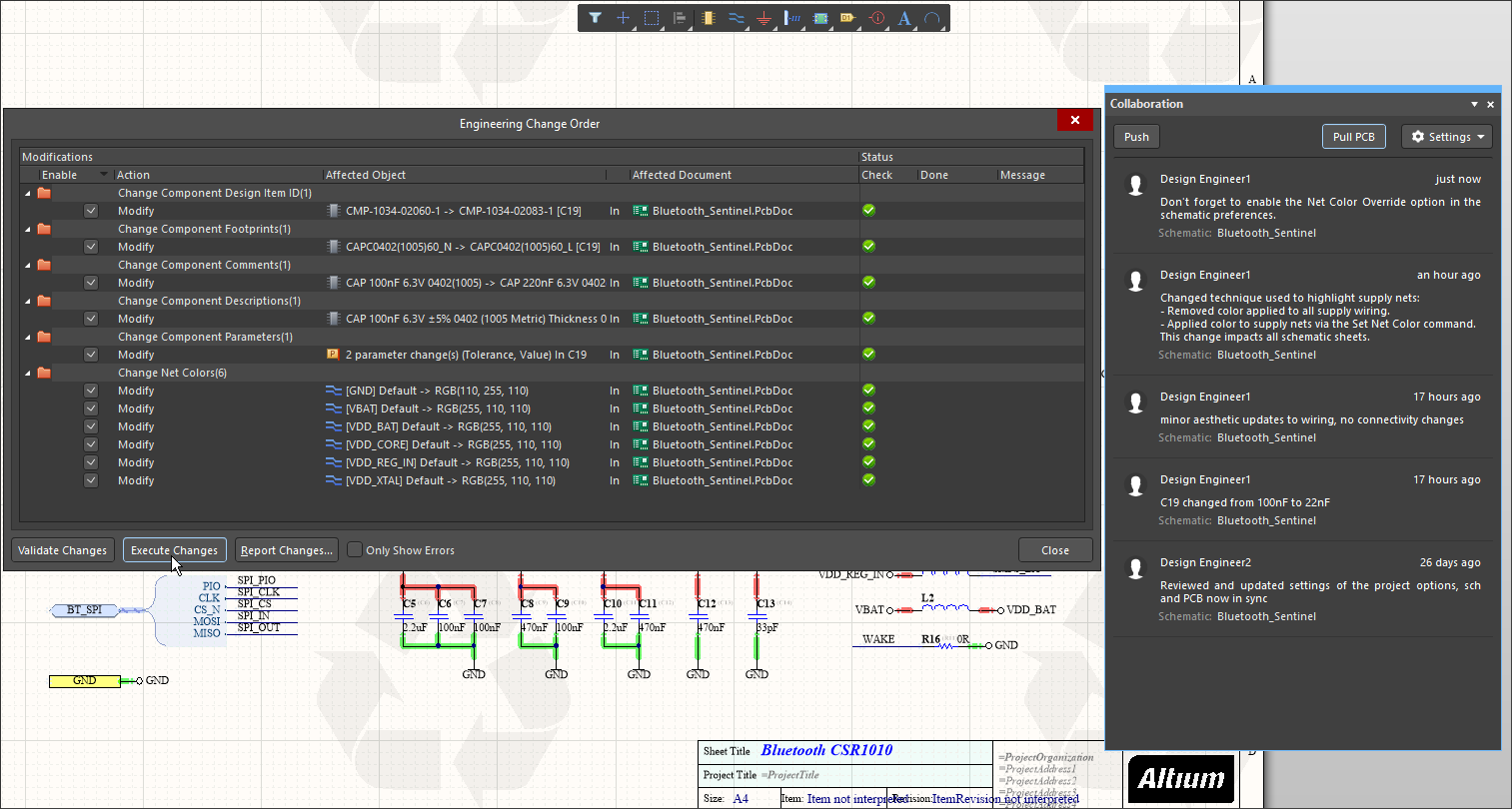 A number of changes are being pulled by a collaborator, refreshing their working schematics and launching the design synchronization process.
A number of changes are being pulled by a collaborator, refreshing their working schematics and launching the design synchronization process.
Settings
Click this button to display a menu of editors that support collaboration. A check indicates that collaboration posts from that editor are displayed in the Collaboration panel. Clear the check to hide posts from that editor.
