Data Management - Servers
Created: March 30, 2020 | Updated: April 01, 2020
| Applies to versions: 3.1 and 3.2
Now reading version 3.2. For the latest, read: Data Management - Servers for version 4
Parent page: Data Management Preferences
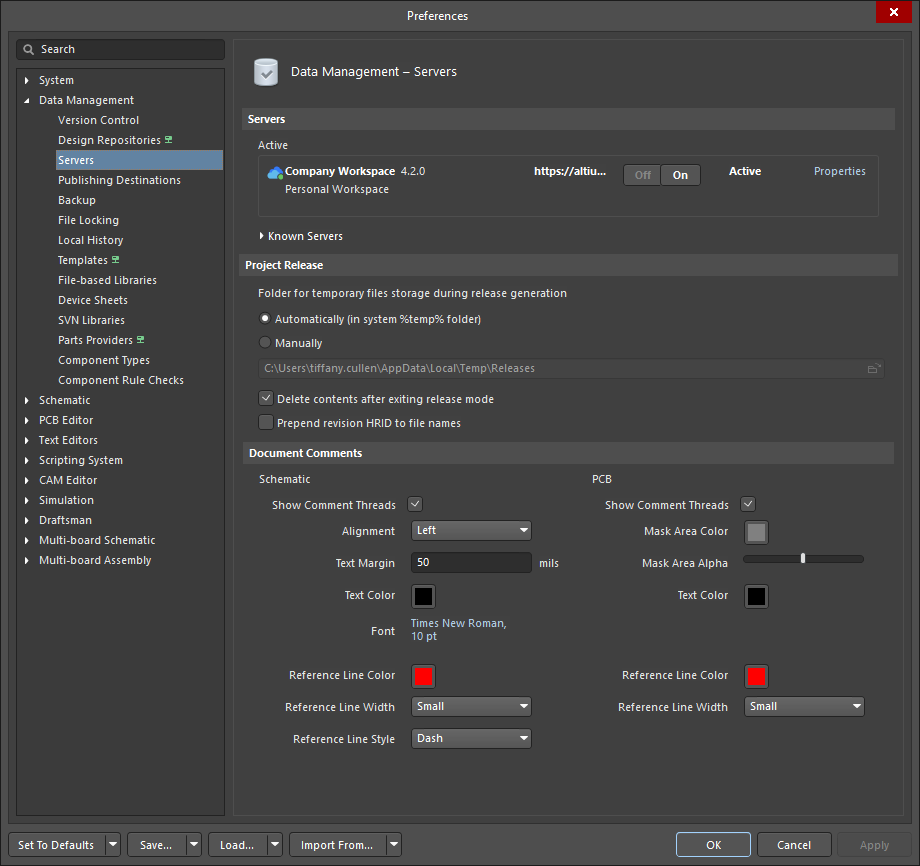 The Data Management - Servers page of the Preferences dialog (when not signed into a server). Hover over the image to view the page when signed into a server.
The Data Management - Servers page of the Preferences dialog (when not signed into a server). Hover over the image to view the page when signed into a server.
Summary
The Data Management – Servers page of the Preferences dialog includes controls to configure current managed content server usage, project release options, and schematic and PCB document comments.
Access
The Data Management – Servers page is part of the main Preferences dialog that is accessed by clicking the  control in the upper-right corner of the workspace then selecting the Servers entry under the Data Management folder.
control in the upper-right corner of the workspace then selecting the Servers entry under the Data Management folder.
Options/Controls
Servers
- Active - this region displays information for the currently active managed content server.
- Off/On - click to toggle between connecting and disconnecting to/from the managed content server. When Off is selected, a confirmation dialog opens to confirm your decision to disconnect from the managed content server. Clicking Yes in the confirmation dialog will immediately disconnect you from the managed content server. In order to reconnect to the managed content server, use the Sign In command in the upper-right corner of the main workspace as stated in this region of the dialog.
- Active/Connected - when Active is displayed, this is the server that is currently active. When Connected is displayed, you are connected to this server but it is not currently the active server.
- Properties - click to access a drop-down to edit the properties. Choices are:
- Server configuration - click to open the browser-based server login page.
- Lifecycles (this option is only available for users connected to an Altium 365 Pro account) - click to open the Edit Lifecycle Definitions dialog to edit lifecycle definitions.
- Naming schemas (this option is only available for users connected to an Altium 365 Pro account) - click to open the Edit Revision Naming Schemes dialog to edit the naming schemes.
- Operations (this option is only available for users connected to an Altium 365 Pro account) - click to open the Edit Operation Permissions dialog to edit the operation permissions.
- Known Servers - click to open information for any available (yet not currently active) servers.
- Off/On - click to toggle between connecting and disconnecting to/from the server. When Off is selected, a confirmation dialog opens to confirm your decision to disconnect from the server. Clicking Yes in the confirmation dialog will immediately disconnect you from the server. In order to reconnect to the server, use the Sign In command in the upper-right corner of the main workspace as stated in this region of the dialog.
- Active/Connected - when Active is displayed, this is the server that is currently active. When Connected is displayed, you are connected to this server but it is not currently the active server.
- Properties - click to access a drop-down to edit the properties. Choices are:
- Server configuration - click to open the browser-based server login page.
- Lifecycles (this option is only available for users connected to an Altium 365 Pro account) - click to open the Edit Lifecycle Definitions dialog to edit lifecycle definitions.
- Naming schemas (this option is only available for users connected to an Altium 365 Pro account) - click to open the Edit Revision Naming Schemes dialog to edit the naming schemes.
- Operations (this option is only available for users connected to an Altium 365 Pro account) - click to open the Edit Operation Permissions dialog to edit the operation permissions.
- Connection - click to open the Connection Properties dialog to configure your connection to a managed content server.
- Automatically connect Altium Content Vault - enable to automatically connect to the Altium Content Vault.
- Clear Cache – select to delete any locally cached component data that has been retrieved from an Altium server by the Components panel.
Project Release
- Folder for temporary files storage during release generation
- Automatically (in system %temp% folder) - select to automatically generate folder for file storage during release.
- Manually - select to manually generate folder for file storage during release. When enabled, use the browse icon to search for and select the desired folder.
- Delete contents after exiting release mode - enable to delete the contents of the folder after completing release.
- Prepend revision HRID to file names - add prefix of revision to file names.
Document Comments
- Schematic
- Show Comment Threads - enable to show schematic comments.
- Alignment - use the drop-down to select the desired alignment: Left, Right, or Center.
- Text Margin - enter the desired margin for text.
- Text Color - click the color swatch to open the Choose Color dialog in which you can select the desired color.
- Font - click the link to open the standard Font dialog in which you can select the desired font.
- Reference Line Color - click the color swatch to open the Choose Color dialog in which you can select the desired color.
- Reference Line Width - use the drop-down to select the width of the reference line. Choices include: Smallest, Small, Medium, and Large.
- Reference Line Style - use the drop-down to select the style of the reference line. Choices include: Solid, Dash, Dot, Dash-Dot, and Dash-Dot-Dot.
- PCB
- Show Comment Threads - enable to show schematic comments.
- Mask Area Color - click the color swatch to open the Choose Color dialog in which you can select the desired color.
- Mask Area Alpha - use the slider bar to configure masking level.
- Text Color - click the color swatch to open the Choose Color dialog in which you can select the desired color.
- Reference Line Color - click the color swatch to open the Choose Color dialog in which you can select the desired color.
- Reference Line Width - use the drop-down to select the width of the reference line. Choices include: Smallest, Small, Medium, and Large.
