On-Demand Licensing
Altium NEXUS's On-Demand licensing offers you global floating license capability - within the geographic scope of your license and the conditions set out in the EULA - without the need to implement your own dedicated server. The system provides a flexible, streamlined approach to licensing, allowing you to obtain a license in a matter of mouse clicks, when and where you want it - the true essence of an on-demand system.
To further increase its flexibility, an On-Demand license can be used in two different ways, or 'modes' - On-Demand or Roaming. The choice of how you use your On-Demand license will come down to personal preference, and the way in which you work.
Signing-In
Before you can access and use an On-Demand license, you must first sign-in to your Altium account through the secure Altium portal - remember, On-Demand licensing is administered by an Altium managed server. For convenience, controls for account access are presented at the top of the License Management view (accessed by clicking on the  control at the top-right of the workspace and choosing the Licenses command from the menu). Click the Sign in link to access the Sign In dialog. Use this dialog to enter your AltiumLive Account Credentials and click OK.
control at the top-right of the workspace and choosing the Licenses command from the menu). Click the Sign in link to access the Sign In dialog. Use this dialog to enter your AltiumLive Account Credentials and click OK.
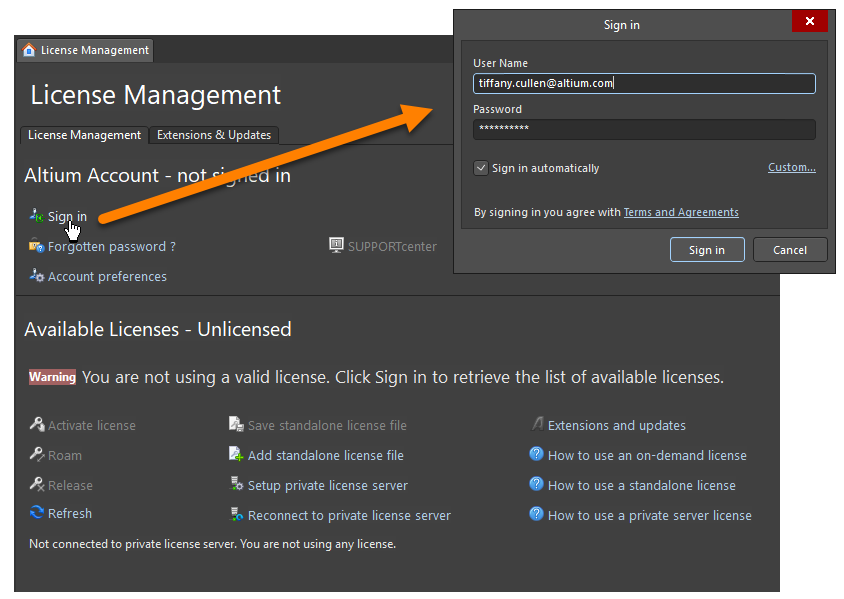
On-Demand licensing requires you to be signed in to your Altium account.
Account Management
The Connection, Sign in and portal Server details are all available on the System - Account Management page of the Preferences dialog. This page can be quickly accessed by clicking the Account Preferences link in the License Management view. Alternatively, access the Preferences dialog (click on the  control at the top-right of the workspace) and browse to the page within the System folder.
control at the top-right of the workspace) and browse to the page within the System folder.
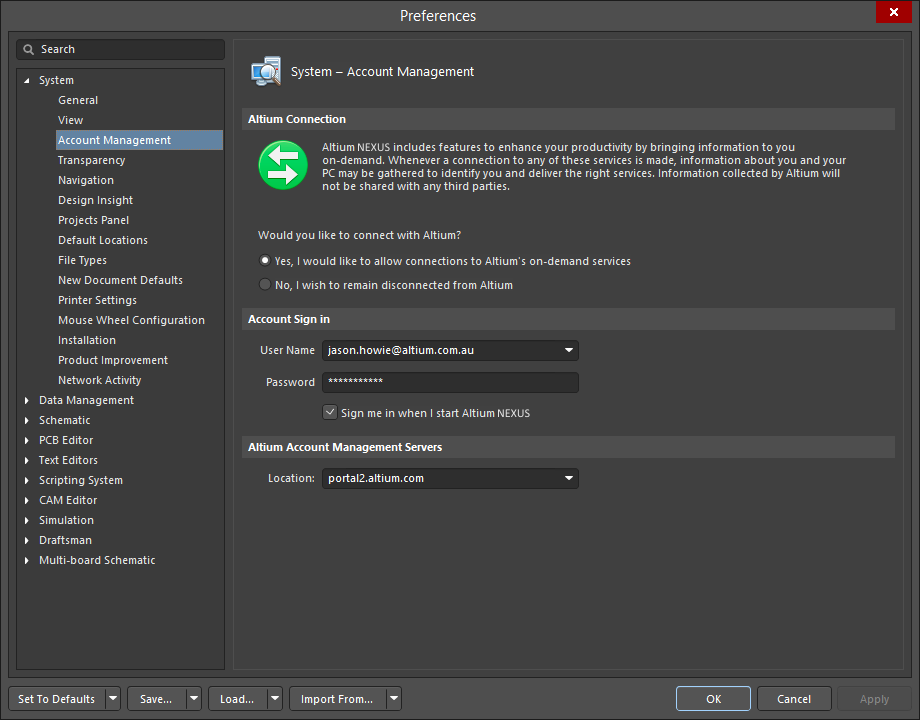
Manage connection and sign-in credentials as part of your Altium NEXUS preferences.
License Availability
Once signed in, the Available Licenses region of the page will automatically present the specific licenses - On-Demand and Standalone - available to you for use.
In the example image below, On-Demand licenses are listed, available for the currently signed-in user.
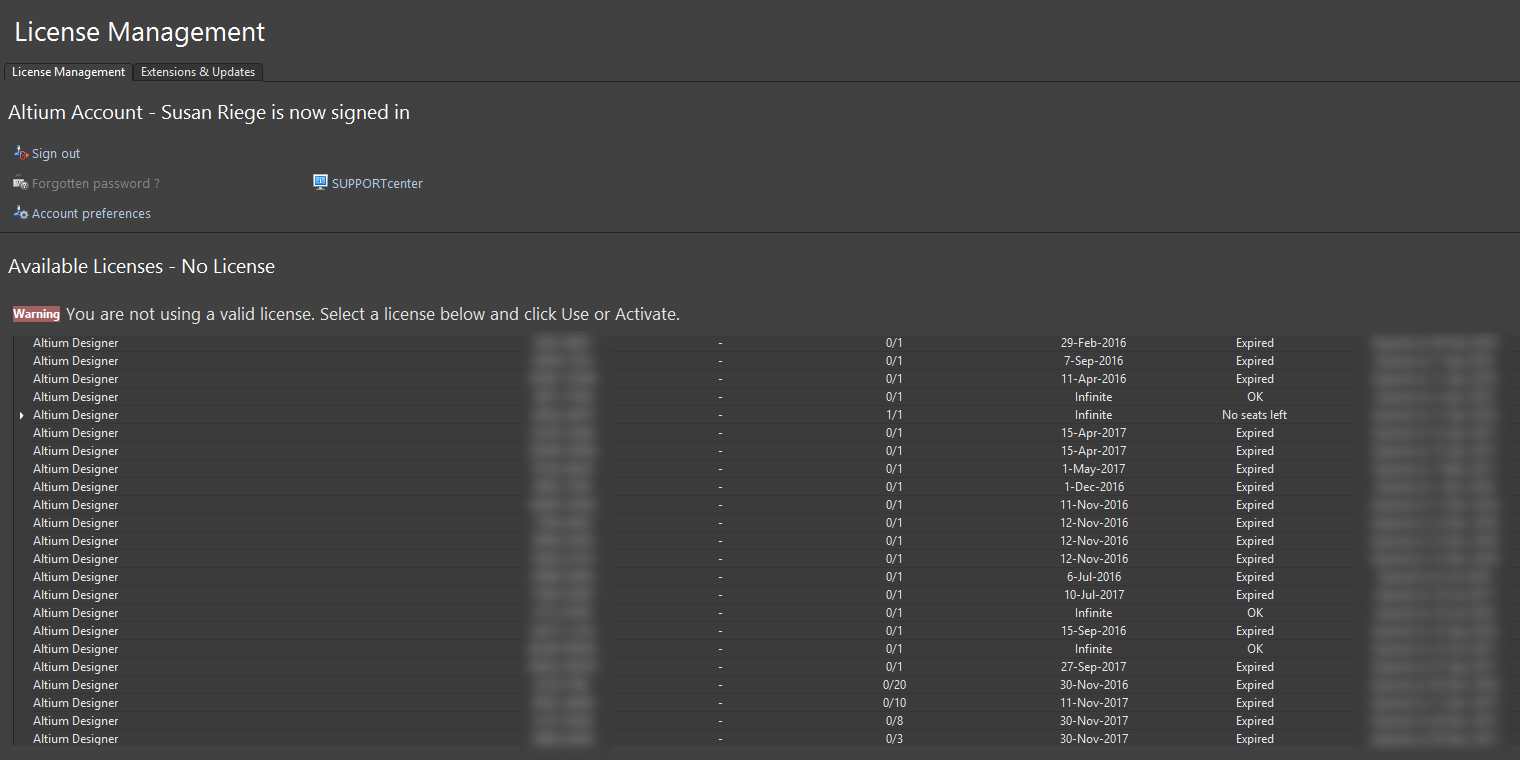
Only those licenses that are available to you will be listed in the Available Licenses region.
For each On-Demand license, the following information is presented:
- Product Name - what is being licensed. The name typically reflects a feature set and release.
- Activation Code - the activation code for the license.
- Used - reflects not only whether a seat of the license is in use on your installation of Altium NEXUS, but also who else is using a seat of the license (where the license is multi-seat) and in which mode they are using that seat. Another person using a seat in On-Demand or Roaming modes will display
In UseandRoamingrespectively. - Assigned Seat Count - the total number of seats available on the license and how many of those seats are currently in use.
- Expiry - the date at which the license will no longer be considered valid.
- Status - the current state of the license. This entry can be one of the following states:
- OK - license is in-date and seat allocation has not been exceeded.
- Expired - license expiry date has been reached.
- No seats left - license is still OK, but all seats are currently being used.
- Subscription Status - details if the license is covered by subscription, or if the subscription has expired.
Mode of License Use
With flexibility in mind, On-Demand licensing has been defined to operate in two distinct modes, detailed in the following sections.
On-Demand
This is the simplest (and quickest) mode of use for an On-Demand license - the perceived default mode if you will. In this mode, a seat of an On-Demand license is acquired by any client computer, only while you are signed in to your account. When you sign out, the seat is released so that another user can acquire it.
To use a seat of an available On-Demand license in this mode, simply click on the license in the grid, then click on the Use link in the area below the grid, as shown below.
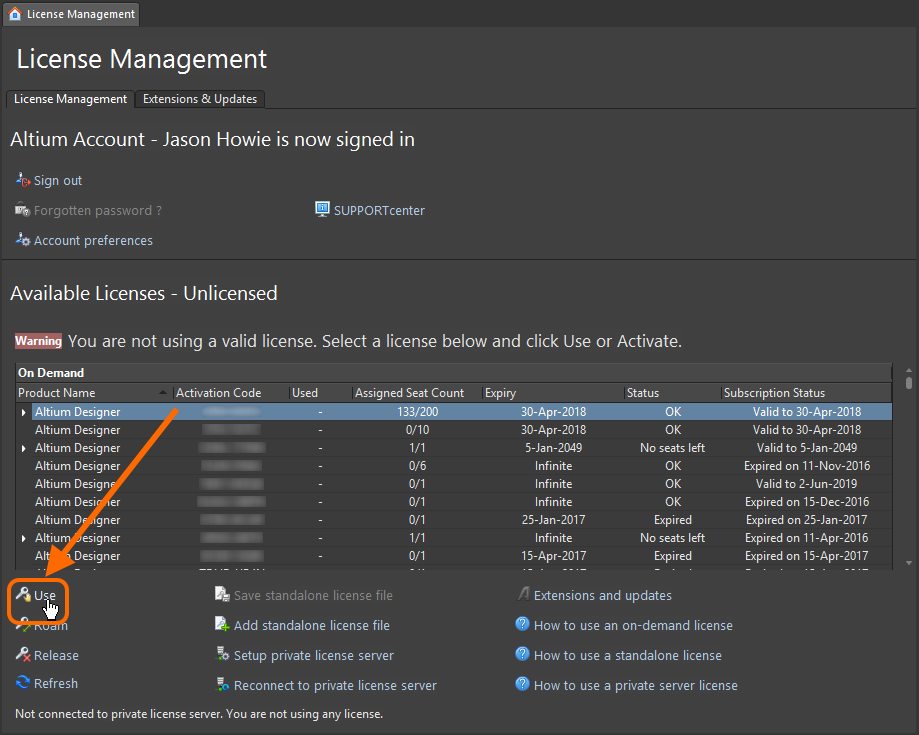
Select the required license and click Use.
With a license in use, the following changes will occur:
- The Used field for the license will change to
Used by me. - The Assigned Seat Count field for the license will update to reflect another seat of that license taken.
- The 'banner' for the Available Licenses region will change from
Available Licenses - UnlicensedtoAvailable Licenses - Licensed to <AccountName>. License subscription valid to <SubscriptionExpiryDate>.- reflecting the account to which the license is associated, and the expiry of the current subscription associated to, and purchased for, that license. - The text in the lower-left of the region will also update to reflect your license usage.
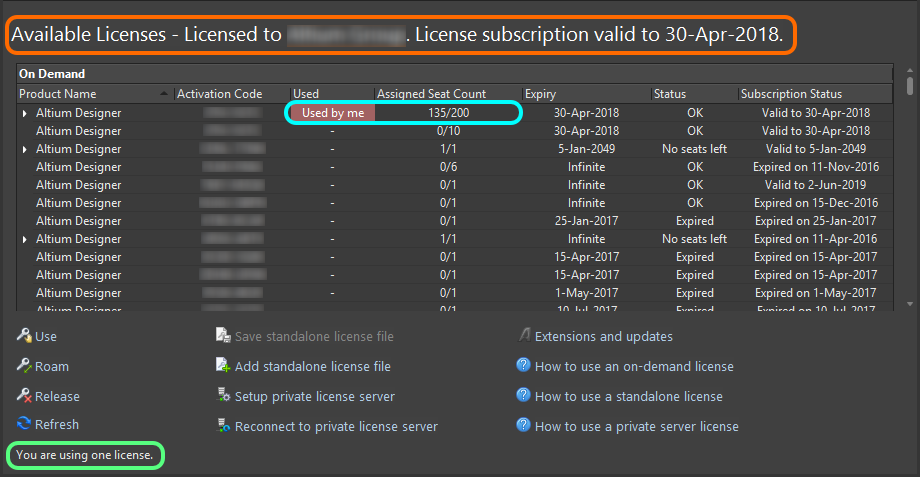
The Available Licenses region will update to reflect your use of a seat of the selected license in On-Demand mode.
Roaming
In this mode, a seat of an On-Demand license is acquired for a specified time. You do not need to remain signed-in to your account to use the license in this mode - you can sign out and work offline, in essence roaming freely with your license seat.
To use a seat of an available On-Demand license in this mode, simply click on the license in the grid, then click on the Roam link, in the area below the grid. The Retain License dialog will appear in which you can define how many days and/or hours you wish to roam with the seat.
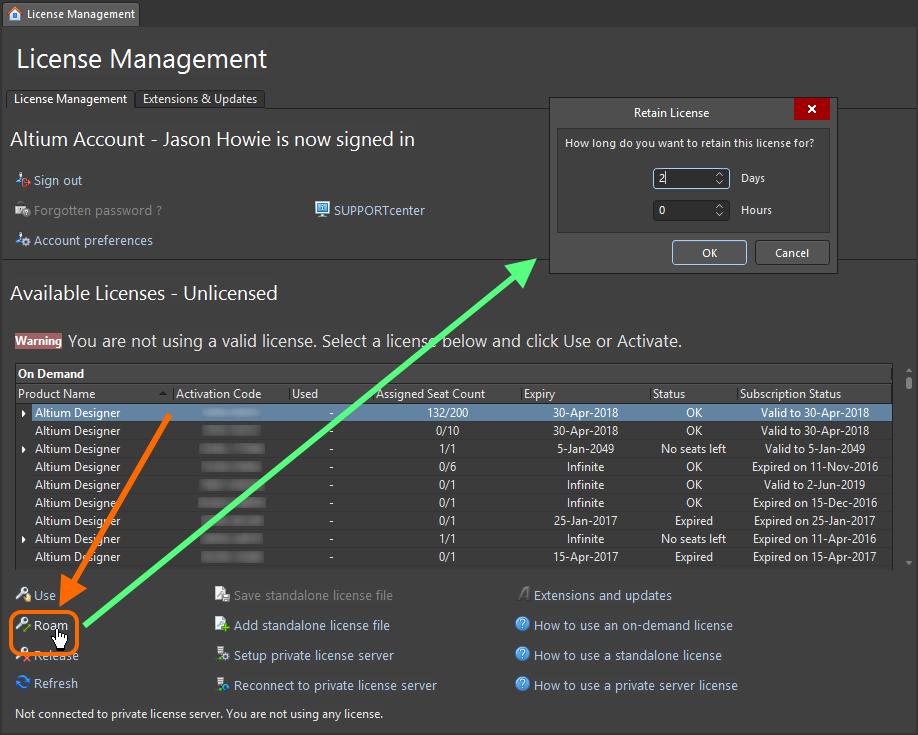
Roaming offers the freedom to essentially 'lock' down a seat for your use only - you can sign out and work offline and the seat remains yours for the time
you specify.
With a license in use, the following changes will occur:
- The Used field for the license will change to
Roaming with me. - The Assigned Seat Count field for the license will update to reflect another seat of that license taken.
- The 'banner' for the Available Licenses region will change from
Available Licenses - UnlicensedtoAvailable Licenses - Licensed to <AccountName>. License subscription valid to <SubscriptionExpiryDate>.- reflecting the account to which the license is associated, and the expiry of the current subscription associated to, and purchased for, that license. - The text in the lower-left of the region will also update to reflect your license usage.
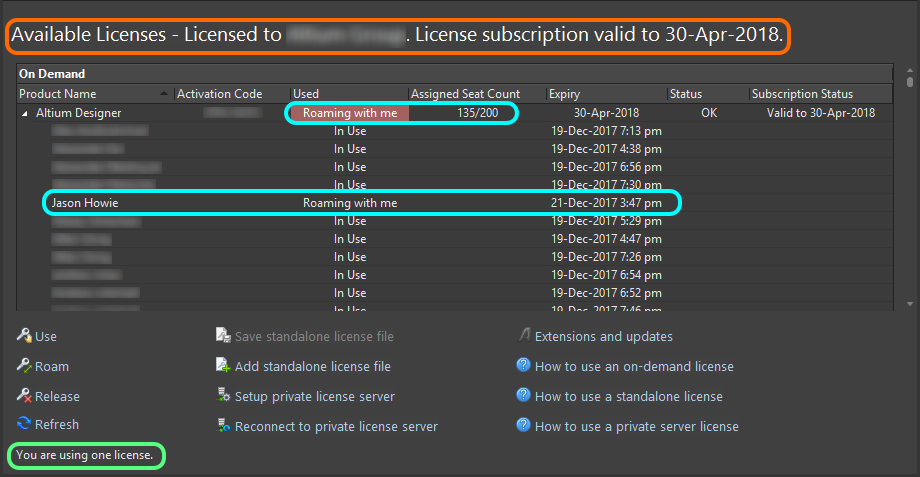
The Available Licenses region will update to reflect your use of a seat of the selected license in Roaming mode. The Expiry column indicates when roaming
time will expire.
Working Offline
Of the two On-Demand licensing modes, it is the Roaming mode that enables you to take the license and work offline. When you sign out, the grid in the Available Licenses region of the License Management page will change from showing the available On-Demand licenses, to showing the On-Demand - Offline license that you are currently using (roaming with). You will not see any Assigned Seat Count information while working offline, nor will you see any expanded grid details showing other users (for seats taken from a multi-seat license).
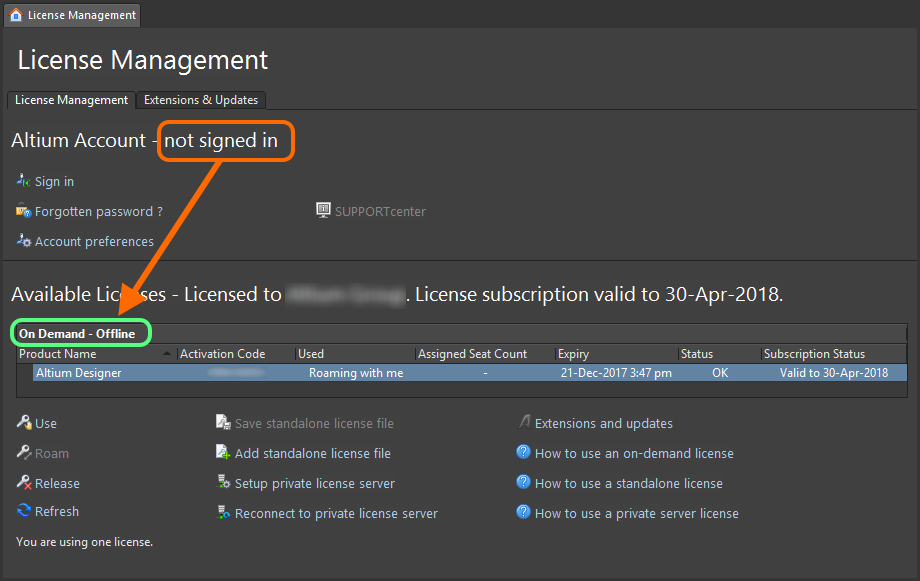
A license seat taken in Roaming mode will show as an On-Demand - Offline license when you are signed out from your Altium account.
Releasing a License Remotely
It is possible to force-release a seat on a license that is being used in either On-Demand or Roaming modes. For example, if you forget to release your seat at work when you leave for the day, you can release it from your home computer then use the open seat at home. The extent of your 'release powers' depends on whether or not you have administrative rights to your licenses:
- Have Administrative Rights - you can remotely release a seat used by any user. The seat they are using will be released and they will lose the license.
- No Administrative Rights - you can only release a seat that you are using (on another computer). The seat will be available again.
To release a license:
- Select the license to be released, in the Available Licenses grid. For a multi-seat license, expand the parent license, then select the entry for the specific seat that is currently in use.
- Click the Release link below the grid, or right-click and choose the Release command from the context menu. What happens next depends on the mode in which the released license is being used:
- On-Demand - a dialog will appear asking for confirmation to proceed with the release. Click Yes to force-release the seat.
- Roaming - the Altium Honor Code dialog will appear. The dialog essentially asks for your promise, under the Altium Honor Code, that you will not use, or allow others to use, the roaming license on that other computer after its release. Read the text in the dialog carefully and, if you promise to honor the terms as stated - both in the dialog and the EULA - type "I Agree" in the available field. Then click the Release button to proceed with the release.
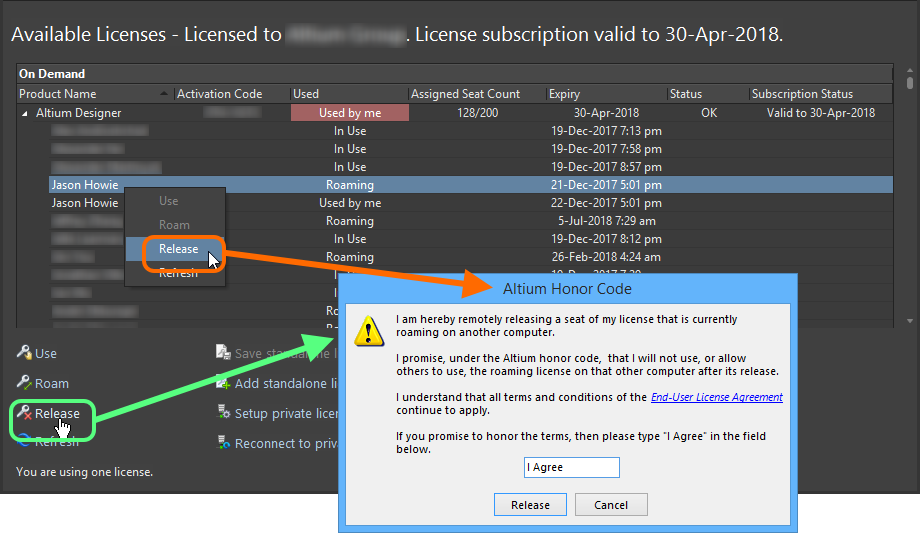
You can force-release a seat of your license that is roaming on another computer, provided you promise that the seat will no longer be used, under the
Altium Honor Code.
