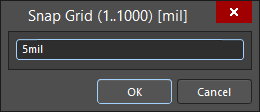Snap Grid(1..1000)
Created: May 26, 2017 | Updated: February 23, 2018
| Applies to versions: 1.0, 1.1, 2.0, 2.1, 3.0, 3.1, 3.2 and 4
This documentation page references Altium NEXUS/NEXUS Client (part of the deployed NEXUS solution), which has been discontinued. All your PCB design, data management and collaboration needs can now be delivered by Altium Designer and a connected Altium 365 Workspace. Check out the FAQs page for more information.
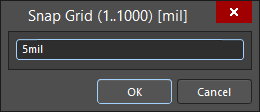
The Snap Grid (1..1000) dialog
Summary
The Snap Grid dialog allows you to quickly set a different interval size for the Snap Grid. The Snap Grid pulls the cursor to the nearest point on its defined grid. Depending on how the dialog is accessed, the required value can be applied to both Step X and Step Y, or only Step X, or only Step Y.
For more information about the PCB Grids System, click
here.
Access
The dialog can be accessed from both the PCB Editor and PCB Library Editor in the following ways:
- Click View » Grids » Set Global Snap Grid from the main menus.
- Use the Shift+Ctrl+G keyboard shortcut.
Options/Controls
Enter the grid interval as required.
The entered grid size is reflected at the left-hand side of the status bar. If the grid was set globally (for both Step X and Step Y), then a single entry for the grid value will be displayed. If the grid was set for Step X or Step Y individually, the individual grid steps will be displayed. The current step sizes for the Snap Grid can also be verified in the
Cartesian Grid Editor dialog.
If entering a snap grid setting without specifying units, the entry will be in the default measurement units selected for the design as determined by the
Units setting in the
Other region in the
Board mode of the
Properties panel. Specifying units when entering the value (mm or mil) in this dialog will change the default measurement units for the document if not currently the default.