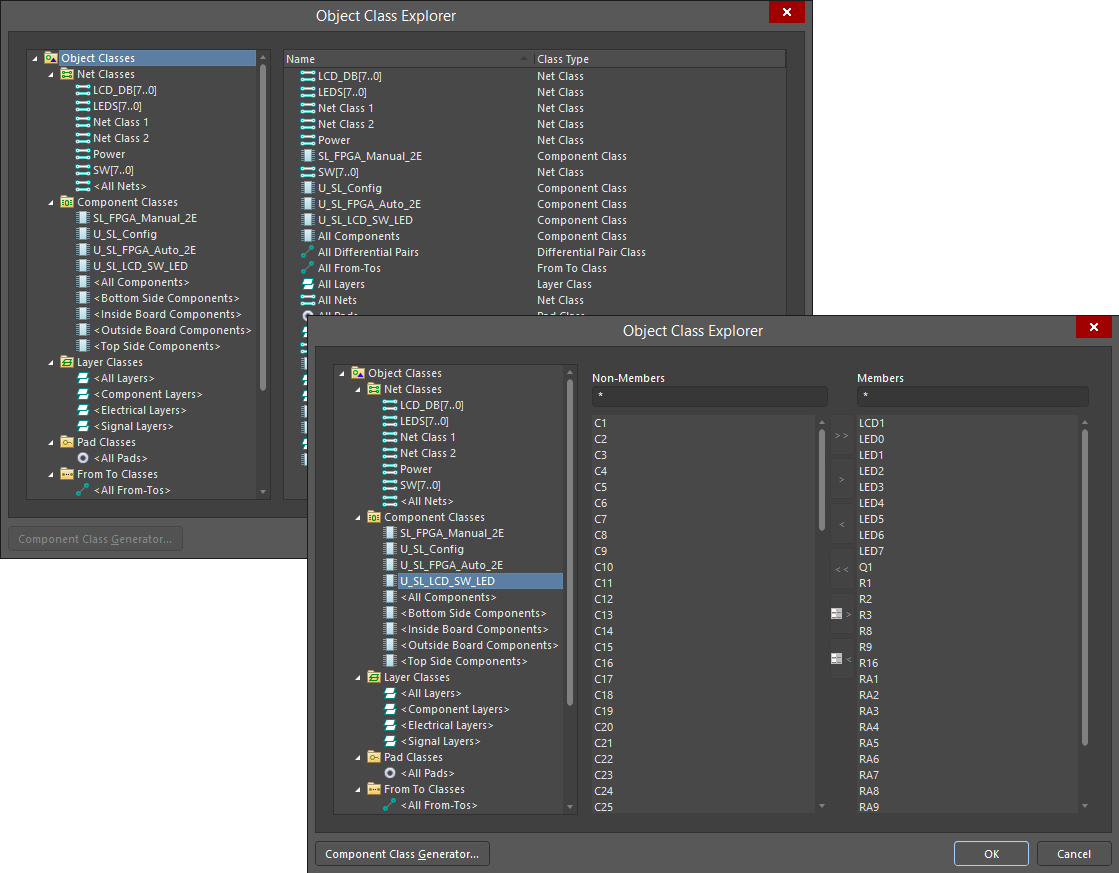Object Class Explorer
Two variations of the Object Class Explorer dialog
Summary
The Object Class Explorer dialog allows you to browse and manage the defined object classes for the current PCB document. Classes are a logical collection of a particular type of design object. For example, a group of related components could be grouped into their own Component Class which could then be used as the basis for creating a targeted rule.
Access
The dialog is accessed from the PCB Editor by clicking Design » Classes from the main menu.
Options/Controls
The dialog includes a static pane on the left and a main editing region on the right that changes in context with the selection on the left.
Left-Hand Pane
In the folder-tree pane on the left side of the dialog, each of the supported object class types are listed under the Object Classes folder. The following class types are supported:
- Net Classes
- Component Classes
- Layer Classes
- Pad Classes
- From To Classes
- Differential Pair Classes
- Design Channel Classes
- Polygon Classes
- Structure Classes
- xSignal Classes
Click on the root folder to access a summary listing in the main editing region of the dialog of all specific classes that have been defined across all object class types (shown in the back image).
Click on a child object class type folder to access a summary listing of all specific classes that have been defined for that type (shown in the front image). The following default classes are created across the various class types for a new PCB document:
- Net Classes - <All Nets>.
- Component Classes - <All Components>, <Bottom Side Components>, <Inside Board Components>, <Outside Board Components>, <Top Side Components>.
- Layer Classes - <All Layers>, <Component Layers>, <Electrical Layers>, <Signal Layers>.
- Pad Classes - <All Pads>.
- From To Classes - <All From-Tos>.
- Differential Pair Classes - <All Differential Pairs>.
- Polygon Classes - <All Polygons>.
- xSignal Classes - <All xSignals>.
Click on the entry for a specific class in the folder-tree pane (or double-click on its entry in a summary list) to access controls for managing the object membership of that class.
Right-Click Menu
The following commands are available from the right-click context menu for the pane:
- Add Class - use to add a new class of the currently selected class type. The class will be added, initially devoid of members, with a default name of New Class.
- Delete Class - use to delete the currently selected class.
- Rename Class - use to rename the currently selected class.
Main Editing Region
This region of the dialog changes in accordance with what is currently selected in the left-hand pane. It presents two different views:
- Summary Listing - if the root Object Classes folder or any of the child object class type folders are clicked in the left-hand pane, this region presents a summary listing of all defined classes or all classes of the selected class type, respectively. Each class is listed in terms of its Name and Class Type.
- Membership Management - if a specific class is selected in the left-hand pane, this region presents controls for managing its member objects.
- Non-Members - this region lists all primitives of the applicable type that are currently not members of the class. Use the field above the list to quickly filter the contents of the list.
- Members - this region lists all primitives of the applicable type that are currently members of the class. Use the field above the list to quickly filter the contents of the list.
- Component Class Generator - this button is available only when editing a component class. Click it to access the Component Class Generator dialog, which can be used to quickly generate the membership for the component class based on defined search criteria.
- Membership Management Buttons - the region provides the following buttons to cater for moving primitives quickly between the two lists:
-
 Add All - click to quickly transfer all primitives from the Non-Members list to the Members list.
Add All - click to quickly transfer all primitives from the Non-Members list to the Members list. -
 Add Selected (in dialog) - click to quickly transfer the primitives currently selected in the Non-Members list to the Members list.
Add Selected (in dialog) - click to quickly transfer the primitives currently selected in the Non-Members list to the Members list. -
 Remove Selected (in dialog) - click to quickly transfer those primitives currently selected in the Members list to the Non-Members list.
Remove Selected (in dialog) - click to quickly transfer those primitives currently selected in the Members list to the Non-Members list. -
 Remove All - click this button to quickly transfer all primitives from the Members list to the Non-Members list.
Remove All - click this button to quickly transfer all primitives from the Members list to the Non-Members list. -
 Add Selected (in workspace) - click this button to quickly transfer those primitives currently selected in the design workspace from the Non-Members list to the Members list.
Add Selected (in workspace) - click this button to quickly transfer those primitives currently selected in the design workspace from the Non-Members list to the Members list. -
 Remove Selected (in workspace) - click this button to quickly transfer those primitives currently selected in the design workspace from the Members list to the Non-Members list.
Remove Selected (in workspace) - click this button to quickly transfer those primitives currently selected in the design workspace from the Members list to the Non-Members list.
-